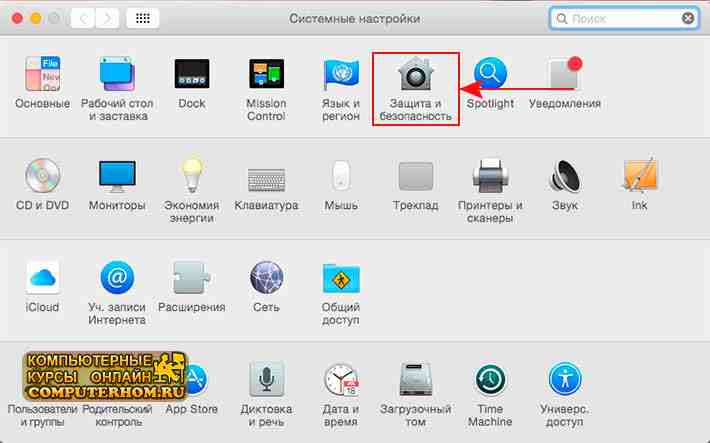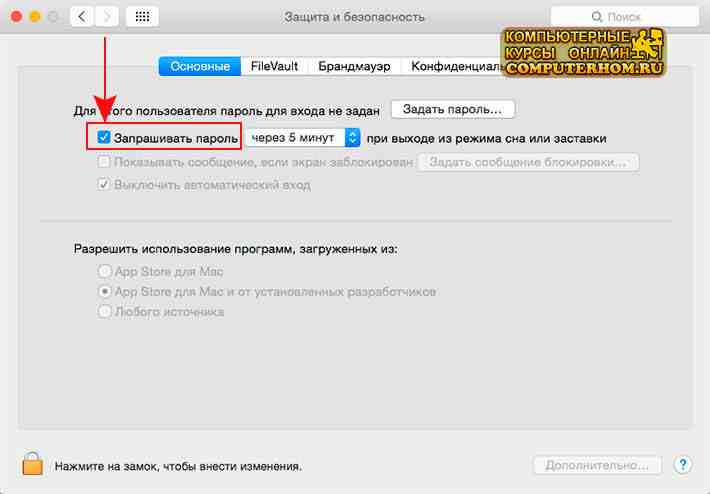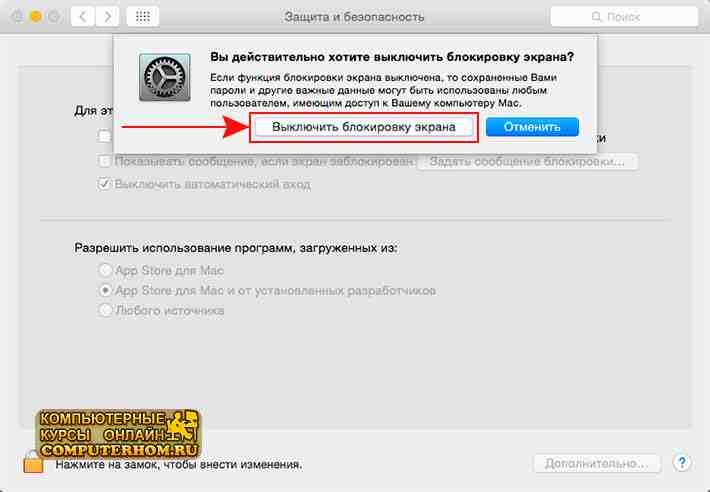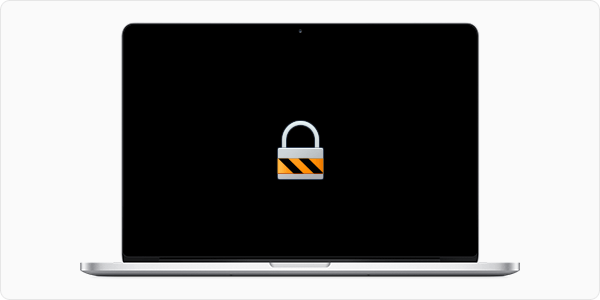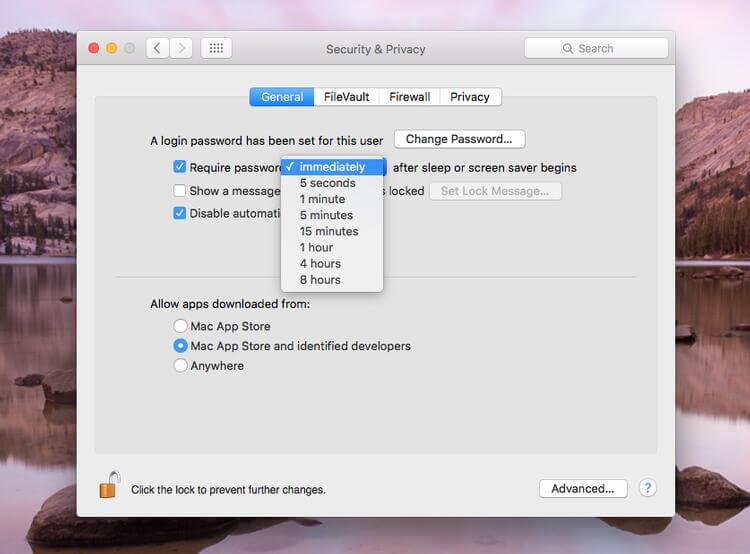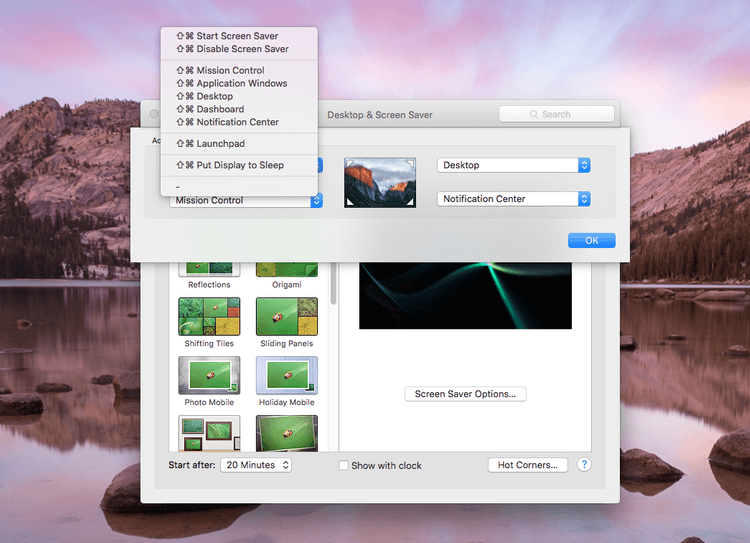- 5 способов заблокировать экран Mac OS X
- Screensaver и активный угол экрана
- Установка сторонних приложений
- Ссылка на Screensaver в Dock
- Клавиатурные сокращения и «Связка ключей»
- Блокируем экран через терминал
- Как на mac отключить блокировку экрана
- Как заблокировать экран Mac?
- Часть 1. Как настроить экран блокировки вашего Mac?
- Часть 2. Как заблокировать экран Mac?
- Часть 3. Как обезопасить свой Mac?
- Шаг 1. Загрузите и запустите iMyMac PowerMyMac
- Шаг 2. Выберите параметр очистки браузера и запустите сканирование.
- Шаг 3. Выберите данные браузера для удаления
- Шаг 4: Удалите выбранные данные браузера.
- Часть 4. Вывод
5 способов заблокировать экран Mac OS X
За долгие годы работы на компьютерах под управлением ОС Windows я очень сильно привык блокировать доступ к компьютеру, отлучаясь от него на некоторое время. В зависимости от версии системы, эта операция производилась разными клавиатурными сочетаниями. Начав пользоваться Маком я подобных сокращений не обнаружил, но проблему свою решил назначением одного из углов экрана на запуск заставки, выход из которой требует пароль.
Но недавно я натолкнулся на статью о программе, которая позволяет назначить горячие клавиши на запуск блокирования экрана, и решил всё-таки поискать альтернативные способы, чтобы обойтись в решении данной задачи только штатными средствами системы. Сразу скажу, такие способы есть, но обо всех вариантах, с которыми мне пришлось теоретически или практически столкнуться я расскажу по порядку.
Screensaver и активный угол экрана
Это самый простой способ, который сразу приходит в голову, когда речь заходит о необходимости блокировать экран. Запуск заставки может происходить как через некоторое время простоя компьютера, так и по запросу пользователя, который делает один из углов экрана системы активным, помещая в него функционал запуска скринсейвера. Для того, чтобы при выходе из режима заставки система потребовала пароль, нужно включить соответствующий пункт в разделе Безопасность приложения Системные настройки.
У этого способа есть как достоинства, так и недостатки, К первым относится, разумеется, сама возможность запуска заставки быстрым перемещением курсора мыши в заданный угол. В число недостатков попадает то, что во время работы с системой попасть в этот угол курсором можно и случайно. А можно и вообще не попасть, если, например, у вас подключен дополнительный монитор: оказывается, когда «активный угол» настроен у вас со стороны подключенного монитора, то расположение этого угла с вашего основного экрана переместится на дополнительный монитор, что, скорее всего, является багом системы.
К тому же, я по собственному опыту знаю, что отходя от компьютера запросто можно забыть передвинуть курсор мыши в нужное место, а до момента, пока запустится заставка проходит немало времени.
Установка сторонних приложений
В сети доступно некоторое количество приложений, позволяющих назначать клавиатурные сокращения практически любой операции, в том числе и блокировке экрана операционной системы. Я не стану приводить в этой статье их обзоры, поскольку не очень интересовался такими программами, считая, что если есть способ изменить что-то исключительно средствами самой системы, без дополнительного вмешательства, то это достаточный аргумент, против использования сторонних приложений.
Возможно, в будущем, если средств Mac OS X по управлению «горячими клавишами» мне перестанет хватать, я обращусь к дополнительному программному обеспечению.
Ссылка на Screensaver в Dock
Поскольку мы уже выяснили, что заблокировать экран Mac OS X можно посредством запуска на экране заставки (при условии, что вы включили опцию запроса пароля при выходе из этого режима), то теперь можно попросту вынести значок запуска необходимого приложения в Dock, чтобы потом его оттуда запускать. Для этого открываете Finder и нажимаете ⇧+⌘+G – эта комбинация клавиш откроет окно быстрого перехода к каталогу, куда вы можете вставить адрес «/System/Library/Frameworks/ScreenSaver.framework/Versions/A/Resources/» (без кавычек) и нажать кнопку «Перейти». Собственно, это каталог приложения заставки, который, в отличие от большинства привычных вам приложений, спрятался глубоко в системно-библиотечных дебрях.
Теперь можете перетащить приложение ScreenSaverEngine.app (расширение, вероятно, не отобразится) в Dock, и у вас появится иконка быстрого запуска экранной заставки, нажав которую вы мгновенно спрячете экран.
Клавиатурные сокращения и «Связка ключей»
В вашей системе есть приложение Связка ключей. Оно отвечает за системный пароли, хранимые у вас в системе, ключи, сертификаты и прочие вещи, необходимые для защиты вашей OS.
Запустите Связку ключей (через Spotlight или найдя это приложение в Служебных программах). Откройте настройки приложения (⌘+.) и активируйте пункт «Показать статус в строке меню». Как только вы это сделаете, в строке меню (верхняя полоса на вашем экране) появится значок в виде навесного замка, нажав на который вы получите список быстрых операций для ограничения доступа к вашей системе или быстрого доступа к настройкам безопасности. Нас же, в контексте обсуждаемого вопроса, интересует пункт «Закрыть экран», который и сам по себе довольно неплох, но который можно сделать гораздо лучше, навесив на него клавиатурное сокращение.
Основная проблема (или недостаток) этого способа в том, что фактически «горячих клавиш» нужно назначить две, а не одну, но, назначенные с умом, они не доставят много хлопот.
Итак, открываем Системные настройки, переходим к пункту Клавиатура и мышь и выбираем раздел Сочетания клавиш, где перечислены некоторые сочетания, используемые в системе по умолчанию. Листаем список вниз и выбираем пункт Все программы, после чего кликаем по плюсику под списком:
| Тут, вероятно, стоит сделать небольшое отступление и объяснить, что к чему. Дело в том, что сейчас мы создадим сочетание клавиш для пункта Закрыть экран, о котором писали выше. А пункт Все программы подразумевает, что работать это сочетание должно независимо от того, какое приложение у вас в данный момент запущено. |
После того, как вы нажали на знак «+», у вас откроется окно добавления новго клавиатурного сокращения. Заполните его, как на изображении ниже и нажмите «Добавить».
| Я не случайно сделал такое «загадочное» сокращение. Дело в том, что вызвать это сочетание клавиш можно будет только после перемещения фокуса в строку меню. Для этой команды уже есть сочетание клавиш, но пользоваться им не приходилось пока ни разу, а потому я решил его переназначить на нужное мне, чтобы клавиши, необходимые для блокирования окна находились максимально близко, для удобства их последовательного вызова и не были зарезервированы системой для своих целей. |
Итак, прокрутите список системных сокращений выше, до пункта «Переместить фокус в меню», кликните два раза по выставленной этому пункту комбинации, и установите сочетание на ⌘+\. Теперь откройте терминал, и выполните там команду
которая перезапустит строку меню (на самом деле, не только её, но это неважно, на работе это не отразится) и применит внесённые вами в систему изменения.
Теперь, если вы нажмёте ⌘+\, а потом, не отпуская клавишу ⌘ нажмёте на ‘, то у вас запустится заставка, завершить которую можно лишь введя пароль (даже если такая опция не выставлена у вас в настройках безопасности).
Это, если посмотреть на реализацию, не самый быстрый способ. Но это, честно говоря, быстрее сделать, чем пошагово рассказать. А затем пальцы очень быстро привыкают к клавишам и сами запускают то, что нужно.
Блокируем экран через терминал
Это последний и самый, пожалуй, интересный способ. Если вы часто работаете в терминале, вы можете создать для себя shell-скрипт, переводящий Mac OS X в режим входа в систему, не завершая при этом запущенных приложений. Достаточно запустить Терминал и выполнить там строчку
/lock.command && chmod 755
после чего в вашей домашней директории появится shell-скрипт с именем lock.command, запуская который вы мгновенно заблокируете систему.
Расширение .command используется для того, чтобы этот скрипт можно было запускать не только из терминала, но и из среды Finder.
Теперь ваши данные будут гораздо более защищены, а уж каким из перечисленных способов – решать вам. Главное помнить о том, что безопасность никогда не бывает излишней, даже если вы не страдаете паранойей.
Источник
Как на mac отключить блокировку экрана
Здравствуйте уважаемый посетитель сайта! Если у ваз вдруг возник вопрос на тему, о том отключить ввод пароля после выхода из режима сна на операционной системе mac os x, то вам тогда сюда в данном уроке я раскажу вам как на mac отключить блокировку экрана, которая не будет блокировать ваш компьютер паролем при выходе заставки и выхода режима из сна mac os.
И так чтобы отключить блокировку экрана на macbook, вам нужно будет выполнить следующие действие:
На рабочем столе mac наводим курсор мыши на кнопку «Apple» и один раз нажимаем левую кнопку мыши, после чего на вашем экране macbook откроется контекстное меню, в котором, вам нужно будет выбрать пункт «Системные настройки…».
После того как вы выберите пункт «Системные настройки», на вашем компьютере откроется настройки вашего компьютера, где вам нужно будет перейти в раздел «Безопасность», для этого наводим курсор мыши на кнопку «Защита и безопасность» и один раз нажимаем левую кнопку мыши.
После чего на вашем компьютере откроется раздел «Защита и безопасность», где вы и сможете отключить блокировку экрана на вашей операционной системе mac os x.
И так чтобы продолжить и отключить блокировку экрана, вам нужно будет снять галочку с пункта «Запрашивать пароль».
Когда вы уберете галочку с пункта «Запрашивать пароль», на вашем компьютере или macbook откроется окошко, с сообщением действительно ли вы хотите выключить блокировку экрана вашей системы mac os, чтобы продолжить и отключить блокировку экрана нажимаем на кнопку «Выключить блокировку экрана».
Когда вы нажмете на кнопку «Выключить блокировку экрана», на вашем компьютере или macbook, будет отключена блокировка экрана.
Теперь при выходе из заставки mac os не будет требовать пароль для входа в вашу учетную запись.
На этом у меня все, всем пока, удачи! До новых встреч на сайте computerhom.ru.
Вы можете оставить комментарии от своего имени, через соц. сервисы
Источник
Как заблокировать экран Mac?
Написано Джордан Бальдо Последнее обновление: декабрь 3, 2020
Всемогущий эксперт по написанию текстов, который хорошо разбирается в проблемах Mac и предоставляет эффективные решения.
Когда я закрываю крышку моего MacBook и снова открываю его, я могу вернуться к его использованию, даже не введя пароль для входа в систему.
Я беспокоюсь, что это позволит кому-то получить доступ к моим файлам, пока меня нет. Есть ли способ заблокировать экран Mac?
Привет можно заблокировать экран Mac с паролем. Таким образом, никто кроме вас не сможет получить доступ к вашему Mac.
Мы научим вас, как это сделать. Если этого недостаточно, у нас есть инструмент, который поможет вам лучше защитить ваши файлы.
Итак, начнем .
Часть 1. Как настроить экран блокировки вашего Mac?
Защита ваших данных и файлов имеет первостепенное значение. Вот почему знание того, как заблокировать экран Mac, очень полезно.
Если вы не включите защиту паролем, закрытие крышки вашего MacBook не помешает любопытным глазам получить доступ к вашим файлам. Сначала вам нужно настроить экран блокировки.
Для этого пользователям — авторизованным и неавторизованным — потребуется ввести пароль, прежде чем они смогут разблокировать и использовать ваш Mac. Вы узнаете, что ваш Mac заблокирован, когда он вернется к экрану входа.
Обратите внимание, что блокировка вашего Mac отличается от перевода его в спящий режим. В то время как заблокированный Mac позволяет запускать фоновые задачи, Mac, переведенный в спящий режим, остановит их все для экономии энергопотребления.
Если у вас есть несохраненные изменения, лучше заблокировать экран вашего Mac. Если вы больше не работаете над чем-либо и хотите сэкономить заряд батареи вашего Mac, вам стоит перейти в спящий режим.
Чтобы настроить экран блокировки вашего Mac, вот что тебе нужно сделать.
Откройте Системные настройки. Вы можете найти его, нажав на значок Apple или ища его в Dock.
Щелкните Безопасность и конфиденциальность. Убедитесь, что вы находитесь на вкладке «Общие».
Отметьте опцию «Требовать пароль…»
Появится раскрывающееся меню. Вам будет предложено выбрать период времени, прежде чем ваш Mac потребует пароль.
Ваш логин пароль будет использоваться в качестве пароля, когда ваш Mac заблокирован. Если вы хотите изменить его, нажмите «Изменить пароль».
Вы можете установить новый пароль здесь. Убедитесь, что вы установили надежный пароль для лучшей защиты вашего Mac.
Теперь, когда вы активировали экран блокировки Mac и настроили параметры, пришло время узнать, как на самом деле заблокировать ваш Mac.
Часть 2. Как заблокировать экран Mac?
Самый простой способ заблокировать экран Mac.
Если у вас MacBook, MacBook Air или MacBook Pro, самый простой способ заблокировать его — закрыть крышку. Как только вы откроете крышку, вы увидите экран входа в систему и вам нужно будет ввести свой пароль.
С другой стороны, вы можете захотеть защитить свой Mac без необходимости закрывать крышку. Самый простой и быстрый способ сделать это — использовать сочетания клавиш. Это относится и к iMac, Mac mini и iMac Pro.
Для Mac под управлением High Sierra нажмите Command + Control + Q. Для более старых моделей Mac просто нажмите Control + Shift + Power или Control + Shift + Power. Проверьте, какой ярлык работает на вашем Mac.
Если вы хотите перевести Mac в спящий режим, удерживайте клавиши «Command» + «Option» + «Power» (или «Eject») вместе.
Просто предупреждение: перевод вашего Mac в спящий режим закроет все задачи, работающие в фоновом режиме. Обязательно переходите в спящий режим, только если вы сохранили свою работу и на вашем Mac не работает ничего важного.
Чтобы снова войти в систему, нажмите любую клавишу на клавиатуре, и появится экран входа. Введите свой пароль, чтобы продолжить.
Другие способы блокировки экрана.
Если вы не думаете, что можете вспомнить сочетания клавиш, вы все равно можете заблокировать свой Mac с помощью других вариантов сочетаний клавиш. Настроив их, вы сможете защитить свой Mac и ваши данные всего за несколько кликов.
#1: Горячий угол.
Горячие углы буквально углы на вашем Mac. После того, как вы их настроите, наведите указатель мыши на один из четырех углов экрана и выполните назначенное вами действие.
Вы можете использовать один горячий угол, чтобы действовать как ярлык для блокировки вашего Mac. Вот как.
Откройте «Системные настройки» и выберите «Рабочий стол и заставка».
Пресс Горячие углы. Вы найдете эту кнопку в правом нижнем углу окна.
Вы увидите четыре выпадающих меню. Выберите угол, который вы хотите использовать для быстрого сна. Нажмите на меню, соответствующее вашему выбору. Выберите «Уложить дисплей в спящий режим» и нажмите «ОК»
Перевести дисплей в спящий режим и заблокировать ваш Mac — это одно и то же. Фоновые задачи по-прежнему будут выполняться.
#2: быстрое переключение пользователей.
Эта функция позволяет очень быстро переключаться с одной учетной записи на другую. Он в основном делает то, что блокирует ваш Mac, и возвращается в окно входа. Следуйте инструкциям ниже, чтобы активировать его.
Перейдите в Системные настройки и выберите Пользователи и группы.
Нажмите на значок замка в левом нижнем углу окна.
Введите пароль для продолжения и выберите Параметры входа.
Установите флажок Показывать меню быстрого переключения пользователей как. Затем вам будет предложено выбрать, как бы вы хотели, чтобы отображалось меню переключателей.
Вы увидите меню быстрого переключения пользователей как ваше полное имя, имя учетной записи или значок рядом с панелью меню. Всякий раз, когда вы хотите заблокировать ваш Mac, просто нажмите на него и выберите Окно входа в систему.
#3: Apple Menu.
Для этого вы отправите свой Mac спать. Нажмите на значок Apple в верхнем левом углу рабочего стола и нажмите «Сон».
Часть 3. Как обезопасить свой Mac?
Если сохранение конфиденциальности ваших данных является для вас приоритетом, блокировки экрана Mac может быть недостаточно. Возможно, вы захотите узнать, как навсегда удалить конфиденциальные файлы или удалить историю поиска в браузере.
Оба могут быть сделаны с iMyMac PowerMyMac’s набор инструментов. Последнее можно сделать с помощью iMyMac PowerMyMac — Privacy.
Помимо удаления истории поиска, вы также можете удалить историю автозаполнения и загруженные файлы. Вы также можете удалить куки и другие ненужные данные браузера, чтобы хотя бы освободить место на вашем Mac.
Он работает с различными браузерами, включая Safari, Chrome, Firefox и другие. Вот как использовать программное обеспечение.
Шаг 1. Загрузите и запустите iMyMac PowerMyMac
Начнем с загрузки программного обеспечения на ваш Mac. Запустите его, и вы увидите список инструментов на левой вкладке окна. Выберите Конфиденциальность.
Шаг 2. Выберите параметр очистки браузера и запустите сканирование.
Чтобы начать поиск данных браузера на вашем Mac, нажмите Сканирование.
Шаг 3. Выберите данные браузера для удаления
Когда программное обеспечение завершит сканирование вашего Mac, вы увидите список вашего браузера слева. Нажмите на первый в списке.
Обнаруженные данные браузера появятся справа. Установите флажок рядом с элементами, которые вы хотите удалить. Вы также можете поставить галочку «Выбрать все», чтобы удалить все найденные данные. Сделайте то же самое для остальных браузеров.
Шаг 4: Удалите выбранные данные браузера.
Выбрав элементы для удаления, нажмите Oчистка в правом нижнем углу окна.
Часть 4. Вывод
Знание того, как защитить ваш Mac и его данные, имеет большое значение. Это помогает защитить вашу конфиденциальность и предотвратить доступ других пользователей к вашим файлам.
Блокировка экрана Mac это один из способов сделать это. Другой — с помощью специального программного обеспечения, такого как iMyMac PowerMyMac. С его набором инструментов, включая Очистку браузера и Шредер файлов, сохранить конфиденциальность ваших файлов не так уж и сложно!
Прекрасно Спасибо за ваш рейтинг.
Источник