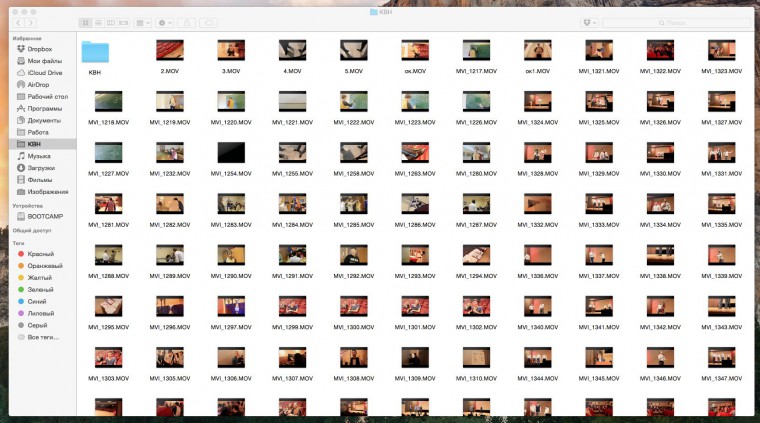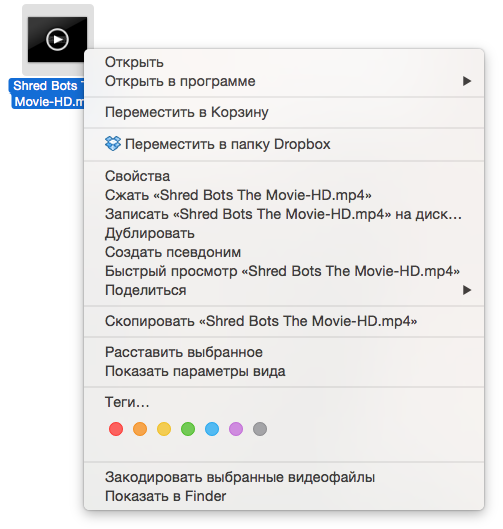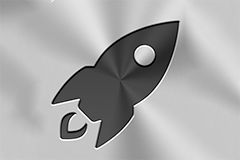- Как создать ярлык файла, папки или приложения на Mac
- Как создать ярлык для любого файла, папки или приложения на Mac
- Как создать ярлык с помощью «горячих клавиш»
- Как быстро найти оригинал файла
- Настройка панели инструментов Finder на Mac
- Настройка панели инструментов
- Настройка бокового меню
- Работаем с ярлыками в OS X
- Псевдонимы в Dock
- Ярлыки в боковой панели Finder
- Ярлыки в целом
- Что делать если пропали иконки в Launchpad на OS X
- [Исправлено] Все на моем рабочем столе исчезло на Mac
- Вы столкнулись с какой-либо проблемой, связанной с рабочим столом Mac? Например, исчезающие файлы и папки, не отображаются значки или отсутствуют док-станция и панель инструментов. Продолжая читать, восстановите все, что пропало на рабочем столе Mac.
- Почему все на рабочем столе Исчезает на Mac?
- Проблема 1: Папки Исчезли С Рабочего Стола Mac
- 1. Отключите синхронизацию iCloud Drive
- 2. Используйте инструмент восстановления отсутствующих папок
- Шаг 1: Выберите диск рабочего стола.
- Шаг 2: Сканирование диска рабочего стола.
- Шаг 3: Предварительный просмотр и восстановление папок рабочего стола.
- Как восстановить файлы рабочего стола на Mac
- Проблема 2: Загруженная папка на док-станции Mac Исчезла
- 1. Перетащите папку Загрузки из Домашнего каталога
- 2. Перезагрузите док-станцию Mac
- Проблема 3: Значки Рабочего Стола Mac Исчезли
- Проблема 4: Панель инструментов на Mac исчезла
- 1. Используйте Системные настройки для отображения панели инструментов
- 2. Выход из полноэкранного режима
- Проблема 5: Mac Dock Исчез
- 1. Используйте системные настройки, чтобы скрыть или показать док-станцию
- 2. Используйте клавиатуру, чтобы показать или скрыть док-станцию
Как создать ярлык файла, папки или приложения на Mac
Ярлыки для приложений, папок или файлов позволяют легко и быстро получить к ним доступ на вашем Mac. Вместо того, чтобы каждый раз открывать диск и папку, куда был сохранен файл, достаточно просто кликнуть на ярлык, и файл откроется. Ярлыки на Mac работают точно так же, как и на компьютерах под управлением Windows, и вы можете хранить их в наиболее удобном для вас месте.
Возможность создавать ярлыки предусмотрена в Mac уже давно, однако пользователи обычно предпочитают ей другие функции, такие как Spotlight, Launchpad и Dock. Ниже мы расскажем вам, как создавать ярлыки, предоставляющие быстрый доступ к файлам, папкам и программам.
Ярлык в macOS носит название «псевдоним».
Как создать ярлык для любого файла, папки или приложения на Mac
Для того чтобы создать ярлык для объекта, выбранного в Finder, нужно проделать следующее:
1. В Finder выделите объект, для которого нужно создать ярлык.
2. Выберите опцию «Файл» в строке меню и в открывшемся окошке нажмите на «Создать псевдоним». Тоже действие доступно по нажатию правой кнопки мыши.
3. Ярлык будет повторять название выбранного вами объекта со словом «Псевдоним». Переместите его в любое удобное для вас место.
4. Повторите процедуру для каждого выбранного вами объекта в Finder.
Узнать ярлык можно по маленькой стрелочке в левом нижнем иглу иконки. Обратите внимание, ярлык лишь предоставляет быстрый доступ к объекту, но сам объект остается на своем прежнем месте. Вы можете создать тематическую папку для ярлыков, например, игр или приложений, чтобы получать быстрый доступ к любой игре из одного места.
Эту папку можно превратить в панель для быстрого доступа на Dock – достаточно просто перетащить папку в левую часть Dock.
Ярлыки также отлично подходят для создания точки быстрого доступа к множественным файлам, разбросанным по операционной или файловой системе. Кроме того, они существенно упрощают работу с папками и приложениями, которыми вы часто пользуетесь.
Как создать ярлык с помощью «горячих клавиш»
Если вы выбрали нужный объект в Finder, просто нажмите на клавиатуре ⌘Cmd + L, и у вас тут же появится возможность создать для него ярлык. Еще одна удобная опция – зажать клавиши ⌘Cmd + ⌥Option (Alt), перетащить и отпустить выбранный объект. Сам файл перемещен не будет, зато в нужном месте в мгновения ока появится его ярлык.
После удаления ярлыка файл остается на прежнем месте и никуда не девается.
Как быстро найти оригинал файла
Для того чтобы быстро отыскать оригинал файла, выделите его ярлык и нажмите на клавиатуре ⌘Cmd + L. Тоже действие (Показать оригинал) доступно по нажатию правой кнопки мыши по ярлыку.
Источник
Настройка панели инструментов Finder на Mac
Настроить панель инструментов и боковое меню Finder можно несколькими способами.
Настройка панели инструментов
На Mac нажмите значок Finder 
Выполните одно из следующих действий.
Скрытие или отображение панели инструментов. Выберите «Вид» > «Скрыть панель инструментов», или «Вид» > «Показать панель инструментов».
Если скрыть панель инструментов, боковое меню тоже не будет отображаться на экране, а меню статуса переместится из нижней в верхнюю часть окна.
Изменение размера панели инструментов. Если у правого края панели инструментов есть кнопка «Еще объекты панели инструментов» 
Изменение содержимого панели инструментов. Выберите «Вид» > «Настроить панель инструментов». Объекты можно перетягивать на панель инструментов или с нее, между объектами можно увеличивать расстояние, а также можно указать, показывать ли текст со значками.
Изменение расположения объектов на панели инструментов. Удерживая клавишу Command, перетяните объект в другое место.
Добавление файла или приложения. Удерживая нажатой клавишу Command, перетяните объект на панель инструментов Finder так, чтобы появился зеленый знак плюс.
Удаление объекта. Удерживая нажатой клавишу Command, перетяните объект за пределы панели инструментов.
Настройка бокового меню
На Mac нажмите значок Finder 
Выполните одно из следующих действий.
Скрытие или отображение бокового меню. Выберите «Вид» > «Скрыть боковое меню», или «Вид» > «Показать боковое меню». (Если пункт «Показать боковое меню» недоступен, выберите пункт меню «Вид» > «Показать панель инструментов».)
Изменение размера бокового меню. Перетяните правую сторону разделительной линейки вправо или влево.
Изменение содержимого бокового меню. Выберите «Finder» > «Настройки», нажмите «Боковое меню», затем выберите объекты или снимите с них выбор.
Изменение расположения объектов в боковом меню. Перетяните объект в новое место.
Отображение или скрытие всех объектов в разделе бокового меню. Поместите указатель на заголовок раздела и держите его, пока не появится кнопка «Скрыть» 


Добавление папки или диска в боковое меню. Перетяните объект в раздел «Избранное». Если раздел «Избранное» не отображается, нажмите «Finder» > «Настройки» > «Боковое меню», затем выберите хотя бы один объект в разделе «Избранное».
При добавлении объекта в боковое меню Finder создается ярлык объекта; объект при этом не перемещается из исходного положения.
Добавление приложения в боковое меню. Удерживая нажатой клавишу Command, перетяните значок приложения в раздел «Избранное».
Удаление объекта. Перетяните значок объекта из бокового меню, так чтобы появился знак удаления 
Ссылка на объект исчезает из бокового меню, но сам объект при этом остается в исходном положении на компьютере Mac.
Для изменения других настроек Finder выберите «Finder» > «Настройки». См. раздел Изменение настроек Finder.
Для настройки прокрутки в окнах Finder (и других окнах), выберите меню Apple
> «Системные настройки», затем нажмите «Основные».
Источник
Работаем с ярлыками в OS X
Всем нам знаком термин «ярлык». Работать с ними можно и нужно и в OS X. Давайте научимся это делать.
Для каждого из нас существуют протоптанные маршруты к нужным папкам, файлам, программам. Проделывая к каждому из них путь, мы чаще всего забываем, что в OS X есть возможность создавать быстрые шорткаты необходимых нам объектов – ярлыки. Или псевдонимы. Несмотря на это, мы видим их каждый день: все иконки в Dock представляют из себя псевдонимы программ или файлов. Это первый вариант их использования.
Псевдонимы в Dock
Каждому пользователю Mac известно, как добавлять программу на панель быстрого доступа Dock, но не все знают, что так же можно поступать и с папками, и с отдельными файлами. Для этого всего-навсего необходимо перетащить выбранный объект из окна Finder в правую часть Dock. Готово!
Ярлыки в боковой панели Finder
Создание «ярлыков» в Finder может оказаться не менее полезной вещью. Работает все чрезвычайно просто: перетаскиваем нужную папку на левый сайдбар «Избранное» в окне Finder. Чтобы добавить сюда файл или программу, держите зажатой клавишу Command (⌘).
Так, пункты Работа и КВН на скриншоте являются псевдонимами соответствующих папок на моем Mac.
Ярлыки в целом
Перейдем от частных случаев применения ярлыков в OS X к «общему виду». Чтобы создать самый обыкновенный псевдоним на файл, папку, диск или программу, необходимо выбрать соответствующий пункт «Создать псевдоним» во всплывающем меню при клике правой клавишей мыши или из меню «Файл». Оба варианта приведут к появлению рядом с оригиналом файла с названием, начинающемся с «Псевдоним…». Отличить его от оригинала также можно по небольшой стрелочке в левом нижнем углу. Этот файл можно перетащить в любое удобное вам место.
Существует и более простой способ создать псевдоним. Перетаскивая файл, держите нажатыми Option (⌥) + Command (⌘) и перенесенные объекты окажутся ярлыками. Чтобы посмотреть изначальное месторасположение файла, достаточно выбрать пункт «Показать оригинал» или нажать Command (⌘) + R
Источник
Что делать если пропали иконки в Launchpad на OS X
Проблема в пропаданием иконок в Launchpad появилась с выходом OS X Mavericks и скорее всего это связано с ошибками кеширования ОС Apple. В большенстве случаем помогает перезагрузка MacBook, Mac mini, Mac Pro или iMac, однако иногда иконки пропали полностью или пропали только картинки иконок. Решение проблемы очень простое, для решения всех проблем связанных с Launchpad используется терминал.
Шаг 1: Открывает Terminal на OS X
Шаг 2: Вводим команду и нажимаем «Enter»: rm
Шаг 3: Теперь вводим команду: killall Dock
Шаг 4: Открывает Launchpad и радуемся, что все иконки отображаются корректно.
Практически все проблемы можно решить с помощью Terminal, однако большинство пользователей не умеют им пользоваться или просто бояться сломать систему, однако бояться не стоит, сломать систему с помощью терминал достаточно трудно, а если делать все по инструкции, то все обязательно получится!
Присоединяйтесь к нам в G o o g l e News , Twitter, Facebook, ВКонтакте, YouTube и RSS чтобы быть в курсе последних новостей из мира технологий будущего.
Источник
[Исправлено] Все на моем рабочем столе исчезло на Mac
Вы столкнулись с какой-либо проблемой, связанной с рабочим столом Mac? Например, исчезающие файлы и папки, не отображаются значки или отсутствуют док-станция и панель инструментов. Продолжая читать, восстановите все, что пропало на рабочем столе Mac.
Sue Wayne
2021-03-30 16:25:51 • Обновлено: Решение проблем Mac • Проверенные решения
Это может показаться удивительным, но многие пользователи Mac сталкиваются с подобными проблемами, связанными с их значками папок Mac, документами и рабочим столом. Например, есть вероятность, что некоторые папки могут неожиданно исчезнуть с рабочего стола Mac или ваша панель инструментов Mac также может быть скрыта. Не волнуйтесь – мы здесь, чтобы помочь вам со всеми необходимыми решениями, касающимися рабочего стола Mac и других связанных с ним проблем.
В этом руководстве мы обсудим пошаговые решения, связанные с многочисленными проблемами рабочего стола Mac, и даже научим вас как вернуть потерянные папки Mac.
Почему все на рабочем столе Исчезает на Mac?
Прежде чем мы обсудим различные проблемы рабочего стола Mac, важно узнать, что могло их вызвать в первую очередь. Когда все на моем рабочем столе исчезло на Mac, я попытался диагностировать проблему и обнаружил следующие причины, стоящие за ней:
- Вы могли случайно удалить файл или значок с рабочего стола.
- Скорее всего, вы отключили док-станцию или панель задач.
- Стороннее приложение могло изменить настройки вашего рабочего стола.
- Настройки Mac были бы изменены во время обновления или ремонта ОС.
- Возможно, будут какие-то изменения в общих настройках дисплея или системы на Mac.
- Столкновение между каким-то другим ядром и локальным процессом ОС могло вызвать эту проблему.
- Сломанный процесс прошивки или вмешательство в работу macOS также могут привести к тому же самому.
- Иногда вирусная или вредоносная атака также может привести к исчезновению значков на рабочем столе или док-станции.
Проблема 1: Папки Исчезли С Рабочего Стола Mac
Когда дело доходит до того, что все исчезает с рабочего стола, первой проблемой должны быть отсутствующие папки или скрытые значки папок Mac. Возникла бы проблема с системными настройками, или вы могли бы случайно что-то удалить. Не волнуйтесь – у нас есть простое решение для двух этих проблем.
1. Отключите синхронизацию iCloud Drive
Многие пользователи заметили, что когда опция синхронизации iCloud включена на их Mac, это приводит к временной недоступности определенных папок на рабочем столе. Это происходит потому, что в то время как iCloud синхронизирует данные, соответствующие значки папок Mac пропадают или скрываются. Если вы хотите, вы можете дождаться завершения синхронизации или вообще отключить ее.
- Во — первых, перейдите в системные настройки вашего Mac и откройте приложение iCloud.
- Отсюда отключите опцию iCloud Drive.
- Если вы хотите, вы также можете перейти в «Параметры», чтобы дополнительно настроить что-то.
В конце, закройте приложение iCloud на вашем Mac и перейдите на рабочий стол, чтобы посмотреть, отсутствуют ли значки на Mac.
2. Используйте инструмент восстановления отсутствующих папок
Если вы случайно удалили папку с рабочего стола вашего Mac, то это было бы идеальным решением для вас. С помощью Программы Mac Folder Recovery , вы можете получить обратно все виды удаленного и потерянного контента.
Сюда же относятся и удаленные папки на Mac. Этот инструмент разработан компанией Wondershare и чрезвычайно прост в использовании. Он может помочь вам восстановить данные, потерянные из-за вирусной атаки, отформатированного диска, случайного удаления, поврежденного хранилища и любого другого распространенного сценария. Приложение имеет различные режимы сканирования и известно своей высокой скоростью восстановления данных.
Вы можете получить папку Mac Desktop или любое другое содержимое обратно с помощью Recoverit, выполнив следующие действия.
Шаг 1: Выберите диск рабочего стола.
Перейдите на официальный сайт Wondershare Recoverit и установите инструмент восстановления на свой Mac. Когда вы запускаете его, вы можете выбрать место для сканирования. В этом случае мы будем выполнять восстановление данных на внутреннем жестком диске Mac (Macintosh HD) вместо любого другого подключенного источника.
Шаг 2: Сканирование диска рабочего стола.
Как только вы нажмете на кнопку «Пуск», Recoverit предпримет необходимые шаги для извлечения данных. Если вы хотите получить положительные результаты, то старайтесь не закрывать приложение.
Шаг 3: Предварительный просмотр и восстановление папок рабочего стола.
Когда процесс восстановления данных будет завершен, приложение отобразит результаты на интерфейсе. Отсюда вы можете перейти в любую категорию по вашему выбору и просмотреть полученный контент. Сделайте необходимый выбор и нажмите на кнопку «Восстановить», чтобы сохранить ваши файлы в безопасном месте.
Таким образом, вы можете легко получить свои документы, которые были исчезли обратно на Mac. Если быстрое сканирование не может выполнить ваши требования, вы также можете выполнить глубокое сканирование. Для этого нажмите на кнопку «All-around Recovery» и подождите, пока Recoverit извлечет данные из хранилища вашего Mac. Хотя глубокое сканирование займет больше времени, чем быстрое, результаты также будут намного лучше.
Как восстановить файлы рабочего стола на Mac
Последние видео с Recoverit
Проблема 2: Загруженная папка на док-станции Mac Исчезла
Если вы являетесь обычным пользователем Mac, вы должны быть знакомы с папкой Загрузок на док-станции Mac. По умолчанию папка Загрузки доступна на док-станции для доступа одним щелчком мыши. Тем не менее, бывают случаи, когда папка загрузок исчезает из док-станции Mac. Вы сделали бы это по ошибке, или перезапись настроек также могла бы вызвать ту же проблему. Чтобы исправить это и вернуть папку загрузки обратно на док-станцию, выполните следующие действия:
1. Перетащите папку Загрузки из Домашнего каталога
Это самое простое и быстрое решение для того, чтобы вернуть папку загрузок обратно в док-станцию Mac. Сначала мы перейдем в Домашний каталог, чтобы получить доступ к папке, а затем переместим ее на док-станцию.
- Во-первых, нажмите на опцию «Перейти» в меню и откройте Домашний каталог отсюда.
2. Перезагрузите док-станцию Mac
Если док — станция на вашем Mac работает не идеально, то вам также следует подумать о ее сбросе. Это восстановит док-станцию к ее настройкам по умолчанию, в которых автоматически будет присутствовать значок загрузки. Вот как вы можете быстро сбросить док-станцию и даже решить проблемы, когда док-станция Mac исчезла.
- Нажмите на кнопку «Перейти» в меню и перейдите в папку «Утилиты».
- Здесь вы можете просмотреть все служебные инструменты на вашем Mac. Запустите приложение Терминала отсюда.
- Теперь введите следующие команды на терминале и нажмите клавишу Enter: defaults delete com.apple.dock; killall Dock
- Закройте Терминал и попробуйте еще раз получить доступ к папке Загрузки на доке.
Проблема 3: Значки Рабочего Стола Mac Исчезли
Много раз пользователи жалуются, что значки на рабочем столе их Mac исчезли. Почему исчезли значки рабочего стола Mac? Что может заставить иконки исчезнуть? Иногда отсутствующие значки возникают из-за прав доступа к диску или ошибки macOS. В большинстве случаев причина проста. Приложение могло перезаписать настройки значков на рабочем столе, сделав их скрытыми или пропавшими. Поэтому, если вы хотите вернуть значки Mac обратно, выполните следующие действия.
- Нажмите Finder на рабочем столе и перейдите в его настройки.
- Как только откроется вкладка Настройки Finder, перейдите в ее Общий раздел.
- Здесь вы можете увидеть опцию отображения различных значков на Mac. Просто убедитесь, что здесь включены соответствующие параметры (например, жесткий диск, подключенные диски и т.д).
Проблема 4: Панель инструментов на Mac исчезла
Панель инструментов-одна из самых важных функций на рабочем столе Mac, которую многие часто называют «строкой меню». Помимо значков важных приложений, он также дает нам доступ к многочисленным настройкам и инструментам. Кроме того, он отображает время, уведомления и помогает нам управлять нашей системой. Однако в настройках вашей системы могут быть внесены изменения, которые могли бы сделать панель инструментов Mac скрытой. Вы можете легко исправить проблему отсутствия панели инструментов Mac, выполнив следующие действия.
1. Используйте Системные настройки для отображения панели инструментов
Как и док-станцию, вы также можете вернуть панель инструментов Mac, скрытую на рабочем столе, через системные настройки.
- Во-первых, перейдите в меню Apple в левом верхнем углу и зайдите в Системные настройки.
- Отсюда перейдите в раздел Общие настройки панели инструментов, чтобы ознакомиться с доступными опциями.
- В разделе Внешний вид вы можете просмотреть опцию «Автоматически скрывать и показывать строку меню». просто отключите эту функцию, сняв флажок, чтобы панель инструментов оставалась на рабочем столе Mac.
2. Выход из полноэкранного режима
Mac поставляется с полноэкранной функцией, которая позволяет нам иметь непрерывный и более широкий обзор экрана. Хотя полноэкранный режим хорош для просмотра видео, он делает панель инструментов Mac скрытой, что затрудняет доступ к ее настройкам. Таким образом, вы можете выйти из полноэкранного режима, чтобы вернуть панель инструментов обратно.
Чтобы выйти из полноэкранного режима, перейдите в расположение строки меню и наведите курсор. Как только вы его увидите, перейдите в меню «Вид» и нажмите кнопку «Выйти из полноэкранного режима».
Кроме того, вы также можете использовать сочетания клавиш, чтобы сделать то же самое. Просто нажмите клавиши Command + Control + F одновременно, чтобы выйти из полноэкранного режима и вернуться на панель инструментов вашего Mac.
Проблема 5: Mac Dock Исчез
Как вы знаете, док-станция — это встроенная функция Mac, которая позволяет нам быстро получить доступ ко всем жизненно важным приложениям и настройкам. В идеале вы можете настроить док-станцию вашего Mac в соответствии с вашими потребностями. Иногда при настройке пользователи по ошибке скрывают док-станцию. Кроме того, внезапное изменение вашей операционной системы может вызвать эту проблему. Когда моя док-станция исчезла на моем Mac, я последовал этим шагам, и это быстро решило проблему.
1. Используйте системные настройки, чтобы скрыть или показать док-станцию
Самый простой способ исправить исчезновение док-станции Mac — это посетить Системные настройки вашего Mac и изменить настройки док-станции.
- Во — первых, перейдите к логотипу Apple вверху и нажмите на кнопку «Системные настройки».
- В окне » Системные настройки «вы можете открыть настройки «Док-станция».
Здесь вы можете увидеть опцию «Автоматически скрывать и показывать док-станцию». Убедитесь, что эта функция отключена (снята), чтобы док-станция оставалась видимой все время.
2. Используйте клавиатуру, чтобы показать или скрыть док-станцию
Как вы знаете, Mac имеет настройку автоматического скрытия док-станции, и она будет видна только тогда, когда мы наведем на нее курсор мыши. Если вы все еще не можете получить доступ к док-станции, выполните это быстрое действие, чтобы устранить проблему с исчезновением док-станции Mac.
- Наведите стрелку мыши на док-станцию, чтобы просмотреть ее, или одновременно нажмите клавиши Option + D.
- Как только док-станция станет видимой, щелкните ее правой кнопкой мыши, чтобы получить контекстное меню.
- Отсюда нажмите на опцию «Отключить скрытие», которая сделает док-станцию статичной и видимой постоянно.
После прочтения этого поста вы должны разрешить вопросы, связанные с панелью инструментов на Mac, или когда Mac dock исчез. Начиная с возвращения недостающей док-станции и заканчивая значками рабочего стола, мы перечислили решения для каждой распространенной проблемы. Если значки папок Mac отсутствуют на рабочем столе, подумайте о том, чтобы использовать Recoverit Data Recovery, чтобы вернуть их обратно. Если вы случайно удалили некоторые файлы, вы восстановите их с помощью этого надежного инструмента восстановления данных. Вы также можете скачать его бесплатно на свой Mac и использовать при необходимости для восстановления отсутствующих файлов и папок без каких-либо проблем.
Источник