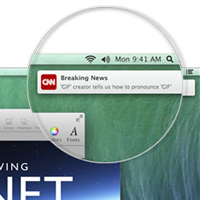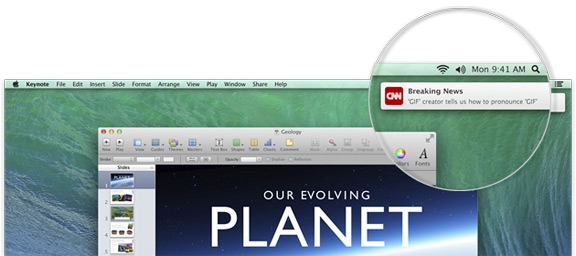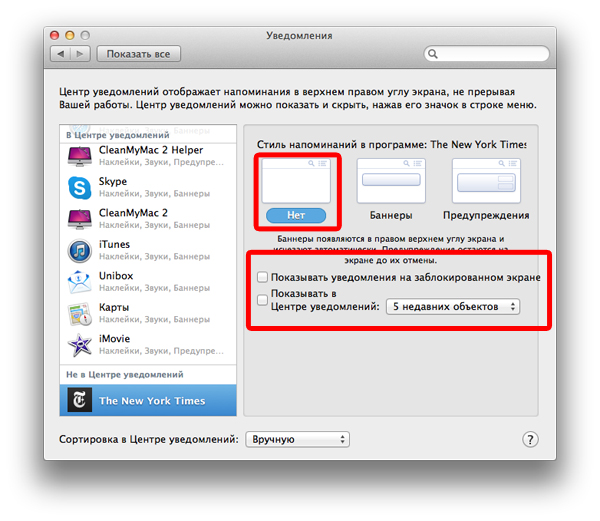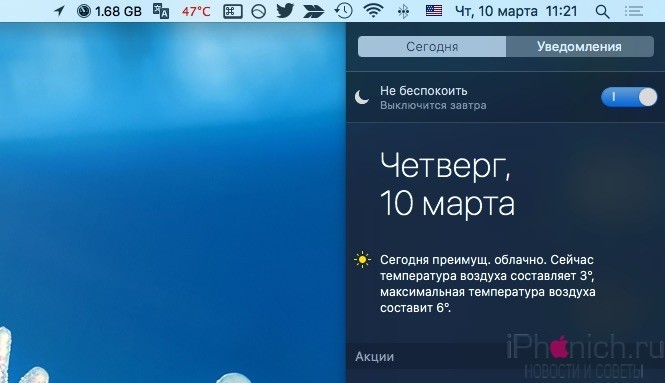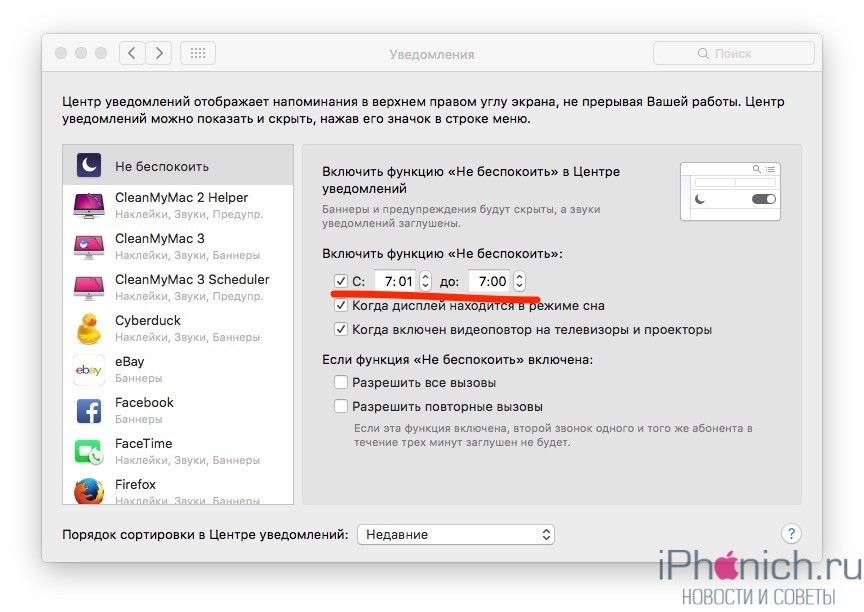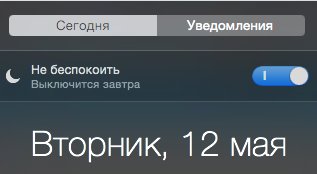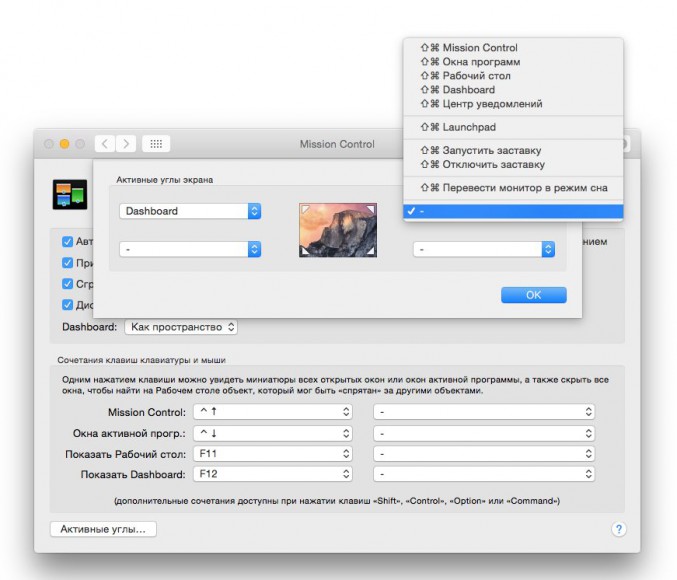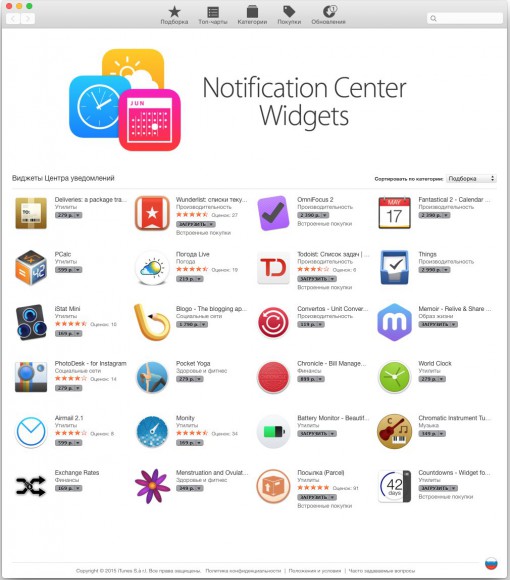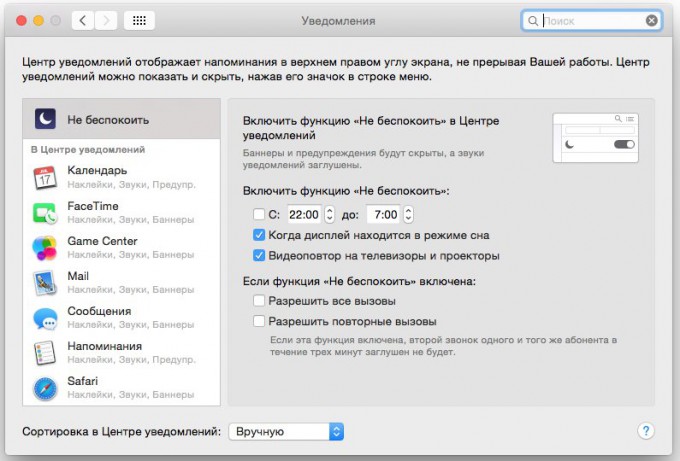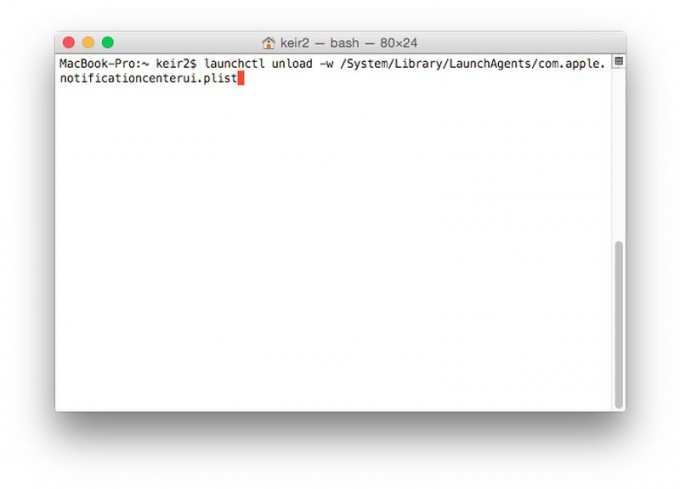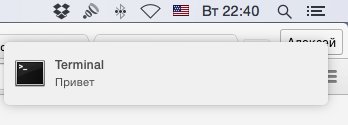- Как включить или отключить push-уведомления в Safari Mac?
- Mac Safari и уведомления
- Push-уведомления в Safari
- Разрешить или заблокировать push-уведомления с веб-сайтов в Safari Mac
- Постоянная блокировка push-уведомлений в Safari Mac
- Удаление и добавление сайтов в уведомлениях
- Как отключить уведомления, приходящие от сайтов в OS X
- Как навсегда убрать уведомления на Mac
- 8 советов и секретов Центра уведомлений для OS X
- Трюк №1. Не беспокоить!
- Трюк №2. Откройте мне Центр Уведомлений. Быстро!
- Трюк №3. Больше виджетов
- Трюк №4. Настраиваем ЦУ под себя
- Трюк №5. Поиск по уведомлениям по дате
- Трюк №6. Отключаем Центр Уведомлений
- Трюк №7. Закрепляем всплывающие уведомления
- Трюк последний. Создаем собственные уведомления
- Как избавиться от надоедающих уведомлений об обновлениях на Mac
- Ответственный путь
- Безответственный путь
- Как выключить уведомления только об обновлении High Sierra
Как включить или отключить push-уведомления в Safari Mac?
Отправка уведомлений — это простой способ для владельцев веб-сайтов отправить читателю самую свежую информацию. Существуют различные типы уведомлений, которые веб-сайт может показывать, когда вы посещаете страницу. Хотя уведомления полезны для получения информации, в большинстве случаев они раздражают из-за плохого взаимодействия с пользователем. Поскольку владельцы веб-сайтов отправляют уведомления и показывают их в любое время, читателям имеет смысл заблокировать их, чтобы они не отвлекались от чтения. В этой статье мы объясним, как управлять push-уведомлениями в браузере Safari на вашем Mac.
Связанный: Как исправить медленный Safari и ускорить просмотр?
Mac Safari и уведомления
Браузер Safari на Mac показывает запрос уведомлений в соответствии с дизайном веб-сайта. Однако у вас есть несколько вариантов блокировки различных типов уведомлений в целом, а также для определенных веб-сайтов, которые вас раздражают. Процесс уведомления в Safari работает следующим образом:
- Веб-сайт отправляет запрос на push-уведомление.
- Вы подписываетесь на уведомления, разрешив запрос, или можете заблокировать уведомления с этого веб-сайта.
- Если это разрешено, Safari показывает push-уведомления, используя «Центр уведомлений» по умолчанию на вашем Mac.
- При блокировке Safari добавит исключение в настройки веб-сайта, которые вы можете изменить в любое время позже.
Push-уведомления в Safari
Push-уведомления — это технология на стороне сервера, которая отправляет уведомления читателям. Это очень полезная функция на мобильных устройствах для получения обновлений из новостей и других приложений. Фактически, Apple представила это push-уведомление для отправки сообщений из приложений iOS. Преимущество push-уведомлений в том, что они могут работать даже после того, как вы закрыли приложения. Как и в случае с мобильными телефонами, веб-сайты на компьютере также могут показывать push-уведомления.
Ниже приведен пример подтверждения push-уведомления в браузере Safari на Mac.
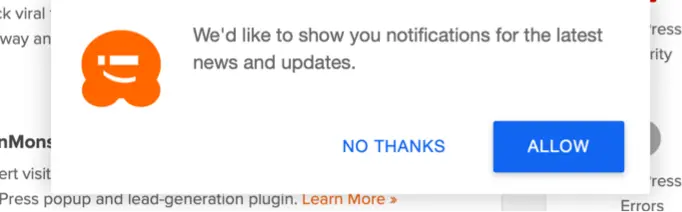
В push-уведомлениях с некоторых веб-сайтов отображаются кнопки «Разрешить» и «Нет, спасибо», а на некоторых сайтах отображаются кнопки «Разрешить» и «Заблокировать» или «Отменить». Вы можете разрешить, отменить или заблокировать уведомления с веб-сайта. Если вы разрешите, Safari покажет вам другое сообщение о том, что веб-сайт будет отправлять уведомления из «Центра уведомлений». Вы можете нажать «Разрешить», чтобы продолжить, или «Не разрешать», чтобы заблокировать.
Связанный: Как настроить макет браузера Safari на Mac?
Разрешить или заблокировать push-уведомления с веб-сайтов в Safari Mac
Когда вы разрешаете или блокируете, Safari автоматически добавляет это в ваши предпочтения и отправляет или блокирует уведомления с этого веб-сайта. Вы также можете вручную разрешить или заблокировать уведомления, следуя приведенным ниже инструкциям:
- Перейдите в меню Safari и нажмите «Настройки…».
- На вкладке «Сайты» перейдите в раздел «Уведомления» на левой боковой панели.
- Здесь вы можете просмотреть список сайтов, для которых вы включили уведомления.
- Выберите сайт и измените разрешение, чтобы разрешить или запретить отправку уведомлений в браузере.
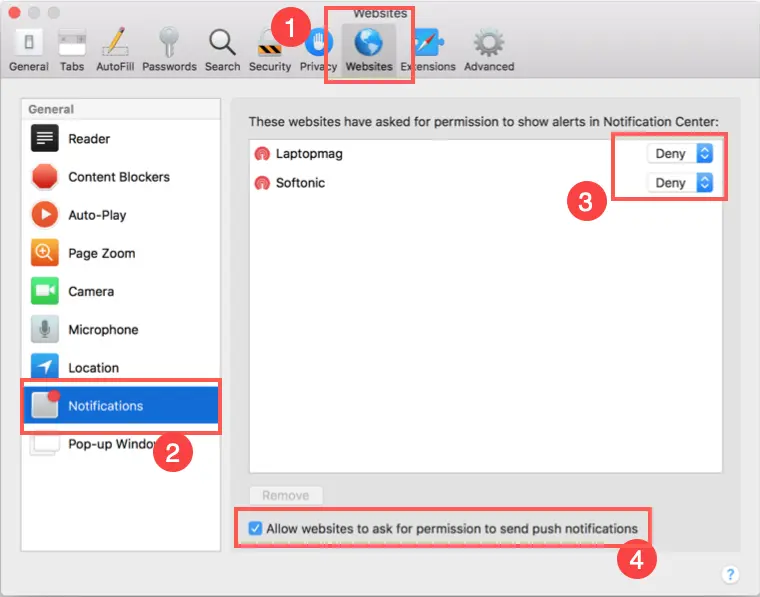
Постоянная блокировка push-уведомлений в Safari Mac
Хорошо то, что веб-сайты не могут отправлять вам уведомления без вашего разрешения. Поэтому вам легко заблокировать запрос для всех сайтов.
- Вернитесь в раздел настроек Safari и перейдите на вкладку «Сайты».
- В разделе «Уведомления» снимите флажок «Разрешить веб-сайтам запрашивать разрешение на отправку push-уведомлений».
Это отключит запросы push-уведомлений с веб-сайтов, и вам никогда не будут предлагаться какие-либо сообщения. Если вам нужны уведомления с веб-сайтов, установите этот флажок, а затем разрешите или заблокируйте определенные веб-сайты, когда они запрашивают ваше разрешение.
Удаление и добавление сайтов в уведомлениях
В Google Chrome у вас есть возможность добавлять веб-сайты для блокировки или разрешения уведомлений. Как видно на скриншотах, Safari не позволяет добавлять сайты для блокировки уведомлений. Что вы можете сделать, так это управлять после того, как вы посетили веб-сайт и разрешили / заблокировали уведомления. Однако в любой момент вы можете выбрать веб-сайты из списка и нажать кнопку «Удалить», чтобы удалить их из списка. Странно, что у вас есть опция удаления без возможности добавления.
Кроме того, Chrome также позволяет блокировать или разрешать веб-сайты с использованием подстановочных знаков. Например, вы можете добавить запись типа «* .domain.com», чтобы заблокировать или разрешить уведомления со всех поддоменов веб-сайта. К сожалению, вы не можете сделать это с Safari на вашем Mac.
Также помните, что Safari не может блокировать встроенные всплывающие уведомления, отображаемые в том же окне браузера. Это та же проблема с Chrome и другими браузерами.
Источник
Как отключить уведомления, приходящие от сайтов в OS X
Некоторые сайты для оповещения своих пользователей используют систему push-уведомлений. Она работает через браузер Safari. Баннера появляются на рабочем столе и со временем исчезают, оставаясь в Центре уведомлений. Сегодня мы расскажем о том, как отключить подобные уведомления.
В том случае, если вам надоели уведомления от конкретного сайта, то их можно отключить в настройках системы OS X.
Для этого необходимо следовать простой инструкции:
1. В менюбаре OS X открыть «Системные настройки».
2. Выбрать пункт «Уведомления».
3. В разделе «Центр уведомлений» выбрать сайт или несколько сайтов, для которых необходимо отключить уведомления.
4. В правой части окна в стиле оповещения выбрать вариант «Нет».
5. Снять флажки с пунктов «Показывать уведомления на заблокированном экране» и «Показывать в Центре уведомлений».
Напомним, что в Mac OS X есть отдельная функция под названием «Не беспокоить». Она может работать как по расписанию (например, в ночное время), так и включаться вручную. Все настройки этой функции расположены в меню «Уведомления».
Источник
Как навсегда убрать уведомления на Mac
Порой системные уведомления, верхней-правой части экрана на Mac , бывают уж очень навязчивыми. Убрать их и остальные уведомления можно, просто выключив все, однако в этом случае и поступающие сообщения, не будут не только всплывать, а и вообще больше не появятся в Центре уведомлений. Хорошо, что есть способ отключить все, что не нужно.
Уверен, что ты уже знаешь о режиме «Не беспокоить» в iOS и OS X. Собственно он приходить на выручку когда надо оставить Mac включенным на ночь для скачивания торрентов и не опасаться, что нежданное уведомление разбудит тебя среди ночи. Ну или же без затей сконцентрироваться на работе. Режим настраивается для автоматического включения и отключения в конкретное время, он та и поможет убрать ненужные уведомления на Mac.
Для настройки данного режима нужно зайди в Системные настройки -> Уведомления и в самом верху бокового меню будет вкладка «Не беспокоить», жмем ее. В правом окне ставим галочку в «Включить функцию «Не беспокоить» с» и выставляем время как на скриншоте ниже.
После этого режим «Не беспокоить» будет работать всегда, но уведомления всплывать не будут, чтобы их прочитать. Нужно будет заходить в «Центр уведомлений».
Источник
8 советов и секретов Центра уведомлений для OS X
Продолжаем развивать тему Центра Уведомлений в OS X. На этот раз мы научимся полезным хитростям, которые значительно упростят вам жизнь. Поехали!
Трюк №1. Не беспокоить!
Всем прекрасно известно, что режим «Не беспокоить» включается в Системных Настройках из раздела Уведомления. Однако с OS X Yosemite на борту сделать это можно значительно проще. Для этого зажмем клавишу Alt и прицельным кликом мыши попадем по значку Центра Уведомлений в правом верхнем углу экрана. Его цвет изменится на серый. Открыв его, мы увидим, что режим «Не беспокоить» действительно включен.
Другой способ сделать это, если Центр Уведомлений уже открыт: сделать скролл вниз, и заветный переключатель появится. Оба способа активируют режим “не беспокоить” до конца дня.
Трюк №2. Откройте мне Центр Уведомлений. Быстро!
Если совершение клика по маленькой иконке Центра Уведомлений в далеком правом верхнем углу – непосильная задача, этот пункт для вас. Можно заставить ЦУ появляться автоматически при наведении курсора мыши в угол экрана. Аналогично с Mission Control.
Для этого заходим в Системные Насйтройки -> Mission Control. И выбираем «Активные углы», где и настраиваем все по личному усмотрению. А если при выборе нужного действия держать зажатыми клавиши Cmd, Alt, Ctrl и Shift, то выбранное будет выполняться только при попадании в нужный угол с зажатыми ранее клавишами.
Трюк №3. Больше виджетов
В дополнении к нашей предыдущей статье, раскрывающей суть Виджетов, вы можете сами посмотреть список всех приложений, поддерживающих Центр Уведомлений и виджеты для него. Для этого открываем ЦУ, нажимаем на «Изменить» и, там же внизу, на «App Store». В итоге откроется фирменный магазин приложений, где и будут предложены разнообразные программные продукты с поддержкой виджетов.
Трюк №4. Настраиваем ЦУ под себя
OS X предоставляет безграничное пространство для творчества и разнообразных настроек под нужды конечного пользователя. Так же работает и Центр Уведомлений. Помимо множества вариантов отображения уведомлений в «Системных настройках -> Уведомления», каждое приложение можно настраивать индивидуально.
К примеру, в стандартном почтовом клиенте Mail можно настроить списки контактов, уведомления о письмах от которых будут отображаться. А в Сообщениях есть пункт, отвечающий за отображение уведомлений, поступающих от неизвестных номеров.
Для просмотра собственных настроек приложения достаточно нажать Cmd + “Б” во время работы программы.
Трюк №5. Поиск по уведомлениям по дате
Открыв вкладку Уведомления в ЦУ, можно избежать долгого листания списка вниз. Для этого достаточно воспользоваться цифрами на вашей клавиатуре. Нажатие на любое число приведет перечень уведомлений в движение и подсвеченным окажется первое из событий, состоявшихся выбранное число дней назад.
Весьма интересная особенность, но при ее работе нередко возникают огрехи: навигация работает не с первого раза, выбираются не совсем те уведомления, которые ожидаешь. В общем, Apple есть над чем работать, а вам рекомендую попробовать найти нужное уведомление самим. Вдруг способ понравится.
Трюк №6. Отключаем Центр Уведомлений
Если все вышеперечисленное вам не по душе, да и сам Центр Уведомлений вам не нравится – отключите его. Для этого необходимо открыть Терминал и выполнить следующую команду:
launchctl unload -w /System/Library/LaunchAgents/com.apple.notificationcenterui.plist
Это приведет к полному отключению ЦУ, включая всплывающие уведомления. Перезагрузите компьютер, и изменения вступят в силу. Несмотря на то, что иконка в углу экрана останется, открыть с ее помощью Центр Уведомлений больше не получится. Чтобы вернуть ЦУ к жизни, воспользуйтесь этой командой:
launchctl load -w /System/Library/LaunchAgents/com.apple.notificationcenterui.plist
Трюк №7. Закрепляем всплывающие уведомления
Баннеры, всплывающие в углу экрана, исчезают буквально через несколько секунд. Изменить это можно, используя терминал. Вставляем следующую команду, и уведомления будут «висеть» в углу 30 секунд. Таким же образом, изменив цифру 30 на что-нибудь побольше, можно заставить всплывающие уведомления застывать в углу на бесконечно большое время, пока вы на них не нажмете.
defaults write com.apple.notificationcenterui bannerTime 30
Вернуть стандартные настройки можно так:
defaults delete com.apple.notificationcenterui bannerTime
Трюк последний. Создаем собственные уведомления
С помощью дополнительного программного обеспечения можно создавать свои, уникальные уведомления, которые будут всплывать в углу экрана. Для этого необходимо скачать следующую программу:
sudo gem install terminal-notifier
После введения пароля и завершения установки, вам станет доступна команда создания уведомлений:
terminal-notifier -message «Мой текст уведомлений!»
На официальном гите проекта можно посмотреть полный перечень доступных команд.
Источник
Как избавиться от надоедающих уведомлений об обновлениях на Mac
Обычно обновления — это хорошо. Новые версии программ приносят вместе с собой свежие функции и важные обновления безопасности на компьютер. Да и сам процесс не требует особых усилий с вашей стороны. При этом вне зависимости от того, как часто вы обновляетесь, постоянно найдётся какой-то патч, требующий установки на следующее утро. Появится раздражающее всплывающее уведомление «Доступны обновления».
К счастью, есть несколько способов избавиться от них: всё зависит от того, насколько безответственным вы хотите стать.
Ответственный путь
Если вы хотите держать компьютер обновлённым, но при этом устали от постоянных уведомлений, то существует простой способ это сделать. Для этого нужно зайти в «Системные настройки» на Mac, выбрать раздел «App Store». Затем поставить галочку возле графы «Установить обновления macOS».
Так компьютер будет автоматически обновляться, что означает избавление от раздражающих уведомлений без риска пропустить важные патчи безопасности macOS.
Безответственный путь
Вы имеете полное право полностью отказаться получать обновления от Apple. Вас не осудят, если вы подвергаетесь атаке из-за уязвимости процессоров Intel, которую устранило одно из последних обновлений.
Если это мелочи для вас, то заходим в Системные настройки>App Store. После этого убираем галочку в графе «Загружать недавно появившиеся в наличии обновления в фоновом режиме». Это полностью отключит обновления всех программ, а также уведомления о них. Только не нужно никого винить, если вы пропустите важный патч.
Как выключить уведомления только об обновлении High Sierra
Владельцам старых Mac лучше остерегаться крупных обновлений вроде High Sierra, так как они могут серьёзно замедлить систему. Вот только от уведомления об установке просто не избавиться, ведь Apple оставила лишь два пункта — «Установить» и «Подробнее».
Есть два способа избавиться от этих уведомлений.
Первый — нужно запустить Mac App Store и кликнуть «Обновления». Появится большой баннер High Sierra. Кликаем по нему правой кнопкой мыши или зажимаем Control, а затем кликаем. В появившемся окошке нажимаем «Скрыть обновление».
Это должно исправить проблему, но если первый способ не сработал, то используем следующий.
Источник