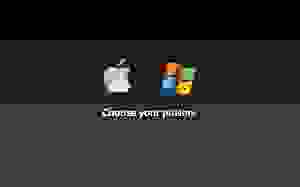- Запуск компьютера Mac в системе Windows или macOS с помощью Boot Camp
- Назначение операционной системы по умолчанию
- Перезагрузка в macOS
- Перезапуск компьютера Mac в macOS или Windows
- Запуск macOS из Windows
- Запуск ОС Windows из macOS
- Дополнительная информация
- Настройка Windows для общего доступа к файлам с пользователями Mac
- Настройка общего доступа на компьютере с операционной системой Windows 7, Windows 8 или Windows 10
- Настройка общего доступа на компьютере с операционной системой Windows XP или Windows Vista
- Поиск информации, необходимой пользователям Mac для подключения к компьютеру Windows
- Как запустить Mac OS X на ПК с Windows 10, 8, 7 и XP
- Требования для установки macOS на Windows-ПК
- Приложения, необходимые для установки Mac на Windows-ПК или ноутбук
- Как установить Mac OS X на Windows
- Как нам пришлось научиться управлять Маками в корпоративной сети
Запуск компьютера Mac в системе Windows или macOS с помощью Boot Camp
После установки на компьютере Mac с процессором Intel операционной системы Windows при помощи Ассистента Boot Camp можно выбрать macOS или Windows в качестве операционной системы по умолчанию. Операционная система по умолчанию загружается после включения или перезагрузки компьютера Mac.
Назначение операционной системы по умолчанию
В ОС Windows на Mac нажмите 

Если появится окно «Контроль учетных записей пользователей», нажмите «Да».
Выберите загрузочный диск с операционной системой, которую нужно использовать по умолчанию.
Если Вы хотите сразу запустить эту операционную систему, нажмите «Перезагрузить». В противном случае нажмите «ОК».
В операционной системе Windows нельзя изменить загрузочный том на внешний накопитель.
Сведения об изменении операционной системы по умолчанию в macOS приведены в статье Начало работы с Boot Camp.
Перезагрузка в macOS
В ОС Windows на Mac выполните одно из следующих действий.
Перезапуск с помощью диспетчера загрузки. Перезагрузите Mac, затем незамедлительно нажмите и удерживайте клавишу Option. После того как отобразится окно диспетчера загрузки, отпустите клавишу Option, выберите загрузочный диск macOS, затем нажмите клавишу Return.
Если у Вас ноутбук Mac с внешней клавиатурой, нажмите и удерживайте клавишу Option на встроенной клавиатуре.
Перезапуск с помощью панели управления Boot Camp. Нажмите 

При этом macOS также будет назначена операционной системой по умолчанию.
Сведения о перезагрузке в macOS приведены в статье службы поддержки Apple Перезапуск компьютера Mac в macOS или Windows.
Источник
Перезапуск компьютера Mac в macOS или Windows
После установки Microsoft Windows на компьютер Mac можно переключать режим запуска компьютера между операционными системами MacOS или Windows.
Запуск macOS из Windows
- В области уведомлений в правой части панели задач Windows щелкните , чтобы показать скрытые значки.
- Щелкните значок Boot Camp .
- В появившемся меню выберите команду «Restart in macOS» (Перезапуск в macOS).
Если последние обновления Boot Camp не установлены, может отобразиться сообщение «Could not locate the OS X boot volume» (Не удалось найти загрузочный том OS X).
Также можно воспользоваться менеджером загрузки в процессе запуска компьютера Mac:
- Перезапустите Mac с помощью меню «Пуск» в ОС Windows.
- Нажмите и удерживайте клавишу Option (или Alt) ⌥, когда компьютер Mac начнет перезагружаться.
- Выберите загрузочный том Mac (Macintosh HD) в окне менеджера загрузки, затем нажмите клавишу «Return» или щелкните стрелку вверх:
Запуск ОС Windows из macOS
- Воспользуйтесь менеджером загрузки, чтобы выбрать том Windows (Boot Camp) при запуске компьютера.
- Также можно выбрать том Boot Camp в окне настроек «Загрузочный диск» и перезапустить компьютер.
Дополнительная информация
- Если у вас возникли проблемы с использованием VoiceOver или другой программы чтения с экрана для выполнения этих действий, обратитесь в службу поддержки Apple.
- Узнайте, как установить Windows 10 на компьютер Mac.
Информация о продуктах, произведенных не компанией Apple, или о независимых веб-сайтах, неподконтрольных и не тестируемых компанией Apple, не носит рекомендательного или одобрительного характера. Компания Apple не несет никакой ответственности за выбор, функциональность и использование веб-сайтов или продукции сторонних производителей. Компания Apple также не несет ответственности за точность или достоверность данных, размещенных на веб-сайтах сторонних производителей. Обратитесь к поставщику за дополнительной информацией.
Источник
Настройка Windows для общего доступа к файлам с пользователями Mac
Чтобы позволить пользователям подключиться к компьютеру, работающему в ОС Windows, с компьютера Mac, нужно предоставить папку общего доступа на компьютере с Windows.
Настройка общего доступа на компьютере с операционной системой Windows 7, Windows 8 или Windows 10
Чтобы совместно использовать папку, нажмите правой клавишей мыши значок папки и выберите «Общий доступ». Выберите «Отдельные люди», затем следуйте инструкциям на экране.
Возможно, придется отключить брандмауэр интернет-подключения в панели «Дополнения» свойств устройства. Если не удается отключить брандмауэр интернет-подключения, возможно, закрыт TCP-порт 445. Дополнительную информацию см. в руководстве и экранной справке компьютера Windows.
После настройки может потребоваться перезагрузка компьютера, работающего в ОС Windows.
Если Вы никогда не настраивали компьютер, работающий в ОС Windows, для общего доступа, откройте «Центр управления сетями и общим доступом» и следуйте экранным инструкциям, чтобы настроить новую сеть.
Настройка общего доступа на компьютере с операционной системой Windows XP или Windows Vista
Чтобы совместно использовать папку, нажмите правой клавишей мыши значок папки и выберите «Свойства». Выберите вкладку «Доступ» и следуйте экранным инструкциям.
Возможно, придется отключить брандмауэр интернет-подключения в панели «Дополнения» свойств устройства. Если не удается отключить брандмауэр интернет-подключения, возможно, закрыт TCP-порт 445. Дополнительную информацию см. в руководстве и экранной справке компьютера Windows.
После настройки может потребоваться перезагрузка компьютера, работающего в ОС Windows.
Если Вы никогда не настраивали компьютер, работающий в ОС Windows, для общего доступа, откройте «Сетевое окружение» и следуйте экранным инструкциям, чтобы настроить домашнюю или малую офисную сеть.
Поиск информации, необходимой пользователям Mac для подключения к компьютеру Windows
Пользователям Mac потребуется сетевой адрес компьютера Windows, имя рабочей группы, имя пользователя и пароль для общей папки.
Как получить эту информацию на компьютере с операционной системой Windows 10:
Чтобы выяснить имя рабочей группы и имя компьютера, введите «просмотр основных сведений» в поле поиска рядом с кнопкой «Пуск» и выберите результат для Панели управления.
Чтобы выяснить названия имеющихся на компьютере учетных записей пользователей, введите «просмотр основных сведений» в поле поиска рядом с кнопкой «Пуск», выберите результат для Панели управления, затем «Управление учетной записью».
Чтобы выяснить IP-адрес, нажмите значок Wi-Fi в панели задач, нажмите «Сетевые параметры», затем выберите «Дополнительные параметры»: IP-адрес указан в списке как адрес IPv4.
Чтобы получить эту информацию на компьютере с операционной системой Windows 7 или Windows 8:
Чтобы выяснить имя рабочей группы и имя компьютера, откройте «Панель управления» > «Система и безопасность» > «Система».
Чтобы выяснить названия имеющихся на компьютере учетных записей пользователей откройте «Панель управления» > «Учетные записи и семейная безопасность» > «Учетные записи пользователей».
Для выяснения IP-адреса откройте «Центр управления сетями и общим доступом», нажмите «Просмотр сетевого подключения», затем выберите активное сетевое подключение. На панели инструментов нажмите «Просмотр состояния этого подключения» (для просмотра всех элементов на панели инструментов может потребоваться нажать значок >>). Нажмите кнопку «Сведения»; IP-адрес указан в столбце «Значение» в строке «Адрес IPv4».
Чтобы найти эту информацию на компьютере с операционной системой Windows XP или Windows Vista:
Чтобы посмотреть имя рабочей группы и имя компьютера, откройте панель управления «Система», затем нажмите вкладку «Имя компьютера».
Чтобы просмотреть имена учетных записей пользователей, доступных на компьютере, откройте панель управления «Учетные записи пользователей».
Чтобы посмотреть IP-адрес, откройте панель «Сведения» в Проводнике. Может потребоваться открыть «Сетевые подключения» в панели управления и выбрать используемое подключение. Информация появляется в панели обозревателя.
Подробные инструкции по подключению к компьютеру Windows с компьютера Mac см. в разделе Подключение к компьютеру Windows с компьютера Mac.
Источник
Как запустить Mac OS X на ПК с Windows 10, 8, 7 и XP
macOS – продвинутая и в то же время надежная операционная система, которую многие пользователи PC предпочли вместо Windows 10. К сожалению, установить платформу Apple на компьютер другого производителя не так просто. Наиболее простой и удобный способ – загрузка виртуальной машины.
Требования для установки macOS на Windows-ПК
Для установки Mac OS X (10.5 и выше) на Windows-ПК понадобится виртуальная машина. Можно воспользоваться VMWare, которая позволяет запустить операционную систему macOS в среде Windows. Что касается аппаратных требований, то они следующие:
- 8 ГБ оперативной памяти.
- Процессор Intel Core i3, i5 или i7.
- 128 ГБ на жестком диске.
Перечисленные характеристики носят рекомендательный характер. На компьютерах с более слабым аппаратным обеспечением macOS запустится, но будет работать медленнее и загружаться дольше.
Приложения, необходимые для установки Mac на Windows-ПК или ноутбук
Помимо упомянутой выше VMWare Workstation, также понадобится инструмент под названием Unlocker. Он позволяет установить операционную систему Apple на виртуальную машину. Скачать программу можно по этой ссылке.
Также необходимо загрузить образ macOS здесь. Пароль – «xnohat».
Как установить Mac OS X на Windows
Шаг 1. Установите последнюю версию VMWare Workstation.
Шаг 2. Распакуйте Unlocker 2.0.8 и запустите от имени администратора файл «win-install.cmd».
Шаг 3. После запуска необходимо дождаться, пока патч установится и разблокирует возможность установки macOS в VMWare. Откройте VMWare и создайте новую виртуальную машину (автоматический метод). В появившемся окне выберите «Apple Mac OS X». В списке Version укажите Mac OS X 10.7 или любую более новую версию.
Шаг 4. После нажатия кнопки «Next» будет создана виртуальная машина. Для того, чтобы macOS работала нормально, необходимо настроить аппаратное обеспечение. Для этого выберите «Edit Virtual Machine Settings».
Шаг 5. Нажмите кнопку «Add», затем дважды нажмите «Next» и выберите «Use an Existing Virtual Disk» и снова нажмите «Next». Теперь выберите загруженный ранее образ операционной системы и нажмите «Finish».
Шаг 6. После завершения всех настроек нажмите на голубую кнопку запуска и следуйте инструкциям на экране для установки OS X.
Источник
Как нам пришлось научиться управлять Маками в корпоративной сети
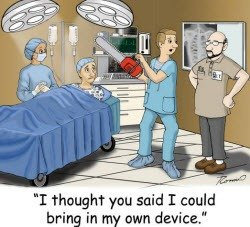
В этом посте мы хотим рассказать, как внедряли в своей же компании собственное решение для управления Маками в корпоративной среде – Parallels Mac Management, с чего начали и с чем столкнулись в процессе (включая чисто психологические аспекты поведения своих же сотрудников). А еще — порассуждать о том, действительно ли нужен Mac в корпоративной сети (и узнать ваше мнение об этом), для чего, и кто чем пользуется для управления.
«Страшная» реальность
Несмотря на то, что далеко не во всех ИТ-службах компаний могут найти ответ на вопрос, зачем им нужен именно Mac в корпоративной среде, их рост – это факт (см. исследования Greyhound Research и независимых экспертов). Рост продаж наших собственных десктопных и мобильных продуктов для корпоративного рынка (Parallels Desktop для Mac Enterprise Edition, того же Parallels Mac Management и бизнес-версии Parallels Access) это тоже подтверждает. Плюс опрос, который говорит о том, что 95% тех, кто работает на Windows, с удовольствием перебегут на Mac OS X, как только смогут использовать единую систему управления ПК на различных платформах.
Будем честными – для многих компаний с точки зрения экономии затрат и ресурсов выгоднее выбирать ПК под Windows: Маки дороже, экосистема специализированных приложений под Mac OS X значительно менее развита, ими менее привычно массово управлять. Почему же продукция Apple продолжает настойчиво проникать в корпоративную среду?
Есть свое устройство поработать? А если найду?
В том же опросе нам сказали: платформа Mac более надежна — меньше «глюков» и вирусов (заявило 77% опрошенных), легко обслуживается (65%) и помогает привлечь сотрудников (тоже 65%). Но нам кажется, что причина все-таки в росте популярности самой концепции BYOD, который вызван следующими факторами:
Во-первых, это взрывной рост количества мобильных устройств — телефонов и планшетов — и их переориентация на профессиональные задачи. Становится все больше легко носимых гаджетов, способных делать все то, что совсем недавно могли делать только компьютеры. Это касается как смартфонов, так и планшетов. В 2013 году продано больше 195 млн планшетов (62% — под Android, 36% — под iOS). Тогда же количество используемых телефонов на платформах Android и iOS X в мире превысило 900 млн (доля iPhone — 15,2%, Android -78,6%). И уже в этом году люди купят больше планшетов, чем портативных компьютеров.
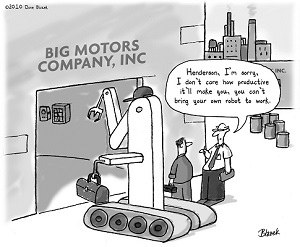
Зачем включать Mac в корпоративную среду?
Может быть, проще проигнорировать отдельные случаи их появления? Мы считаем, что нужно делать это ровно с теми же целями, с которыми мы контролируем и ПК под Windows. Например, в нашей компании они следующие:
- Предотвращение утраты данных на ноутбуке из-за технического сбоя или ухода пользователя из компании.
- Инвентаризация ПО и оборудования для точного планирования обновлений, соответствия лицензионным требованиям и верного прогноза расходов на ИТ.
- Упрощение удаленного администрирования – развертывание стандартных образов ОС, развертывание или обновление программных продуктов, удаленное управление для разрешения инцидентов, конфигурации, соответствующие политикам.
- Специфическая для нас цель: опыт практического применения продуктов собственной разработки.
Как начался проект внедрения
Придя к пониманию, для чего нам все-таки нужно научиться управлять своими собственными Маками (нам кажется, каждый ИТ-отдел задает себе этот вопрос, но, по опыту, ответ в случае с Маками может быть и неожиданным), мы открыли новый проект. Выбирая инструмент администрирования Mac, мы исходили из предпосылки, что корпоративная среда по определению имеет единый каталог учетных записей на основе Microsoft Active Directory и инфраструктуру VPN для предоставления доступа к корпоративной сети удаленным пользователям, и что пользователи заинтересованы в том, чтобы служба ИТ решала их проблемы. Это важно, потому что нерадивый и незаинтересованный сотрудник вполне может удалить агент на Mac, а потом уверять, что «все не работает».
В конце 2012 года мы определили 3 потенциально пригодных продукта: Centrify User Suite Mac edition, Microsoft System Center 2012 SP1 (находившийся в тот момент на этапе Customer Technology Preview, CTP) и версия 1.0 Parallels Mac Management (далее — PMM). От Centrify отвратила необходимость платить за лицензию. Лицензия на System Center предоставляется партнерам Microsoft бесплатно в рамках программы Microsoft Partner Network (а мы ее участники). Дополнительное число клиентских лицензий (Client Management License, CML) для System Center уже купили раньше под задачу развертывания System Center Configuration Manager 2007 в российском офисе. Эти лицензии нужны и для развертывания PMM, потому что содержание Product Use Rights* на System Center 2012 явно указывало на то, что CML требуется на каждое управляемое устройство, без оговорок на происхождение агента. Кстати, и дистрибутив сервера SCCM 2012 получить можно было только при покупке CML: лицензия на сервер отсутствовала в номенклатуре Microsoft, доступ же к дистрибутиву на Volume Licensing Service Center был привязан к приобретению CML.
Возможность управления Mac на момент начала проекта была только объявлена для SCCM 2012 SP1. Выход его релиза был назначен на начало 2013 года, так что сложности были очевидны. РММ тогда согласились протестировать у себя несколько партнеров компании, и когда служба ИТ нашей собственной взялась за развертывание РММ «внутри», то появилась новая цель — быстрее получить отзывы, чтобы ускорить доработку продукта. От «своих» разработчики получали их, естественно, в более короткие сроки, потому что этот процесс через обычную цепочку «сейлз-инженер»-«продукт-менеджер»-«руководитель разработчиков» обычно затягивается. К тому же партнеры находились в США (а это разница еще и во времени, и в языке). Зато — никаких тепличных условий для нашего ИТ: обращение в техподдержку PMM в общем порядке, постановка задач на доработку в общей очереди, согласно приносимой выручке (а раз в этом случае выручки нет, то доработки будут выполнены, только если их потребует один из платящих заказчиков). В итоге у службы ИТ появился опыт по детальному описанию user case для каждой новой функции, а ее реализация зависела от того, пожелает ли получить ее один из заказчиков.
Развертывание PMM
Для этого были выбраны все Mac сотрудники, которые не занимались разработкой или тестированием продуктов. Географически они находились по всему миру: в офисах в Рентоне, штате Вашингтон в США, Москве, Новосибирске, Мюнхене, Сингапуре, Токио; у удаленных сотрудников на территории США, стран ЕС, Австралии и стран Юго-Восточной Азии.
Предполагалось, что системные администраторы этих офисов смогут облегчить выполнение своих обязанностей за счет возможностей PMM: удаленного управления, централизованной установки стандартных пакетов ПО и обновлений, централизованного применения политик безопасности (на основе Mac OS X Profile), установки стандартных образов ОС, инвентаризации оборудования.
Особо выделим задачу по удаленному администрированию Parallels Desktop для Mac (хорошо знакомый пользователям Mac продукт десктопной виртуализации, мы про него писали здесь) и распространению стандартных виртуальных машин для него. Удаленное администрирование включает в себя задание оптимальных настроек ВМ, активацию и установку обновлений. Стандартные виртуальные машины (Windows 8 с Office 2013) были выбраны как из соображений совместимости документов и привычки пользователей к интерфейсу Office для Windows, который значительно отличается от интерфейса Office for Mac, так и потому, что многие приложения до сих пор просто не имеют версий для Mac OS X.
Для решения всего набора задач было решено установить Primary server SCCM в Рентоне и по одной Distribution Point в офисах со значительным числом пользователей – Рентоне, Мюнхене, Сингапуре, Москве и Новосибирске. Удаленные пользователи подключаются через VPN к ближайшему из дата-центров (Рентон, Мюнхен, Москва или Сингапур), откуда их трафик пробрасывается через корпоративную сеть MPLS до Distribution Point, к которой пользователь приписан. 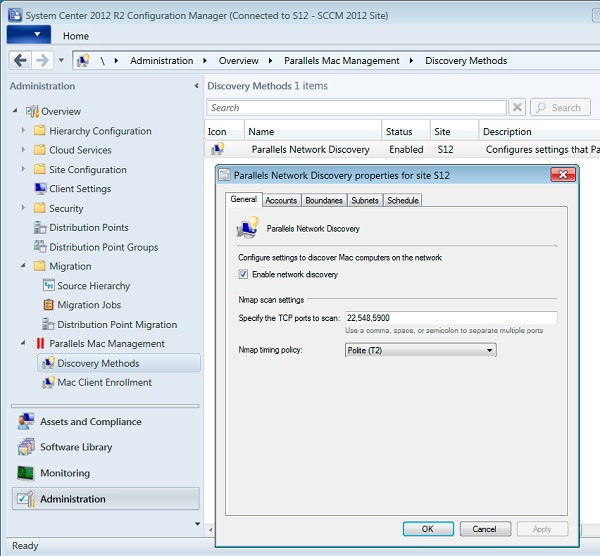
Наш extension интегрируется в интерфейс System Center Configuration Manager
Серверная часть PMM была установлена на Primary server. Установку клиента делали вручную, частично сами пользователи, частично – системные администраторы. Пользователям прислали письмо с гиперссылкой на дистрибутив агента, вмешательство системного администратора требовалось лишь в случаях, когда установка не заканчивалась успешно. Начиная с версии PMM 1.7 установка, включая обновление версии агента по команде SCCM, успешно выполнялась в автоматическом режиме примерно в 90% случаев. В большей части случаев, когда установка агента на компьютер, где его раньше не было, проваливалась, причиной было несоблюдение пользователем порядка установки (запустить установку можно без подключения к VPN, но для успешного завершения необходим доступ к домен-контроллеру, который доступен только через VPN). Сейчас текущая версия PMM – 3.1, детские болезни можно считать преодоленными, а дальнейшее развитие направлено на расширение функций.
Итоги развертывания
С технической точки зрения развертывание PMM в Parallels можно считать успешным. Агент установлен более чем на 95% выбранных внутри компании Mac (более 150). Возможна доставка пакетов ПО на управляемые Mac, применение парольной политики, удовлетворяющей принятым в компании требованиям к сложности и времени жизни паролей, через профили Mac OS X, настройка параметров виртуальных машин. Начиная с версии 2.0 возможна автоматизированная установка ОС, хотя опыта массового обновления ОС таким способом пока нет, поскольку встроенные средства Mac OS сами справляются с задачей обновления ОС. Также в третьей версии появились и такие новые функции, как портал самообслуживания по работе с приложениями, поддержка инфраструктуры HTTPS SCCM и приложений SCCM. Улучшили поддержку SCCM-клиента, поддерживается также система шифрования FileVault 2 с персональными ключами. 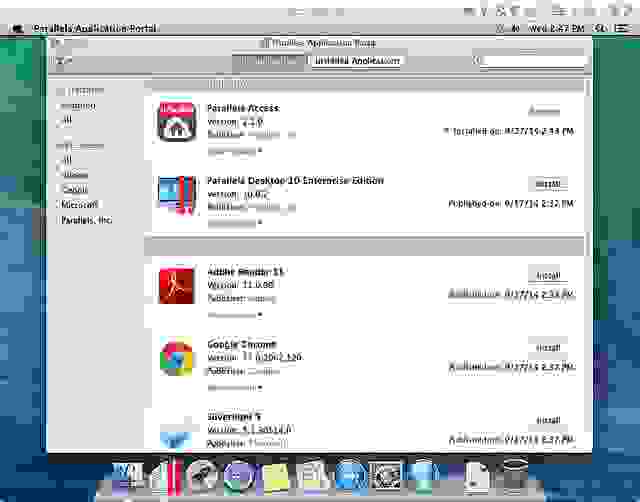
Портал самообслуживания в Parallels Mac Management
Одним из труднейших препятствий на пути внедрения PMM было изучение SCCM. У нас вообще не было опыта работы с этим продуктом, поэтому одному из системных администраторов пришлось изучать его сначала самостоятельно, а затем и на сертифицированных курсах Microsoft. Последнее позволило систематизировать самостоятельно приобретенные знания и опыт, а также получить ответы на накопившиеся за время самостоятельных попыток установки и применения SCCM вопросы. Значительная часть проблем, возникавших при установке и развертывании PMM, в итоге оказывалась обусловленной неоптимальной настройкой SCCM. ВЫВОД РАЗ: браться за развертывание PMM можно только тогда, когда в организации есть опыт работы с SCCM, а если его еще нет, то необходимо формальное обучение администратора.
Второе препятствие было психологически-юридического свойства. Некоторые сотрудники в странах ЕС возражали против установки агента, заявляя, что таким образом отдел ИТ будет вторгаться в их частную жизнь. Это противодействие пришлось преодолевать с помощью генерального поверенного, объяснявшего, что принадлежащие компании компьютеры – не место для личной информации. Такие возражения могут, однако, иметь значительно более твердую почву в случае BYOD. Поскольку технического решения для них по определению быть не может (агент, способный переустановить ОС, может получить доступ к любым данным), то решение должно лежать в договорной плоскости. ВЫВОД ДВА: Сотрудникам, работающим на условиях BYOD, следует предлагать письменно соглашаться с установкой агента как с условием заключения трудовых или договорных отношений.
Что день грядущий нам готовит
В итоге все трудности преодолены, и Parallels Mac Management находится в коммерческой эксплуатации и внедрено в ряде компаний, из самых крупных можно упомянуть Rackspace, Samsung и McAfee. Наш собственный внутренний проект мы при этом не закончили: следующий этап – обучение сотрудников нашей службы технической поддержки применению PMM в ежедневной практике. Это потребует, в первую очередь, научить их основам SCCM, так как все операции выполняются через его интерфейс (Маки в нем управляются так же, как компьютеры). Планируем также внедрить у себя же портал самообслуживания по работе с приложениями (Application Self Service Portal), чтобы сотрудники могли сами устанавливать рекомендуемый и соответствующий корпоративным политикам софт.
Сейчас у Parallels Mac Management самый большой рост продаж по сравнению с другими решениями Parallels – более 50% за год. Это говорит о том, что задачи включения Mac в корпоративную среду стали остро актуальными, и когда наконец-то появилась практическая возможность их решить, реализация не заставила себя ждать.
Мы можем в результате сделать следующие выводы: во-первых, помимо «ничего», «слез» и «крепких выражений» все-таки есть продукты, которые помогут решать задачи управления Маками (и даже помимо нашего собственного). Во-вторых, вам придется улаживать разные конфликтные аспекты взаимодействия ПК и Mac в одной сети, в том числе – неожиданные и психологические (не все сотрудники рассмотрят преимущества BYOD наравне с ответственностью за содержимое этого самого D).
И нам действительно интересно, что вы сами об этом думаете: нужны ли Маки в бизнес-среде и какие тут могут быть сценарии использования. Так что пишите свои соображения и вопросы в комментариях, мы постараемся ответить на каждый.
* Product Use Rights – основной документ, определяющий переданные лицензиату по программам корпоративного лицензирования права на ПО Microsoft.
Автор статьи – Виталий Хозяинов, старший руководитель проектов в Parallels (США)
Источник