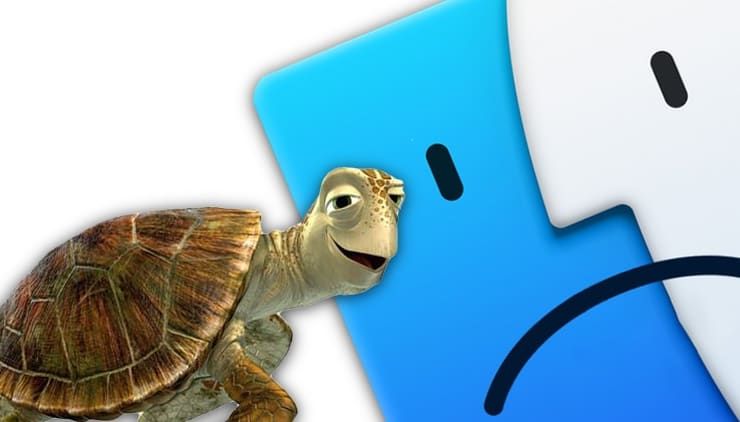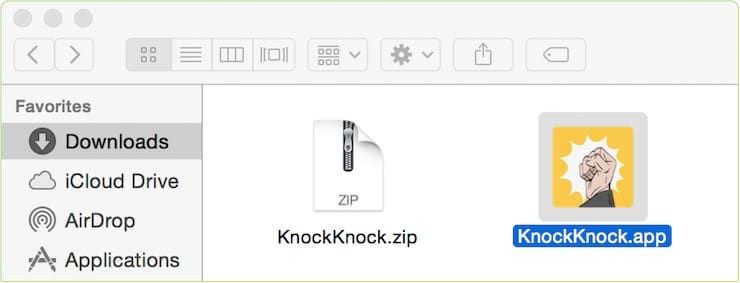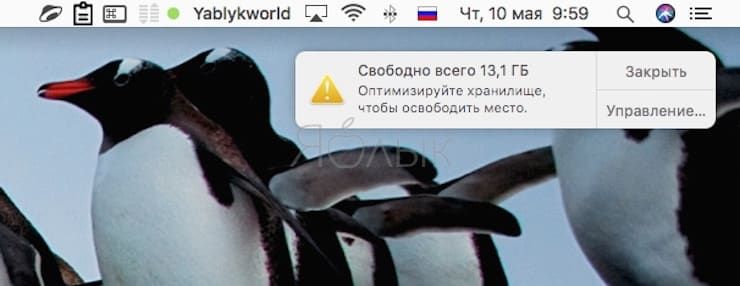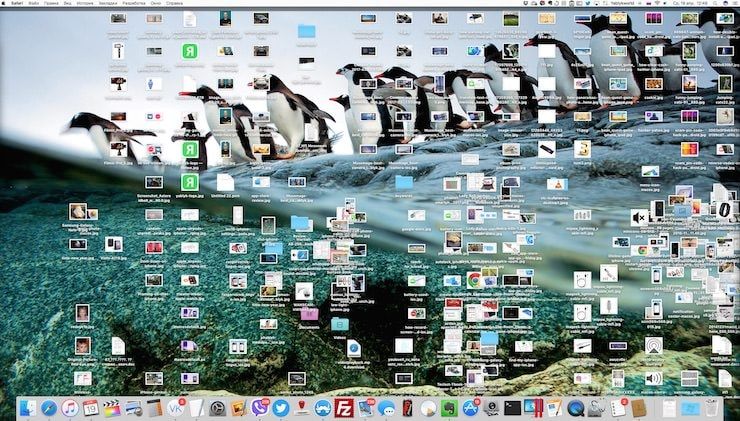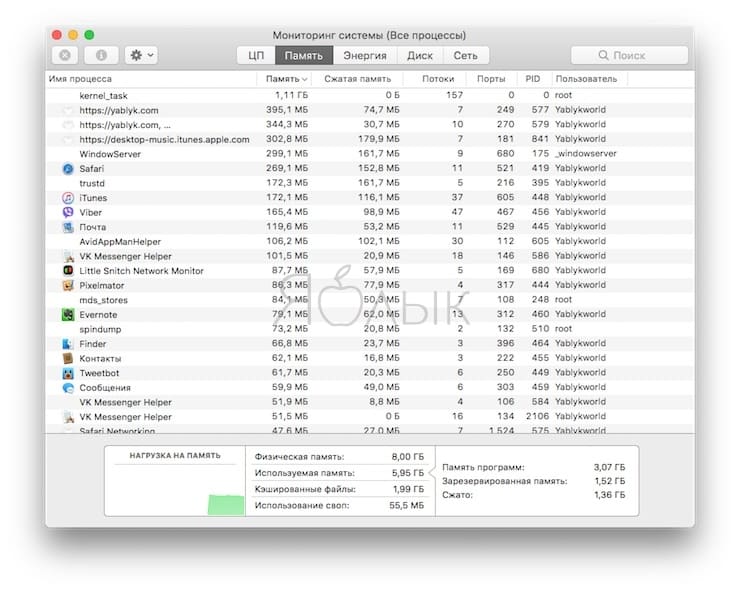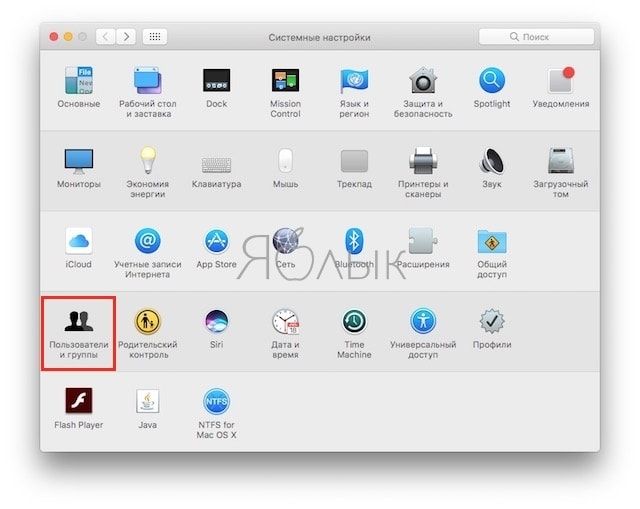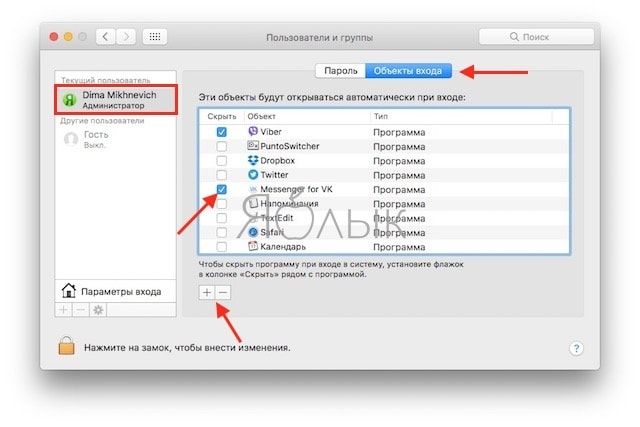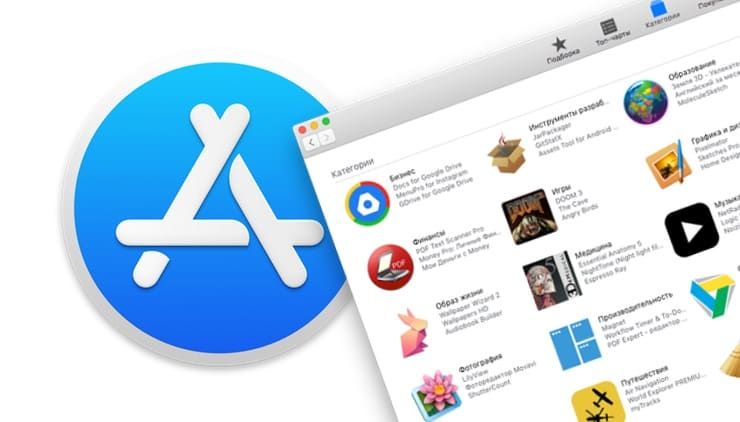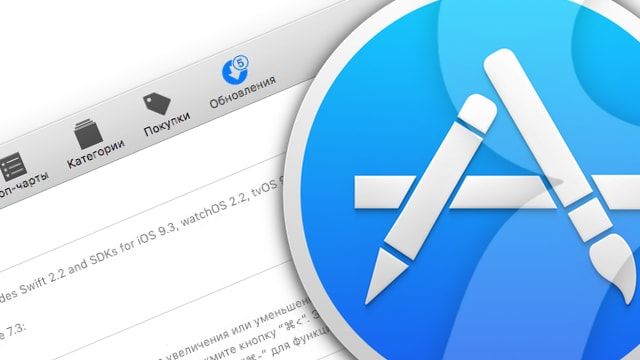- Если Mac работает медленно
- Тормозит Mac: причины медленной работы компьютера на macOS
- 1. Откажитесь от антивируса
- 2. Нехватка свободного места
- 3. Временные файлы и кэш
- 4. Слишком много мусора на рабочем столе
- 5. Фоновые процессы Mac
- 6. Устаревший HDD
- 7. Сторонние приложения
- 8. Обновления ПО
- Когда медленная работа Mac — это нормально?
- Деградация быстродействия Маков после обновления до операционных систем macOS Mojave и Catalina
- Почему Mac OS X (Yosemiti) очень долго устанавливается и медленно работает на SSD?
Если Mac работает медленно
Медленная работа компьютера Mac может быть обусловлена целым рядом причин. Проверьте следующее.
Возможно, на загрузочном диске компьютера недостаточно свободного пространства. Чтобы освободить место на диске, можно переместить файлы на другой диск или внешнее устройство хранения, а затем удалить ненужные файлы с загрузочного тома. macOS также может помочь Вам оптимизировать хранилище, сохранив часть файлов в облаке и определив файлы, которые Вам больше не нужны.
Открытое приложение может требовать больше памяти, чем доступно на Вашем Mac. Чтобы узнать объем памяти на Mac, выберите меню Apple
> «Об этом Mac». Объем памяти отображается в панели «Обзор». Системные требования приложения можно узнать в его документации.
Чтобы узнать об увеличении объема памяти Вашего компьютера, выберите пункт меню «Apple»
> «Об этом Mac», нажмите «Память», затем нажмите «Инструкции по обновлению памяти» в правом нижнем углу. (Доступно не на всех компьютерах.)
Завершите все приложения, несовместимые с Вашим Mac. Например, для приложения может требоваться другой процессор или графическая карта. Системные требования приложения можно узнать в его документации.
Чтобы узнать объем памяти на компьютере, выберите пункт меню «Apple»
> «Об этом Mac» и нажмите «Обзор».
Чтобы узнать, какая графическая карта установлена на Вашем компьютере, выберите пункт меню «Apple»
> «Об этом Mac» и нажмите «Мониторы». Имя графической карты на Вашем компьютере отображается в середине окна.
Закройте все неиспользуемые приложения.
Если возникли проблемы с диском, используйте приложение «Дисковая утилита» для проверки и устранения неисправностей.
Чтобы проверить, какую нагрузку дают на компьютер Mac те или иные приложения, используйте Мониторинг системы.
Источник
Тормозит Mac: причины медленной работы компьютера на macOS
MacOS требует гораздо меньше внимания со стороны пользователя, чем Windows. Но это не означает, что можно вообще ничего не делать — в мире нет идеальных вещей, и операционная система для компьютеров Мас не является исключением. Например, со временем она начинает работать медленнее. Как это исправить?
1. Откажитесь от антивируса
Разумеется, вредоносное ПО существует и для Мас — но оно совсем не так распространено, как в случае с Windows или Android. Apple надежно защитила свою операционку для настольных компьютеров от киберпреступников при помощи технологии System Integrity Protection (SIP) и Gatekeeper, так что для абсолютного большинства пользователей «вирусы» на Мас — что-то из области фантастики. На практике это выглядит так: как только вы пытаетесь установить что-то «со стороны», ОС сразу же требует пароль администратора — и тем самым заставляет пользователя серьезно подумать на тему «а стоит ли?».
Но производители антивирусного ПО, разумеется, все равно предлагают для Мас свою продукцию. Такие программы работают в фоновом режиме и прилично нагружают систему. В результате проблемы с производительностью будут заметны даже на SSD-диске. И, что самое главное — никакой пользы от них нет!
А ведь существуют ещё и «фейковые» антивирусы — они не лечат (что лечить на «маках»?), а только добавляют проблем. Яркий пример такой программы-«правонарушителя» — MacKeeper, чью рекламу вы, являясь владельцем Мас, уже видели в Сети. Бывают и приложения, после установки которых вам придется заплатить энную сумму «за спокойствие».
Так что же, антивирус совсем не нужен? Да, однозначно. Если же вы все-таки хотели бы проверить систему на предмет вредоносного ПО, скачайте бесплатную утилиту KnockKnock.
2. Нехватка свободного места
Самая частая причина. Как и любая другая операционная система, macOS нуждается в определенном количестве свободного пространства для того, чтобы создавать log-файлы, кэш и временные файлы. Если места не хватает, возникают длинные паузы, неожиданные «тормоза» и даже проблемы с загрузкой.
Что делать? Конечно, самый простой вариант — почистить диск, т.е. удалить ненужные файлы вручную или при помощи специализированного софта вроде CleanMyMac. Если удалять уже нечего, купите внешний диск, подключите карту памяти или замените встроенный на более емкий.
3. Временные файлы и кэш
Я несколько раз замечал, что после работы у моего Mac было в наличии только 3 ГБ свободного места, а после перезагрузки — уже 9 ГБ. Ничего удивительного: просто после «ребута» операционка автоматически удаляла т.н. «временные файлы» — код, который создает она сама и сторонние приложения. Так что просто перезагрузите ваш Mac и установите специализированный софт вроде CleanMyMac — и вы быстро почувствуете разницу.
4. Слишком много мусора на рабочем столе
А Вы знали, что каждая иконка на вашем десктопе — это маленькое окно, и macOS требуются ресурсы на рендеринг каждого из них? Если вы регулярно делаете скриншоты, их будет очень много, ведь по умолчанию «скрины» хранятся именно на рабочем столе. Удалите ненужное — и нагрузка на систему снизится, а производительность вырастет.
5. Фоновые процессы Mac
Mac — не волшебник; как и любой другой компьютер, он работает так, как позволяют ему это делать его системные ресурсы. Процессор и оперативную память очень легко перегрузить фоновыми процессами (читай: открытыми программами), что сразу же скажется на скорости работы. Особенно это заметно на старых моделях Мас с 4 ГБ оперативной памяти.
Выявить и завершить лишние процессы можно при помощи системного приложения Мониторинг системы (его проще всего найти через поиск Spotlight). Всё, что нужно сделать — открыть вкладки ЦП и Память, найти «нарушителя» по объему потребляемых ресурсов и нажать на крестик в левом верхнем углу. Главное — не закрыть системные процессы вроде kernel_task (его влияние на систему можно оптимизировать, но это тема для отдельной статьи) :).
Также стоит заглянуть и в приложение Системные настройки → Пользователи и группы → Объекты входа.
Там собрана информация о программах, которые автоматически запускаются одновременно с включением вашего Mac. Чтобы убрать их из списка автозагрузки, просто кликните по программе, нажмите «минус» и введите пароль администратора.
Еще один полезный совет на тему — изучите на «прожорливость» расширения вашего браузера. Последовательно отключайте их и смотрите, как это влияет на производительность.
6. Устаревший HDD
Многие неопытные пользователи недооценивают преимущества использования твердотельных накопителей (SDD) в качестве основного запоминающего устройства. Классические HDD практически не видоизменялись на протяжении последних 30-ти лет и существенно уступают более современным аналогам по всем параметрам, кроме себестоимости.
SSD-накопитель более энергоэффективен, надежен, не имеет подвижных элементов и не шумит во время работы, а самое главное — такой накопитель гораздо быстрее работает с файлами и высвобождает до 6% вычислительной мощности компьютера.
Эффект после перехода с HDD на SSD заметен сразу. При работе с мелкими блоками данных (наиболее важный показатель для большинства операций) скорость чтения/записи SSD в десятки раз превышает показатели HDD. Например, загрузка операционной системы ускоряется обычно в 5-10 раз, то же самое касается большинства других привычных процессов.
7. Сторонние приложения
Выбор приложения для выполнения тех или иных задач часто имеет большое значение для производительности. Особенно это заметно в случае с браузером: Safari лучше оптимизирован для macOS, чем Google Chrome, и к тому же дает вам ощутимую прибавку по времени работы. Это правило действует и для других приложений Apple: Pages работает быстрее, чем Word, Заметки — быстрее, чем Evernote, Final Cut Pro — быстрее, чем Adobe Premiere Pro.
Если у Apple нет программы для ваших потребностей, выбирайте более «легкие» решения от сторонних разработчиков. К примеру, Pixelmator работает куда шустрее, чем Photoshop, и для большинства задач его хватает более чем.
8. Обновления ПО
Ваш Mac автоматически загружает обновления ПО от Apple в фоновом режиме — чтобы вы сразу могли их установить. В целом это полезно — апдейты нередко делают систему чуточку быстрее. Кроме того, после успешного обновления macOS автоматически удаляет инсталляционный файл, что освобождает место на диске.
Когда медленная работа Mac — это нормально?
Важно знать, что бывают сценарии, при которых медленная работа системы — вещь абсолютно нормальная. Вот они:
Источник
Деградация быстродействия Маков после обновления до операционных систем macOS Mojave и Catalina
После выхода операционных систем macOS Mojave и Catalina ряд пользователей компьютеров Apple столкнулся с неприятной проблемой: их машины спустя несколько недель (а иногда дней) после обновления стали заметно медленнее. Вот типовая заявка у нас с сайта: «Apple iMac 2012 внезапно стал зависать. Включается, есть доступ ко всем файлам, но всё происходит к огромными паузами, во время которых кружится радужный круг ожидания. Также плохо открывается Safari, всё с большими паузами».
Тестирование обычно показывает, что с аппаратной точки зрения все хорошо и проблем нет, но зависания видны невооруженным взглядом. В чем же дело? В новой файловой системе Apple File System (APFS), которой на Маках с жесткими дисками крайне неуютно.
APFS дебютировала в системе macOS High Sierra и, по словам Apple, оптимизирована для работы совместно с SSD-накопителями. Преимуществ у APFS перед файловой системой предыдущего поколения Mac OS Extended (HFS+) много, но при этом есть и недостаток. Разработчики в своей оптимизации под SSD то ли забыли, то ли не сочли нужным проработать оную и для традиционных жестких дисков. И поэтому когда APFS пишет данные на физическую пластину диска, она раскидывает их (и файлы, и их метаданные) по свободным блокам. Ранее же система HFS+ была умнее: она в начало диска аккуратно складывала метаданные файлов, поэтому поиск нужных документов происходил быстро и скорость его не снижалась от времени и заполненности самого диска. Прекрасную визуализацию этого процесса сделал Майк Бомбич, автор утилиты Copy Carbon Cloner. У него же, кстати, прекрасная статья по этому поводу (англ.).
В результате когда операционная система ищет какие-то файлы на жестком диске с APFS, ей приходится долго и нудно крутить его пластину для сбора информации по каждому файлу. А итогом становится деградация общего быстродействия в разы — по замерам того же Майка скорость работы снижается в 3-20 раз.
Собственно, с выпуском Mojave система APFS раскатывается и на жесткие диски тоже (ранее в High Sierra только на SSD). В зависимости от интенсивности работы с компьютером потерю в скорости пользователи начинают замечать уже через несколько дней, а со временем она только становится заметнее.
И как же тут быть? Вариантов решения четыре: временное, полувременное, для гиков и правильное.
Временное заключается в том, что вы можете периодически форматировать жесткий диск, заново ставить начисто систему и какое-то время пользоваться машиной. Потом придется процедуру повторять. Так как в целом это вариант отдает легкой формой мазохизма, его можно рекомендовать немногим.
Полувременное решение предусматривает ручное сохранение важных данных и откат до системы Mac OS High Sierra или Sierra. Они работают с HFS+ и подобными болезнями не страдают (у нее своих болячек хватает). Однако прогресс не стоит на месте и уже сейчас есть приложения, которым нужны последние версии macOS, а дальше будет только хуже. Поэтому фактически это не решение, а передышка.
Гики могут поэкспериментировать с установкой Mojave и Catalina без конвертации форматирования накопителя в APFS. Это сделать можно, хоть и несколько муторно и есть свои ограничения. Простой человек вряд ли осилит, а мы не любим, ибо оно вроде как даже работает, но непредсказуемо.
Наконец, правильный вариант: менять жесткий диск на «чистый» SSD (то есть уже не на Fusion Drive). Это потребует материальных вложений, однако и скорости прибавится, и кардинальным образом проблему решим. Но тут уже мы обычно варианты апгрейда рассчитываем индивидуально. Будьте бдительны!
[/et_pb_text][/et_pb_column] [/et_pb_row] [/et_pb_section]
Источник
Почему Mac OS X (Yosemiti) очень долго устанавливается и медленно работает на SSD?
(MacBook Pro 13′ late 2011
КРАТКО: Проапгрейдил ноут, HDD в optibay, SSD на место HDD, установщик на USB флешку. Mac OS устанавливается часов 12, при работе тоже дико тормозит.
ПОДРОБНО:
Я решил по классической схеме проапгрейдить свой старый Macbook, установив туда новый SSD, а старый HDD поместив в optibay вместо дисковода. Со всеми шлейфами и проводами работал очень аккуратно. SSD поставил следующий: SAMSUNG 250GB 850 EVO.
Операционную систему я загрузил на USB флешку. SSD отфармотировал и создал новый раздел на весь объем. Старый HDD я не трогал (на нём уже стояла Yosemiti)
Проблема возникла при установке новой оси. Хоть установщик и писал, что осталось 13 минут, на деле же установка шла гораздо дольше, последние «две минуты» продлились часов 6.
Когда система установилась, я попробовал запустить её, она заработала, но запускалась уж о-очень долго.
Тогда я перезашел в операционку с HDD. Включил TRIM на SSD с помощью одной утилиты. Проверил на Blackmagic Speed Test — самсунг показал нормальную скорость, как и полагается 300-400мб/с.
Решил повторно отфармотировать SSD. Время установки ОС это не ускорило. Также пытался воспользоваться установщиком от Apple , ситуация выглядит не лучше (хотя может тут дело в скорости интернета).
Не знаю, что ещё попробовать. Подскажите, что может быть не так??
- Вопрос задан более трёх лет назад
- 14091 просмотр
Решением проблемы была перестановка SSD в optibay, а HDD на старое место.
Но корневая причина так и неизвестна! Возможно тут идёт речь о какой-то несовместимости Самсунговского SSD и основного шлейфа на жёсткий диск. Если кто-то знает, буду рад услышать точное объяснение!:)
Источник