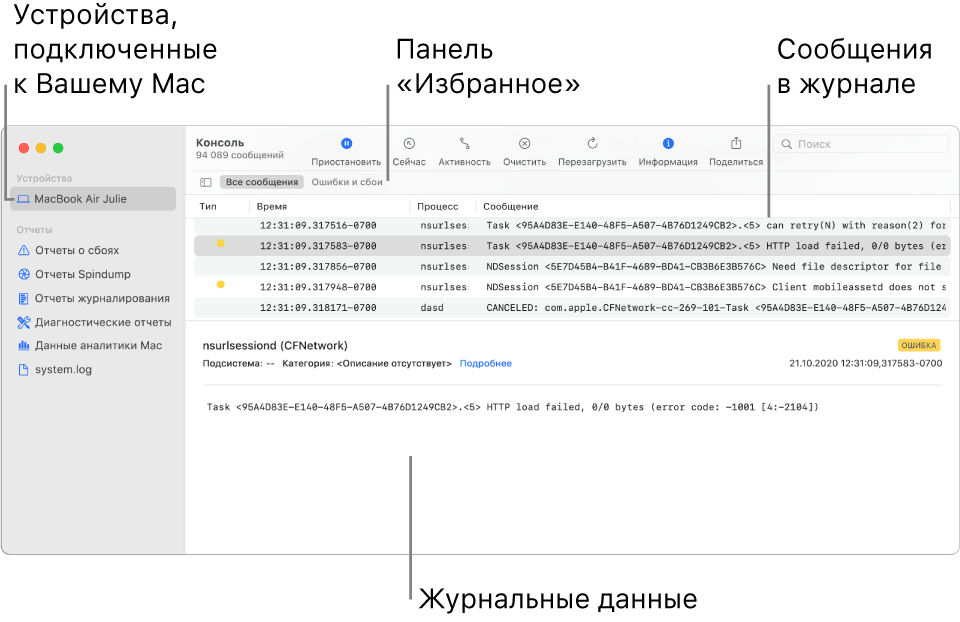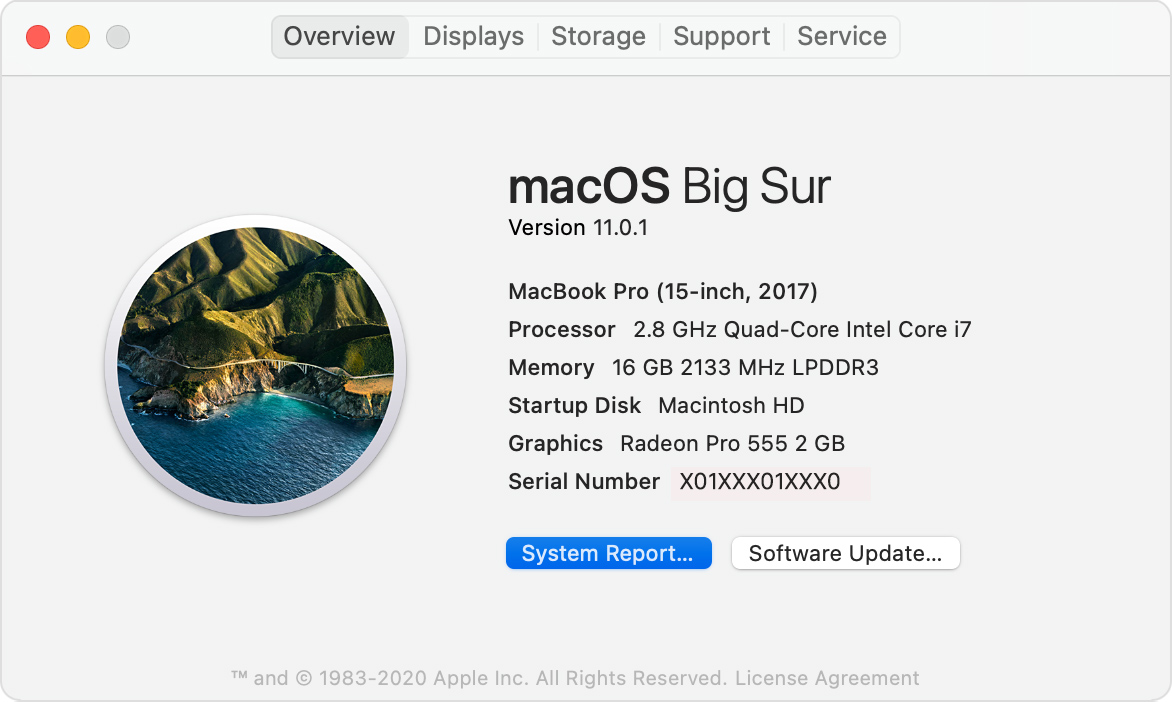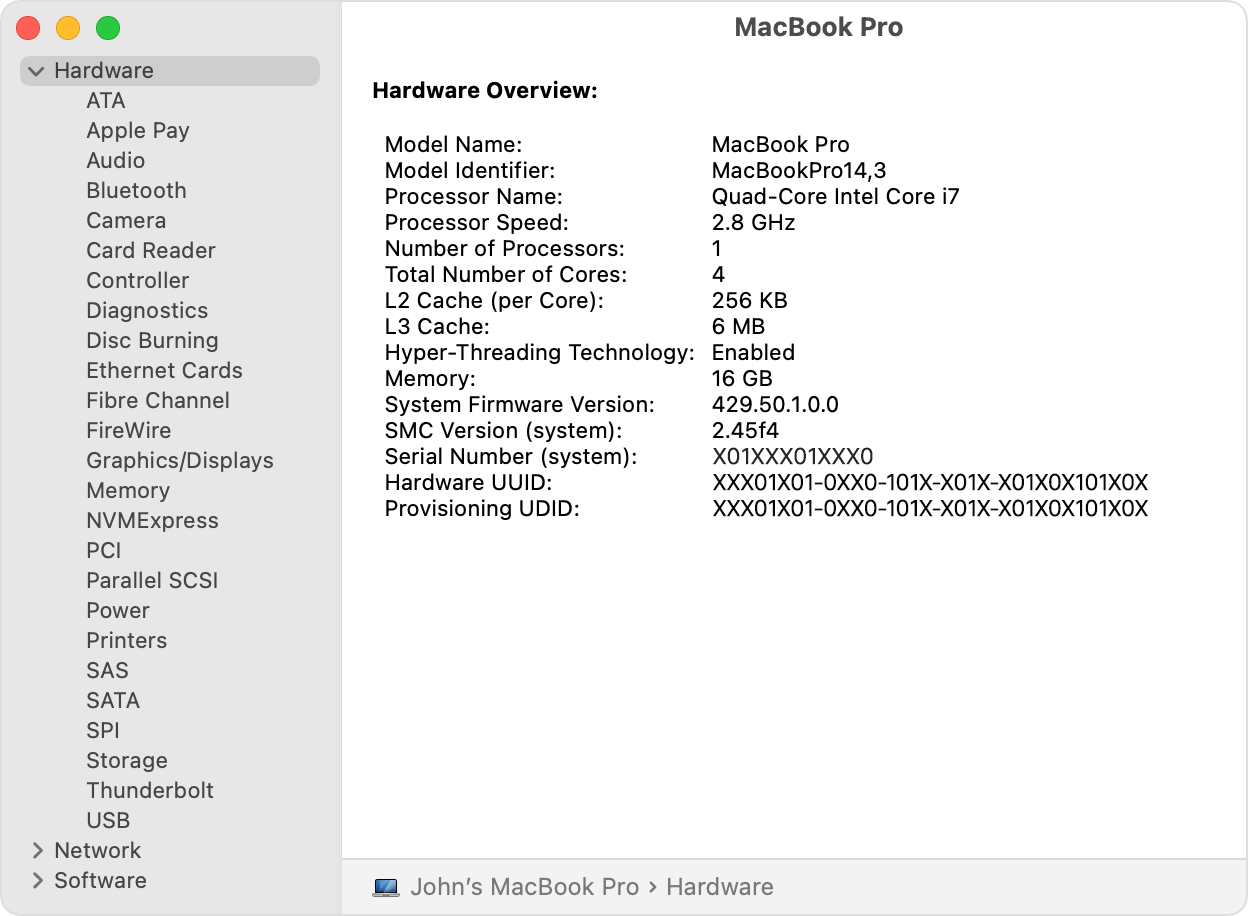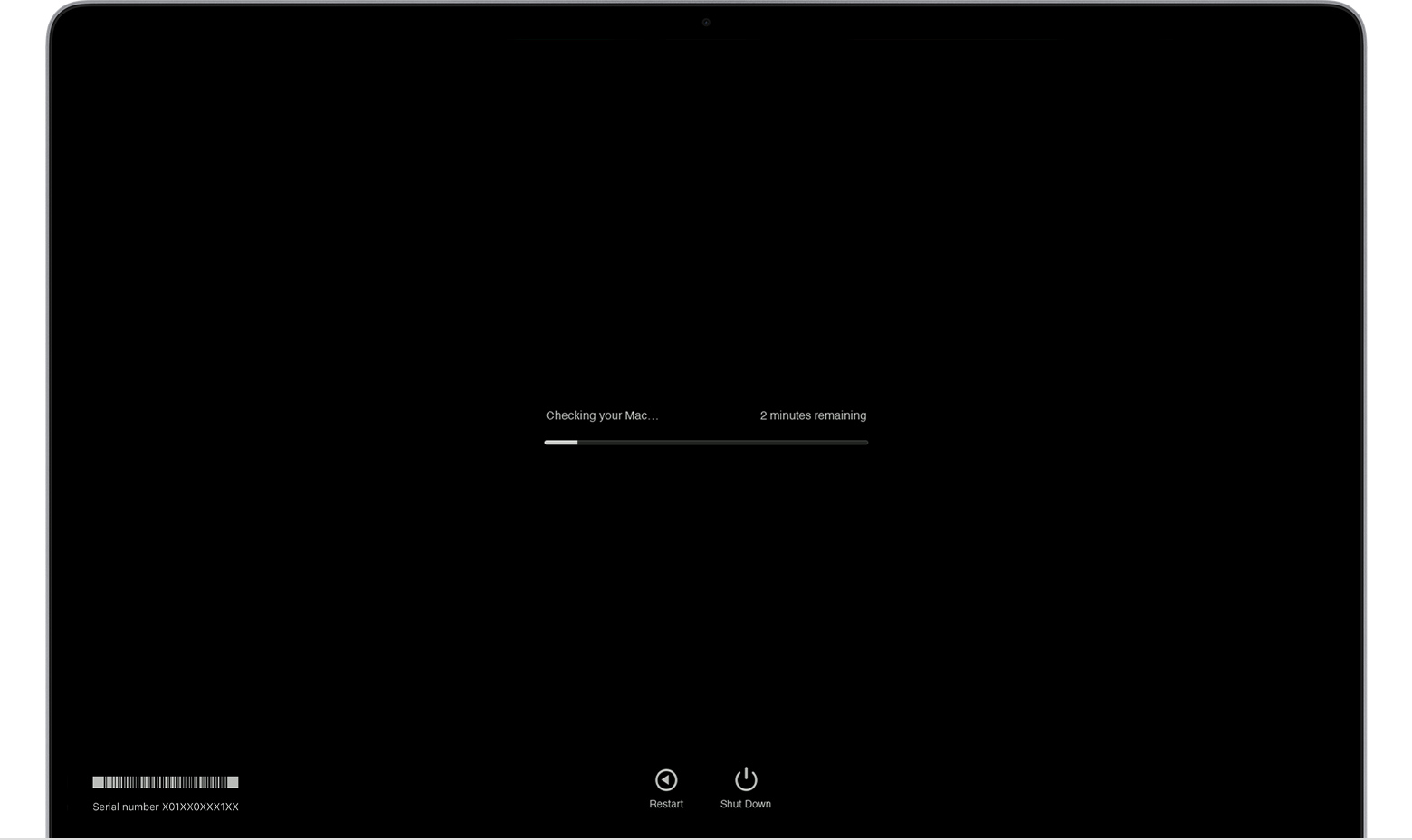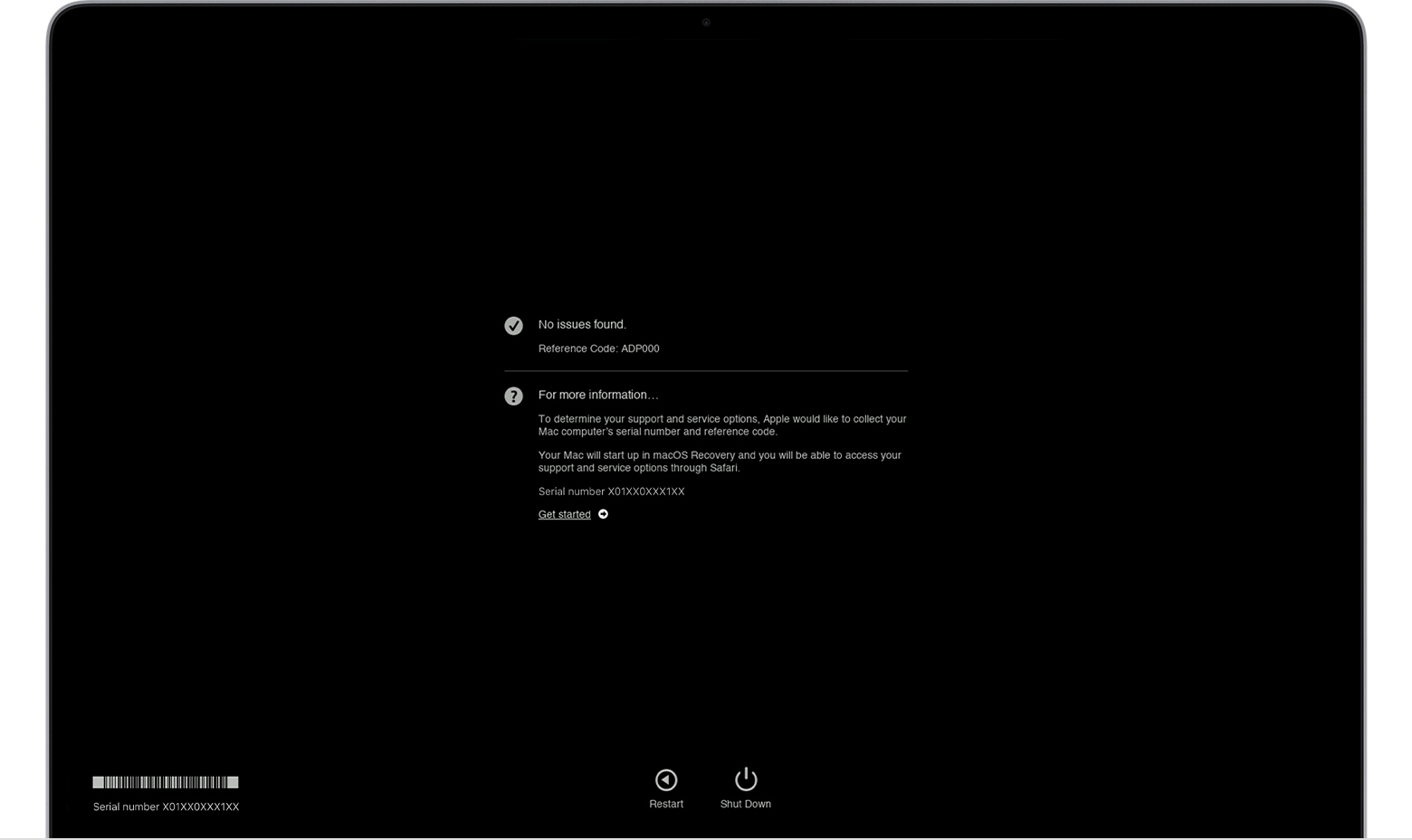- macOS Support
- Upgrade to macOS Big Sur
- Check compatibility
- Make a backup
- Free up space
- Download macOS Big Sur
- Get to know macOS Big Sur
- Control Center
- Notification Center
- Safari
- Messages
- Photos
- Просмотр сообщений журнала в Консоли на Mac
- About System Information on your Mac
- Руководство пользователя приложения «Мониторинг системы»
- Закрытие приложений и процессов, которые не отвечают на запросы
- Просмотр энергопотребления Mac
- Просмотр состояния ЦП, сети или диска в Dock в реальном времени
- Use Apple Diagnostics to test your Mac
- Prepare your Mac
- Start Apple Diagnostics
- Apple silicon
- Intel processor
- View the test results
- Learn more
macOS Support
Upgrade to macOS Big Sur
Before installing this upgrade, make sure that your Mac is ready.
Check compatibility
macOS Big Sur supports most Mac models introduced in 2013 and later.
Make a backup
Before you upgrade, make a complete backup with Time Machine, or store your files in iCloud.
Free up space
If the installer needs more storage space to upgrade, you can free up space using tools that come with your Mac.
Download macOS Big Sur
If you’re using macOS Mojave or later, choose Apple menu > System Preferences, then click Software Update. If you’re using an earlier macOS, use the App Store instead.
Get to know macOS Big Sur
Learn about some of the new features of macOS Big Sur.
Control Center
Control Center brings favorite controls such as Bluetooth, Wi-Fi, Do Not Disturb, and Sound together in a single place—so you can easily adjust them at any time.
Notification Center
Notification Center puts notifications and data-rich widgets together in a singular view, making it simple to get information at a glance.
Safari
Customize your start page, navigate with ease using the new tab bar, and access a new privacy report to see just how Safari protects your privacy as you browse.
Discover great places around the world and navigate easier with guides, cycling directions, indoor maps, Look Around, electric vehicle routing, and more.
Messages
Send messages to friends and family using new tools that make it easier to keep track of group conversations and give you fun, engaging ways to express yourself.
Photos
Use the expanded editing capabilities in Photos to easily make simple changes and more advanced adjustments to your photos.
Источник
Просмотр сообщений журнала в Консоли на Mac
Используйте Консоль для просмотра журнальных сообщений, собранных компьютером и подключенными к нему устройствами. Такие журнальные сообщения содержат сведения о системных событиях, текст диалогов, записи об ошибках, состоянии системы и другую информацию. При возникновении неполадки есть возможность найти подробную информацию о причине ее возникновения либо в журнальных сообщениях, либо в записях об активности.
Примечание. Если Вы вошли в систему не как администратор, необходимо ввести имя и пароль администратора для просмотра записей журналов.
В приложении «Консоль» 

В окне справа нажмите «Начать потоковую передачу».
Журнальные сообщения, относящиеся к выбранному устройству, появятся в окне справа.
Тип журнального сообщения обозначается точкой в столбце «Тип».




Примечание. Если точки в столбце «Тип» нет, значит, журнальное сообщение относится к типу «По умолчанию».
Выполните любые из следующих действий.
Как увидеть журнальное сообщение целиком в столбце «Сообщения». Нажмите журнальное сообщение и нажмите стрелку вправо или выберите «Вид» > «Развернуть выбранную строку». Чтобы снова сократить сообщение до одной строки, нажмите стрелку влево или выберите «Вид» > «Свернуть выбранную строку».
Просмотр полных журнальных сообщений. Нажмите «Подробнее» в сведениях о журнальном сообщении в нижней половине окна Консоли. Если сведения о журнальном сообщении не отображаются, нажмите кнопку «Информация» 
Поиск конкретных журнальных сообщений в текущей информации. Нажмите журнальное сообщение и нажмите Command-F. См. Поиск текста в сообщениях журнала и отчетах.
Просматривая журнальные сообщения, можно перемещать столбцы и менять их перечень, находить последние записи об активности, применять сохраненные поисковые запросы. См. Настройка окна журнала.
Источник
About System Information on your Mac
Use the System Information app to see a summary of information about your Mac hardware, software, and network.
The System Information app provides detailed specifications and other information about your Mac hardware and software, including your network and external devices. In some versions of OS X, this app is called System Profiler.
Choose Apple menu > About This Mac. This opens an overview of your Mac, including your Mac model, processor, memory, serial number, and version of macOS. To see the greater detail provided by the System Information app, click the System Report button.
To open System Information directly, press and hold the Option key and choose Apple menu > System Information. You can also use Spotlight to find System Information, or open it from the Utilities folder of your Applications folder.
System Information opens to a system report for your Mac:
Select items in the sidebar to see information about each item. For example:
- The Hardware section shows your Mac serial number
- The Memory section shows how much RAM is installed in each internal memory slot.
- The Software section shows which startup disk (boot volume) your Mac is using.
- The Network section shows details such as your IP address, the connections allowed by your macOS firewall, the signal strength of nearby Wi-Fi networks, and more.
Источник
Руководство пользователя приложения «Мониторинг системы»
для macOS Big Sur
Закрытие приложений и процессов, которые не отвечают на запросы
Если система работает медленно или просто не отвечает на запросы, проблема может быть вызвана приложением или процессом. С помощью Мониторинга системы можно найти проблемные приложения и процессы и завершить их принудительно.
Просмотр энергопотребления Mac
Вы можете узнать, сколько энергии потребляет Ваш Mac, и посмотреть, какие приложения и процессы потребляют больше всего энергии.
Просмотр состояния ЦП, сети или диска в Dock в реальном времени
Можно следить за состоянием системы, даже не открывая окно Мониторинга системы: активность ЦП, загруженность сети и использование диска могут отображаться на автоматически обновляемом графике прямо в панели Dock.
Чтобы изучить Руководство пользователя приложения «Мониторинг системы», нажмите «Оглавление» вверху страницы либо введите слово или фразу в поле поиска.
Источник
Use Apple Diagnostics to test your Mac
Apple Diagnostics, formerly known as Apple Hardware Test, can check your Mac for hardware issues.
If you think your Mac might have a hardware issue, you can use Apple Diagnostics to help determine which hardware component might be at fault. Apple Diagnostics also suggests solutions and helps you contact Apple Support for assistance.
Prepare your Mac
- Shut down your Mac.
- Disconnect all external devices except keyboard, mouse, display, Ethernet connection (if applicable), and connection to AC power.
- Make sure that your Mac is on a hard, flat, stable surface with good ventilation.
Start Apple Diagnostics
Apple silicon
- Turn on your Mac and continue to press and hold the power button as your Mac starts up.
- Release when you see the startup options window, which includes a gear icon labeled Options.
- Press Command (⌘)-D on your keyboard.
Intel processor
- Turn on your Mac, then immediately press and hold the D key on your keyboard as your Mac starts up.
- Release when you see a progress bar or you’re asked to choose a language.
View the test results
Apple Diagnostics shows a progress bar while it’s checking your Mac:
When testing is complete, Apple Diagnostics shows the results, including one or more reference codes. Learn about Apple Diagnostics reference codes.
To repeat the test, click “Run the test again” or press Command-R.
To restart your Mac, click Restart or press R.
To shut down, click Shut Down or press S.
To get information about your service and support options, make sure that your Mac is connected to the internet, then click ”Get started” or press Command-G. Your Mac will restart to a webpage with more information. When you’re done, choose Restart or Shut Down from the Apple menu.
Learn more
On an Intel-based Mac, if you can’t start Apple Diagnostics with the D key, try these solutions:
- Press and hold Option-D at startup to use Apple Diagnostics over the internet.
- Make sure that your Mac isn’t using a firmware password.
Источник