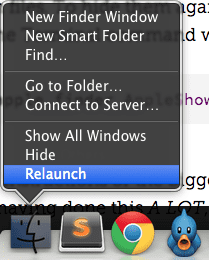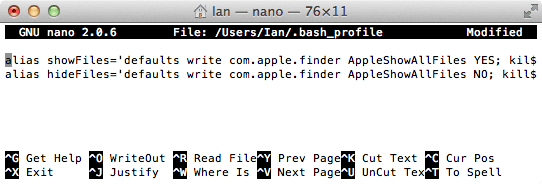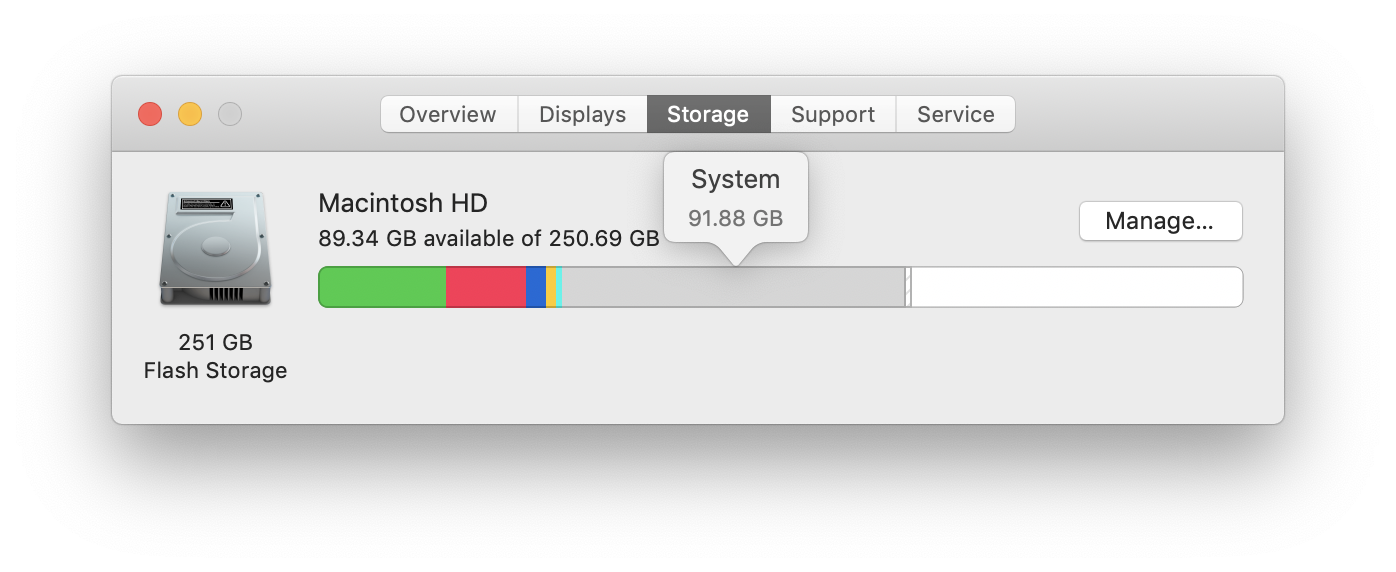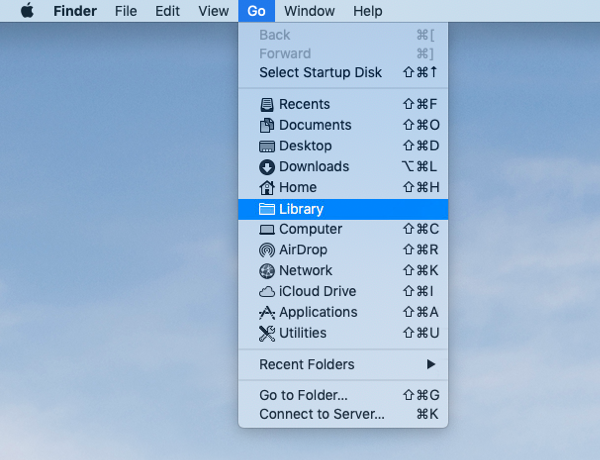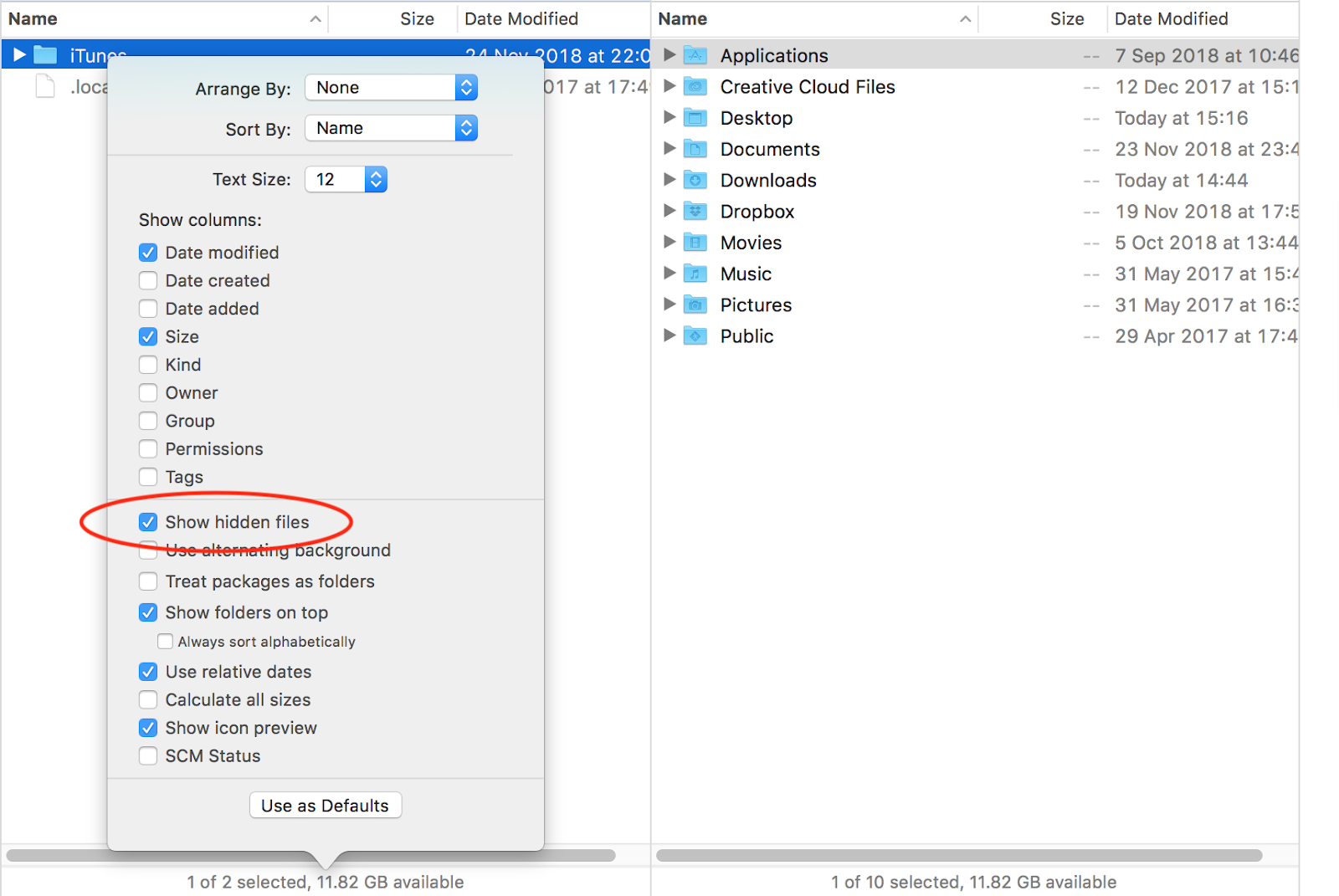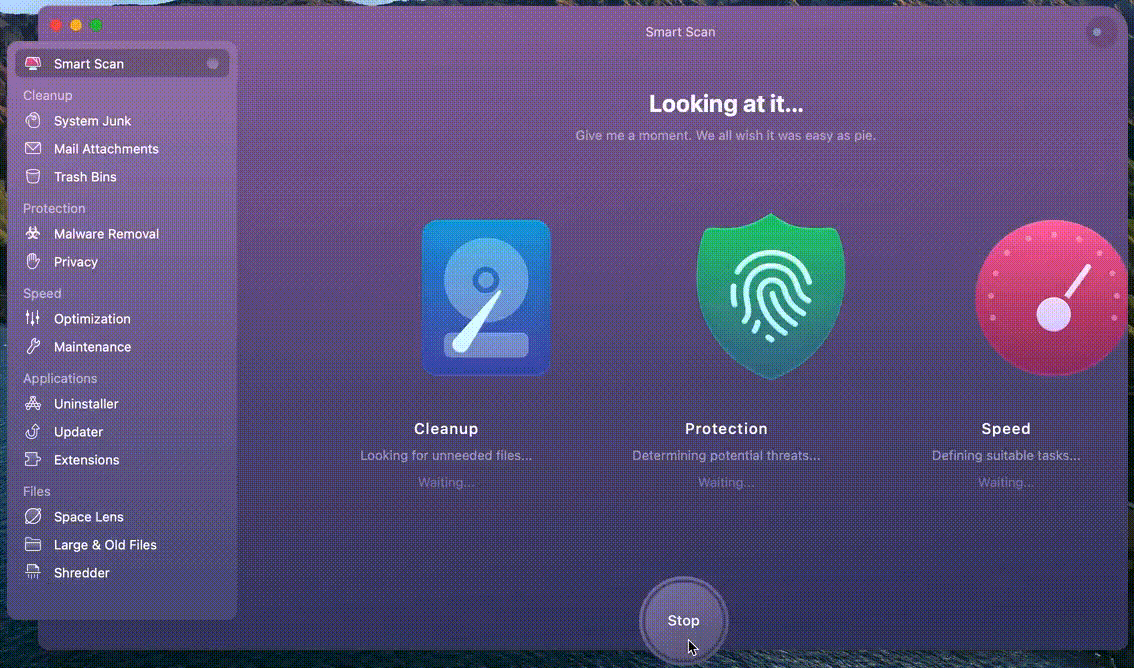- Quickly Show/Hide Hidden Files on macOS Sierra, OS X El Capitan & Yosemite
- Updates
- The Quickest Way to Show/Hide Hidden Files
- Show/Hide Hidden Files the Long Way
- Show/Hide Hidden Files using Terminal Aliases
- Conclusion
- 5 способов как показать скрытые файлы и папки в macOS
- Горячие клавиши
- Приложение Терминал
- Программа Funter
- AppleScript
- Папка Library
- Question: Q: How do I show hidden files on my mac
- Helpful answers
- How to access hidden files on a Mac
- Three Ways to See Hidden Files on Mac
- See hidden files on Mac via Finder
- Unhide files on Mac with Terminal commands
- Use file managers to access hidden files
- Leave hidden files to automatic cleanup
Quickly Show/Hide Hidden Files on macOS Sierra, OS X El Capitan & Yosemite
Updates
Added shortcut method available on macOS Sierra keyboard.
Method of showing/hiding hidden files tested and working on macOS Sierra.
Method of showing/hiding hidden files tested and working on Mac OS X El Capitan.
It seems like every day I search Google for the command to show hidden files on Mac OS X, not to mention Googling for the command to then hide those hidden files a few minutes later.
Today I decided to make a short and easy to remember alias to speed up the process. All I need do now is type showFiles and hideFiles whenever I need to show/hide OS X’s hidden files. Here’s how you can do it too.
The Quickest Way to Show/Hide Hidden Files
Since the release of macOS Sierra, when in Finder, it is now possible to use the shortcut:
Press once to show hidden files and again to hide them. If you’re using a version earlier than macOS Sierra, see Show/Hide Hidden Files using Terminal Aliases to setup a toggle command via terminal.
Thanks to Guido Schlabitz for making me aware of this new shortcut.
Show/Hide Hidden Files the Long Way
The long way to show hidden Mac OS X files is as follows:
- Open Terminal found in Finder > Applications > Utilities
- In Terminal, paste the following: defaults write com.apple.finder AppleShowAllFiles YES
- Press return
- Hold the ‘Option/alt’ key, then right click on the Finder icon in the dock and click Relaunch.
Relaunch Finder by right clicking the Finder Icon whilst holding the `option/alt` key
This will show all hidden files. To hide them again, follow the same steps but replace the Terminal command with:
It’s not the longest set of instructions or the biggest command to commit to memory but if you’re doing this a lot, it’s worth spending a few minutes now to save yourself a lot more time in the future.
Show/Hide Hidden Files using Terminal Aliases
A Terminal alias is a name or shortcut for one or multiple commands. Using an easy to remember alias, we can turn the above four step process into just one.
An alias can be made temporarily (just for the use of one terminal session) or permanently. As we want this to be a shortcut used now and in the future, let’s make it permanent:
- Open Terminal found in Finder > Applications > Utilities
- In Terminal, paste the following: sudo nano
/.bash_profile
Below that, paste the following: alias hideFiles=’defaults write com.apple.finder AppleShowAllFiles NO; killall Finder /System/Library/CoreServices/Finder.app’
/.bash_profile to refresh your profile and make the aliases available
Adding aliases to .bash_profile via Terminal
Now when you want to show hidden files, all you need type in Terminal is showFiles , then hideFiles when you want to hide them.
If you want to modify the behaviour or alias names, let’s take a closer look at the commands you just added:
alias tells Terminal we’re adding a new alias.
showFiles is the name of the alias. Change this to what you wish.
We then give the alias two commands. The first being:
This is the command to show hidden files and is ended with a semi-colon ; so we can then use the second command:
This will relaunch the Finder (to replicate the step of holding the ‘Option/alt’ key then right clicking the Finder icon in the dock).
Conclusion
With the aliases set up, all you need do in the future is type showFiles and hideFiles to show and hide Mac OS X’s hidden files respectively.
Aliases can be used to speed up your interaction with the Terminal. Set up an alias for navigating to your most used directories, to commit to a GitHub repo and so on.
Ian Lunn is a Front-end Developer with 12 years commercial experience, author of CSS3 Foundations, and graduate of Internet Technology. He creates successful websites that are fast, easy to use, and built with best practices.
Источник
5 способов как показать скрытые файлы и папки в macOS
В этой статье опишем 5 простых способов как показать скрытые файлы и папки macOS. Воспользоваться ими может даже пользователь с минимальными навыками работы на Mac.
Как и любая другая операционная система, macOS позволяет скрывать файлы и папки. Но просто зайти в настройки и активировать режим отображения скрытых файлов или папок не получится.
В отличие от проводника Windows, на Mac такого переключателя нет. Но отчаиваться не стоит, вариантов решения несколько.
Горячие клавиши
Использование сочетания клавиш — это самый быстрый способ показать скрытые папки и файлы Mac.
- Откройте Finder.
- Нажмите одновременно три клавиши Ctrl + Shift + .
Это отобразит все скрытые файлы и папки на Mac мгновенно.
Чтобы скрыть их снова нажмите клавиши Ctrl + Shift + . ещё раз.
Приложение Терминал
Стандартное приложение Терминал установлено в macOS по умолчанию. Оно позволяет пользователям изменять настройки операционной системы, передавая ей команды и параметры.
В данном методе мы будем вводить команды UNIX в окне приложения Терминал. Это не сложно, все команды ниже проверены мной лично.
Вы можете получить доступ к терминалу напрямую из поиска Spotlight, через Launchpad в Dock или просто перейдите по пути Finder > Программы > Утилиты . Там увидите приложение.

Чтобы увидеть скрытые файлы в macOS:
- Откройте приложение Терминал.
- Скопируйте и вставьте в него следующую команду:
defaults write com.apple.Finder AppleShowAllFiles 1 && killall Finder
Выглядеть это будет так:

В результате выполнения команды отобразятся все скрытые папки macOS и спрятанные от ваших глаз документы.
Чтобы обратно скрыть скрытые файлы macOS необходимо ввести другую команду:
defaults write com.apple.Finder AppleShowAllFiles 0 && killall Finder
Этот метод не сложный, но подразумевает, что вы держите под рукой (или может помните наизусть) команды UNIX для ввода в Терминал.
Держать под рукой команды может быть неудобно, если отображать/скрывать файлы с папками приходится часто. Для того чтобы упростить этот процесс воспользуйтесь одним из следующих способов.
Программа Funter
Существует несколько приложений, которые функционируют как расширения Finder. Они позволяют делать скрытые файлы и папки видимыми (или невидимыми) в пару кликов, что делает процесс доступа к ним очень простым.
Среди подобных приложений можно выделить бесплатную программу Funter от команды разработчиков Nektony. Она предназначена для отображения скрытых файлов без использования Терминала или запоминания горячих клавиш.
После установки Funter отображает свою иконку в верхней строке меню. Работа со скрытыми файлами сводится к одному клику — включить или выключить их отображение.

Если нажать на «Использование системы», приложение развернётся и можно увидеть процент использования оперативной памяти и жёсткого диска.
Funter интегрируется в меню macOS (это можно отключить в настройках), что позволяет устанавливать либо снимать атрибут «скрытый» для файлов и папок кликом правой кнопки мыши.

Funter практически не потребляет ресурсы Mac, поддерживает русский язык и позволяет разом решить проблему отображения скрытых файлов на Mac.
AppleScript
В этом способе мы создадим исполняемый файл, при клике по которому будут отображаться скрытые папки и файлы Mac. Запоминать команды с горячими клавишами или ставить сторонние программы не нужно.
AppleScript — это язык, разработанный для того, чтобы помочь автоматизировать повторяющиеся или трудоёмкие действия на macOS. С его помощью можно сделать скрытые файлы видимыми.
Работа с AppleScripts происходит через стандартный инструмент операционной системы «Редактор скриптов». Найдите его через Launchpad и запустите.

Создайте новый документ, скопируйте и вставьте следующий код в окно редактора:
display dialog «Would you like to show hidden files?» buttons <"Show Hidden Files", "Hide Files">
set result to button returned of result
if result is equal to «Show Hidden Files» then
do shell script «defaults write com.apple.finder AppleShowAllFiles -bool true»
else
do shell script «defaults write com.apple.finder AppleShowAllFiles -bool false»
end if
do shell script «killall Finder»
Должно получиться так:

Нажмите кнопку «Запустить скрипт » в окне программы, после чего выберите необходимое действие:
- Show Hidden Files — показать.
- Hide Files — скрыть.
Со храните этот файл, чтобы можно было использовать его позже.
Теперь каждый раз, когда нужно скрыть или посмотреть скрытые файлы или папки, откройте этот файл сценария и нажмите кнопку «Запустить скрипт » .
Папка Library
Библиотечная папка Library на Mac является системной, она скрыта по умолчанию. Можно использовать Терминал, горячие клавиши и другие способы, чтобы попасть в неё. Но есть способ проще.
Для этого нужно предпринять следующие шаги:
- Откройте Finder.
- В верхнем меню выберите пункт «Переход».
- Нажмите клавишу Option (она же Alt), в меню появится раздел «Библиотека».
Кликните по папке, открыв её содержимое. При этом документы на Mac вне папки Library останутся невидимыми.
На этом всё, если остались вопросы — задавайте их в комметнриях ниже. Выбирайте наиболее подходящий вариант и используйте его.
Источник
Question: Q: How do I show hidden files on my mac
How can I show hidden files on my Mac?
iMac, OS X Mavericks (10.9.2)
Posted on Jun 3, 2016 6:12 AM
Helpful answers
NOTE: shift+command+period toggles hidden files in Finder too!! (on macOS Sierra Ver 10.12.4)
No need to open terminal or manually relaunch Finder!
Apr 26, 2017 2:09 PM
Better solution: Use shift+command+period to toggle hidden files in Finder (on macOS Sierra Ver 10.12.4).
This may also work in prompts to open or save documents (see below post from VikingOSX Nov 7, 2016 5:16 AM )
Apr 26, 2017 2:23 PM
There’s more to the conversation
Loading page content
Page content loaded
Jun 3, 2016 6:15 AM
- Hi. You can try these steps:
- 1. Open Terminal found in Finder, go to Applications, choose Utilities
- 2. In Terminal, paste the following:
- 3. Press return after that.
- 4. Hold the ‘Option/alt’ key, then right click on the Finder icon in the dock and click Relaunch.
Jun 3, 2016 6:18 AM
If you want to hide or show hidden files on Mac, follow this guide. All you need to do is to perform a few simple commands via Terminal.
If you can’t remember those commands for the next time. Don’t worry, there were solutions to help you create aliases for those long commands. In the next time, you only need to enter the short ones.
Nov 7, 2016 1:26 AM
Applications that use the Cocoa (AppKit) NSOpenPanel and NSSavePanel classes that prompt to open or save documents — also permit the use of shift+command+period keyboard shortcut that toggles hidden files on and off in that panel.
Try it with TextEdit, Preview, etc.
Nov 7, 2016 5:16 AM
Applications that use the Cocoa (AppKit) NSOpenPanel and NSSavePanel classes that prompt to open or save documents — also permit the use of shift+command+period keyboard shortcut that toggles hidden files on and off in that panel.
Cool shortcut — I never knew this was possible.
Nov 7, 2016 7:15 AM
NOTE: shift+command+period toggles hidden files in Finder too!! (on macOS Sierra Ver 10.12.4)
No need to open terminal or manually relaunch Finder!
Apr 26, 2017 2:09 PM
Better solution: Use shift+command+period to toggle hidden files in Finder (on macOS Sierra Ver 10.12.4).
This may also work in prompts to open or save documents (see below post from VikingOSX Nov 7, 2016 5:16 AM )
Apr 26, 2017 2:23 PM
Question: Q: How do I show hidden files on my mac More Less
Источник
How to access hidden files on a Mac
Best FTP client for Mac
When you look at your desktop, or inside any folder for that matter, on your Mac you’ll see a number (one that will vary depending on how well-organized you are) of file and folder icons. What all of us have in common, however, is a huge range of system files that are hidden just out of view.
Easy way to show hidden files
Try Setapp to make all your files visible on a Mac. With the tools we offer, nothing gets lost in the shuffle.
Those of us who have lived online for long enough will remember the Delete System32 hoax, with which trolls encouraged naive PC users to delete their Windows 2000 system directory. It’s not a shock that, since those days, developers have taken more care to hide away files that are essential to their operating systems.
There are, however, times when you need to access those files. Most of them are hidden away in the
/Library folder, but the truth is that the average Mac holds a treasure trove of files and folders that you either no longer need or may want to access for troubleshooting purposes.
Is it normal that «System» takes up 90GB+ of storage? What does it contain? How to get your System folder under control?
Three Ways to See Hidden Files on Mac
There’s good news for anyone out there who’s looking to access hidden files on their Mac: you can do exactly that, in a number of different ways, by arming yourself with a little bit of knowledge. There are a couple of Finder augmentation and replacement apps, for example, that make the process as easy as clicking a single button.
Before kicking off, however, it’s important to highlight that you should play it safe when digging through hidden files on your laptop or desktop. Unless you know exactly what you’re looking for you can do some serious damage to your operating system, so you’ll want to proceed with caution. After all, these files are hidden for a reason!
See hidden files on Mac via Finder
As mentioned above, it doesn’t take much to make the hidden files on your Mac visible. In fact, you can check out all of the hidden files on your Mac by following just three easy steps:
- In Finder, open up your Macintosh HD folder
- Press Command+Shift+Dot
- Your hidden files will become visible. Repeat step 2 to hide them again!
This process will also work elsewhere, including your Documents or Applications folders. However, if you know what you’re looking for is in your
/Library folder and would rather jump straight into that then you can take the following steps instead:
- In Finder, hold down Alt and click Go at the top of your screen
- Click on Library to open up the, normally hidden, folder
Be prepared for one very cluttered looking Desktop if you decide to uncover all the hidden files there. If you’re anything like the average Mac user, most of what you’ll find will be made up of system files and autosaved Microsoft Word documents!
Some users have reported success finding documents that they thought were lost forever after their Mac crashed without saving, which is always a useful tip to have in the back pocket.
Unhide files on Mac with Terminal commands
Terminal, a Mac command-line interface, is included in macOS by default and allows you to use command prompts to control your Mac instead of following a potentially complex series of instructions to do the same thing in Finder.
If you’re already familiar with using Terminal, then you might prefer to run the following script to reveal your hidden files:
- Open Terminal
- Enter the following: defaults write com.apple.Finder AppleShowAllFiles true [Press Return] killall Finder
- To hide files again, change the “true” in the step above to “false”
It doesn’t matter too much whether you use Terminal or Finder to make the hidden files on your Mac visible, though you might prefer the latter if you’ve never run scripts on Terminal before, as both routes accomplish the same thing.
One reason you might opt to use Terminal is that it allows you to hide any file or folder on your Mac, which is a great way to avoid that sense of residual curiosity felt by others should they come across a password protected .rar on your desktop! To hide files, just:
- Open Terminal
- Enter the following: chflags hidden [Press Space]
- Drag files or folders to be hidden from Finder into the Terminal window, which will display their paths in Terminal
- Press Return to hide
To make your files visible again, just repeat the above steps using “ chflags nohidden ” in place of “ chflags hidden .” Of course, the fact that anyone else who knows this trick can also use it to unhide your files means that this isn’t an adequate substitute for other security measures.
Use file managers to access hidden files
How to find the path of a file in Mac? Apps like DCommander and Forklift, both of which perform like native macOS apps and function as extensions of Finder, represent great choices if you’re at all uncomfortable using Terminal or digging around in your
Because these apps allow you to make hidden files and folders visible (or invisible) using shortcuts or clicking buttons within the apps, they make the whole process incredibly simple. In Forklift, for example, you can show hidden files by:
- Clicking View
- Selecting View Options towards the bottom of the dropdown menu
- Checking the box next to Show Hidden Files
There’s also a button in the toolbar to show and hide hidden files. DCommander has a similar function available, with a Show System Files command, but you need to add it manually to the app’s toolbar:
As you might guess from those subtle differences in terminology, we would suggest that Forklift is more suitable for someone looking for something that really looks and acts like Finder. DCommander, with a larger range of features and toolbar buttons enabled by default, is still intuitive but feels a little more dense.
Whichever you settle on remember that just because these apps make accessing hidden files easy it doesn’t mean that you can’t do some real damage if you start messing around with the wrong thing!
Try all these apps for free
Get a huge set of top apps for keeping your Mac in shape. Best utilities in one pack, give it a go!
Leave hidden files to automatic cleanup
For some Mac users, the question of how to see hidden files is nothing more than succumbing to curiosity. For others, it’s a necessity for troubleshooting a piece of software or device that’s not performing as it should.
Somewhere in between are those in the pursuit of a few spare gigabytes as their hard drive rapidly fills up. If you’re one of those people looking to clean up useless hidden data then an app like CleanMyMac X might be exactly what you need:
- Open up the app and select Smart Scan
- Hit Scan
- Select Review Details underneath Cleanup to see how much System Junk you can safely delete
- Hit Run to remove those unneeded files
An app like CleanMyMac X will free up space just as effectively, probably more so, than you’ll be able to by randomly deleting hidden files and hoping for the best. If you do end up going this route then don’t consider learning more about hidden content a waste of time — at least you know what to watch out for if someone tries to troll you into deleting vital system files!
Best of all, DCommander, Forklift, and CleanMyMac X apps mentioned above are all available for a free trial through Setapp, a collection of more than 150 macOS apps from top developers all over the world.
Источник