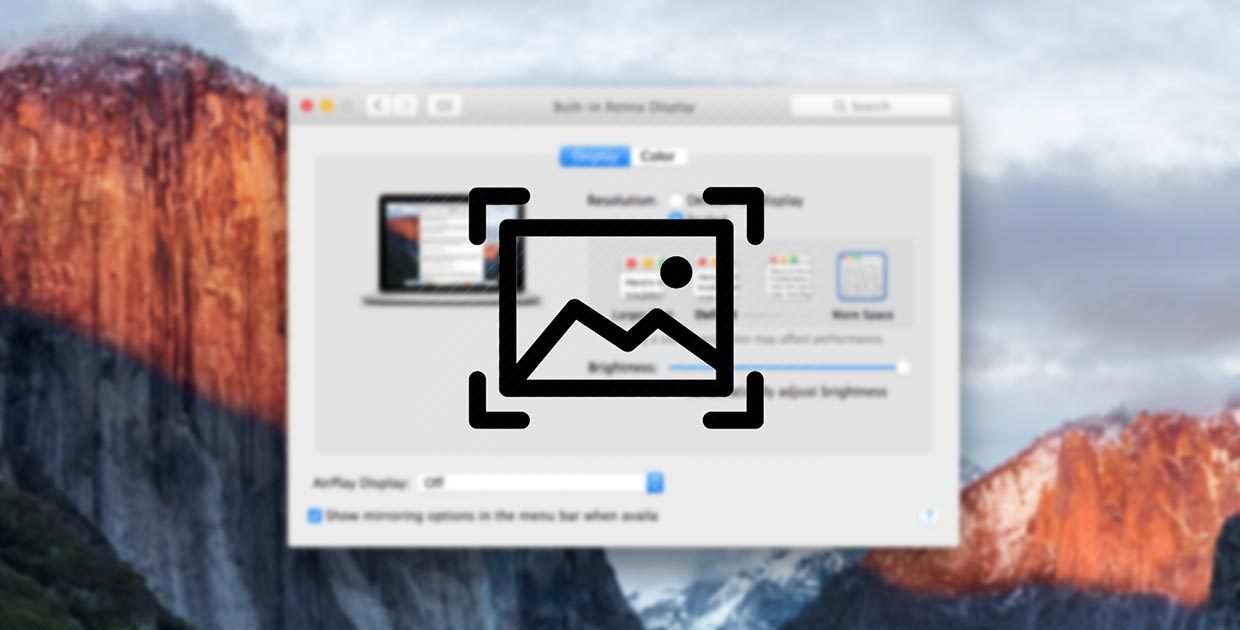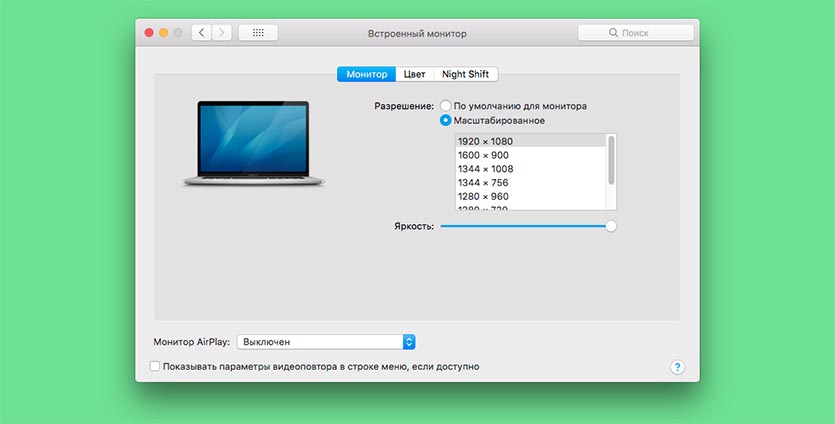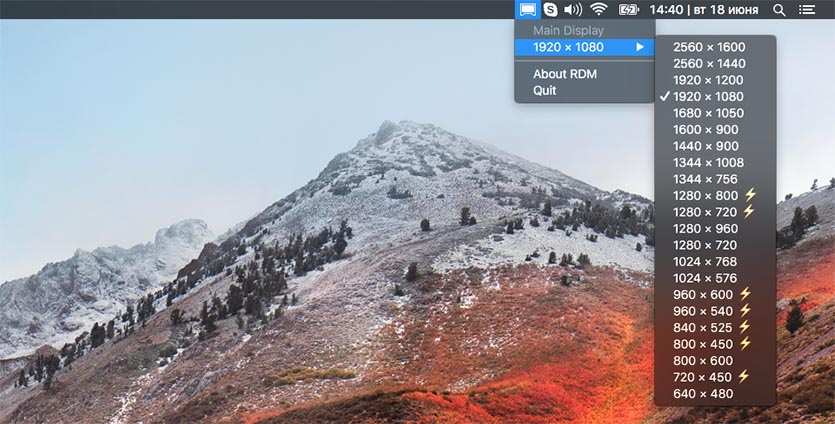- О системных расширениях и macOS
- Если вы получили предупреждение о расширении системы
- Как установить любое разрешение экрана на Mac
- 1. При помощи стандартных средств системы
- 2. При помощи сторонних приложений
- Артём Суровцев
- Facebook представил собственную криптовалюту Libra
- Какой iPhone лучше купить летом 2019 года
- 👀 Читайте также . Всё по теме
- Намучился с Intel, хватит. Почему я очень (очень!) жду 16-дюймовый MacBook на процессоре Apple
- Apple выпустила обновление macOS Big Sur, исправляющее восстановление iPhone
- Какие функции iOS 15 и macOS 12 исчезли из финальной версии
- Как убрать адреса DNS Google и Cloudflare из настроек подключения интернета на компьютере, смартфоне и роутере
- Apple выпустила macOS Big Sur 11.6 и watchOS 7.6.2
- Как найти владельца, если вы подобрали потерянный iPhone
- Нашли 3 полезных применения для метки AirTag. Есть неожиданные
- Как откалибровать все датчики и сенсоры Apple Watch
- 🙈 Комментарии 6
- Выбор разрешения экрана Mac
- Настройка разрешения для основного монитора
- Настройка разрешения для подключенного монитора
- 13 вариантов загрузки Mac для особых случаев
- 1. Режим восстановления
- 2. Менеджер автозапуска
- 3. Загрузка с CD/DVD
- 4. Режим внешнего диска
- 5. Безопасный режим
- 6. Сетевой режим восстановления
- 7. Сброс PRAM/NVRAM
- 8. Режим диагностики
- 9. Сетевой режим диагностики
- 10. Загрузка с NetBoot сервера
- 11. Однопользовательский режим
- 12. Режим подробного протоколирования
- 13. Сброс параметров контроллера управления системой (SMC)
- На стационарных компьютерах:
- На ноутбуках с несъемным аккумулятором:
- На ноутбуках со съемным аккумулятором:
- Артём Суровцев
О системных расширениях и macOS
Некоторые системные расширения несовместимы с текущими версиями macOS или не будут совместимы с будущей версией macOS. Узнайте, что делать, если вы видите предупреждение о расширениях системы или ядра.
Системные расширения работают в фоновом режиме, улучшая функциональные возможности компьютера Mac. Некоторые приложения устанавливают расширения ядра (KEXT), которые являются своего рода системным расширением, работающим с использованием старых методов, не таких безопасных и надежных, как современные. Компьютер Mac определяет их как устаревшие системные расширения.
В 2019 году компания Apple сообщила разработчикам, что macOS Catalina станет последней macOS, полностью поддерживающей устаревшие системные расширения. Мы помогаем разработчикам с переходом их программного обеспечения.
Если вы получили предупреждение о расширении системы
Вы можете увидеть предупреждение на компьютере Mac, сообщающее о том, что приложение загрузило или попыталось загрузить системное расширение, подписанное разработчиком этого расширения.
- В предупреждении может быть предложено открыть настройки «Защита и безопасность», чтобы разрешить расширение. Вам также может потребоваться перезагрузить компьютер Mac.
- В предупреждении может быть предложено обратиться к разработчику за поддержкой, поскольку расширение необходимо обновить, иначе оно будет несовместимо с будущей версией macOS.
- Предупреждение может сообщить, что это расширение повредит ваш компьютер и было заблокировано.
На компьютере Mac с процессором Apple, возможно, сначала потребуется использовать Утилиту безопасной загрузки для настройки правил безопасности на сниженную безопасность и установки флажка параметра «Разрешить пользователям управлять расширениями ядра от подтвержденных разработчиков».
При необходимости свяжитесь с разработчиком, чтобы узнать, доступна ли обновленная версия их программного обеспечения или планируется ли ее выпуск. Они смогут объяснить, как удалить или отключить расширение, а также последствия этого шага.
Информация о продуктах, произведенных не компанией Apple, или о независимых веб-сайтах, неподконтрольных и не тестируемых компанией Apple, не носит рекомендательного или одобрительного характера. Компания Apple не несет никакой ответственности за выбор, функциональность и использование веб-сайтов или продукции сторонних производителей. Компания Apple также не несет ответственности за точность или достоверность данных, размещенных на веб-сайтах сторонних производителей. Обратитесь к поставщику за дополнительной информацией.
Источник
Как установить любое разрешение экрана на Mac
Многие пользователи при использовании внешних мониторов с Mac или во время расширения рабочего стола на экран iPad сталкиваются с проблемами в настройке разрешения экрана.
? Спасибо re:Store за полезную информацию. ?
Система предлагает несколько стандартных вариантов, которые могут не подходить для внешнего монитора.
Есть два способа гибко менять разрешение экрана.
1. При помощи стандартных средств системы
Просто зажимаем клавишу Option и открываем Системные настройки – Монитор.
В разделе Масштабирование увидите большое количество вариантов разрешения экрана.
2. При помощи сторонних приложений
Можно воспользоваться бесплатной утилитой RDM Retina Display Menu.
После ее установки в строке меню появится специальный пункт для быстрой смены разрешения экрана.
Артём Суровцев
Люблю технологии и все, что с ними связано. Верю, что величайшие открытия человечества еще впереди!
Facebook представил собственную криптовалюту Libra
Какой iPhone лучше купить летом 2019 года
👀 Читайте также . Всё по теме
Намучился с Intel, хватит. Почему я очень (очень!) жду 16-дюймовый MacBook на процессоре Apple
Apple выпустила обновление macOS Big Sur, исправляющее восстановление iPhone
Какие функции iOS 15 и macOS 12 исчезли из финальной версии
Как убрать адреса DNS Google и Cloudflare из настроек подключения интернета на компьютере, смартфоне и роутере
Apple выпустила macOS Big Sur 11.6 и watchOS 7.6.2
Как найти владельца, если вы подобрали потерянный iPhone
Нашли 3 полезных применения для метки AirTag. Есть неожиданные
Как откалибровать все датчики и сенсоры Apple Watch
🙈 Комментарии 6
Мда. Статья как добавить любое разрешение, отсутствующее в списке здесь вряд ли появится. Мне понадобилось, когда решил с максимальным комфортом использовать Jump Desktop на айпаде с аймаком. Пришлось добавить разрешение айпада в системный файл. Без этого все было либо слишком мелким, либо слишком крупным, либо были черные полосы по краям.
@ , можете чуть подробнее описать, что вы сделали? А то купил паралелдесктоп, а проблема такая же как у Вас
@Matthew Volkov , для начала нужно узнать идентификатор монитора. Для этого можно выполнить комманду ioreg -lw0 | grep IODisplayPrefsKey
Затем нужно отредактировать файл, где содержится информация о поддерживаемых разрешениях экрана. Нужный файл определяем по идентификатору полученному ранее. В моем случае это был /System/Library/Displays/Contents/Resources/Overrides/DisplayVendorID-610/DisplayProductID-ae07
Разрешения в этом файле закодированы в кодировке base64. Значения в HEX. Для кодировки/раскодировки можно использовать эти команды
echo ‘0000055600000400’ | xxd -plain -revert | base64
echo AAAFVgAABAA= | base64 -D | xxd -plain
Таким образом нужно добавить закодированную строчку в файл выше в секцию scale-resolutions
Для того чтобы проводить манипуляции скорее всего придется отключить SIP. Потом можно включить назад.
Источник
Выбор разрешения экрана Mac
Разрешение экрана определяет размер текста и объектов на экране. По умолчанию, разрешение экрана настроено для отображения наиболее четкого текста и самых детальных изображений. Рекомендуется использовать разрешение по умолчанию, однако при необходимости можно вручную настроить разрешение с тем, чтобы увеличить размер текста и объектов на экране, или расширить пространство на экране, уменьшив размер текста и объектов.
Настройка разрешения для основного монитора
На Mac выберите пункт меню «Apple»
> «Системные настройки», нажмите «Мониторы», затем нажмите «Монитор».
Выберите «Масштабированное», затем выберите один из вариантов.
Настройка разрешения для подключенного монитора
Если у Вас несколько мониторов, при подключении монитора отображаются дополнительные варианты разрешения.
На Mac выберите пункт меню «Apple»
> «Системные настройки», нажмите «Мониторы», затем нажмите «Монитор».
Удерживая клавишу Option, нажмите «Масштабировано», чтобы посмотреть другие варианты разрешения для второго монитора.
Выберите вариант масштабированного разрешения для второго монитора.
В зависимости от выбранного разрешения окна некоторых приложений могут не умещаться на экране полностью. Выбор разрешения с изменением масштаба может влиять на производительность.
Источник
13 вариантов загрузки Mac для особых случаев
Зачем они нужны и когда их использовать.
Как правило, Mac работает без сбоев. Однако любой может столкнуться с проблемой, которая не даст OS X загружаться.
В системе имеется весь набор инструментов для аварийного запуска компьютера, восстановления системы и специфические способы запуска для нестандартных ситуаций. Давайте подробнее изучим все возможные варианты загрузки компьютера Mac.
Торопись! Мастер-классы уже завтра: в Москве про музыкальную студию, а в Питере про фэшн-иллюстрацию.
Большинство современных Mac поддерживают более 10 способов запуска системы. Чтобы попасть в любой из них, нужно зажать определенную кнопку или сочетание клавиш сразу после стартового звука при включении питания.
1. Режим восстановления

Зачем нужен: в режиме восстановления доступна дисковая утилита, установщик OS X и служба восстановления из резервной копии Time Machine. Загружаться в таком режиме нужно, если система не стартует обычным способом, для восстановления её из бекапа или полной переустановки.
Как попасть: зажимаем сочетание Command (⌘) + R после звукового сигнала о начале включения компьютера до появления индикатора загрузки.
2. Менеджер автозапуска

Зачем нужен: если второй системой на Mac установлена Windows, то в этом меню можно выбрать, в OS X загрузиться или в Window.
Как попасть: зажмите кнопку Option (⌥) или направьте на Mac пульт Apple Remote, заранее сопряженный с ним, и зажмите кнопку Menu.
3. Загрузка с CD/DVD

Зачем нужен: компьютеры Mac на базе Intel с оптическим приводом либо с подключенным внешним CD/DVD приводом могут быть загружены с диска. При наличии дистрибутива OS X на диске можно произвести установку операционной системы.
Как попасть: зажимаем С.
4. Режим внешнего диска

Зачем нужен: любой Mac с портом FireWire или Thunderbolt можно использовать как внешний накопитель для другого компьютера Mac, чтобы перенести большой объем данных между компьютерами или расширить накопитель на втором компьютере.
Как попасть: предварительно потребуется зайти в Настроки – Загрузочный том и активировать Режим внешнего диска. После этого во время загрузки следует удерживать кнопку T.
Если не хочешь рисковать данными на диске своего Mac, выбирай емкую и быструю флешку.
5. Безопасный режим

Зачем нужен: безопасный режим позволяет устранить проблемы, возникающие при обычной загрузке OS X. При старте системы будет произведена проверка целостности накопителя и запущены лишь самые необходимые компоненты системы. Если к ошибкам при запуске приводили сторонние приложения, то система загрузится без проблем.
Используем этот режим при сбое и зависании в момент загрузки OS X. Если Mac загрузится в нем, начинаем отключать автоматическую загрузку приложений которые запускаются вместе с системой.
Как попасть: зажимаем Shift (⇧).
6. Сетевой режим восстановления

Зачем нужен: данный режим похож на предыдущий, но позволяет восстановить систему из дистрибутива, скачанного с сервера Apple. Для этого потребуется подключиться к сети с доступом в интернет. Использовать такой режим следует, если область диска для обычного восстановления повреждена.
Как попасть: используем сочетание Command (⌘) + Option (⌥) + R.
Сохранить данные и иметь возможность восстановиться из резервной копии помогут специализированные устройства от Apple.
7. Сброс PRAM/NVRAM

Зачем нужен: в специальном разделе памяти Mac хранятся определенные параметры (настройки громкости динамиков, разрешение экрана, выбор загрузочного тома и сведения о последних критических ошибках). Если возникают ошибки, которые могут быть связаны с этими настройками, следует сбросить их.
Как попасть: после звукового сигнала зажмите Command + Option + P + R. Удерживайте клавиши до тех пор, пока компьютер не перезагрузится и вы не услышите сигнал загрузки во второй раз.
8. Режим диагностики

Зачем нужен: данный режим предназначен для тестирования аппаратных компонентов Mac. Он позволит выявить причину неисправности компьютера. Если есть подозрение в неисправности компонентов Mac – загружаемся и проверяем.
Как попасть: зажимаем кнопку D.
9. Сетевой режим диагностики

Зачем нужен: как и предыдущий режим, предназначен для тестирования аппаратной начинки. Однако, если у Mac имеются проблемы с жестким диском или SSD-накопителем, сетевой режим загрузит все необходимое для тестирования с сервера Apple.
Как попасть: нажимаем сочетание клавиш Option (⌥) + D.
10. Загрузка с NetBoot сервера

Зачем нужен: в данном режиме можно установить или восстановить операционную систему по сети. Для этого потребуется готовый образа диска, который хранится на сервере, доступном по сети.
Как попасть: достаточно зажать кнопку N.
11. Однопользовательский режим

Зачем нужен: В таком режиме будет доступна лишь командная строка. Загружаться так следует только при наличии опыта работы с командами UNIX. Продвинутые пользователи смогут провести техническое обслуживание компьютера и устранить системные неполадки.
Как попасть: нажимаем сочетание Command (⌘) + S.
12. Режим подробного протоколирования

Зачем нужен: данный режим не отличается от стандартной загрузки Mac. Однако, во время запуска системы вместо привычного индикатора вы увидите подробный протокол запуска системы. Это может быть необходимо, чтобы понять, на каком процессе загрузки ОС происходит ошибка или сбой. Обратите внимание, что данный режим ориентирован на опытных пользователей.
Как попасть: нажимаем сочетание Command (⌘) + V.
13. Сброс параметров контроллера управления системой (SMC)

Зачем нужен: подобный сброс следует применять при наличии системных ошибок, которые не пропадают после перезагрузки системы и выключения/включения компьютера. Ниже приводим перечень подобных проблем, при которых специалисты Apple рекомендуют сбрасывать параметры контроллера:
- беспричинное вращение вентиляторов компьютера на высоких оборотах (когда Mac находится без нагрузки);
- ненадлежащая работа подсветки клавиатуры;
- неверная работа индикатора питания;
- на ноутбуке некорректно работает индикатор заряда батареи;
- подсветка дисплея не регулируется или регулируется неверно;
- Mac не реагирует на нажатие кнопки питания;
- ноутбук неверно реагирует на открытие и закрытие крышки;
- компьютер самостоятельно переходит в режим сна;
- возникают проблемы при зарядке аккумулятора;
- индикатор порта MagSafe неправильно отображает текущий режим работы;
- некорректно работают приложения или зависают при запуске;
- возникают ошибки при работе с внешним дисплеем.
Как попасть: на разных Mac данный сброс осуществляется отличными способами.
На стационарных компьютерах:
- 1. Выключите компьютер.
- 2. Отсоедините кабель питания.
- 3. Подождите 15 секунд.
- 4. Подключите кабель питания.
- 5. Подождите 5 секунд и нажмите на кнопку питания.
На ноутбуках с несъемным аккумулятором:
- 1. Выключите компьютер.
- 2. Подключите к источнику питания с помощью адаптера через MagSafe или USB-C.
- 3. Зажмите сочетание Shift + Control + Option на клавиатуре слева и, не отпуская их, нажмите кнопку питания.
- 4. Отпустите клавиши и еще раз нажмите кнопку питания.
На ноутбуках со съемным аккумулятором:
- 1. Выключите компьютер.
- 2. Отсоедините адаптер питания.
- 3. Извлеките аккумулятор.
- 4. Нажмите на кнопку питания и держите её 5 секунд.
- 5. Установите аккумулятор, подключите адаптер питания и включите компьютер.
Добавьте статью в закладки, чтобы долго не искать в случае возникновения проблем.
Артём Суровцев
Люблю технологии и все, что с ними связано. Верю, что величайшие открытия человечества еще впереди!
Источник