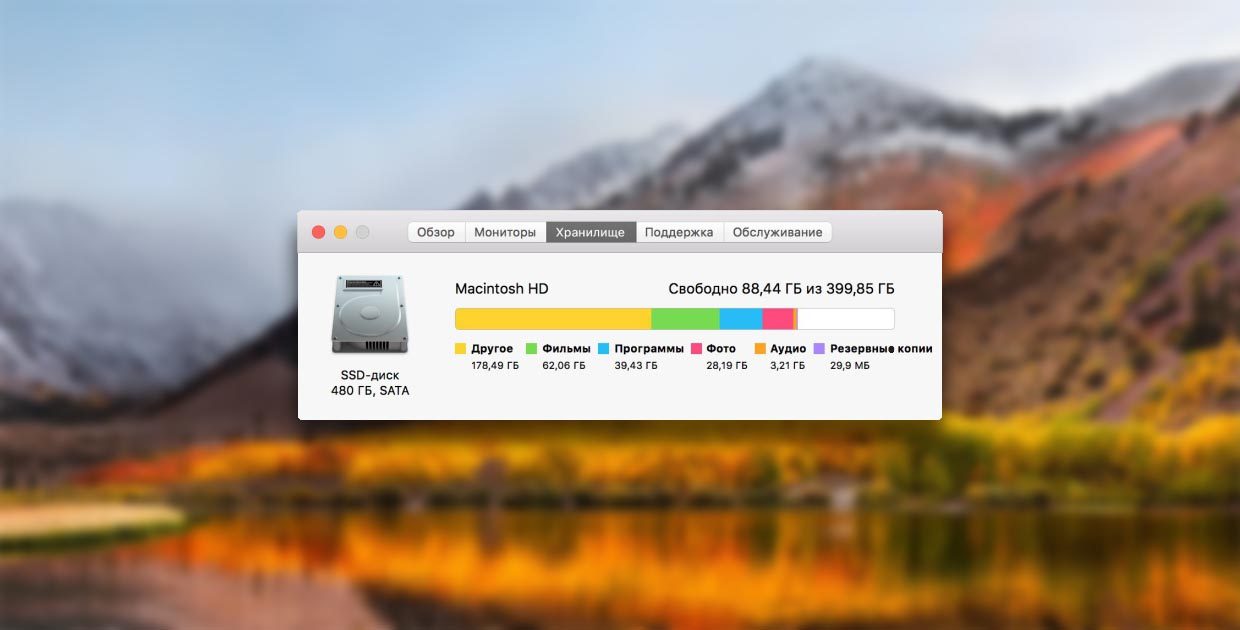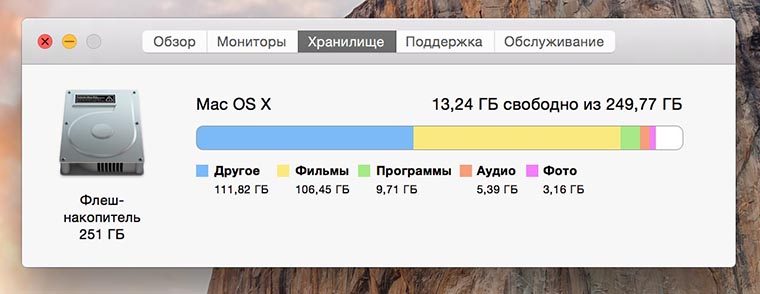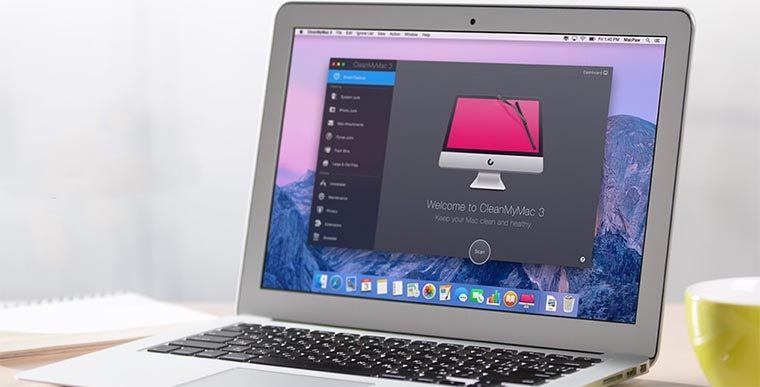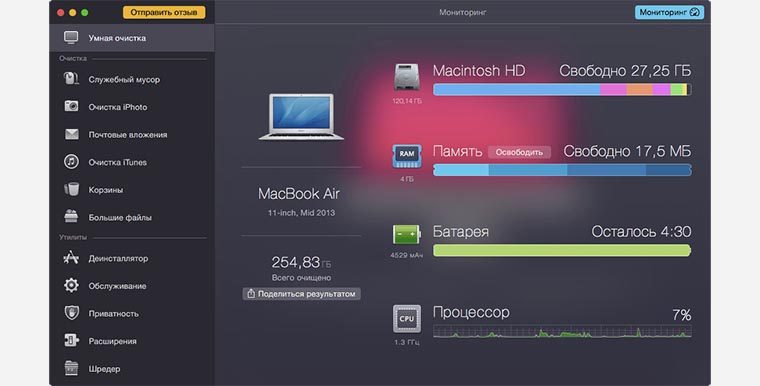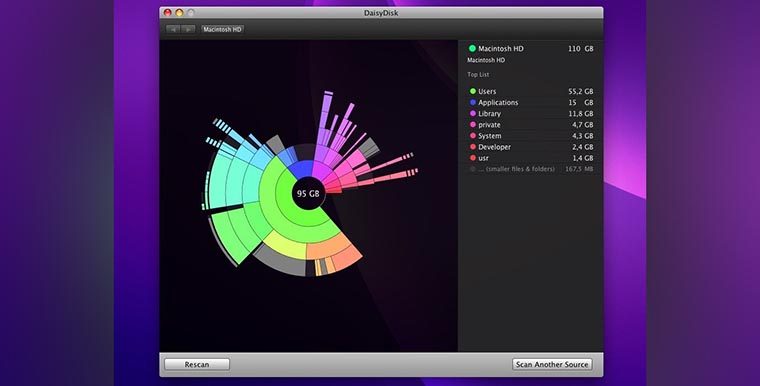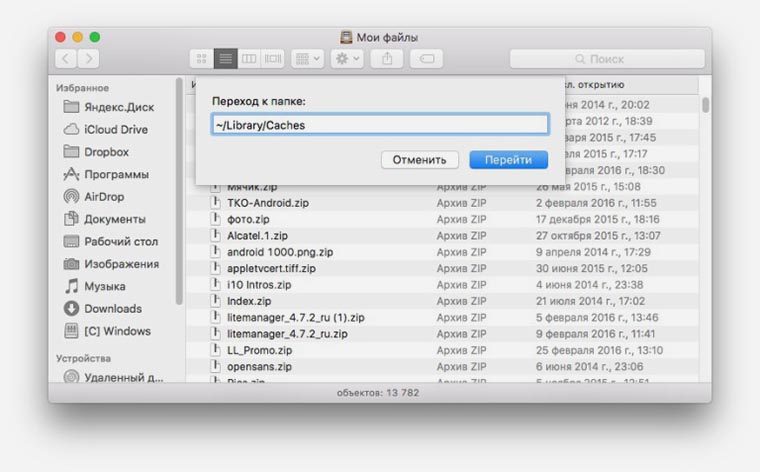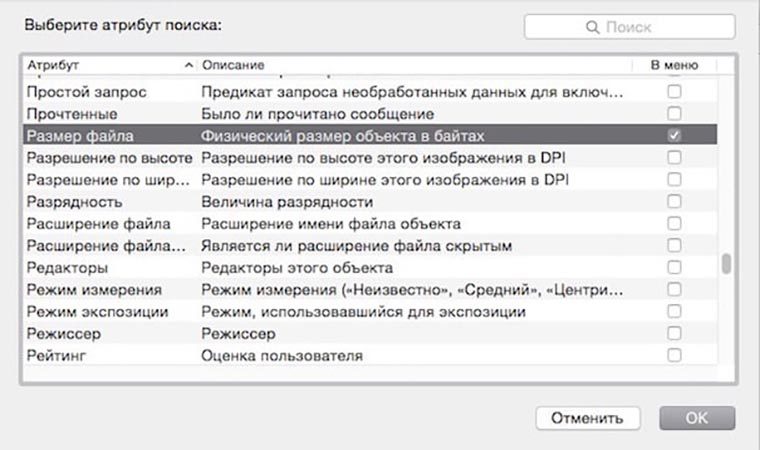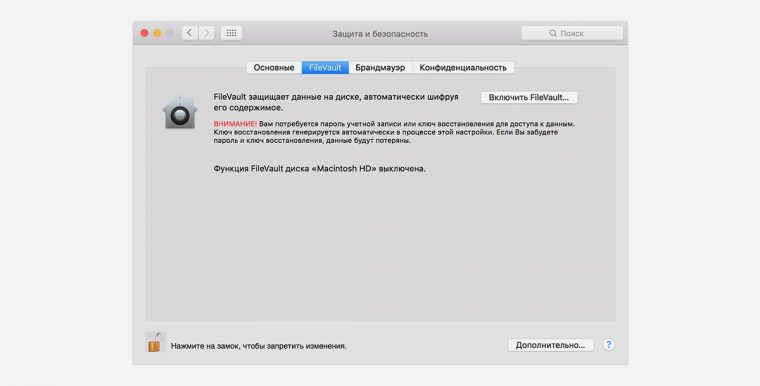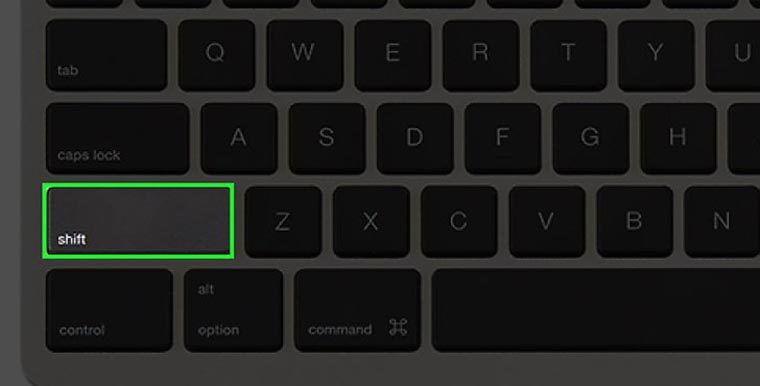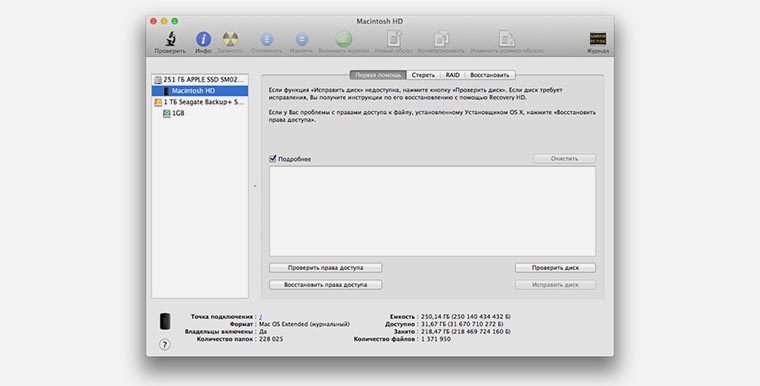- Как очистить раздел «Другое» на Mac
- Что хранится в разделе «Другое»
- Как очистить раздел «Другое»
- Продвинутые опции
- Чистим «Другое» на Mac без использования сторонних приложений
- Лонгриды для вас
- Как очистить память на Mac, удалив раздел «Другое»
- Что попадает в категорию «Другое»
- Почему не стоит доверять автоматическим «клинерам» и «оптимайзерам»
- Как искать «Другое» на Mac
- Есть еще одна причина «исчезновения» памяти на Mac
- Папка «Другое» на Mac OS X: как очистить?
- Очистка раздела “Другое” на MacOS — рекомендации и пошаговая инструкция
- Какие файлы сохраняются в разделе “Другое”
- Как узнать сколько занимает раздел «Другое»
- Удаление файлов кэша
- Использование специальных сторонних приложений
- Дополнительные рекомендации по очистке жесткого диска
- Расширенные настройки
- Переустановка операционной системы
Как очистить раздел «Другое» на Mac
На жестком диске любого Mac со временем заканчивается свободное место. Избавившись от неиспользуемых приложений, переместив фотографии в iCloud или удалив загруженную музыку можно вернуть его часть. Но есть у macOS один таинственный раздел под названием «Другое», очистить который немного сложнее. Сегодня расскажем, как это сделать.
Что хранится в разделе «Другое»
В разделе «Другое» собраны логи, файлы кэша, плагины, образы диска, разные служебные файлы приложений и документы. Обычно они не влияют на работу компьютера, однако если на жестком диске почти не осталось места, их можно безопасно удалить. Так вы освободите пространство и даже немного ускорите работу Mac.
Самый эффективный способ очистить раздел «Другое» — переустановка macOS. Так вы получите максимум свободного места и минимум ненужных файлов. И все же есть более быстрые и удобные методы.
Как очистить раздел «Другое»
Откройте меню Apple — «Об этом Mac» и выберите вкладку «Хранилище». Здесь вы увидите, сколько места занято разделом. Если объем ненужных файлов большой, используйте советы ниже, чтобы его сократить.
Удалите ненужные файлы. Откройте Finder и перейдите в папки «Загрузки» и «Документы». Выберите файлы, которые больше не нужны, а затем с помощью правой кнопки мыши или жеста на трекпаде выберите опцию «Переместить в корзину».
Очистите файлы кэша. Откройте Finder и нажмите клавиши Shift + Command + G. В открывшемся окне введите команду
/Library/Caches. Вы попадете в папку с файлами кэша. Папки с названиями сторонних приложений и софта, который вы больше не используете, можно смело удалять.
Удалите вложения в приложении «Сообщения». Запустите Finder и нажмите клавиши Shift + Command + G, потом введите
/Library/Messages/Attachments. Просмотрите папки с вложениями, выберите ненужные и переместите в корзину.
Очистите корзину. Нажмите правой кнопкой мыши на значок корзины в Dock. Выберите опцию «Очистить корзину». Это удалит с накопителя все ненужное.
Используйте специальные сторонние приложения. В интернете можно найти бесплатные и платные программы для удаления ненужных файлов. Выберите ту, которая вам подходит, и используйте ее для очистки компьютера.
Переустановите macOS, удалив все с диска. Перезагрузите Mac, удерживая клавиши Command и R. Когда появится окно с утилитами macOS, выберите приложение «Дисковая утилита», а затем нужный диск. Нажмите кнопку «Стереть» и следуйте инструкциям на экране. После этого вернитесь на страницу с утилитами и используйте меню «Переустановить macOS».
Продвинутые опции
На Mac с установленной macOS Sierra и новее есть удобный инструмент, который позволяет настроить систему так, чтобы минимизировать накопление ненужных файлов. Откройте меню Apple — «Об этом Mac» и перейдите на вкладку «Хранилище». После этого нажмите кнопку «Управлять»: вы получите доступ ко встроенным инструментам оптимизации macOS.
Используйте меню «Рекомендации» для настройки сохранения файлов в iCloud, автоматической оптимизации хранилища и очистки корзины, а также для удаления мусора. Также приложения позволяет просматривать и удалять документы, программы, вложения электронной почты, старые резервные копии и другие файлы.
Если удалили содержимое раздела «Другое», но места на Mac по-прежнему не хватает, приходите в UiPservice. Мы поможем увеличить объем хранилища, установив накопитель большего объема, а также перенесем ваши файлы на новый диск.
Источник
Чистим «Другое» на Mac без использования сторонних приложений
Зачастую свободное место заканчивается не только на iPhone или iPad, но и компьютере Mac — особенно если «под капотом» у вас SSD на 128 ГБ. В этом случае можно, конечно, воспользоваться сторонними приложениями, но за хорошие программы придется заплатить, а способы почистить Mac стандартными средствами операционной системы есть.
Для начала необходимо узнать, а есть ли у вас вообще это самое «Другое». Заходим в меню Apple — «Об этом Mac», где открываем вкладку «Хранилище». Как видите, у меня непонятно чем занято почти 180 гигабайт.
Что еще хорошо сделать — почистить папку «Загрузки». Да, не надо удивляться, вы давно в нее заглядывали? У меня, например, остались прошлогодние файлы и папки на несколько гигабайт каждая. Со временем, как правило, о них забываешь, а они остаются грузом для жесткого диска или SSD.
То, о чем все забывают, — старые резервные копии устройств в iTunes. Ладно еще, если там копии на 3-4 гигабайта, а если на 30-40? Откройте iTunes, выберите «Настройки» — вкладку «Устройства» и удалите лишний хлам. Сейчас же все это есть в iCloud!
А вообще, не забывайте удалять неиспользуемые приложения.
Новости, статьи и анонсы публикаций
Свободное общение и обсуждение материалов
Лонгриды для вас
Apple Watch Series 7 получились совершенно не такими, какими их ждали. Они сохранили прежний дизайн, прежнее железо и — что хорошо — остались совместимы со старыми аксессуарами. Попробуем разобраться, стоит ли их покупать или лучше будет посмотреть на другую модель Apple Watch
Кабель для зарядки iPhone нужно выбирать с умом. Это не менее важный компонент, чем адаптер. Мы отобрали для вас только самые лучшие кабели с коннектором Lightning, среди которых вы точно найдёте что-то себе по вкусу
Владельцы AirPods жалуются, что после выхода новой прошивки один наушник перестает видеть другой, не помогает даже полный сброс. Рассказываем, почему так произошло, и как исправить проблему.
Источник
Как очистить память на Mac, удалив раздел «Другое»
Современные модели Mac оснащаются быстрыми, но довольно скромными по объему SSD-накопителями. 128 или 256 Гб быстро забиваются полезными данными, играми, документами и контентом.
Со временем появляется нехватка свободного места, быстрая очистка не дает результатов, а анализ загруженности системы указывает главного пожирателя пространства – раздел «Другое».
Что попадает в категорию «Другое»
В данную категорию система относит:
- документы, которые хранятся на диске или в кэше приложений (например, при автоматическом сохранении);
- архивы и образы дисков;
- временные файлы и данные пользователя;
- файлы библиотек, кэш приложений, плагины, дополнения и расширения программ;
- файлы виртуальных машин.
Как видите, перечень довольно обширный, прочитав его, в памяти сразу возникает несколько ассоциаций.
Возможно, где-то сохранили пару установочных архивов для программ или игр, сделали резервную копию документов либо устанавливали вторую ОС через виртуальную машину, а потом банально забыли об этом.
Почему не стоит доверять автоматическим «клинерам» и «оптимайзерам»
Утилиты-клинеры, самой популярной из которых является CleanMyMac, не позволяют в полной мере удалять весь системный кэш и мусор.
Я лично не имею ничего против утилиты от MacPaw, но сам давно отказался от её использования.
Разработчики подобных программ закладывают в алгоритмы очистки все места и закоулки macOS, которые следует проверять при поиске мусора и кэша. Если предоставить программе слишком большое пространство, велика вероятность удаления нужных данных. Так программисты указывают пути и папки, в которые по умолчанию сохраняют свои данные и документы большинство программ.
После очередного обновления сторонние приложения могут начать использовать другую папку или местоположение временной директории, а утилита для очистки уже не будет знать, где искать этот мусор.
Разработчики клинеров стараются держать руку на пульсе и регулярно обновлять подобные данные, но уследить за всеми приложениями просто невозможно.
Иногда у разработчиков просыпается жадность и новые правила очистки они называют ключевым обновлением, требуя оплату лицензии даже у текущих пользователей программы.
Для максимально эффективной очистки системы без ручной чистки и удаления не обойтись.
Как искать «Другое» на Mac
Вместо автоматического «клинера» лучше обзавестись толковым «информером». Давно пользуюсь утилитой DaisyDisk, которая наглядно отображает структуру файлов и папок в системе. С её помощью в пару кликов можно оказаться в самой «прожорливой» директории и вручную очистить её.
Разработчикам подобных приложений нет смысла обманывать и наживаться на платных обновлениях. По сути утилита лишь выводит диаграмму занятого места, а что именно удалять – решает сам пользователь.
1. Для начала просмотрите паку Загрузки и Документы на предмет больших файлов, архивов документов или недокачанных данных.
2. Посмотрите папку с кэшем по пути
/Library/Caches/. Там часто хранятся данные даже давно удаленных программ и игр.
3. При помощи Смарт-папки можете отыскать самые больший файлы в системе (создайте умную папку с фильтром на размер файла больше 150-200 Мб).
4. Попробуйте утилиту DaisyDisk (есть бесплатная пробная версия) для поиска мусора в системе.
Есть еще одна причина «исчезновения» памяти на Mac
Иногда определенный объем дискового пространства не занят никакими данными, а система просто не воспринимает его.
Такое происходит, если на Mac давно не производили чистую установку macOS, а лишь обновлялись поверх установленной системы.
Нужно произвести проверку диска на ошибки штатными средствами.
1. Отключите систему шифрования FileVault на время проверки и устранения ошибок.
Перейдите в Системные настройки – Защита и безопасность и перейдите на вкладку FileVault. Нажмите на значок замка и введите пароль администратора. Отключите FileVault.
2. Загрузите Mac в Безопасном режиме. Для этого в самом начале загрузки компьютера зажмите клавишу Shift.
Компьютер загрузится из специальной области на диске. Так можно быстро протестировать системный раздел на предмет ошибок.
3. Воспользуйтесь Дисковой утилитой. Запустите приложение из меню безопасного режима, выберите системный диск и перейдите в раздел Первая помощь.
Запустите проверку диска и дождитесь её завершения. Если в процессе появятся ошибки, воспользуйтесь кнопкой Исправить диск.
4. После окончания процедуры проверки перезагрузите Mac и не забудьте заново включить шифрование FileVault (Системные настройки – Защита и безопасность).
После всех проделанных манипуляций раздел «Другое» просто обязан серьезно сбросить вес.
Источник
Папка «Другое» на Mac OS X: как очистить?

Для начала узнайте размер этой загадочной папки Другое. Нажмите меню Apple, выберите Об этом Мас — Хранилище. В новых версиях Другое помечается синим цветом, а на старых версиях операционной системы – желтым цветом.

Все приведенные примеры не всегда нужно удалять, но некоторые из вариантов позволят освободить место на диске компьютера.
Как очистить папку «Другое»?
Очистку делаем вручную. Потребуется удалить загрузки, документы (через меню Finder), кэш (на рабочем столе задайте команду ⌘Cmd + ⇧Shift + G, появится строка, введите путь
/Library/Caches/). Не стоит удалять в кэше все, задаете ⌘Cmd + J, сортируете по размеру, удаляете ненужное.
Если хочется пойти другим путем, это можно сделать через смарт-папку Finder. На рабочем столе нажмите ⌘Cmd + F, откроется Поиск через смарт-папку. Поиск нужно осуществлять в разделе Этот Мас. Далее: Тип – Другое – Размер файла – Больше чем – задайте число. Просмотрите появившийся перечень, удалите ненужные элементы.
Источник
Очистка раздела “Другое” на MacOS — рекомендации и пошаговая инструкция
Наверняка многие пользователи замечали, что в процессе эксплуатации Mac со временем уменьшается свободное пространство на жестком диске. И дело здесь не только в контенте, который постепенно накапливается. Даже если удалить все приложения и файлы, свободное место все равно не вернется в полном объеме. На самом деле никакого секрета в этом нет — со временем “мусор” накапливается в разделе “Другое”, который очистить не так просто. Подробно о том, как это сделать, расскажем ниже.
Какие файлы сохраняются в разделе “Другое”
Название раздела говорит само за себя — здесь собраны различные служебные файлы приложений, файлы кэша, образы дисков и прочие файлы, которые создает сама операционная система и установленный в ней софт. То есть все то, что пользователи обычно называют “мусором”.
При длительном использовании компьютера объем содержимого раздела “Другое” сильно увеличивается. Если жесткий диск и без того занят большим объемом полезной информации, Mac может даже замедлять свою работу. Поэтому после переустановки macOS пользователи часто отмечают, что компьютер стал работать быстрее.
Конечно, переустановка системы — это эффективный способ удаления раздела “Другое”, но далеко не самый практичный и быстрый. Поэтому далее поговорим о менее кардинальных вариантах удаления ненужных файлов.
Как узнать сколько занимает раздел «Другое»
В первую очередь посмотрите сколько пространства на жестком диске занимает раздел «Другое». Возможно, объем вовсе не критичен. Чтобы получить эту информацию, выполните следующие действия:
- Откройте меню Apple.
- Выберите пункт “Об этом Mac”.
- Откройте раздел «Хранилище».
Если размер “Другое” занимает несколько десятков гигабайт или даже больше, его необходимо очистить.
Удаление файлов кэша
В первую очередь удалите файлы кэша. Для этого откройте приложение Finder и выполните такие действия:
- Нажмите клавиши “Shift” + “Command” + “G”.
- Введите команду “
/Library/Caches”.
/Library/Messages/Attachments”.
Использование специальных сторонних приложений
Чтобы эффективно избавиться от “мусора”, можно воспользоваться специальными приложениями, такими как:
- CleanMyMac 3;
- iMyMac PowerMyMac;
- CCleaner и др.
Все они работают по одному и тому же принципу — после установки сканируют операционную систему и предлагают избавиться от лишних файлов. В результате будет удален “мусор”, который накопился в разделе “Другое” в процессе длительной эксплуатации операционной системы. Опция очистки жесткого диска у этих приложений доступна даже в базовой (бесплатной) версии.
Дополнительные рекомендации по очистке жесткого диска
Чтобы освободить еще больше свободного пространства на жестком диске, рекомендуем выполнить следующие действия:
- Удалите ненужные файлы. Для этого откройте приложения Finder и внимательно просмотрите содержимое папок “Загрузки” и “Документы”. Как правило, со временем накапливаются дубликаты файлов, а также контент, который утратил актуальность и от него можно избавиться. Чтобы удалить файл, кликните по нему правой клавишей мыши и выберите пункт “Перенести в корзину”.
- Очистите корзину. Пользователи зачастую забывают своевременно очищать корзину, в результате чего в ней накапливается много ненужных файлов, которые занимают полезное пространство на жестком диске. Чтобы удалить все лишнее, кликните правой клавишей мыши по значку корзины в “Dock”. Затем кликните по пункту «Очистить корзину».
Расширенные настройки
Если на вашем компьютере установлена операционная система macOS Sierra или более новая версия, она содержит удобный штатный инструмент, который позволяет сократить накопление файлов на жестком диске. Для этого выполните следующие действия:
- Зайдите в меню Apple.
- Выберите раздел «Об этом Mac».
- Откройте вкладку «Хранилище».
- Кликните по кнопке «Управлять».
- Настройте сохранение файлов в облачном хранилище iCloud. Поможет в этом меню “Рекомендации”.
- Настройте оптимизацию хранилища и автоматическую очистку корзины.
Здесь же вы можете просмотреть документы, установленные программы, старые резервные копии и прочую информацию. Ненужные файлы можно сразу удалить.
Переустановка операционной системы
Когда жесткий диск сильно заполнен различными приложениями, которые не используются, а также различным мусором, бывает проще переустановить операционную систему, а не чистить жесткий диск. Для этого выполните такие действия:
- Перезагрузите компьютер.
- Когда Mac будет загружаться, удерживайте нажатыми клавиши «Command” и “R”.
- Среди списка утилит выберите “Дисковая утилита”.
- Затем укажите диск, который хотите очистить.
- Кликните по кнопке “Стереть” и придерживайтесь рекомендаций.
- Выйдите из утилиты и выберите пункт «Переустановить macOS».
- Следуйте рекомендациям.
Если вам все равно не хватает свободного пространства на жестком диске, обратитесь в iFix. Специалисты нашего сервисного центра не только установят накопитель большего объема, но и перенесут на него всю информацию со старого диска.
Источник