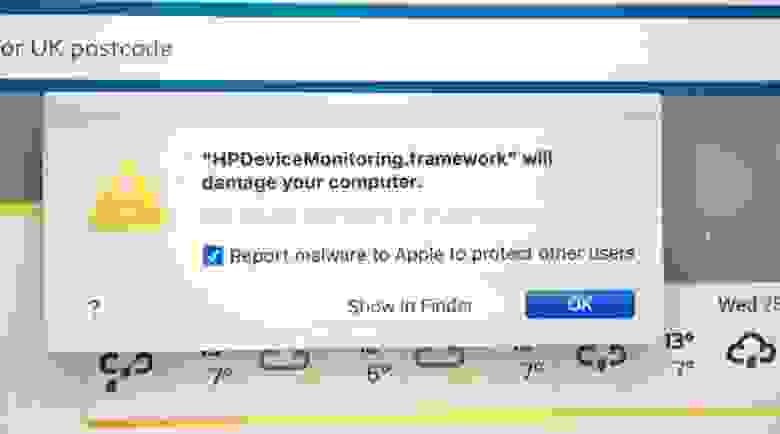- Сброс системы печати вашего Mac для устранения проблем с принтером OS X
- Если вы не можете добавить или использовать принтер, попробуйте перезагрузить систему печати.
- Сбросить систему печати
- Сбросить систему печати в OS X Mavericks (10.9.x) или новее
- Сброс системы печати в OS X Lion и OS X Mountain Lion
- Сбросить систему печати в OS X Snow Leopard
- Что делать после перезагрузки системы печати
- На Mac сломалась печать на принтерах HP: Apple отозвала сертификат
- Устранение проблем с печатью в Office для Mac
- Убедитесь, что установлены все обновления программного обеспечения Apple
- Убедитесь, что принтер не приостановлен
- Попробуйте распечатать другой документ
- Попробуйте выполнить печать из другой программы
- Удалите принтер, а затем переустановите его в OS X.
- Удалите и повторно установите файлы драйвера печати
- Замените файлы настроек принтера
Сброс системы печати вашего Mac для устранения проблем с принтером OS X
Если вы не можете добавить или использовать принтер, попробуйте перезагрузить систему печати.
Система печати Mac довольно надежна. В большинстве случаев просто установить принтеры и сканеры можно всего несколькими щелчками мыши. Даже старые принтеры, у которых нет текущих драйверов, могут быть установлены с помощью процесса ручной установки. Но, несмотря на простой процесс установки, могут быть ситуации, когда что-то идет не так, и ваш принтер не отображается в диалоговом окне «Печать», больше не отображается на панели настроек «Принтеры и сканеры» или отображается как автономный, и ничего, что вы делаете, не приносит это обратно в онлайн или состояние ожидания.
Сначала попробуйте обычные способы устранения неполадок принтера:
- Проверьте принтер на наличие чернил/тонера и бумаги.
- Выключите и снова включите принтер.
- Если это USB-принтер, отключите его, а затем снова подключите.
- Используйте Обновление программного обеспечения или App Store (в меню Apple) или посетите веб-сайт производителя принтера, чтобы узнать, имеются ли какие-либо более новые версии программного обеспечения или драйверов вашего принтера.
- Удалите и переустановите принтер на панели настроек «Принтеры и сканеры».
Если у вас все еще есть проблемы, возможно, пришло время попробовать ядерную опцию: очистить все системные компоненты принтера, файлы, кеши, предпочтения и другие разногласия и начать с чистого листа.
К счастью, в OS X предусмотрен простой способ восстановить систему принтера до состояния по умолчанию, как это было при первом включении Mac. Во многих случаях удаление всех устаревших файлов и очередей принтера может быть тем, что вам нужно для успешной установки или переустановки надежной системы принтера на вашем Mac.
Сбросить систему печати
Прежде чем мы начнем процесс сброса, помните, что это последний вариант для устранения проблемы с принтером. Сброс системы принтера удалит и удалит довольно много элементов; в частности, процесс сброса:
- Удаляет все очереди принтера и любые задания на печать, которые могут находиться в очередях.
- Сбрасывает все настройки принтера до заводских настроек по умолчанию.
- Удаляет все файлы настроек принтера.
- Выполняет сброс разрешений в директории/tmp вашего Mac.
- Удаляет все принтеры или сканеры, ранее добавленные на панель настроек «Принтеры и сканеры».
Сбросить систему печати в OS X Mavericks (10.9.x) или новее
Запустите системные настройки , выбрав его в меню Apple или щелкнув его значок в Dock.
Выберите панель настроек Принтеры и сканеры .
На панели настроек «Принтеры и сканеры» поместите курсор в пустую область боковой панели списка принтеров, затем щелкните правой кнопкой мыши и выберите «Сбросить систему печати» во всплывающем меню.
Вас спросят, действительно ли вы хотите сбросить систему печати. Нажмите кнопку “Сброс” , чтобы продолжить.
Вас могут попросить пароль администратора. Введите информацию и нажмите ОК .
Система печати будет сброшена.
Сброс системы печати в OS X Lion и OS X Mountain Lion
Запустите системные настройки , выбрав его в меню Apple или щелкнув его значок в Dock.
Выберите панель настроек «Печать и сканирование» .
Нажмите правой кнопкой мыши в пустой области на боковой панели списка принтеров и выберите “Сбросить систему печати” во всплывающем меню.
Вас спросят, действительно ли вы хотите сбросить систему печати. Нажмите кнопку ОК, чтобы продолжить .
Вас могут попросить пароль администратора. Введите информацию и нажмите ОК .
Система печати будет сброшена.
Сбросить систему печати в OS X Snow Leopard
Запустите системные настройки , выбрав его в меню Apple или щелкнув его значок в Dock.
Выберите панель настроек «Печать и факс» в окне «Системные настройки».
Нажмите правой кнопкой мыши в списке принтеров (если принтеры не установлены, список принтеров будет самой левой боковой панелью), и выберите Сбросить систему печати во всплывающем окне. меню.
Вас спросят, действительно ли вы хотите сбросить систему печати. Нажмите кнопку ОК , чтобы продолжить.
Вас могут попросить ввести пароль администратора. Введите информацию и нажмите ОК .
Система печати будет сброшена.
Что делать после перезагрузки системы печати
После сброса системы печати вам потребуется добавить обратно все принтеры, факсы или сканеры, которые вы хотите использовать. Метод добавления этих периферийных устройств немного отличается для каждой из различных версий OS X, которые мы рассмотрели здесь, но основной процесс заключается в нажатии кнопки «Добавить» (+) на панели настроек принтера, а затем следуйте инструкциям на экране.
Более подробные инструкции по установке принтеров вы можете найти в:
- Простой способ добавить принтер на свой Mac
- Установите принтер на свой Mac вручную
Два перечисленных выше руководства были написаны для OS X Mavericks, но они должны работать для OS X Lion, Mountain Lion, Mavericks, Yosemite или более поздних версий.
Чтобы установить принтеры в версиях OS X более ранних, чем Lion, вам могут потребоваться драйверы принтера или приложения для установки, предоставленные производителем принтера.
Источник
На Mac сломалась печать на принтерах HP: Apple отозвала сертификат
В конце октября 2020 года пользователи Mac обнаружили проблему с принтерами HP. На компьютерах с ОС Catalina и Mojave возникает ошибка «HPDeviceMonitoring.framework может повредить ваш ПК». На Mac с ОС High Sierra и более ранних версиях проблема не возникает.
Независимо от того, что нажимали пользователи после появления ошибки (“Show in Finder” или “OK”), это всплывающее окно появляется снова и снова, что, по мнению некоторых пользователей, затрудняет использование ПК. Также из-за ошибки невозможно печатать на принтерах.
HpDevice Monitoring.framework — не вредоносное ПО, а программный элемент для принтеров HP. Всплывающее окно с ошибкой отображается программой XProtect от Apple — это часть системы безопасности Apple Gatekeeper. Gatekeeper действует как антивирус. Он обнаруживает и блокирует вредоносные программы.
Пользователи предположили, что ошибка возникает из-за того, что macOS проверяет подпись принтера HP, но система получает ответ, что сертификат HP отозван.
Проверка подписи программного обеспечения HP указывает, что она отозвана.
Оказалось, что проблема возникла из-за того, что HP попросила Apple отозвать сертификаты для подписей старых версий драйверов для Mac. Однако эта процедура привела к временным сбоям в работе многих пользовательских систем. Сейчас HP и Apple работают над исправлением ситуации и выпустят обновление в ближайшее время.
Некоторые пользователи смогли найти временное решение этой проблемы. Они удалили принтеры HP со своих компьютеров Mac и установили их снова. Ошибка «HPDeviceMonitoring.framework может повредить ваш ПК» в их системе перестала возникать.
Компания HP опубликовала сообщение службы поддержки, в котором объясняется, что следует делать пострадавшим пользователям для решения этой проблемы. Пользователям рекомендуется обновить программное обеспечение HP Easy Start, а если их принтеры старше шести лет, то им необходимо обновить драйверы с портала Apple.
Источник
Устранение проблем с печатью в Office для Mac
Ваш документ готов, но почему-то не удается его распечатать? В этой статье вы найдете инструкции по устранению проблем с печатью из Microsoft Office для Mac.
В этой статье предполагается, что вы уже проверили несколько очевидных моментов, например:
Включен ли принтер?
Есть ли в нем бумага, чернила или тонер?
Все ли кабели надежно подключены к принтеру и компьютеру?
Примечание: Если принтер выводит сообщение об ошибке, обратитесь в службу поддержки его изготовителя.
Эта статья посвящена проблемам с печатью. Если у вас есть вопросы о том, как распечатать документ в Office для Mac или сделать особые вещи, такие как печать на обеих сторонах страницы (двуплексная печать), см. страницу Печать документа в Word для Mac.
Убедитесь, что установлены все обновления программного обеспечения Apple
Прежде всего нужно убедиться в том, что установлены все обновления программного обеспечения Apple. Для этого нажмите кнопку Apple в левом верхнем углу и выберите команду Обновление ПО. Следуйте инструкциям мастера обновления программного обеспечения и установите все нужные обновления.
После завершения обновления перезагрузите компьютер, а затем повторите попытку печати. Если проблема не устранилась, возможно, принтер приостановлен или в очереди находится другое задание печати.
Убедитесь, что принтер не приостановлен
Щелкните значок принтера на панели Dock, чтобы открыть окно очереди печати 
Если на панели инструментов есть 
Если принтер не приостановлен, но документы не отправляются на печать, возможно, в очереди есть другое задание с ошибкой. Чтобы удалить такое задание, выберите его, а затем нажмите кнопку Удалить задание справа 
Попробуйте распечатать другой документ
Возможно, проблема заключается в самом документе, поэтому попробуйте распечатать что-либо другое.
Создайте новый файл в программе Office (Word, Excel, PowerPoint и т. д.), из которой не удается выполнить печать. Для этого выберите Файл > Создать.
Введите несколько любых слов.
Попробуйте распечатать документ.
Если печать будет успешно распечатана, это говорит о том, что проблема возникла в существующем документе. Узнайте, как восстановить файлы и документы Word.
Если документ не удается распечатать, попробуйте изменить шрифт текста, выделив его фрагмент и выбрав другое значение в раскрывающемся списке Шрифт. Повторите попытку печати. Если печать пройдет успешно, значит проблема заключается в шрифте. Проще всего заменить шрифт, используемый в тексте.
Попробуйте выполнить печать из другой программы
Чтобы проверить, может ли другая программа подключиться к принтеру и работает ли его драйвер, попробуйте выполнить печать из другой программы, например Заметок. Запустите приложение «Заметки» на Mac, откройте существующую заметку или создайте новую, а затем щелкните Файл > Печать.
Если печать будет успешно распечатана из заметок, о том, что у вас возникла проблема с установкой Microsoft Office. В этом случае может потребоваться удалить Office 2016 с Mac, а затем переустановить его. См. Office 2016 для Mac устранения неполадок путем полного устранения перед переустановлением.
Если печать также не выполняется из других программ, возможно, возникла проблема с драйверами принтера или конфигурацией.
Удалите принтер, а затем переустановите его в OS X.
Чтобы удалить и добавить принтер, сделайте следующее:
Щелкните логотип Apple в левом верхнем углу экрана.
Выберите Системные настройки.
Щелкните Принтеры и сканеры.
Выберите принтер, который нужно удалить.
Нажмите кнопку Удалить (-)
Чтобы добавить и протестировать новый принтер, нажмите кнопку Добавить (+).
В списке Способ подключения выберите способ подключения, используемый принтером.
В списке Принтер выберите нужный принтер, а затем нажмите кнопку Добавить.
Вернитесь к приложению Microsoft Office и попробуйте снова выполнить печать. Если это не помогло, возможно, необходимо заменить файлы драйвера печати.
Удалите и повторно установите файлы драйвера печати
При удалении и повторной установке принтера сбрасываются его параметры, но файлы драйвера печати заменяются не всегда. Чтобы заменить их, сделайте следующее:
Щелкните логотип Apple в левом верхнем углу экрана.
Выберите Системные настройки.
Щелкните Принтеры и сканеры.
Нажмите клавишу CONTROL и щелкните в списке устройств. Выберите Сбросить систему печати в контекстном меню.
В Finder выберите Перейти > Переход к папке и выберите папку /Library/Printers/.
В папке Принтеры щелкните Изменить > Выберите все, а затем выберите Файл > Создать папку с выделением, чтобы создать новую папку с этими драйверами. По умолчанию папка будет называться «Новая папка с элементами», и это вполне нормально. Когда все будет готово, вы можете удалить эту папку, чтобы сэкономить место.
Удалите и повторно установите принтер, как описано выше. На этот раз система также скачает и установит новые драйверы для принтера.
Снова откройте приложение Office и протестируйте печать. Если проблема не устранена, возможно, она связана с файлами настроек принтера.
Замените файлы настроек принтера
Проблемы с печатью могут быть вызваны поврежденными файлами настроек принтера. Чтобы заменить такие файлы, выполните следующие действия:
На рабочем столе щелкните Файл, выберите команду Новая папка, введите Настройки печати и нажмите клавишу RETURN.
В меню Перейти выберите пункт Личное.
Откройте папку Библиотека.
Примечание: В MAC OS X Lion эта папка скрыта. Чтобы отобразить ее, щелкните меню Перейти, удерживая нажатой клавишу OPTION.
Удерживая нажатой клавишу APPLE или COMMAND, щелкните каждый файл com.apple.print.*.plist. Например, удерживайте нажатой клавишу APPLE и щелкните com.apple.print.PrintCenter.plist, а затем com.apple.print.PrintingPrefs.plist. Файлы com.apple.print.PrintCenter.plist и com.apple.print.PrintingPrefs.plist будут выделены.
Перетащите выделенные файлы в папку «Настройки печати», созданную в действии 1.
Перезагрузите компьютер Mac.
Снова попробуйте распечатать документ из Microsoft Office для Mac.
Источник