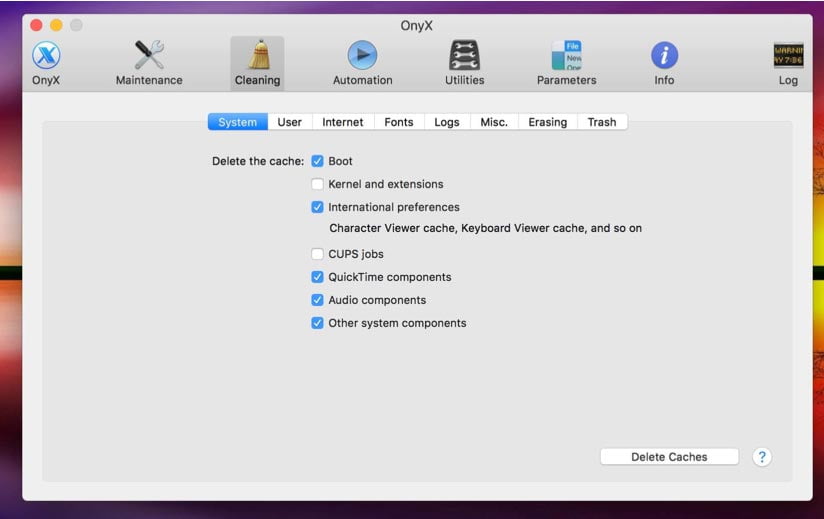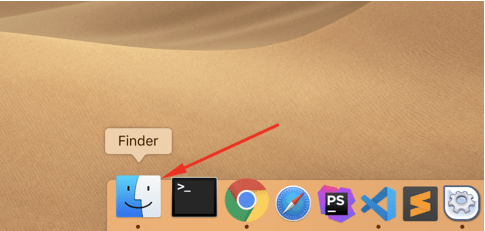- Как скрыть или отключить папку «Недавние» на Mac
- Что такое папка «Недавние» на Mac?
- Как скрыть папку «Недавние» в Finder
- Ядерный вариант: полностью отключить папку «Недавние»
- Поиск и удаление файлов на Mac
- Mac os последние файлы
- Как быстро искать файлы в macOS, или как устроен поиск на Mac
- Поиск Spotlight
- Поиск Finder
- Смарт-папки
- Просмотр информации о файлах, папках и дисках на Mac
Как скрыть или отключить папку «Недавние» на Mac
По умолчанию новые компьютеры Mac открывают папку «Недавние», когда вы открываете новое окно Finder. Если вы не хотите видеть последние файлы каждый раз, когда открываете окно (или видите его на боковой панели), вы можете скрыть или отключить его. Вот как.
Что такое папка «Недавние» на Mac?
Как вы могли догадаться, папка «Недавние» в macOS не является фактическим расположением папки. Это умная папка, в которой Spotlight выполняет автоматический поиск последних использованных файлов. Каждый файл, который вы видите в списке «Недавние», на самом деле находится в разных папках на вашем Mac. Вы видите только ярлыки этих файлов в центральном расположении.
Вы не можете полностью удалить папку «Недавние» из macOS, но вы можете предпринять шаги, чтобы скрыть ее от просмотра или отключить способ ее работы. Вот как.
Как скрыть папку «Недавние» в Finder
Хотя вы не можете полностью удалить папку «Недавние», большинство людей могут чувствовать себя удовлетворенными, скрывая ее от случайного просмотра при использовании Finder (хотя есть более драматический шаг — см. Следующий раздел).
Для этого сфокусируйтесь на Finder, щелкнув его значок в доке. Это выводит Finder на передний план и делает его активным приложением.
Затем откройте настройки Finder, щелкнув «Finder» в строке меню и выбрав «Настройки». Или вы можете нажать Command +, (запятая) на клавиатуре.
Когда откроется окно «Настройки Finder», перейдите на вкладку «Общие», затем щелкните меню с надписью «Новые окна Finder отображаются».
Когда меню развернется, выберите новое расположение папки, которое вы хотите видеть каждый раз, когда вы открываете новое окно Finder. Вы можете выбрать любое местоположение, кроме «Недавние», в зависимости от ваших личных предпочтений. В нашем примере мы выбрали нашу домашнюю папку.
После этого закройте настройки Finder.
Затем мы удалим ярлык «Недавние», расположенный на боковой панели Finder по умолчанию. Откройте новое окно Finder и щелкните правой кнопкой мыши «Недавние» на боковой панели. В появившемся меню выберите «Удалить с боковой панели».
После выполнения этих двух шагов вы больше не увидите папку «Недавние» в своей повседневной деятельности. Тем не менее, он по-прежнему будет доступен через меню Finder «Перейти» в строке меню в верхней части экрана.
Ядерный вариант: полностью отключить папку «Недавние»
Папка «Недавние» поддерживается Spotlight. Если вы хотите полностью отключить папку «Недавние», есть радикальный, но эффективный вариант отключения поиска Spotlight для всех документов на жестком диске вашего Mac. Недостатком этого метода является то, что вы больше не сможете использовать Spotlight для поиска своих файлов. Однако вы все равно можете использовать его для запуска приложений и поиска сообщений, контактов и других типов данных.
Если все в порядке, откройте «Системные настройки», щелкнув значок Apple в верхнем левом углу экрана и выбрав «Системные настройки». Когда откроется «Системные настройки», нажмите «В центре внимания».
В Spotlight перейдите на вкладку «Конфиденциальность», и вы увидите список с надписью «Запретить Spotlight выполнять поиск в этих местах». Используя это, мы можем запретить Spotlight помещать файлы в папку «Недавние». Нажмите кнопку «плюс» («+»), чтобы добавить папку.
В появившемся окне выберите «Macintosh HD» из раскрывающегося меню в верхней части окна. Это будет включать все файлы на вашем основном жестком диске. Когда он запросит подтверждение, нажмите «ОК».
После этого вы увидите «Macintosh HD» в списке исключений.
Если вы хотите также исключить файлы с внешних дисков, нажмите кнопку «плюс» еще раз и добавьте их в список «Запретить Spotlight выполнять поиск в этих местах».
Закройте «Системные настройки», затем откройте папку «Недавние» в Finder, выбрав «Перейти»> «Недавние». Окно должно быть пустым. Если в списке все еще есть файлы, значит, они находятся на внешних дисках. Вернитесь в Системные настройки> В центре внимания> Конфиденциальность и добавьте другие диски в список исключений.
Хорошей новостью является то, что вы все еще можете использовать Spotlight для поиска других элементов, включая приложения, контакты и сообщения, но ваша папка «Недавние» останется пустой. Теперь случайные шпионы, которые могут заглядывать вам через плечо, не будут знать, над чем вы работаете.
Источник
Поиск и удаление файлов на Mac
Боковое меню панели «Хранилище» позволяет отсортировать объекты по категории, посмотреть количество использованного места и быстро найти документы, приложения, книги, фильмы, резервные копии и другие файлы. Затем ненужные объекты можно удалить.
Примечание. Отображаемые категории зависят от имеющихся на Mac приложений и файлов.
Выберите меню «Apple»
> «Об этом Mac», нажмите «Хранилище», затем нажмите «Управлять».
Нажмите категорию в боковом меню.
Приложения, Музыка, TV, Сообщения и Книги. В этих категориях отображаются отдельные файлы. Чтобы удалить объект, выберите файл, затем нажмите «Удалить».
Примечание. При удалении объекта, загруженного из iTunes Store, App Store или Apple Books с использованием Вашего Apple ID, этот объект остается в iCloud, и Вы можете загрузить его повторно.
Документы. Эта категория содержит все документы на Mac. Можно быстро просмотреть большие файлы или загрузки, нажав соответствующую кнопку, а затем отсортировать файлы, нажав «Имя», «Тип», «Последний доступ» или «Размер» вверху окна. Можно также нажать «Браузер файлов» для просмотра содержимого и количества места, используемого различными папками в файловой системе.
Примечание. Некоторые папки и файлы, которые уже представлены категориями в боковом меню (кроме категории «Документы»), недоступны.
Чтобы удалить файл, выберите его и нажмите «Удалить». Чтобы просмотреть файл в Finder, нажмите «Показать в Finder».
iCloud Drive, Фото, Создание музыки и Почта. Эти категории предоставляют общие рекомендации по оптимизации хранения. Чтобы принять рекомендацию, нажмите кнопку.
Файлы iOS. В этой категории отображаются отдельные файлы резервной копии и прошивки iOS. Чтобы удалить объект, выберите файл, затем нажмите «Удалить».
Корзина. Чтобы удалить все элементы из Корзины, нажмите «Очистить Корзину».
Источник
Mac os последние файлы
В Mac OS есть список недавних файлов, хранящихся в папке с одноименным названием. Не секрет, что это далеко не всегда нужно и полезно, а иногда даже раздражает — необходимые файлы вы и сами знаете, как и где найти, а все остальное лишь мозолит глаза.
Поэтому многих интересует вопрос, как очистить папку недавние в Mac OS. Причем часто интересует, как очистить недавние для всех в программ в принципе.
Есть несколько вариантов.
Можно установить программу OnyX (она на английском, но там все понятно, да и пользоваться мы будем одной функцией).
Запускаем, выбираем Cleaning, Misc. Оставляем галочку Recent Items и жмем Execute.
Перезагружаем компьютер. Все недавние файлы во всех программах должны будут быть очищены.
Другой вариант помогает очистить недавнее только в Finder (но это чаще всего и нужно).
Запускаем Finder (это первый значок в док-панели), жмем Переход и Недавно использованные папки. Нажимаем Очистить меню в меню сбоку.
Затем идем в меню Apple (вверху слева), Выбираем Недавно использованные объекты > Очистить меню. Теперь в Finder недавние должны быть обнулены.
Есть еще один способ.
Попробуйте последовательно набрать в Терминале такие команды:
defaults delete com.apple.Preview.LSSharedFileList RecentDocuments
defaults write com.apple.Preview NSRecentDocumentsLimit 0
defaults write com.apple.Preview.LSSharedFileList RecentDocuments -dict-add MaxAmount 0
killall Dock
Дополнительно в каждой конкретной программе вы можете поискать способы удалить недавние элементы и/или историю, предполагаемые именно этой программой (обычно они легко находятся в интерфейсе, особенно если программа на родном языке).
Источник
Как быстро искать файлы в macOS, или как устроен поиск на Mac
Иногда случается так, что вы плодотворно работали, сохранили документ, вышли из программы и… забыли куда сохранили важный файл. Может быть вы скачали файл из сети и он исчез, или работали с документом больше месяца назад и просто не помните где его расположили. Вне зависимости от того, как вы потеряли файл, существует несколько эффективных приёмов по его поиску и в этом материале мы расскажем как это сделать.
Поиск Spotlight
Если вы быстро хотите найти файл, то, в первую очередь, необходимо воспользоваться встроенным поиском macOS (подробно о Spotlight). Вызвать окошко Spotlight можно из панели меню справа (иконка с изображением лупы) или сочетанием клавиш Command (⌘) + Пробел (иногда CTRL + Пробел). Список результатов будет составляться не только исходя из данных, расположенных на Mac, но и из поисковых запросов в Интернете. Все данные отобразятся в левом боковом меню Spotlight, по которому удобно сёрфить клавишами вверх и вниз или же прокруткой колёсика мышки.
Кстати, если прокрутить список вниз, то там будет доступна опция просмотра всего содержимого в Finder или в Интернете.
Одним из важнейших преимуществ Spotlight является возможность поиска файлов в других приложениях. Например, он находит документы, созданные внутри приложения Ulysses, или заметки в Evernote. Аналогичным образом механизм шерстит письма среди почты и сообщения в iMessage.
Поиск Finder
Самый простой и, пожалуй, древний способ отыскать какой-нибудь файл — это обратиться за помощью к проводнику Finder. Для этого необходимо открыть данное приложение и в строке поиска, расположенной в правом верхнем углу, ввести интересующий запрос.
Нажав на клавишу Return (Enter), вы увидите список найденных файлов, причём поиск текста будет осуществляться и внутри документов. Ну, а если вы хотите увидеть результат только среди названия файлов, то необходимо в появившемся меню выбрать пункт «Имя сочетается с:».
Смарт-папки
Продвинутым способом поиска файлов по заданным критериям станут смарт-папки (подробно), которые могут быть известны вам ещё из iTunes. Благодаря им вы, к примеру, сможете отыскать все файлы, созданные за последние семь дней, и так далее.
Для того, чтобы их создавать откройте в Finder меню Файл → Новая смарт-папка.
В новом окне появится фиолетовая смарт-папка, в которой, нажимая на кнопку с плюсиком «+», можно добавлять критерии поиска.
Также возможно искать файлы через Терминал, но этот способ скорее гиковский, да и требует он определённых навыков, выходящих за рамки даже продвинутого пользователя Mac.
Источник
Просмотр информации о файлах, папках и дисках на Mac
Можно быстро получить информацию о файлах, папках или дисках.
На Mac можно сделать следующее.
Получение информации об отдельных объектах. Выберите объект, затем выберите «Файл» > «Свойства» или нажмите сочетание клавиш Command-I.
Для каждого объекта открывается отдельное окно свойств.
Получение сводной информации о нескольких объектах. Выберите несколько объектов (нажмите и удерживайте клавишу Control), затем выберите «Файл» > «Показать общие свойства».
Откроется окно, содержащее общую информацию об объектах.
Отображение пути к файлу или папке. На Mac нажмите значок Finder 
Внизу окна Finder отображается расположение и вложенные папки, которые содержат файл или папку.
Отображение свойств под значками. Откройте папку в Finder или нажмите на рабочем столе, выберите «Вид» > «Показать параметры вида», затем выберите «Показывать свойства». (Доступно только для вида «Значки».)
В свойствах объекта могут отображаться такие данные, как размер файла, длина фильма, размеры изображения и многое другое.
Отображение информации в панели предварительного просмотра. Откройте папку в Finder, затем выберите «Вид» > «Показать окно просмотра». См. раздел Использование панели предварительного просмотра.
Просмотр состояния iCloud. Если функция «Рабочий стол и документы iCloud» включена, рядом с папками и файлами (в столбце «Состояние iCloud») могут стоять следующие индикаторы.
В iCloud. Значок состояния «В iCloud» 
Несоответствующий. Значок состояния «Несоответствующий» 
Загружено. Значок состояния «Загружено» 
Ожидание загрузки. Значок состояния «Ожидание загрузки» 
Недостаточно места. Значок состояния «Недостаточно места» 
Похожий значок может также появиться рядом с iCloud Drive в боковом меню, и он тоже показывает, что в iCloud закончилось место для хранения файлов.
Круговая диаграмма. Значок состояния «Круговая диаграмма» 
Такая же круговая диаграмма может появиться рядом с iCloud Drive в боковом меню, и там она показывает общий прогресс передачи файлов на iCloud Drive или обратно.
Примечание. Даже если столбца «Состояние iCloud» в окне Finder нет, Вы все равно в большинстве случаев можете видеть состояние передачи файла на iCloud рядом с именем папки или файла. Единственный значок, который там не отображается — это значок «Загружено».
В меню статуса, расположенном внизу или вверху окна Finder отображается количество объектов на диске или в папке, а также объем доступного дискового пространства. Если Вы не видите меню статуса, выберите «Вид» > «Показать меню статуса».
Источник