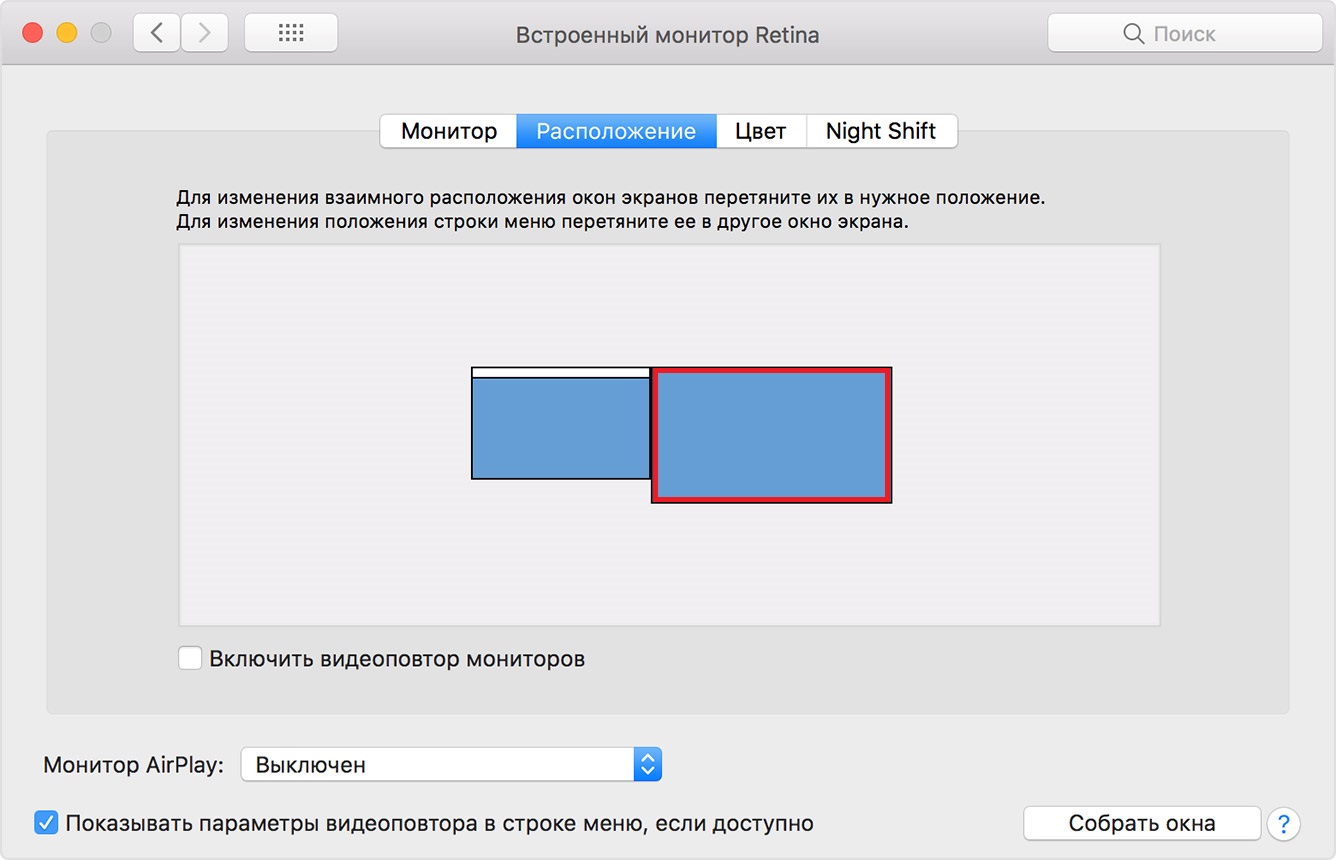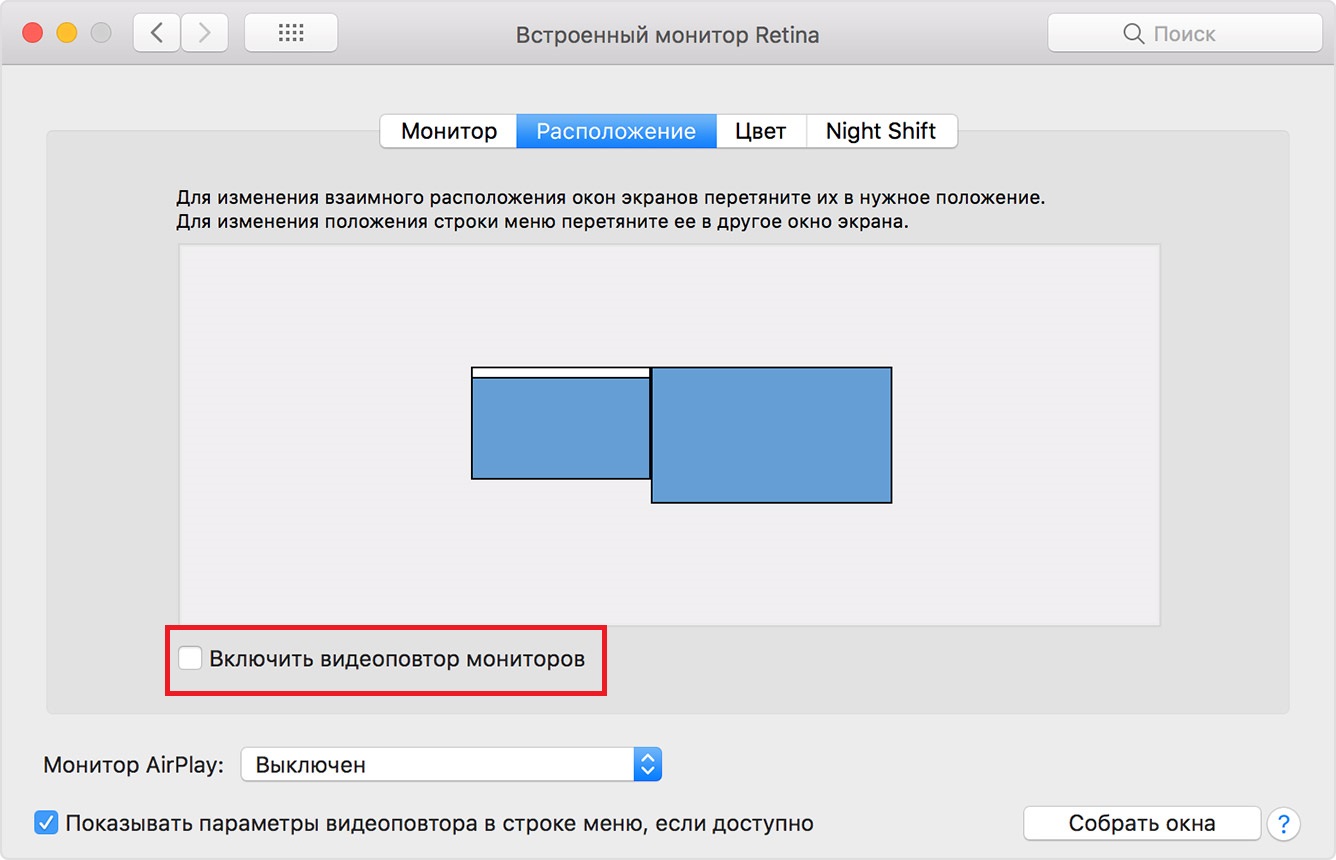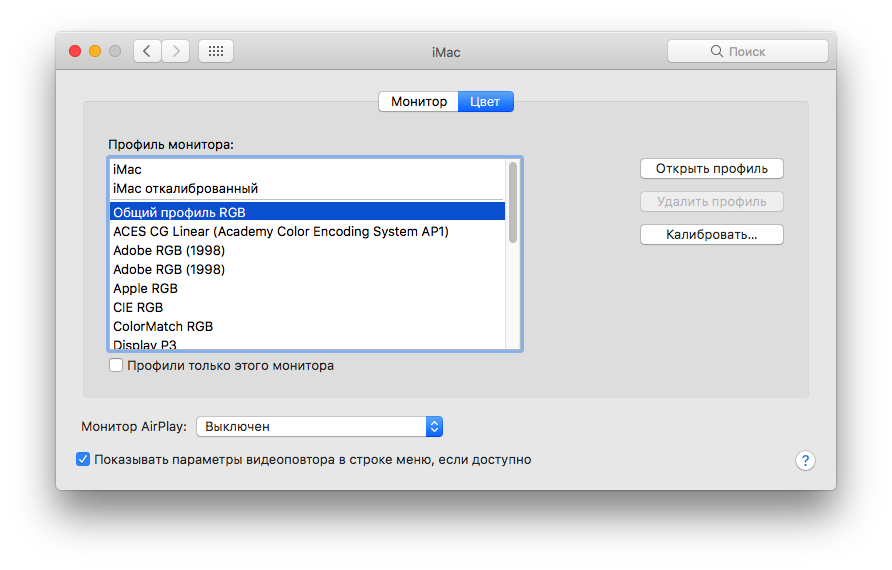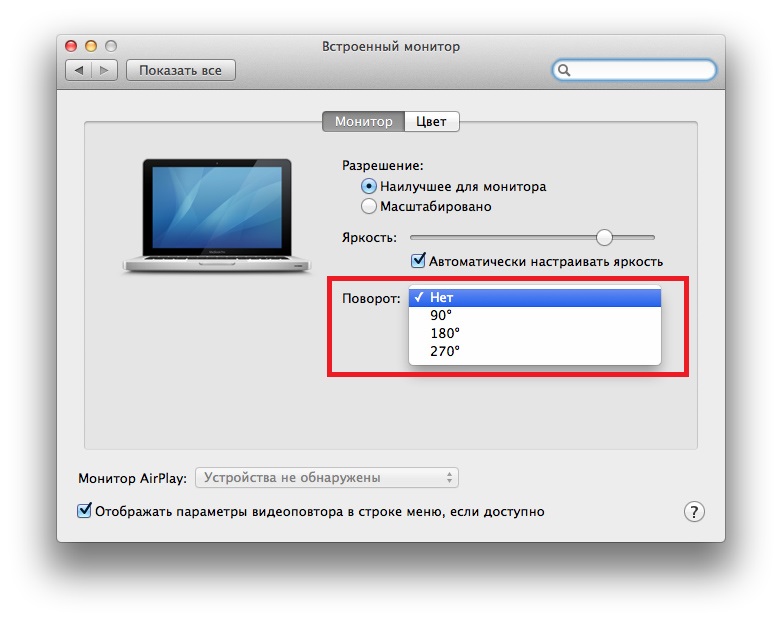- Как установить внешний монитор в качестве основного в Macbook?
- 3 ответа 3
- Подключение дисплея к компьютеру Mac
- Проверка информации о количестве подключаемых дисплеев
- Подключение дисплея
- Использование AirPlay
- Как управлять настройками внешних мониторов на Mac
- Расположение мониторов
- Содержимое внешнего монитора
- Другие настройки
Как установить внешний монитор в качестве основного в Macbook?
У меня есть MacBook Pro с OS X 10.5, подключенный к внешнему монитору. Зеркальное отображение в настоящее время включено. Я хочу установить свой внешний монитор в качестве основного и сделать ЖК-дисплей моего ноутбука дополнительным. Как мне этого добиться?
3 ответа 3
- Перейдите в Системные настройки в меню Apple.
- Нажмите Дисплеи.
- Отключить зеркалирование.
- Перейдите на вкладку «Расположение».
- Вы увидите графический индикатор двух экранов. Перетащите белый индикатор строки меню с индикатора экрана MacBook на индикатор дополнительного дисплея.
- Закройте Системные настройки.
Чтобы переключиться из режима зеркального отображения рабочего стола в режим рабочего стола, охватывающий весь экран, используйте вкладку «Расположение» на панели настроек «Дисплей» (например, найдите «зеркало» в Системных настройках). Должен быть установлен флажок «Зеркальные показы». Снимите это.
Если вы не видите вкладку «Расположение» и используете более старую машину, вы можете попробовать взломать, например Screen Spanning Doctor, чтобы включить несколько рабочих столов на компьютерах, которые иначе ограничены зеркальным отображением рабочего стола. Это должно быть ненужным для вас, поскольку вы, похоже, используете MacBook (Pro?).
Как только вы включите охват экрана, вы можете перетаскивать элементы экрана Аранжировки, чтобы повлиять на новую аранжировку. Прямоугольники для каждого дисплея и тонкая горизонтальная полоса для строки меню можно перетаскивать. Строка меню может быть только на одном дисплее. Вы можете считать дисплей с строкой меню «основным». Для большинства приложений комбинированный дисплей эффективно создает один большой рабочий стол (рабочий стол «охватывает» дисплеи). Единственным исключением может быть начальное меню входа. Я думаю, что он может отображаться только на дисплее, который настроен на наличие строки меню.
Там будет звездочка на вашем основном экране в настройках дисплея.
Источник
Подключение дисплея к компьютеру Mac
Узнайте, как подключить к компьютеру Mac другой дисплей.
Проверка информации о количестве подключаемых дисплеев
В зависимости от модели компьютера Mac возможно подключить один или несколько внешних дисплеев. Количество внешних дисплеев, которые поддерживает компьютер Mac, указано на странице технических характеристик. Чтобы узнать эту информацию, выполните следующие действия:
- Выберите меню Apple > «Об этом Mac», дважды щелкните серийный номер, затем нажмите клавиши Command-C, чтобы скопировать его.
- Перейдите на страницу «Технические характеристики», щелкните строку «Поиск технических характеристик», нажмите клавиши Command-V, чтобы вставить серийный номер компьютера, а затем щелкните «Поиск».
- Щелкните страницу характеристик компьютера Mac. Количество дисплеев, поддерживаемых компьютером Mac, отображается в разделе «Поддержка видео» или «Графика».
При использовании компьютера Mac с чипом Apple:
- К компьютеру Mac можно подключить один внешний дисплей, используя любой из портов Thunderbolt/USB 4. На компьютерах iMac и Mac mini подключите дисплей к любому из портов, обозначенных символом Thunderbolt .
- На компьютере Mac mini (M1, 2020 г.) можно подключить второй дисплей к порту HDMI.
- Использование док-станций или устройств для последовательного подключения не увеличивает количество дисплеев, которые можно подключить.
Подключение дисплея
Подключите дисплей к источнику питания, а затем подключите дисплей к компьютеру Mac. Проверьте, какие порты имеет компьютер Mac, чтобы выяснить, нужен ли адаптер.
При использовании с ноутбуком Mac внешней клавиатуры и мыши встроенный дисплей можно закрыть после подключения внешнего дисплея. Для вывода внешнего дисплея из режима сна может потребоваться нажать клавишу или щелкнуть мышью.
Если внешний дисплей не включается после подключения к компьютеру Mac, подключите дисплей, когда компьютер Mac выключен, а затем выведите компьютер Mac из режима сна или включите его.
Использование AirPlay
Если у вас имеется Apple TV или телевизор Smart TV с поддержкой AirPlay 2, телевизор можно использовать как отдельный дисплей для компьютера Mac. Узнайте, как использовать AirPlay для отображения содержимого экрана или расширения дисплея компьютера Mac.
Источник
Как управлять настройками внешних мониторов на Mac
Использование нескольких мониторов для своего компьютера не только расширяет рабочее пространство, но и увеличивает вашу продуктивность. Да, на MacBook есть режим Split View, но и второй монитор вы тоже можете добавить.
Если у вас уже есть второй внешний монитор, то сегодня мы научим вас управлять его настройками на Mac.
Расположение мониторов
Расположение мониторов вы можете настроить на свой вкус. Если вы предпочитаете читать слева направо, то основной монитор лучше расположить слева, а дополнительный – справа. Выбирайте тот порядок, который кажется вам удобнее.
1) Откройте Системные настройки, нажав на значок Apple icon в панели меню.
2) Выберите секцию Мониторы.
3) Вверху выберите вкладку Расположение.
4) На экране вы увидите два монитора. Зажмите и перетащите один из них так, чтобы добиться нужного расположения.
Если вы вдруг запутаетесь, можете зажать один из мониторов, и он будет выделен красной рамкой на вашем экране.
Содержимое внешнего монитора
Теперь нужно решить, как вы хотите использовать дополнительный монитор. Вы хотите, чтобы он дополнял основной монитор или повторял его?
Если вы будете использовать монитор в дополнение, у вас станет больше рабочего пространства. Вы сможете перетянуть программы и файлы с основного монитора на дополнительный.
1) Снова откройте Системные настройки через панель меню.
2) Выберите секцию Мониторы. Настройки мониторов появятся на обоих экранах. Чтобы соединить их на одном экране, нажмите кнопку Собрать окна внизу.
3) Вверху выберите вкладку Расположение.
4) На основном экране уберите галочку рядом с Включить видеоповтор мониторов, чтобы расширить рабочее пространство, а затем следуйте инструкциям на экране.
Если вы хотите, чтобы внешний монитор просто повторял основной, оставьте галочку рядом с этим пунктом.
Если у вас три монитора, вы можете для одного внешнего включить повтор, а второй использовать для расширения пространства.
Повторите шаги выше, чтобы один монитор настроить для расширения пространства. Затем зажмите клавишу Option и перетяните один экран на второй. Эти два будут повторять изображение, а третий останется расширенным.
Другие настройки
Цветовые профили: Для разных мониторов можно использовать разные цветовые профили. Откройте Системные настройки > Мониторы и выберите вкладку Цвет. Вверху списка будет ваш текущий цветовой профиль, а внизу дополнительные. Вы можете выбрать другой и нажать Открыть профиль, чтобы его просмотреть. Чтобы откалибровать или создать свой профиль, нажмите Калибровать.
Положение Дока: Вы уже наверняка знаете, что положение Дока на экране можно менять. Он может быть справа, слева или снизу экрана. Когда у вас два монитора, Док будет на обоих отображаться одинаково.
Чтобы переместить Док с одного монитора на другой, просто активируйте монитор, выполнив на нём какое-то действие. Затем наведите курсор туда, где должен быть Док. Док сразу же появится под курсором.
Вращение внешнего монитора: Если вы используете второй монитор для графики или дизайна, вы можете его повернуть независимо от основного монитора. Для этого откройте Системные настройки > Мониторы и для внешнего монитора выберите меню Поворот. Вы можете повернуть экран на 90, 180 или 270 градусов.
Как видите, настроить внешний монитор довольно просто. Вам точно стоит выделить пару минут на то, чтобы попробовать разное расположение мониторов и решить, какое подходит вам больше.
Источник