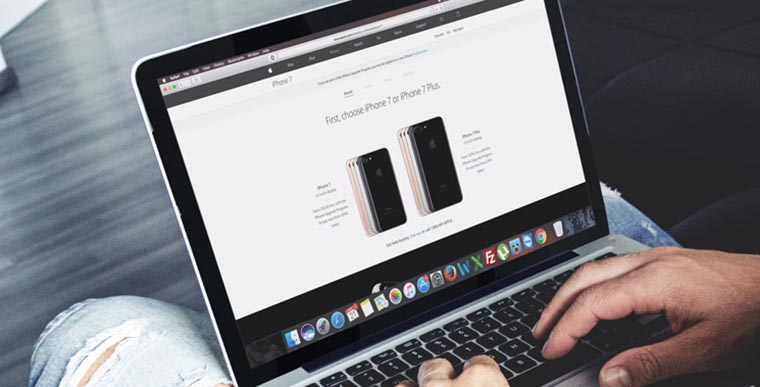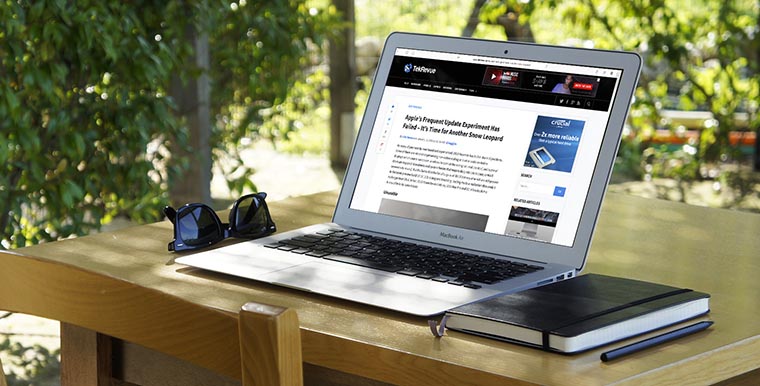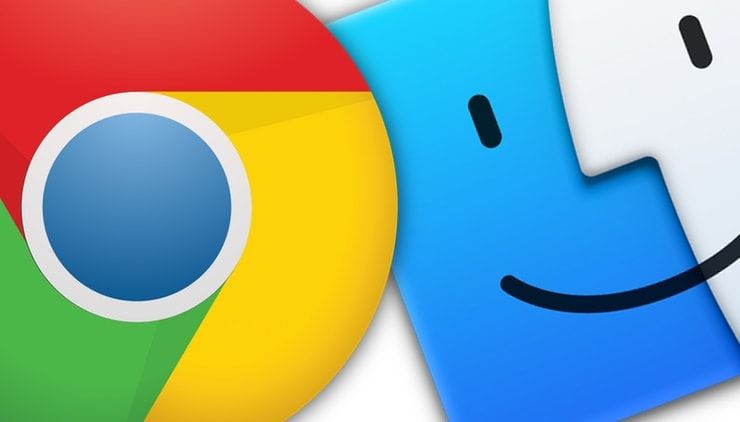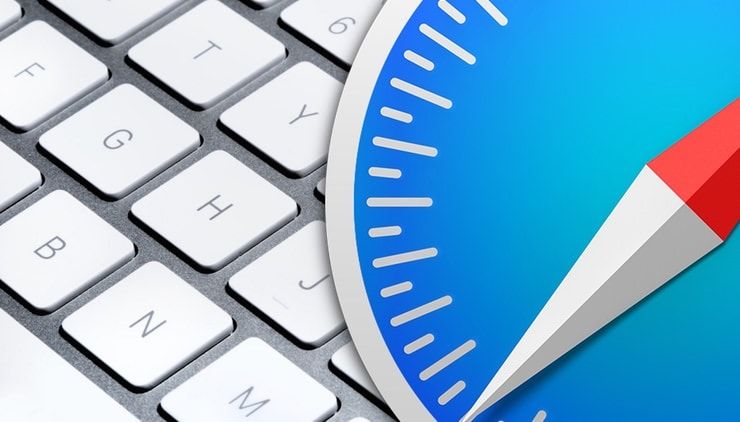- 15 полезных горячих клавиш для Safari в macOS
- 1. Переход на следующую/предыдущую вкладку
- 2. Открытие конкретной вкладки
- 3. Создание новой вкладки
- 4. Закрытие вкладки
- 5. Открытие ссылок в фоне
- 6. Отправка страницы по почте
- 7. Отправка ссылки по почте
- 8. Переход вперед/назад
- 9. Изменение масштаба
- 10. Прокрутка страницы
- 11. Переход в начало/конец страницы
- 12. Открытие нового приватного окна
- 13. Открытие/скрытие боковой панели
- 14. Фокус на адресную строку
- 15. Добавление смайлов
- 20 сочетаний горячих клавиш для Google Chrome на Mac (macOS)
- Горячие клавиши Google Chrome на Mac
- 10 горячих клавиш в Safari для Mac (macOS), которые вы могли не знать
- Переключение между вкладками Safari
- Быстрое закрытие вкладок
- Открытие последней закрытой вкладки
- Кнопка «Вперед» и «Назад»
- Скроллинг страницы
- Переход в начало/конец страницы
- Скрытие/открытие панели с избранными вкладками
- Открытие нового частного окна
- Боковое меню
- Ввод/редактирование адреса
- Сочетания клавиш Mac
- Сочетания клавиш для копирования, вставки и других часто используемых операций
- Сочетания клавиш для перехода в режим сна, выхода из системы и выключения
- Сочетания клавиш Finder и системы
- Сочетания клавиш для документов
- Другие сочетания клавиш
15 полезных горячих клавиш для Safari в macOS
Согласно статистике, 60% читателей нашего сайта при использовании Mac выбирают стандартный браузер Safari. Это приложение отлично оптимизировано и интегрировано в систему, пользоваться им одно удовольствие.
Далеко не все владельцы компьютеров Mac знают и используют горячие клавиши в Safari, а ведь они в разы ускоряют рабочий процесс и делают работу с программой еще удобнее.
1. Переход на следующую/предыдущую вкладку
Когда открываешь одну из страниц в фоновой вкладке, хочется сразу посмотреть её и быстро вернуться назад. Для этого можно использовать сочетание клавиш Shift+Command+← или Shift+Command+→.
Для циклической прокрутки можно использовать другое сочетание Control+Tab или Control+Shift+Tab.
Работает все как Command+Tab с приложениями, только с вкладками Safari.
2. Открытие конкретной вкладки
Еще не забыл, что вкладки в Safari можно закреплять? Для этого достаточно перетянуть нужную в левую часть программы. Чтобы в дальнейшем быстро вернуться на одну из начальных вкладок, используй сочетание клавиш Command+цифра.
Сразу же попадешь на соответствующую вкладку, нумерация ведется слева направо.
3. Создание новой вкладки
Нажатие на клавиши Command+T приведет к открытию новой вкладки с фокусом на адресной строке. Можно сразу начинать вбивать что-то в поиск вместо долгих перемещений курсора.
4. Закрытие вкладки
Сочетание клавиш Command+W мгновенно закрывает активную вкладку. Очень удобно и гораздо быстрее, чем тянуться к миниатюрному крестику.
Главное – не торопись, ведь можно промахнуться и нажать Command+Q, что приведет к закрытию браузера.
5. Открытие ссылок в фоне
При наличии трехкнопочной мыши средняя клавиша удобно отправляет открытые ссылки в новую вкладку браузера. С обычной мышью или тачпадом то же самое делает сочетание Command+нажатие на ссылку. А Command+Shift+нажатие на ссылку приведет к открытию новой вкладки и переходу на неё.
6. Отправка страницы по почте
Самый малоизвестный, но полезный шорткат – Command+I. Он сразу же создает новое электронное письмо и помещает в него всю открытую страницу. В письме будет содержаться весь текст с сайта и картинки.
7. Отправка ссылки по почте
Еще чаще можно пользоваться сочетанием Command+Shift+I. C его помощью быстро отправишь по почте ссылку на интересную статью или обзор.
8. Переход вперед/назад
Если не любишь открывать страницы в фоновом режиме, то оценишь такое сочетание клавиш: Command+[ и Command+].
Это будет равноценно нажатию на кнопки вперед/назад на панели Safari или боковому свайпу по тачпаду.
9. Изменение масштаба
Когда создатель сайта перемудрил со шрифтами и ты не можешь разобрать мелкий текст на странице, пригодится пара шорткатов Command+клавиша «+» и Command+клавиша «-». Так можно быстро увеличить масштаб страницы или уменьшить его.
Сочетание Command+0 вернет исходный масштаб.
10. Прокрутка страницы
Если читаешь длинную статью, пригодится шорткат для прокрутки страницы. Нажимай Пробел или Option+↓, чтобы спуститься ниже по тексту либо Shift+Пробел или Option+↑, чтобы подняться выше.
11. Переход в начало/конец страницы
Когда хочешь открыть статью и сразу перейти к написанию комментария, нажимай Command+↓. Чтобы потом вернуться вверх для открытия другой статьи или раздела на сайте, нажимай Command+↑.
12. Открытие нового приватного окна
Для быстрого открытия нового окна Safari с включенным приватным режимом используй сочетание Command+Shift+N. В таком режиме не ведется статистика посещений и не отслеживается активность пользователя.
13. Открытие/скрытие боковой панели
Этот блок содержит закладки, отложенные статьи или общие ссылки. В большинстве случаев он не нужен на экране, но бывает необходимо быстро открыть что-то из него.
Запомни шорткат Command+Shift+L. Он отвечает за боковую панель в Safari.
14. Фокус на адресную строку
Когда нужно перейти на другой сайт или вбить что-то в поиск, самым быстрым решением будет сочетание клавиш Command+L. После этого можешь начинать писать или выбрать что-то из доступных закладок.
15. Добавление смайлов
Если не можешь жить без емодзи и смайлов, запомни сочетание Command+Ctrl+Пробел. Оно открывает меню с дополнительными символами, которые пригодятся в переписке.
Вот так можно увеличить скорость работы с браузером. Такие действия мы совершаем несколько раз в минуту и каждый раз для этого перемещаем палец на мышь или тачпад, вместо этого можно быстро нажать на горячие кнопки и сэкономить пару секунд.
⭐ Спасибо re:Store за полезную и интересную информацию.
Источник
20 сочетаний горячих клавиш для Google Chrome на Mac (macOS)
На сегодняшний день компьютер является одним из самых распространенных и мощных инструментов, однако далеко не всем пользователям известны наиболее продуктивные методы работы с устройством. Речь идет о горячих клавишах, использование которых поможет существенно упростить работу с компьютером.
Ниже представлены 9 полезных, но малоизвестных комбинаций горячих клавиш для более простого и эффективного взаимодействия с Mac и браузером Google Chrome.
Горячие клавиши Google Chrome на Mac
1. Command (⌘) + N – открытие нового окна;
2. Command (⌘) + ⇧Shift + N – открытие нового окна в режиме инкогнито;
3. Command (⌘) + T – запуск новой вкладки;
4. Command (⌘) + W – закрыть вкладку;
5. Command (⌘) + ⇧Shift + W – закрыть окно;
6. Command (⌘) + S – сохранить страницу как…;
7. Command (⌘) + , (запятая) – открыть Настройки Google Chrome;
8. Command (⌘) + ⇧Shift + ⌫Backspace – очистить данные просмотров;
9. Command (⌘) + ⌥Option (Alt) + стрелка (→) – навигация по вкладкам в Chrome;
10. Command (⌘) + L — переход в строку поиска в Chrome;
11. Command (⌘) + ⌥Option (Alt) + H – скрыть другие приложения кроме Google Chrome;
12. Command (⌘) + H – скрыть Google Chrome;
13. Command (⌘) + Q – закрыть Google Chrome;
14. Command (⌘) + R — обновить страницу;
15. Command (⌘) + CTRL + F – активация полноэкранного режима;
16. Command (⌘) + ⇧Shift + B – показать панель закладок;
17. Command (⌘) + Y — показать историю просмотров;
18. Command (⌘) + ⌥Option (Alt) + B – открыть диспетчер закладок;
19. Command (⌘) + D – добавить страницу в закладки;
20. Command (⌘) + ⇧Shift + J – перейти к скачанным файлам.
Источник
10 горячих клавиш в Safari для Mac (macOS), которые вы могли не знать
Если вы хотите более продуктивно пользоваться браузером Safari для Mac, то предлагаем ознакомиться с десятком клавиатурных сокращений, которые увеличат скорость сёрфинга в сети. Особенно полезно будет знать эти комбинации клавиш в случае отсутствия мыши.
Переключение между вкладками Safari
Чтобы быстро переключаться между вкладками, открытыми в Safari, достаточно зажать комбинацию клавиш ⇧Shift + ⌘Cmd и переключаться при помощи стрелочек вправо-влево.
При помощи комбинации Control + Tab вы сможете переключаться между вкладками последовательно вперёд, а Control + ⇧Shift + Tab последовательно назад.
Быстрое закрытие вкладок
Тут всё просто — нажали сочетание клавиш ⌘Cmd + W и активная вкладка, отображаемая на дисплее, тут же закроется.
Открытие последней закрытой вкладки
Иногда происходит так, что вы случайно закрываете важную вкладку. Чтобы её быстро вернуть и не прибегать к услугам истории просмотров, достаточно нажать сочетание ⌘Cmd + Z и появится последняя закрытая вкладка.
Кнопка «Вперед» и «Назад»
Если вы хотите быстро открыть предыдущую страницу (вернуться назад) — нажмите комбинацию клавиш ⌘Cmd + [. Чтобы перейти вперёд — воспользуйтесь клавишами ⌘Cmd + ].
Скроллинг страницы
Чтобы не пользоваться скроллом на мыши или движением вверх-вниз двумя пальцами по трекпаду, достаточно зажать кнопку ⌥Option (Alt) и нажимать стрелочки вверх или вниз.
Нажав Пробел, вы прокрутите страницу вниз на величину экрана, а при зажатии ⇧Shift и одновременно клавиши пробела (⇧Shift + Пробел) будет осуществляться прокрутка вверх на величину экрана.
Переход в начало/конец страницы
Если вы хотите быстро перейти в начало или в конец страницы, зажмите клавишу ⌘Cmd и нажимайте стрелки вверх или вниз.
Скрытие/открытие панели с избранными вкладками
Если в какой-то момент необходимо скрыть панель с избранными вкладками (например, если у вас не хватает рабочего пространства на компактном дисплее MacBook), то нажмите сочетание клавиш ⌘Cmd + ⇧Shift + B.
Открытие нового частного окна
Воспользовавшись комбинацией ⌘Cmd + ⇧Shift + N, вы сможете быстро открыть новое окно в режиме инкогнито (частное окно).
Боковое меню
Быстрое открытие бокового меню активируется нажатием сочетания клавиш ⌘Cmd + ⇧Shift + L.
Ввод/редактирование адреса
Чтобы мгновенно переместить курсор в строку ввода адреса нажмите клавиши ⌘Cmd + L.
Конечно же это не все возможные клавиатурные сокращения в Safari для Mac. Если вы в повседневной жизни пользуетесь другими вариантами, то обязательно пишите о них в комментариях.
Источник
Сочетания клавиш Mac
Нажатие определенных сочетаний клавиш позволяет выполнять операции, для которых обычно необходима мышь, трекпад или другие устройства ввода.
Для использования сочетания клавиш нажмите и удерживайте одну или более клавиш модификации, а затем нажмите последнюю клавишу сочетания. Например, чтобы использовать сочетание Command-C (копировать), нажмите и удерживайте клавишу Command, затем клавишу C, затем отпустите обе клавиши. В меню и на клавиатурах компьютеров Mac часто используются символы для определенных клавиш, в том числе для клавиш модификации:
- Option (или Alt) ⌥
- Control (или Ctrl) ⌃
На клавиатурах, предназначенных для компьютеров с ОС Windows, используйте клавишу Alt вместо Option и клавишу с логотипом Windows вместо Command.
Некоторые клавиши на некоторых клавиатурах Apple имеют специальные символы и функции: яркость дисплея , яркость клавиатуры , Mission Control и другие. Если на клавиатуре эти функции недоступны, для некоторых из них можно создать собственные сочетания клавиш. В сочетании с клавишей Fn эти клавиши работают как F1, F2, F3 или другие стандартные функциональные клавиши.
Сочетания клавиш для копирования, вставки и других часто используемых операций
- Command-X: вырезание выделенного объекта и его копирование в буфер обмена.
- Command-C: копирование выделенного объекта в буфер обмена. Это сочетание клавиш также работает для файлов в Finder.
- Command-V: вставка содержимого буфера обмена в текущий документ или приложение. Это сочетание клавиш также работает для файлов в Finder.
- Command-Z: отмена предыдущей команды. Отмену также можно обратить, нажав клавиши Command-Shift-Z для повтора отмененной команды. В некоторых приложениях можно отменять и повторять несколько последних команд.
- Command-A: выбор всех объектов.
- Command-F: поиск объектов в документе или открытие окна Find.
- Command-G (Повторить поиск): поиск следующего вхождения ранее найденного объекта. Чтобы найти предыдущее вхождение, нажмите клавиши Shift-Command-G.
- Command-H: скрытие окна активного приложения. Чтобы оставить открытым окно активного приложения, но скрыть все остальные, нажмите клавиши Option-Command-H.
- Command-M: свертывание активного окна в значок на панели Dock. Чтобы свернуть все окна активного приложения, нажмите клавиши Option-Command-M.
- Command-O: открытие выделенного объекта или вызов диалогового окна, позволяющего выбрать файл для открытия.
- Command-P: печать текущего документа.
- Command-S: сохранение текущего документа.
- Command-T: открытие новой вкладки.
- Command-W: закрытие активного окна. Чтобы закрыть все окна приложения, нажмите клавиши Option-Command-W.
- Option-Command-Esc: принудительное завершение работы приложения.
- Command-Пробел: отображение или скрытие поля поиска Spotlight. Чтобы выполнить поиск Spotlight в окне Finder, нажмите клавиши Command-Option-Пробел. (Если вы используете несколько источников ввода для набора текста на разных языках, эти сочетания клавиш меняют источники ввода вместо вызова Spotlight. Узнайте, как изменить конфликтующее сочетание клавиш.)
- Control-Command-Пробел: отображение панели «Символы», с которой можно выбирать эмодзи и другие символы.
- Control-Command-F: переход в полноэкранный режим (если поддерживается приложением).
- Пробел: использование быстрого просмотра для выделенного объекта.
- Command-Tab: переключение на следующее недавно использованное приложение среди открытых приложений.
- Shift-Command-5: создание снимка или записи экрана в macOS Mojave или более поздней версии. Для создания снимков экрана также можно использовать сочетание клавиш Shift-Command-3 или Shift-Command-4. Узнайте больше о снимках экрана.
- Shift-Command-N: создание новой папки в Finder.
- Command-Запятая (,): открытие окна настроек активного приложения.
Сочетания клавиш для перехода в режим сна, выхода из системы и выключения
Некоторые из этих сочетаний клавиш необходимо удерживать несколько дольше, чем другие. Это помогает избежать их непреднамеренного срабатывания.
- Кнопка питания: нажмите, чтобы включить компьютер Mac или вывести его из режима сна. Нажмите и удерживайте в течение 1,5 секунды, чтобы перевести компьютер Mac в режим сна*. Продолжайте удерживать кнопку для выключения Mac.
- Option-Command-Кнопка питания* или Option-Command-Клавиша извлечения диска : перевод компьютера Mac в режим сна.
- Control-Shift-Кнопка питания* или Control-Shift-Клавиша извлечения диска : перевод дисплеев в режим сна.
- Control-Кнопка питания* или Control-Клавиша извлечения диска : вызов диалогового окна для выбора между перезапуском, переводом в режим сна и выключением компьютера.
- Control-Command-Кнопка питания*: принудительный перезапуск компьютера Mac без запроса на сохранение открытых и несохраненных документов.
- Control-Command-Клавиша извлечения диска : закрытие всех приложений и перезапуск компьютера Mac. Если в открытых документах имеются несохраненные изменения, появится запрос на их сохранение.
- Control-Option-Command-Кнопка питания* или Control-Option-Command-Клавиша извлечения диска : закрытие всех приложений и выключение компьютера Mac. Если в открытых документах имеются несохраненные изменения, появится запрос на их сохранение.
- Control-Command-Q: немедленная блокировка экрана.
- Shift-Command-Q: выход из учетной записи пользователя macOS. Будет запрошено подтверждение. Для немедленного выхода без подтверждения нажмите клавиши Option-Shift-Command-Q.
Сочетания клавиш Finder и системы
- Command-D: создание дубликатов выделенных файлов.
- Command-E: извлечение выбранного диска или тома.
- Command-F: запуск поиска Spotlight в окне Finder.
- Command-I: отображение окна свойств для выделенного файла.
- Command-R: (1) отображение первоначального файла для выбранного псевдонима в Finder. (2) В некоторых приложениях, например «Календарь» или Safari, сочетание используется для обновления или перезагрузки страницы. (3) В окне настроек «Обновление ПО»: повторная проверка наличия обновлений.
- Shift-Command-C: открытие окна «Компьютер».
- Shift-Command-D: открытие папки рабочего стола.
- Shift-Command-F: открытие окна «Недавние» со списком файлов, которые недавно просматривались или редактировались.
- Shift-Command-G: открытие окна «Переход к папке».
- Shift-Command-H: открытие личной папки текущей учетной записи пользователя macOS.
- Shift-Command-I: открытие iCloud Drive.
- Shift-Command-K: открытие окна «Сеть».
- Option-Command-L: открытие папки «Загрузки».
- Shift-Command-N: создание новой папки.
- Shift-Command-O: открытие папки «Документы».
- Shift-Command-P: отображение или скрытие области предварительного просмотра в окнах Finder.
- Shift-Command-R: открытие окна AirDrop.
- Shift-Command-T: отображение или скрытие строки вкладок в окнах Finder.
- Control-Shift-Command-T: добавление выбранного объекта Finder на панель Dock (OS X Mavericks или более поздней версии).
- Shift-Command-U: открытие папки «Утилиты».
- Option-Command-D: отображение или скрытие панели Dock.
- Control-Command-T: добавление выбранного объекта на боковую панель (OS X Mavericks или более поздней версии).
- Option-Command-P: скрытие или отображение строки пути в окнах Finder.
- Option-Command-S: скрытие или отображение боковой панели в окнах Finder.
- Command-Косая черта (/): скрытие или отображение строки состояния в окнах Finder.
- Command-J: «Показать параметры вида».
- Command-K: открытие окна «Подключение к серверу».
- Control-Command-A: создание псевдонима для выбранного объекта.
- Command-N: открытие нового окна Finder.
- Option-Command-N: создание новой смарт-папки.
- Command-T: отображение или скрытие панели вкладок, когда в текущем окне Finder открыта одна вкладка.
- Option-Command-T: отображение или скрытие панели инструментов, когда в текущем окне Finder открыта одна вкладка.
- Option-Command-V: перемещение файлов, находящихся в буфере обмена, из исходного местоположения в текущее.
- Command-Y: предварительный просмотр выделенных файлов с помощью функции «Быстрый просмотр».
- Option-Command-Y: просмотр слайд-шоу «Быстрый просмотр» для выделенных файлов.
- Command-1: просмотр объектов в окне Finder в виде значков.
- Command-2: просмотр объектов в окне Finder в виде списка.
- Command-3: просмотр объектов в окне Finder в виде столбцов.
- Command-4: просмотр объектов в окне Finder в виде галереи.
- Command-Левая квадратная скобка ([): переход к предыдущей папке.
- Command-Правая квадратная скобка (]): переход к следующей папке.
- Command-Стрелка вверх: открытие папки, содержащей текущую папку.
- Command-Control-Стрелка вверх: открытие папки, содержащей текущую папку, в новом окне.
- Command-Стрелка вниз: открытие выделенного объекта.
- Стрелка вправо: открытие выделенной папки. Работает только при отображении объектов списком.
- Стрелка вниз: закрытие выделенной папки. Работает только при отображении объектов списком.
- Command-Delete: перемещение выделенного объекта в корзину.
- Shift-Command-Delete: очистка корзины.
- Option-Shift-Command-Delete: очистка корзины без вывода диалогового окна подтверждения.
- Command-Уменьшение яркости: включение или выключение видеоповтора, когда компьютер Mac подключен к нескольким дисплеям.
- Option-Увеличение яркости: открытие окна настроек «Мониторы». Работает с любой из клавиш настройки яркости.
- Control-Увеличение яркости или Control-Уменьшение яркости: изменение яркости внешнего дисплея (если поддерживается дисплеем).
- Option-Shift-Увеличение яркости или Option-Shift-Уменьшение яркости: регулирование яркости дисплея с меньшим шагом. Добавление клавиши Control к этому сочетанию клавиш позволяет регулировать яркость внешнего дисплея (если поддерживается дисплеем).
- Option-Mission Control: открытие окна настроек Mission Control.
- Command-Mission Control: отображение рабочего стола.
- Control-Стрелка вниз: отображение всех окон активного приложения.
- Option-Увеличение громкости: открытие окна настроек «Звук». Работает с любой из клавиш настройки громкости.
- Option-Shift-Увеличение громкости или Option-Shift-Уменьшение громкости: регулировка громкости с меньшим шагом.
- Option-Увеличение яркости клавиатуры: открытие окна настроек «Клавиатура». Работает с любой из клавиш настройки яркости клавиатуры.
- Option-Shift-Увеличение яркости клавиатуры или Option-Shift-Уменьшение яркости клавиатуры: регулировка яркости клавиатуры с меньшим шагом.
- Двойной щелчок при нажатой клавише Option: открытие объекта в отдельном окне с закрытием исходного окна.
- Двойной щелчок при нажатой клавише Command: открытие папки на отдельной вкладке или в отдельном окне.
- Перетаскивание на другой том при нажатой клавише Command: перемещение перетаскиваемого объекта на другой том вместо копирования.
- Перетаскивание при нажатой клавише Option: копирование перетаскиваемого объекта. При перетаскивании объекта указатель меняется.
- Option-Command при перетягивании: создание псевдонима перетаскиваемого объекта. При перетаскивании объекта указатель меняется.
- Щелчок треугольника раскрытия при нажатой клавише Option: открытие всех папок в выбранной папке. Работает только при отображении объектов списком.
- Щелчок заголовка окна при нажатой клавише Command: просмотр папок, содержащих текущую папку.
- Узнайте, как использовать клавиши Command и Shift для выбора нескольких объектов в Finder.
- Щелкните «Переход» в строке меню Finder, чтобы просмотреть сочетания клавиш для открытия множества часто используемых папок, таких как «Программы», «Документы», «Загрузки», «Утилиты» и «iCloud Drive».
Сочетания клавиш для документов
Назначение следующих сочетаний клавиш может различаться в зависимости от приложения.
- Command-B: применение полужирного начертания к выделенному тексту или включение/выключение использования полужирного шрифта.
- Command-I: применение курсивного начертания к выделенному тексту или включение/выключение использования курсива.
- Command-K: добавление веб-ссылки.
- Command-U: применение подчеркивания к выделенному тексту или включение/выключение использования подчеркивания.
- Command-T: отображение или скрытие окна «Шрифты».
- Command-D: выбор папки «Рабочий стол» в диалоговом окне открытия или сохранения файла.
- Control-Command-D: отображение или скрытие определения выделенного слова.
- Shift-Command-Двоеточие (:): открытие окна «Правописание и грамматика».
- Command-Точка с запятой (;): поиск неправильно написанных слов в документе.
- Option-Delete: удаление слова слева от точки вставки.
- Control-H: удаление символа слева от точки вставки. Или используйте клавишу Delete.
- Control-D: Удаление символа справа от точки вставки. Или используйте клавиши Fn-Delete.
- Fn-Delete: удаление вперед на клавиатурах, на которых отсутствует клавиша Forward Delete. Или используйте сочетание клавиш Control-D.
- Control-K: удаление текста между точкой вставки и концом строки или абзаца.
- Fn-Стрелка вверх (Page Up): прокрутка вверх на одну страницу.
- Fn-Стрелка вниз (Page Down): прокрутка вниз на одну страницу.
- Fn-Стрелка влево (Home): прокрутка к началу документа.
- Fn-Стрелка вправо (End): прокрутка к концу документа.
- Command-Стрелка вверх: перемещение точки вставки в начало документа.
- Command-Стрелка вниз: перемещение точки вставки в конец документа.
- Command-Стрелка влево: перемещение точки вставки в начало текущей строки.
- Command-Стрелка вправо: перемещение точки вставки в конец текущей строки.
- Option-Стрелка влево: перемещение точки вставки в начало предыдущего слова.
- Option-Стрелка вправо: перемещение точки вставки в конец предыдущего слова.
- Shift-Command-Стрелка вверх: выделение текста между точкой вставки и началом документа.
- Shift-Command-Стрелка вниз: выделение текста между точкой вставки и концом документа.
- Shift-Command-Стрелка влево: выделение текста между точкой вставки и началом текущей строки.
- Shift-Command-Стрелка вправо: выделение текста между точкой вставки и концом текущей строки.
- Shift-Стрелка вверх: распространение области выделения текста до ближайшего символа в той же позиции по горизонтали на одну строку выше.
- Shift-Стрелка вниз: распространение области выделения текста до ближайшего символа в той же позиции по горизонтали на одну строку ниже.
- Shift-Стрелка влево: расширение области выделения текста на один символ влево.
- Shift-Стрелка вправо: расширение области выделения текста на один символ вправо.
- Option-Shift-Стрелка влево: расширение области выделения текста до начала текущего абзаца, при повторном нажатии — до начала следующего абзаца.
- Option-Shift-Стрелка вниз: расширение области выделения текста до конца текущего абзаца, при повторном нажатии — до конца следующего абзаца.
- Option-Shift-Стрелка влево: расширение области выделения текста до начала текущего слова, при повторном нажатии — до начала следующего слова.
- Option-Shift-Стрелка вправо: расширение области выделения текста до конца текущего слова, при повторном нажатии — до конца следующего слова.
- Control-A: переход в начало строки или абзаца.
- Control-E: переход в конец строки или абзаца.
- Control-F: переход на один символ вперед.
- Control-B: переход на один символ назад.
- Control-L: расположение курсора или выделенного фрагмента по центру видимой области.
- Control-P: переход на одну строку вверх.
- Control-N: переход на одну строку вниз.
- Control-O: вставка новой строки за точкой вставки.
- Control-T: обмен позиций символа после точки вставки и символа перед точкой вставки.
- Command-Левая фигурная скобка (<): выравнивание по левому краю.
- Command-Правая фигурная скобка (>): выравнивание по правому краю.
- Shift-Command-Вертикальная черта (|): выравнивание по центру.
- Option-Command-F: переход в поле поиска.
- Option-Command-T: отображение или скрытие панели инструментов в приложении.
- Option-Command-C (Скопировать стиль): копирование параметров форматирования выбранного объекта в буфер обмена.
- Option-Command-V (Вставить стиль): применение скопированного стиля к выбранному объекту.
- Option-Shift-Command-V (Вставить и согласовать стиль): применение к вставленному объекту стиля окружающего текста.
- Option-Command-I: Отображение или скрытие окна «Инспектор».
- Shift-Command-P (Параметры страницы): отображение окна для выбора настроек документа.
- Shift-Command-S: вызов диалогового окна «Сохранить как» или дублирование текущего документа.
- Shift-Command-Знак минуса (-): уменьшение размера выделенного объекта.
- Shift-Command-Знак плюса (+): Увеличение размера выделенного объекта. Command-Знак равенства (=) выполняет ту же функцию.
- Shift-Command-Знак вопроса (?): открытие меню «Справка».
Другие сочетания клавиш
Дополнительные сочетания клавиш показаны в меню приложений. В каждом приложении могут быть свои сочетания клавиш, и сочетания, работающие в одном приложении, могут не работать в другом.
- Сочетания клавиш для функций универсального доступа
- Сочетания клавиш в Safari
- Сочетания клавиш Spotlight
- Сочетания клавиш при запуске
- Сочетания клавиш в Apple Music: выберите «Справка» > «Сочетания клавиш» в строке меню приложения «Музыка».
- Другие сочетания клавиш: выберите меню Apple > «Системные настройки», щелкните «Клавиатура», затем щелкните Сочетания клавиш.
Источник