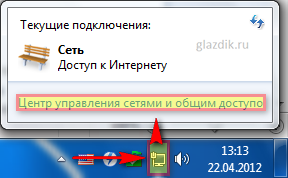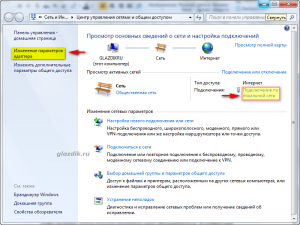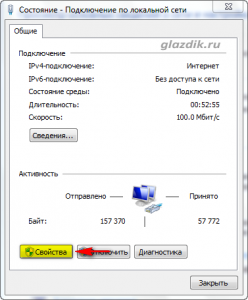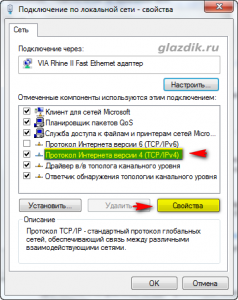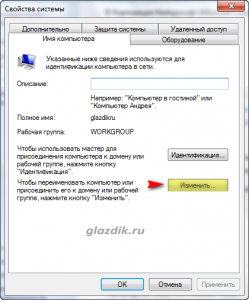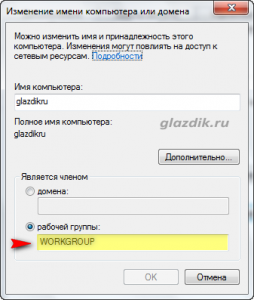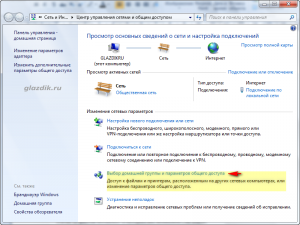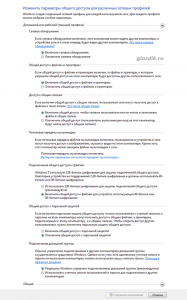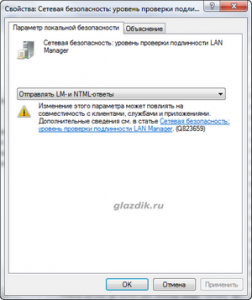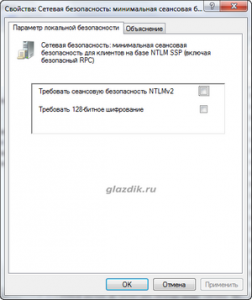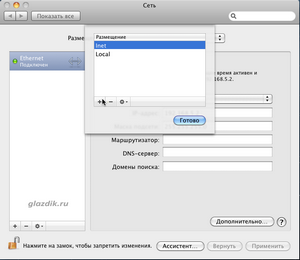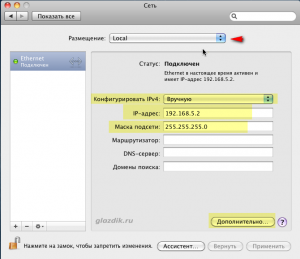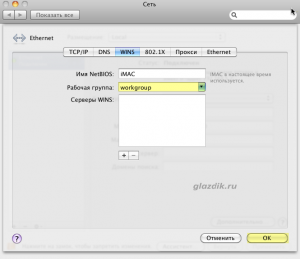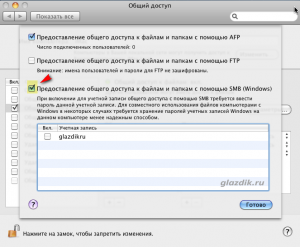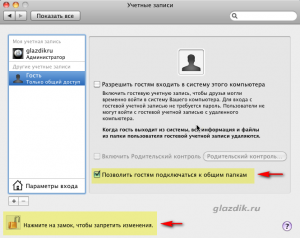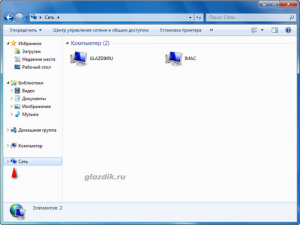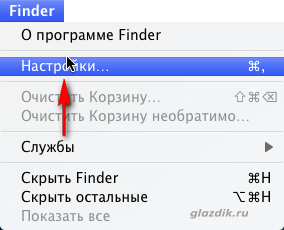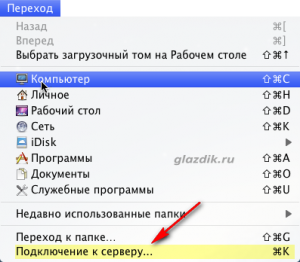- Mac os не видит папок windows
- Mac не видит сетевые папки Windows 7
- Сеть между Mac OS X и Windows 7
- Настройка Windows 7 Максимальная
- Зададим компьютеру статический IP — адрес.
- Изменим имя рабочей группы, в которую будет входить наш компьютер.
- Поменяем тип сети Windows 7.
- Далее изменим политики безопасности Windows
- Расшарим файлы
- Настройка Mac OS X.
- Просмотр расшаренных папок и файлов
- Windows 7
- Mac OS X
- Возможные проблемы.
Mac os не видит папок windows
[Ответить]
Personelo [25.11.2010 15:12] Mac os и локальная сеть, не видно содержимое папок:
Помогите пожалуйста настроить локальную сеть.
Интернет подключен через VPN посредством роутера. Через windows все локальные ресурсы работают.
Никаких дополнительных настроек не требуется, достаточно подключиться через вай-фай.
На маке ситуация следующая. Подключаю через Finder => Переход => «Подключение к серверу», ввожу например smb://194.85.80.27/
происходит вход. Вижу начальные 4 папки, захожу к примеру в music, там выбираю любую папку и открываю. Папка открывается пустой.
Внизу Finder-а крутится кружочек, как будто загружаются папки, но ничего не происходит.
И так со всеми локальными компьютерами и со всеми папками, он просто не видит содержимое внутренних папок. Что делать?
Через сторонние фтп программы Transmit или FileZilla вообще не подключается к локальным ресурсам.
И еще такой момент. В поисках решения проблем, нашел руководство по установке интернета и локальной сети.
скачал оттуда и запустил через терминал файл с такими данными:
#! /bin/sh
gateway=`netstat -rn | grep default | awk ‘
sudo route add -net 193.125.142.0 -netmask 255.255.254.0 $gateway
sudo route add -net 81.5.64.0 -netmask 255.255.224.0 $gateway
sudo route add -net 194.85.80.0 -netmask 255.255.255.128 $gateway
sudo route add -net 192.188.189.0 -netmask 255.255.255.0 $gateway
sudo route add -net 10.0.0.0 -netmask 255.0.0.0 $gateway
sudo route add -net 172.16.0.0 -netmask 255.240.0.0 $gateway
В результате возникла ошибка при подключении к другим компьютерам:
«Произошла ошибка при подключении к серверу 194.85.80.27. Проверьте имя сервера или IP-адрес, а затем повторите попытку.»
Я вышел и вошел из операционной системы и ошибка исчезла. Но возможно где-то прописались не нужные мне данные? Кто-нибудь знает как отменить эту команду в терминале? C2H5OH [25.11.2010 15:22] :
А имена файлов и папок там все на русском конечно? Personelo [25.11.2010 15:47] :
Имена папок и русские и английские, все смешанное, но не видно не того не другого. Genbor [25.11.2010 16:13] :
Personelo писал(а):
локальные ресурсы
Чьи ресурсы-то я не понял Олег [25.11.2010 16:21] :
Personelo писал(а):
Имена папок и русские и английские, все смешанное, но не видно не того не другого.
А какая «windows» там установлена на компьютерах? Или эта локальная сеть не у вас, а типа у провайдера? Personelo [25.11.2010 17:15] :
Локальная сеть провайдера. В сети сотни компьютеров, как пользователей сети, так и сервера провайдеров, что у них там установлено не знаю, но если через windows заходить, то все содержимое всех компьютеров видится. А через мак все что я написал выше. deeGriZ [25.11.2010 17:20] :
Сколько по времени ждете, пока
Внизу Finder-а крутится кружочек
?
Задержка существует когда происходит коннект по smb, но в разумных пределах Leo [25.11.2010 17:27] :
Personelo
Для начала. Если Вы подключаетесь через роутер, то локальные маршруты у Вас должны быть прописаны на роутере, что, судя по всему, уже сделано (проверьте), поскольку виндовая машина по сети ходит.
Маршруты, прописанные через терминал, насколько я понимаю, нигде не запоминаются и сбрасываются после перезагруза. m_m [25.11.2010 17:35] :
Если папки пустые, то или недостаточно прав у юзера или винты на сервере сделан под dfs (вроде так) и мак его не видит. Олег [25.11.2010 17:43] :
может, рабочую группу на Mac надо поменять? типа на MSHOMENET. [Ответить]
[Вперед >]
Mac не видит сетевые папки Windows 7

Есть практическая задача: нужно накидать батник, который будет в определённое время брать из одной.
Сетевые папки
Привет всем! Подскажите как можно реализовать следующую ситуацию : Имеется сервер 2003. На нем.
Сетевые технологии windows 8 и сетевые технологии windows server 2012
Подскажите есть ли разница между: Сетевые технологии windows 8 и сетевые технологии windows server.
Копирование в сетевые папки
Здравствуйте. Захотелось узнать — как скопировать файл/папку в сетевую папку? На папке пароль.
Заказываю контрольные, курсовые, дипломные и любые другие студенческие работы здесь или здесь.
FolderBrowserDialog и сетевые папки
Каким образом можно установить начальную СЕТЕВУЮ директорию для объекта FolderBrowserDialog.
не видят сетевые папки
здравствуйте. есть такая схема все компы организации работают в одной доменной сети, так вот при.
Kapersky блокирует сетевые папки
при отключении сетевого экрана, все начинает работать. Заметил одну странную вещи, в подключениях.
Не видит сетевые диски
Всем привет, я переустановил себе Windows 8, и теперь програмка не видит сетевые диски в ветки.
Сеть между Mac OS X и Windows 7
Чтобы соединить компьютеры с Mac OS X и Windows 7 по локальной сети и открыть файлы на них для общего доступа нам понадобятся непосредственно сами компьютеры, терпение, 30 -40 минут свободного времени, сетевой кабель витая пара или же два кабеля и свитч.
О том, как соединить два компьютера по локальной сети напрямую читайте в этой статье.
Если вы обладатель машины, на которой установлена Windows 8 или Windows 8.1, то вы также можете соединить их по сети с Mac OS X.
Итак, у нас имеется два компьютера, один от Apple с Mac OS X, второй стандартный PC с Windows 7 Ultimate.
Сразу следует оговориться, что некоторые описанные в статье действия (конкретнее работа с политиками безопасности Windows) справедлива только для следующих версий Windows: Windows 7 Профессиональная и Максимальная.
Пользователям Домашней базовой и Домашней расширенной версии нужно будет скачать файл реестра и запустить его вместо изменения политик безопасности (файл включит отправку LM — и NTLM — ответов в урезанных версиях семерки).
Настройка Windows 7 Максимальная
Прежде всего, соединяемые Windows 7 и Mac OS X должны находиться в одной сети и в одной рабочей группе.
Зададим компьютеру статический IP — адрес.
Для этого нажмите на значке сетевых подключений в правом нижнем углу и кликнете на ссылку Центр управления сетями и общим доступом.
При условии, что компьютер подключен кабелем к другому компьютеру или свитчу, в списке активных сетей у вас должна быть как минимум одна сеть (см. скриншот ниже). В появившемся окне нажмите на Подключение по локальной сети.
Если вы еще не подключили кабель, то альтернативно попасть в свойства подключения можно, выбрав ссылку Изменить параметры адаптера, затем нажав правой кнопкой мыши на подключении по локальной сети, выбрать Свойства.
Нажмите Свойства. Выделите мышкой Протокол интернета версии 4 и опять нажмите Свойства. Также можно просто два раза щелкнуть по нему левой кнопкой мыши.
Заполните поля как на скриншоте. IP — адрес нашего компьютера будет 192.168.5.1. Маска подсети заполняется стандартным значением 255.255.255.0 при нажатии кнопки Tab. Нажмите ОК.
Изменим имя рабочей группы, в которую будет входить наш компьютер.
По умолчанию рабочая группа компьютера с Windows 7 — это WORKGROUP. Для того, чтобы не искать потом причину отсутствия связи убедимся в этом. Я оставил имя рабочей группы по умолчанию WORKGROUP. Вы можете задать свое, лучше чтобы оно было написано латиницей. Только не забудьте его! При настройке Mac OS, оно нам понадобится!
Для изменения имени рабочей группы нажмите последовательно сочетание клавиш Win (кнопка с эмблемой Windows) и Pause\Break. Откроется окно свойств компьютера. Нажмите на ссылку Изменить параметры возле секции Имя компьютера. 
В следующем окне нажмите кнопку Изменить.
И здесь введите желаемое имя рабочей группы.
Поменяем тип сети Windows 7.
Снова зайдите в Центр управления сетями и общим доступом так, как мы это сделали при настройке IP — адреса. Нажмите на ссылке Выбор домашней группы и параметров общего доступа.
Нажмите на ссылку вопроса Что такое расположение в сети? В появившемся окне выберите Домашняя сеть.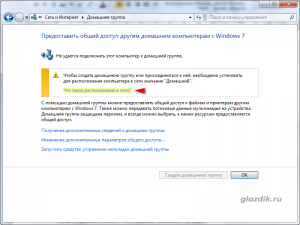
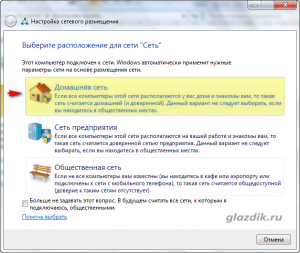
Снова зайдите в Центр управления сетями и общим доступом.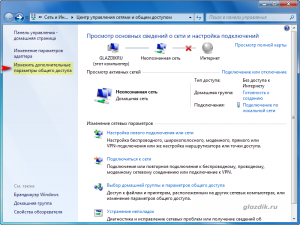
Далее изменим политики безопасности Windows
Пользователи Windows 7 Домашних версий пропускают этот пункт и отправляются к началу статьи, где нужно скачать специальный файл реестра. Пользователи Профессиональной и Максимальной версии читают дальше.
Нажмите клавиши Win и R. В появившемся меню выполнить наберите команду secpol.msc
и нажать Enter.
В древовидном списке слева раскройте пункт Локальные политики и выпавшем списке найдите Параметры безопасности. Разверните окно на весь экран и дважды нажмите на разделитель между колонкой политики и параметром безопасности — так будет проще искать замудреные термины.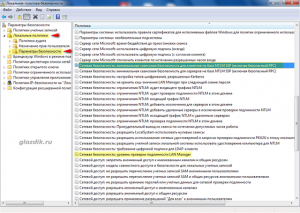
Найдите пункт Сетевая безопасность: уровень проверки подлинности LAN Manager и нажмите на него два раза. В выпадающем списке выберите Отправлять LM- и NTML — ответы. Нажмите ОК.
Найдите пункт Сетевая безопасность: минимальная сеансовая безопасность для клиентов на базе NTML SSP (включая безопасный RPC), нажмите на него два раза и снимите галочку с пункта Требовать 128 — битное шифрование. Нажмите ОК.
Расшарим файлы
О том, как расшарить папку или файл в Windows 7 я писал в большой и нудной 🙂 статье Общий доступ к файлам по сети в Windows 7.
Перезагружаемся.
Настройка Mac OS X.
Нажмите на значке лупы (Spotlight) в правом верхнем углу экрана и наберите Сеть. Откройте первый результат поиска — вы окажитесь в меню настройки сетевых параметров.
Также можно открыть Системные настройки, нажав на значке шестеренок в доке, и выбрать Сеть.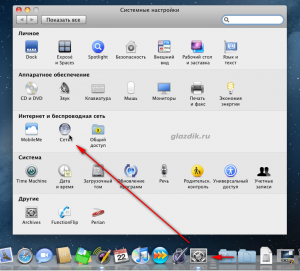
Создайте новое размещение, чтобы не путаться. Для этого нажмите на поле возле слова Размещение и в списке выберите Редактировать размещение.
Создайте новое размещение, нажав на значок плюса. Задайте ему какое-нибудь имя ( у меня Local) и нажмите Готово.
Нажмите на поле возле Конфигурировать Ipv4 и выберите Вручную.
В поле IP — адрес введите 192.168.5.2 (у компьютера с Windows 7 мы вводили 192.168.5.1), а маску подсети сделайте 255.255.255.0
Нажмите кнопку Дополнительно. Перейдите на вкладку WINS и в поле рабочей группы введите имя, которое мы задали в Windows (WORKGROUP).
Нажмите ОК, а затем Применить.
Теперь снова зайдите в Системные настройки и выберите пункт Общий доступ.
Поставьте галочку возле Общий доступ к файлам. В правой части окна появится список расшаренных папок. По умолчанию Mac OS рашаривает общую папку «имя_пользователя» Public Folder. Здесь вы можете добавить для сетевого доступа любую папку на компьютере, нажав на значок плюса под списком общих папок. Я добавил папку с программами.
Для того, чтобы компьютер с Windows стал виден в сети для компьютера с Mac OS нажмите кнопку Параметры в окне настроек общего доступа.
В появившемся меню поставьте галочку возле Предоставление общего доступа к файлам и папкам с помощью SMB (Windows).
Внизу вы увидете список пользователей. Если поставить галочку возле одного из них и ввести пароль учетной записи, то для доступа к файлам Mac OS с Windows вам придется ввести учетные данные (логин и пароль) учетной записи Mac OS. Я обычно ограничиваюсь гостевым доступом (т. е. галочки возле имен пользователей не ставлю).
Вернитесь в окно системных настроек и найдите пункт Учетные записи. Для изменения параметров в этом окне нажмите на значок замка в левом нижнем углу и введите ваш пароль. Выберите учетную запись гостя и убедитесь, что возле пункта Позволить гостям подключаться к общим папкам стоит галочка.
Просмотр расшаренных папок и файлов
Windows 7
Откройте любое окно проводника и в списке слева нажмите Сеть. Если вы все сделали правильно, то в окне отобразятся компьютеры рабочей группы.
Если Windows не видит компьютер с Mac OS, попробуйте получить к нему доступ напрямую по IP — адресу (его адрес мы сделали 192.168.5.2). Для этого наберите в строке адреса проводника
и нажмите Enter.
Mac OS X
Для того, чтобы в Finder отображались сетевые компьютеры, войдите в его настройки (в глобальном меню выберите Finder — Настройки. На вкладке Основные поставьте галочку возле Подключенные серверы.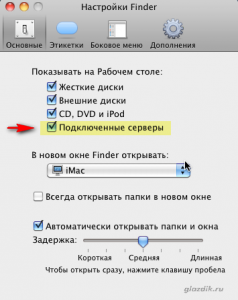
Если Mac упорно не желает связываться с Windows, в глобальном меню Finder выберите Переход — Подключение к серверу. (или просто нажмите Option и K). В строке Адрес сервера введите следующее smb://192.168.5.1 (IP — адрес нашего компьютера с Windows 7) и нажмите Подключиться. Mac запросит имя пользователя и пароль. Выберите войти как гость и нажмите ОК.
Возможные проблемы.
Если компьютеры по — прежнему не видят друг друга, попробуйте отключить брандмауэр Windows и файервол Mac OS.
Старайтесь не использовать кириллицу в именах компьютеров и рабочей группы.
После того как вы закончили передачу файлов в Windows 7 лучше вернуть параметры безопасности к прежним значениям. Особенно, если вы подключены к интернету.