- Установка и обновление macOS Monterey 12 Beta
- Как создать установочную флэшку macOS 12 Monterey
- Как создать установочную флэшку macOS Monterey Beta
- Второй способ [обновлено]
- Как запустить Intel Mac с флэшкой macOS Monterey
- Как запустить Apple Silicon / M1 Mac с флэшкой macOS Monterey
- Mac os monterey хакинтош
- Mac os monterey хакинтош
Установка и обновление macOS Monterey 12 Beta
Не рекомендуется для обновления, только в ознакомительных целях!
Установка возможна на следующих мак-моделях:
- iMac16,1 или новее
- iMacPro1,1
- MacBookAir7,1 или новее
- MacBookPro12,1 или новее
- MacPro6,1 или новее
- Macmini7,1 или новее
- MacBook9,1 или новее
Версии для разработчиков можно скачать командой в терминале:
Требования к загрузчику такие-же, как для macOS Big Sur (самый новый, используйте соответствующую вашему железу и загрузчику утилиту).
Релизы Lilu и плагинов не адаптированы, требуется бут аргумент -lilubetaall.
Начиная с выхода Clover версии 5138 и OpenCore версии 0.7.2, для работы утилиты требуется пароль.
По вопросам получения пароля, обращайтесь к администраторам сайта:
- E-mail:ihackline@gmail.com
- Группа в Telegram:Hackline
- Группа VKontakte:SENSE GROUP
- Facebook: SENSE GROUP | iHackline
BigSurFixEFI (для всех кроме LGA1200) — ссылка / link
BigSurFix390EFI (для Z390) — ссылка / link
BigSurFix490EFI (для LGA1200) — ссылка / link
Для владельцев загрузчика OpenCore утилита обновления OCUpdateTool — ссылка / link
Важно:
✪ Утилита подходит для всех чипсетов начиная от H110 (LGA 1151) и до Z490 (LGA 1200) включительно.
О BigSurFix, что она делает?:
✪ Обновляет CLOVER до последней версии
✪ Пересматривает, меняет и обновляет директорию с драйверами загрузчика, в связи с переходом на OpenRuntime.efi
✪ Автоматически приводит config.plist к нужному виду, добавляет секции Quirks, и другие чуть менее важные ключи загрузчика
✪ Возможность в будущем использовать утилиту в автоматическом режиме, с новыми выходами и изменениями в Clover, и получить на 99% рабочий вариант, без просьб о помощи.
Механика запуска:
✪ Скачиваете подходящую для вас утилиту BigSurFixEFI, BigSurFix390EFI, BigSurFix490EFI, или OCUpdateTool и запускаете.
✪ Перезагружаете PC, проверяете загрузку системы
✪ Можно устанавливать обновление
Источник
Как создать установочную флэшку macOS 12 Monterey
В этой статье мы расскажем, как создать установочную флэшку бета-версии macOS 12 Monterey. Благодаря установочной флэшке вы сможете установить бета-версию системы на несколько компьютеров, при этом каждый раз её не скачивая. Также можно сделать «чистую установку» и использовать режим восстановления, встроенный в установщик.
Вам понадобится пустая флэшка минимум на 16 ГБ. Можно использовать и SD-карту, если в вашем Mac есть слот для неё. Подойдёт и внешний жёсткий диск.
Пока что бета-версия macOS Monterey доступна только для разработчиков. Публичная бета выйдет в июле. В данной инструкции речь пойдёт о версии для разработчиков.
Как создать установочную флэшку macOS Monterey Beta
1) Скачайте программу-установщик macOS 12 Beta на своё устройство.
- Пользователи с аккаунтом разработчика могут скачать установщик с сайта Apple для разработчиков.
- Другим придётся скачивать установщик из сети.
2) Когда скачивание завершится, ваш Mac запустит установщик macOS 12. Пока что закройте его, зайдите в папку с программами и найдите в ней установщик. Не меняйте его название и не перемещайте установщик.
3) Отформатируйте свою флэшку, использовав GUID Partition Map и Mac OS Extended (Journaled) в Дисковой утилите. Можете воспользоваться этой инструкцией.
4) Назовите отформатированную флэшку USB для удобства.
5) Запустите Терминал и вставьте эту команду:
- Удалите «–nointeraction» из команды, чтобы перед форматированием появился запрос на подтверждение.
- Часть «–downloadassets» скачивает элементы, которые могут понадобиться во время установки. Особенно полезно это для офлайн-установки.
- Использование «–applicationpath» приведёт к ошибке, так что лучше ничего не менять в команде выше.
6) Нажмите Enter и когда понадобится введите свой пароль.
На рабочем столе должен появиться файл Install macOS 12 Beta.
Второй способ [обновлено]
- Скачайте macOS Monterey Beta на Mac, чтобы программа «Install macOS Monterey Beta.app» появилась в папке с программами.
- Подключите USB-носитель к Mac.
- Переименуйте USB-флэшку во что-нибудь вроде «MontereyBetaUSB».
- Запустите Терминал на Mac.
- Введите следующую команду, заменив «MontereyBetaUSB» на название своей флэшки:
Бета—версия для разработчиков:
Публичная бета—версия:
- Нажмите Enter и введите свой пароль.
Процесс займёт некоторое время, так что наберитесь терпения. После этого вы получите флэшку с установщиком macOS Monterey beta!
Как запустить Intel Mac с флэшкой macOS Monterey
- Подключите USB-флэшку к Intel Mac.
- Перезагрузите Mac и сразу же зажмите клавишу OPTION.
- Выберите установщик macOS Monterey 12 Beta в меню запуска.
Как запустить Apple Silicon / M1 Mac с флэшкой macOS Monterey
- Подключите USB-флэшку к своему ARM Mac.
- Включите Mac, зажав кнопку включения, и продолжайте держать кнопку, пока не появится меню запуска.
- Выберите macOS Monterey Beta в меню.
Сам установщик запускается одинаково на всех видах Mac.
Теперь вы можете наслаждаться новыми функциями macOS Monterey на своём устройстве!
Источник
Mac os monterey хакинтош
- UEFI bios:
- Скидываем все настройки в default.
- AHCI — enable;
- Vt-d: Disable (+ в Clover дропнуть DMAR таблицу)
- Vt-x: Enable (только для 10.13 и если используете виртуальные машины)
- Intel Virtualization Technology — Enable
- Serial-port: Disable
- XHCI Hand-off: Disable (рекомендуеться)
- XHCI Hand-off: Enabled (только если что то не работает в режиме Disable )
- IOAPIC 24-119 Entries: Enabled (подмечено что у многих с этим пунктом паникует, поэтому тестируйте)
- CSM: Disable (по возможности)
- Fasboot: Disable
- Secure boot: Disable or Other OS
Legacy bios:
. .
[i]Примечание:
- HDD должен быть подключен к SATA-0, контролер Intel.
- . [/i]
Для установки потребуется флешка не менее 8Гб.
- ПК на ОС Windows XP/7/8.
- Скачать утилиту Boot Disk Utility с страницы разработчика cvad или с форума applelife.ru со страницы посвящённой данной утилите.
- Установить по инструкции
- Зайти на флешку в папку EFI\CLOVER\ и удалить папку OEM и файл config-sample (не путать с config.plist).
- Зайти на https://github.com/aci…pleSupportPkg/releases скачать ApfsDriverLoader.efi и скопировать его в папку EFI\CLOVER\drivers64UEFI (необходимо для macOs 10.13 и выше!)
- Добавить в EFI\CLOVER\Kext\Other https://github.com/acidanthera/Lilu/releases
- Добавить в EFI\CLOVER\Kext\Other https://github.com/aci…WhateverGreen/releases
- Скачать образ Mac OS X по указанным ссылкам:
Нажми и качай! - Развернуть скаченный образ на подготовленную флешку.
- Инструкция с applelife.ru пункт «Заливка дистрибутива macOS на второй том загрузочного USB Flash drive:«:
- Перед распаковкой образа необходимо нажать кнопку ^Format disk^.
- В основном окне программы -> Destination Disk — выбираем наш USB Flash Drive -> Part2.
- Нажимаем кнопку «Restore Partition».
- В открывшемся окне проводника выбираем распакованный файл с расширением *.hfs.
- Тем, кто устанавливает на ноутбук (или имеет PS/2 мышь или клавиатуру) , обязательно скачать
VoodooPS2Controller.kext.zip ( 97,46 КБ )
, новая версия:VoodooPS2Controller.kext.zip ( 93,86 КБ )
положить в папку EFI/CLOVER/KEXT/10.X или Other - Всё, установочная флешка готова, можно приступать к установке.
За данный споcоб установки благодарим cvad и Skvo
Данная инструкция написана по материалам с applelife.ru
Установить один из загрузчиков на диск (если он не входит в состав сборки) :
— Загрузчик №1 — Clover (рекомендуется для большинства пользователей);
Как это сделать: UEFI, Legacy BIOS.
— Загрузчик №2 — OpenCore (для опытных пользователей)
— Загрузчик №3 — Chameleon (на данный момент существует для очень старых систем и особых случаев);
*загрузчик устанавливаем только один, на ваш выбор
После входа в macOS первое, что делаем:
- Устанавливаем кекст для сетевой карты;
- Настраиваем SMbios;
- «Заводим» видео-карту (разрешение должно быть правильным, и верхняя строка прозрачная);
- Поднимаем «нативное управление питанием» процессора;
- Поднимаем звук через AppleALC или VoodooHDA
.
21. Ставим програмулинки и «рюшечки».
Источник
Mac os monterey хакинтош
- UEFI bios:
- Скидываем все настройки в default.
- AHCI — enable;
- Vt-d: Disable (+ в Clover дропнуть DMAR таблицу)
- Vt-x: Enable (только для 10.13 и если используете виртуальные машины)
- Intel Virtualization Technology — Enable
- Serial-port: Disable
- XHCI Hand-off: Disable (рекомендуеться)
- XHCI Hand-off: Enabled (только если что то не работает в режиме Disable )
- IOAPIC 24-119 Entries: Enabled (подмечено что у многих с этим пунктом паникует, поэтому тестируйте)
- CSM: Disable (по возможности)
- Fasboot: Disable
- Secure boot: Disable or Other OS
Legacy bios:
. .
[i]Примечание:
- HDD должен быть подключен к SATA-0, контролер Intel.
- . [/i]
Для установки потребуется флешка не менее 8Гб.
- ПК на ОС Windows XP/7/8.
- Скачать утилиту Boot Disk Utility с страницы разработчика cvad или с форума applelife.ru со страницы посвящённой данной утилите.
- Установить по инструкции
- Зайти на флешку в папку EFI\CLOVER\ и удалить папку OEM и файл config-sample (не путать с config.plist).
- Зайти на https://github.com/aci…pleSupportPkg/releases скачать ApfsDriverLoader.efi и скопировать его в папку EFI\CLOVER\drivers64UEFI (необходимо для macOs 10.13 и выше!)
- Добавить в EFI\CLOVER\Kext\Other https://github.com/acidanthera/Lilu/releases
- Добавить в EFI\CLOVER\Kext\Other https://github.com/aci…WhateverGreen/releases
- Скачать образ Mac OS X по указанным ссылкам:
Нажми и качай! - Развернуть скаченный образ на подготовленную флешку.
- Инструкция с applelife.ru пункт «Заливка дистрибутива macOS на второй том загрузочного USB Flash drive:«:
- Перед распаковкой образа необходимо нажать кнопку ^Format disk^.
- В основном окне программы -> Destination Disk — выбираем наш USB Flash Drive -> Part2.
- Нажимаем кнопку «Restore Partition».
- В открывшемся окне проводника выбираем распакованный файл с расширением *.hfs.
- Тем, кто устанавливает на ноутбук (или имеет PS/2 мышь или клавиатуру) , обязательно скачать
VoodooPS2Controller.kext.zip ( 97,46 КБ )
, новая версия:VoodooPS2Controller.kext.zip ( 93,86 КБ )
положить в папку EFI/CLOVER/KEXT/10.X или Other - Всё, установочная флешка готова, можно приступать к установке.
За данный споcоб установки благодарим cvad и Skvo
Данная инструкция написана по материалам с applelife.ru
Установить один из загрузчиков на диск (если он не входит в состав сборки) :
— Загрузчик №1 — Clover (рекомендуется для большинства пользователей);
Как это сделать: UEFI, Legacy BIOS.
— Загрузчик №2 — OpenCore (для опытных пользователей)
— Загрузчик №3 — Chameleon (на данный момент существует для очень старых систем и особых случаев);
*загрузчик устанавливаем только один, на ваш выбор
После входа в macOS первое, что делаем:
- Устанавливаем кекст для сетевой карты;
- Настраиваем SMbios;
- «Заводим» видео-карту (разрешение должно быть правильным, и верхняя строка прозрачная);
- Поднимаем «нативное управление питанием» процессора;
- Поднимаем звук через AppleALC или VoodooHDA
.
21. Ставим програмулинки и «рюшечки».
Источник
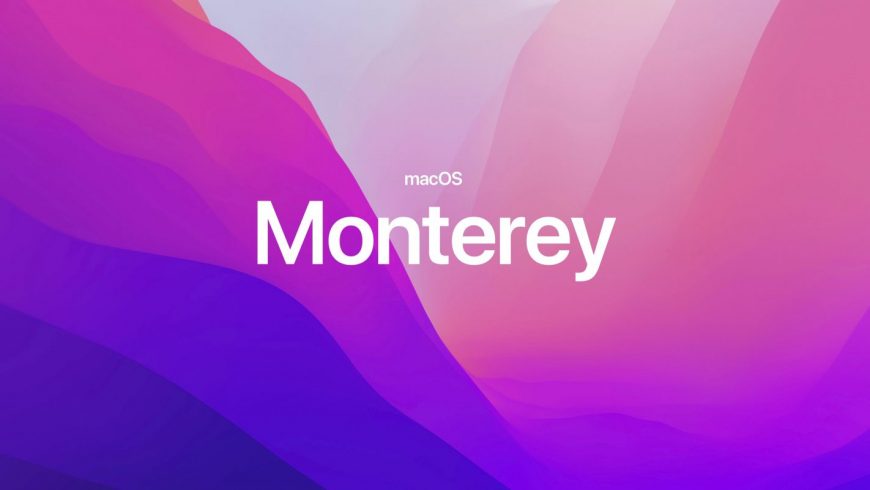
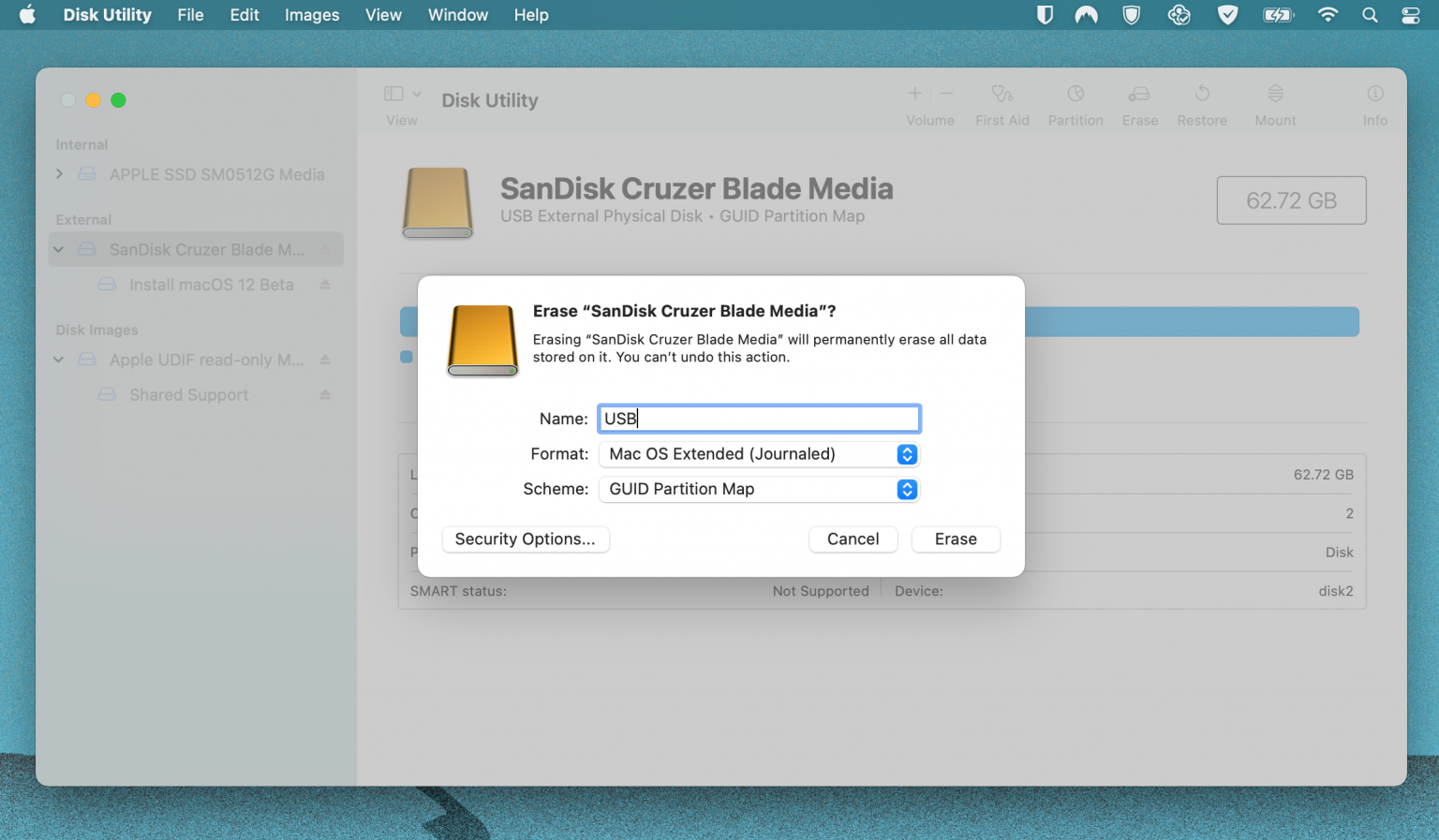

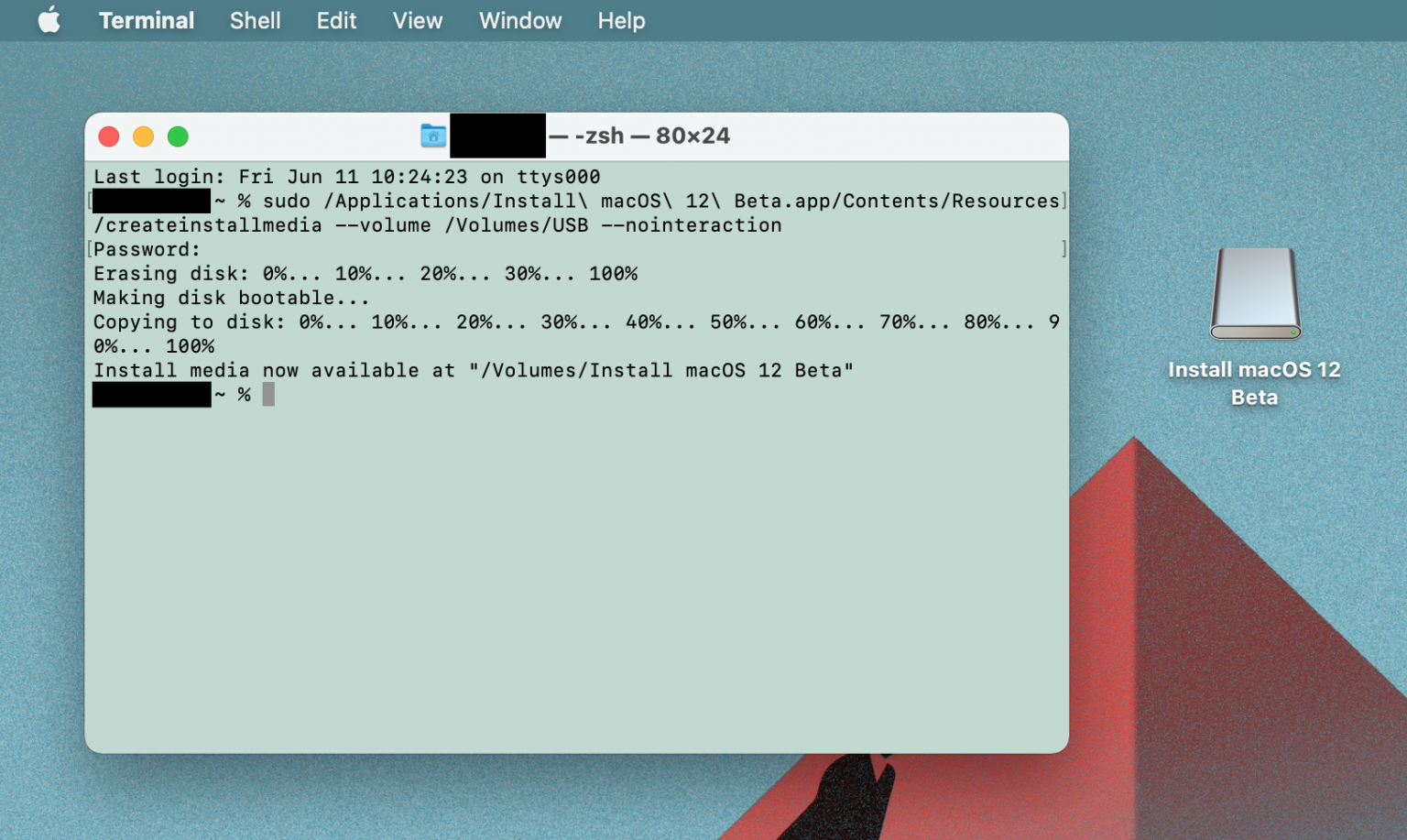
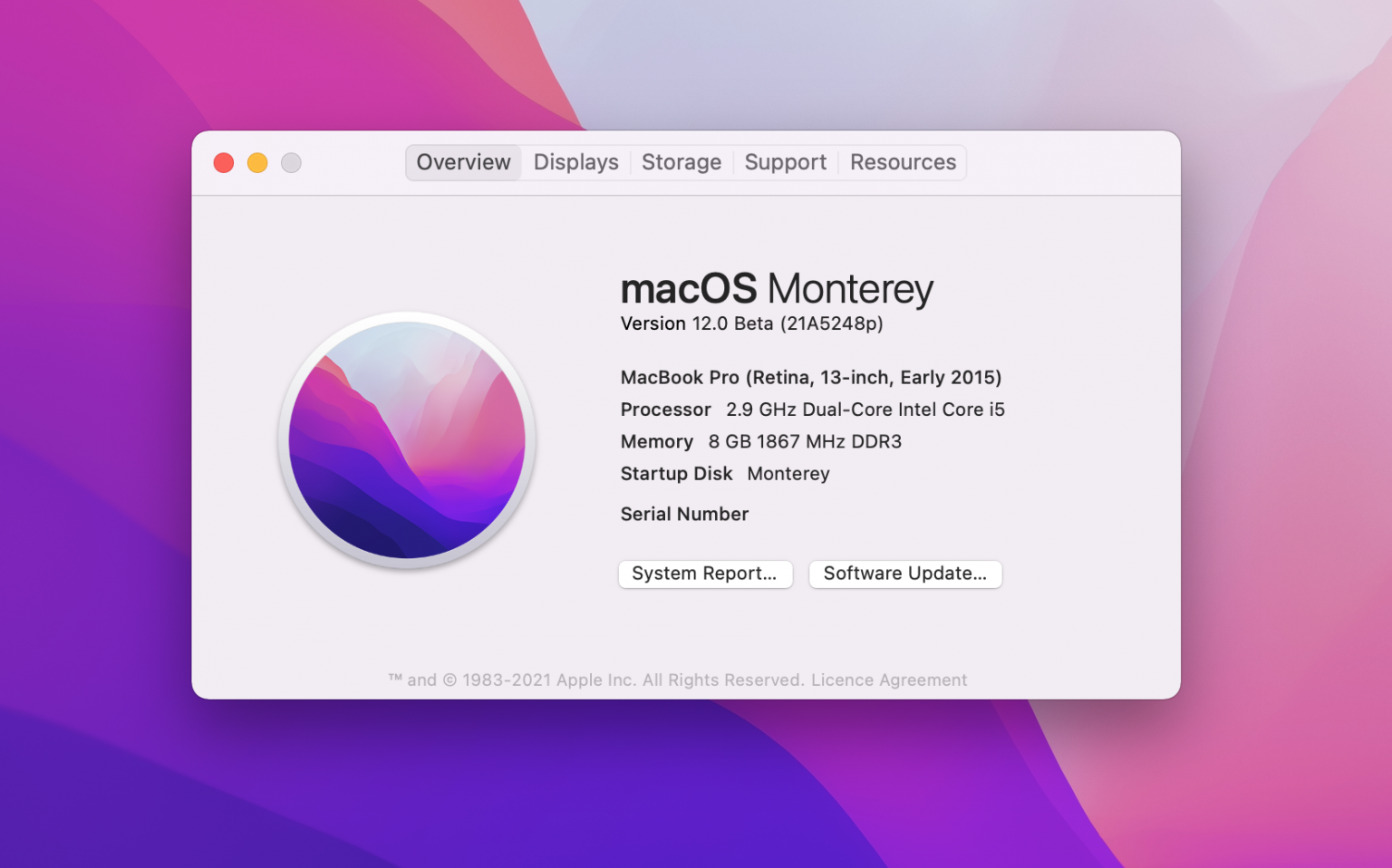

 VoodooPS2Controller.kext.zip ( 97,46 КБ )
VoodooPS2Controller.kext.zip ( 97,46 КБ )


