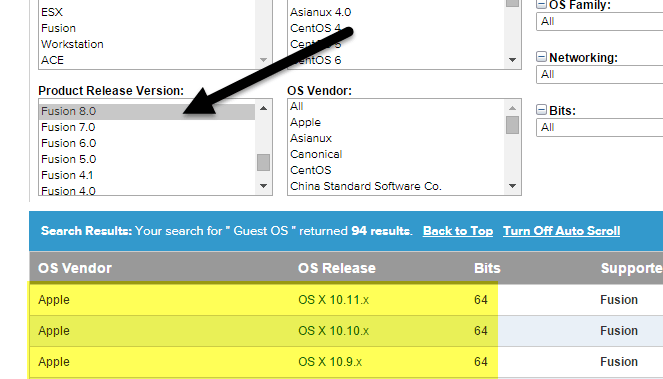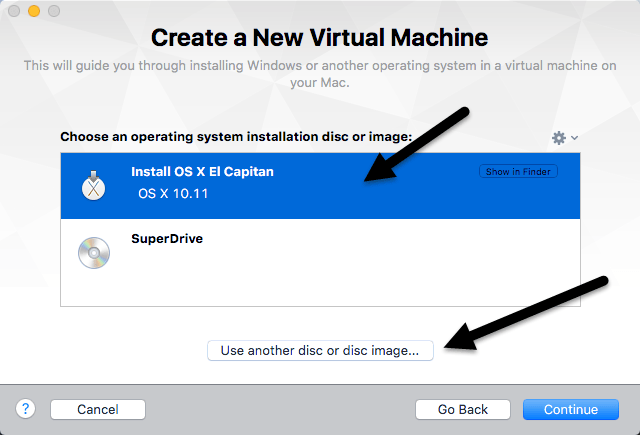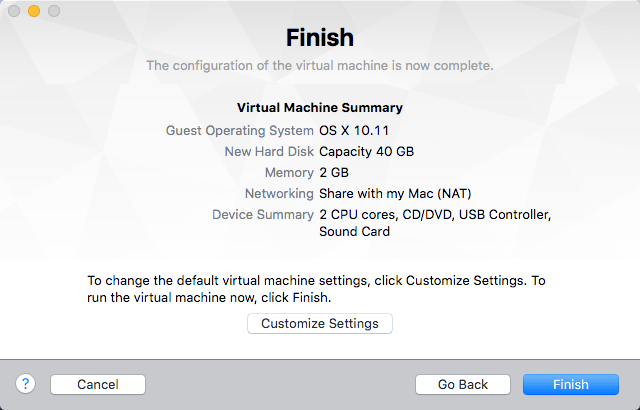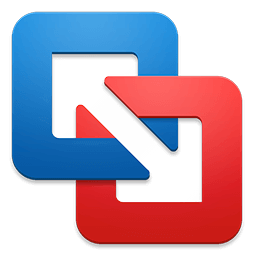How to Install Mac OS X using VMware Fusion
A virtual machine can protect your privacy and keep your safe from viruses/malware
I’ve previously written about converting your Windows PC into a virtual machine and installing a fresh copy of Windows in a virtual machine, but what if you have a Mac and you want the same benefits of running OS X in a virtual machine?
As I mentioned earlier, running another copy of the operating system in a virtual machine can help you in two ways: protect your privacy and keep your safe from viruses/malware. Starting with OS X Lion (10.7), you can install the operating system as many times as you like into a virtual machine as long as it is on the same hardware.
So if you have a MacBook Pro with OS X El Capitan installed, you can install as many copies of El Capitan into virtual machines on that same machine. In this article, I’ll walk you through the steps to get OS X installed using VMware Fusion. There is a free program called VirtualBox, but it has some drawbacks.
VMware Fusion is not free, but has more features and is generally more powerful and easier to use than VirtualBox. VirtualBox requires using Terminal commands to get OS X installed. In addition, it doesn’t even work properly for the latest version of OS X.
Note that there are two ways to install OS X on VMware fusion: download OS X from the App Store and use that for installing or to use the recovery partition to reinstall OS X. I’ll explain both methods in this post.
Download OS X
You can install OS X Lion, Mountain Lion, Mavericks, Yosemite, or El Capitan into a virtual machine on your Mac computer. Before you get started with the download method, you need to grab a copy of the OS X installer from the App Store.
To do this, open the App Store and download your version of OS X. In my example, I am running El Capitan, so that is what I will download. It’s listed on the right hand side in the list of links.
Click the Download button and the install app will be downloaded to your Applications folder in OS X. The download will be several GBs in size, so it could take a while for the download to complete.
Install OS X in VMware Fusion
Note that you will need VMware Fusion 8 installed if you want to install El Capitan. You can always check the Compatibility Guide to see which operating systems are supported by different versions of VMware software. Simply scroll down the Product Release Version list box and choose your version of VMware Fusion.
Now open VMware Fusion and then click on File and New to start creating a new virtual machine.
A window will pop up where you can either install from a disc or image or you can choose from a couple of other options.
Here is where we can go either of two ways. If you downloaded OS X from the App Store, you’re going to choose Install from disc or image. If you simply want to use the recovery partition on your Mac, you’re going to choose Install OS X from the recovery partition.
Install from Disc or Image
Select this option and then click Continue. You’ll now need to choose the disc or image to continue the install. Go ahead and click on the Use another disc or disc image button at the bottom of the screen and browse to the location of the OS X install app, which should be located under the Applications folder.
Click Open and it should now show up in the list. You can now select it and click Continue to start the installation.
The last screen of the wizard will give you a summary of all the settings.
If everything looks good, go ahead and click Finish to start the virtual machine. You’ll be asked to save the virtual machine so give it a name and pick a location. Click Save and the virtual machine should start up after a few minutes. You’ll then see the Apple logo appear and the progress bar.
Once this finishes, you’ll get the screen where you choose your language. Click the arrow and you’ll see the OS X Utilities screen.
Choose Install OS X and click Continue. Now you’ll get the installation screen for your version of OS X. Click Continue to start the installation.
Agree to the license agreement and then choose the hard drive you want to install OS X to. It should say Macintosh HD and be the size you setup for the virtual machine.
Click Install and OS X will now be installed. The virtual machine will restart and you’ll get the Apple logo again with a progress bar. Once the installation is complete, OS X should load up and you should be able to log into the desktop. Whew! Kind of a long process, but pretty straight-forward.
Install from Recovery Partition
If you choose the Install from recovery partition option, the procedure is pretty much the same. First, it will load a screen where it will look for the recovery partition and if it finds it, it will bring up a dialog to save your virtual machine. Give the virtual machine a name and location and click Save.
Next, you’ll get the same Finish configuration screen like shown above where it gives you a summary of the virtual machine settings. Click Finish and the virtual machine window will load up.
Next, the Apple logo will appear with the progress bar. Again, you’ll get the screen where you have to choose your language and then the OS X Utilities screen. The only difference here is that you choose Reinstall OS X instead of Install OS X, which is the option in the previous method.
Now you’ll get the same OS X install screen, so click the Install button to continue. For this method, however, you have to download OS X off Apple’s servers. So you’ll get a message stating that your eligibility has to be verified. Click Continue.
Accept the license agreement and then choose the hard disk you want to install OS X onto. Click install and then you’ll get a screen where you have to sign into the Apple store.
At this point, OS X will be downloaded and it could take a while depending on your Internet connection.
After it finishes, the virtual machine will restart and the Apple logo and progress bar will appear. OS X will install and you’ll be able to login once the installation is complete. It does take quite a bit of time to setup OS X in a virtual machine, but it works well.
After you are done and your virtual machine is loaded, you need to click on Virtual Machine and then Install VMware Tools. This will install the OS X virtual machine tools, which allows you to increase the resolution to HD and allows the virtual machine to run more smoothly.
Hopefully, this article will help you get OS X running properly in a virtual machine on your Mac. It’s possible to install OS X on a PC, but it’s not legal and it’s much more difficult, especially with the latest versions of OS X. If you have any questions, feel free to comment. Enjoy!
Founder of Online Tech Tips and managing editor. He began blogging in 2007 and quit his job in 2010 to blog full-time. He has over 15 years of industry experience in IT and holds several technical certifications. Read Aseem’s Full Bio
Источник
VMware Fusion Pro v11.5.6 Build 16696540
VMware Fusion: удобная и мощная виртуальная машина для Mac
С помощью решения VMware Fusion пользователи Mac могут запускать ОС Windows и сотни других операционных систем одновременно с приложениями Mac без перезагрузки. Решение Fusion сочетает в себе удобство работы для домашних пользователей и широкие возможности для ИТ-специалистов, разработчиков и организаций.
ВОЗМОЖНОСТИ
Поддержка macOS 10.15 Catalina
Теперь можно запускать виртуальные машины на компьютерах Mac с macOS 10.14 Mojave с поддержкой APFS или безопасно тестировать самую новую операционную систему macOS в изолированной среде на компьютере Mac без нарушения работы. Решение Fusion стало еще лучше благодаря обновленному пользовательскому интерфейсу и поддержке новейших компьютеров Mac с панелью Touch Bar.
Поддержка обновления Windows 10
Идите в ногу с развитием технологий благодаря полной поддержке виртуальных машин с новейшими версиями ОС Windows 10 на компьютерах Mac.
Мощная графика
Благодаря аппаратной поддержке трехмерной графики Fusion обеспечивает поддержку DirectX 10 и OpenGL 3.3 для работы сложных графических приложений, игр, а также современных ресурсоемких пользовательских интерфейсов в виртуальных машинах с ОС Windows и Linux. Теперь Fusion 11 поддерживает графическую технологию Apple Metal, которая обеспечивает более плавную графику при увеличении времени автономной работы.
Расширенные возможности виртуальных сетей
Создавайте сложные виртуальные сети IPv4 или IPv6 для виртуальных машин или выполняйте интеграцию со сторонним программным обеспечением, чтобы разработать топологии всего центра обработки данных, с помощью применяемых на практике средств и ПО для маршрутизации. Новая возможность в Fusion Pro — моделирование работы сети путем добавления потерь пакетов, задержек и ограничения пропускной способности. *только для версии Pro
Подключение к vSphere
Подключение к серверам vCenter, ESXi или серверам на платформе Workstation Pro дает возможность управления виртуальными машинами или узлами ESXi, а также их запуска и настройки. Виртуальные машины можно переносить между ними в любом направлении путем перетаскивания. Благодаря общему базовому гипервизору Fusion дает возможность без труда запускать или контролировать виртуальные машины из корпоративного центра обработки данных, работая при этом на собственном компьютере Mac. *только для версии Pro
API-интерфейс Fusion REST
Fusion Pro теперь поддерживает безопасный интерфейс RESTful, предназначенный для автоматизации и интеграции стороннего программного обеспечения. Благодаря платформе Swagger.io, API-интерфейс Fusion использует стандартные протоколы HTTP/S и JSON для управления более чем 20 различными операциями в виртуальных машинах и узлах. Решение предоставляет возможность создавать собственные средства развертывания для предоставления среды macOS как услуги. Fusion также можно интегрировать в современную непрерывную итеративную среду разработки с автоматическим тестированием. *только для версии Pro
Режим Unity
При работе Fusion в режиме Unity рабочий стол Windows скрыт, а приложения Windows можно запускать так же, как приложения Mac. Приложения Windows можно запускать непосредственно из панели Dock, окна Spotlight и экрана Launchpad, а также просматривать в представлениях Exposé, Spaces и Mission Control, как если бы они были приложениями Mac.
Полезные снимки и клоны
С помощью снимков можно создать «точку отката» и вернуться к ней без прерывания работы, что идеально подходит для тестирования неизвестного программного обеспечения или создания повторяющихся демонстраций для заказчиков. С использованием снимков можно без труда протестировать множество различных сценариев, не устанавливая несколько операционных систем с одинаковой конфигурацией.
Дополнение Boot Camp
Выбор между Windows и Mac при загрузке больше не требуется. Используя решение Fusion, можно одновременно запускать приложения Windows и Mac непосредственно из раздела Boot Camp без повторной установки или перезагрузки.
Клоны для быстрого дублирования
Экономьте время и силы при регулярном создании одинаковых конфигураций виртуальных машин. Создание «связанных клонов» дает возможность быстро дублировать виртуальные машины при значительной экономии дискового пространства. При «полном клонировании» создаются изолированные дубликаты виртуальных машин, которые можно использовать совместно с другими пользователями Fusion или Workstation. полном клонировании создаются изолированные дубликаты виртуальных машин, которые можно использовать совместно с другими пользователями Fusion или Workstation. *только для версии Pro
Специальные возможности
VMware стремится поддерживать своих пользователей, делая Fusion и Fusion Pro доступными для людей с ограниченными возможностями, в соответствии с требованиями раздела 508. Благодаря технологиям Mac, которые помогают пользователям с особыми потребностями, и Fusion для взаимодействия с элементами в Windows можно использовать специальные возможности для работы с приложениями, которые в противном случае не имели бы таких возможностей.
Усовершенствованная виртуальная аппаратная платформа
Fusion использует платформу гипервизора нового поколения vSphere и вносит улучшения для тестирования центров обработки данных и обеспечения корпоративной безопасности. Fusion теперь включает в себя новый виртуальный модуль Trusted Platform Module для поддержки технологий безопасности на основе виртуализации Microsoft, таких как Device Guard и Credential Guard, а также поддерживает безопасную загрузку из UEFI-интерфейса и виртуальные устройства NVMe.
Интегрированный интерфейс
Копируйте и вставляйте данные между ОС Windows и Mac, перетаскивайте файлы из одной системы в другую, используйте совместный доступ к папкам и зеркальное копирование, а также сетевые возможности и средства печати без дополнительной настройки. Различные параметры этих операций можно изменить для применения в профессиональных или расширенных сценариях использования.
Изолированный интерфейс
Компьютер Mac можно изолировать от ОС Windows, отключив возможности интеграции, чтобы защитить и обезопасить операционные системы друг от друга. VMware Fusion предоставляет широкие возможности, которые недостижимы при использовании второго компьютера.
Упрощенная установка ОС
Благодаря Fusion можно запускать ОС Windows из раздела Boot Camp, установить ее с диска Windows, перенести ее из имеющегося ПК или даже установить macOS в качестве виртуальной машины из раздела для восстановления. Fusion — это гибкое и удобное средство установки нескольких ОС на компьютере Mac. Новые возможности Fusion — улучшенная поддержка формата Open Virtualization Format, который обеспечивает простую пошаговую установку VMware vCenter Server из пакета OVA.
Поддержка дисплеев Retina и 5K
VMware Fusion великолепно выглядит на новейших экранах iMac 5K и поддерживает смешанную конфигурацию для сочетания Retina и других мониторов. Для MacBook Pro с поддержкой технологии Retina можно использовать экран со стандартным разрешением или без труда добавить в конфигурацию монитор 4K. Вне зависимости от используемого дисплея ОС Windows выглядит одинаково великолепно на компьютерах с Fusion.
Version 11.5.6
- Performance improvements, bug fixes and security updates.
Version 11.5.5
This release of VMware Fusion is a free upgrade for all VMware Fusion 11 users. This release provides the following:
- Performance improvements, bug fixes and security updates.
- Container Support: pull, push, build images and run containers with the vctl command.
Support for the following operating systems as guest:
- Windows 10 20H1
- Ubuntu 20.04
- Fedora 32
Important Fixes:
This release of VMware Fusion addresses the following issues:
- Fusion 11.5.5 addresses a privilege escalation vulnerability in the service opener. Attackers with normal user privileges can exploit this issue to escalate their privileges to root on a system where Fusion is installed. The Common Vulnerabilities and Exposures project has assigned the identifier CVE-2020-3957 to this issue. See VMSA-2020-0011 for more information.
Источник