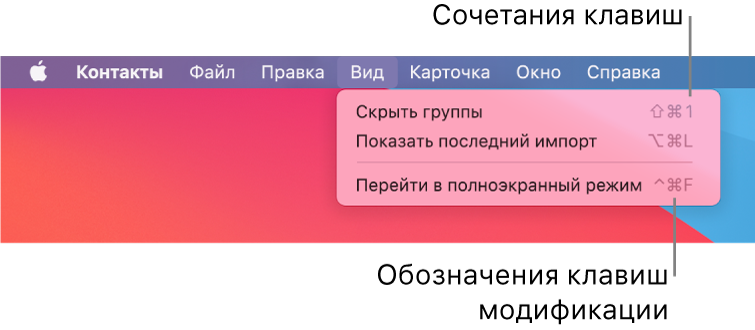- Рабочие столы на Mac, или тонкости Mission Control в macOS
- Использование приложения Mission Control на компьютере Mac
- Открытие приложения Mission Control
- Добавление пространств и переключение между ними
- Перемещение окон в пространства
- Перемещение и удаление пространств
- Использование сочетаний клавиш macOS
- Обзор сочетаний клавиш macOS
- Выполнение действий при помощи сочетаний клавиш
- Настройка сочетаний клавиш
- Отключение сочетания клавиш
- Управление окнами на Mac
- Перемещение, выравнивание и объединение окон
- Разворачивание и сворачивание окон
- Быстрое переключение между окнами приложений
- Закрытие окон
- Просмотр открытых окон и пространств в Mission Control на Mac
- Вход или выход из Mission Control
- Отображение или перемещение всех открытых окон
- Копирование или перемещение объектов с помощью Mission Control
Рабочие столы на Mac, или тонкости Mission Control в macOS
Mission Control — приложение macOS, в котором объединены Dashboard, Exposé и Spaces. Благодаря MC пользователь может наглядно видеть на экране (и перейти одним касанием) все запущенные приложения и папки.
Вызов Mission Control осуществляется тапом по соответствующей иконке в Dock, специальным жестом по трэкпаду (провести четыре пальца снизу вверх) или при помощи кнопки F3.
Cистема автоматически располагает миниатюры окон приблизительно в том месте, где они были открыты на рабочем столе. Благодаря этому, найти нужное приложение среди десятка миниатюр запущенных программ становится куда легче.
По умолчанию окна одного приложения не будут группироваться, выстраиваясь каскадом друг за дружкой. Исправить ситуацию можно пройдя в → Системные настройки… → Mission Control и поставив галочку напротив пункта «Сгруппировать окна по программам».
Как на рабочем столе, так и в Mission Control если переместить окно программы в верхнюю часть, то появится возможность быстрого запуска его в полноэкранном режиме, перемещения на другой рабочий стол или создание нового рабочего стола с присутствием этой программы простым передвижением курсора по панели Spaces.
С релизом OS X El Capitan в десктопной операционке Apple появилась долгожданная функция Split View, как в iOS на планшетах iPad. Функция позволяет быстро скомпоновать окна двух программ на одном рабочем столе в различных соотношениях.
Чтобы воспользоваться Split View выполните следующие действия:
1. Разверните окно приложения (например, Safari), запустив его в полноэкранном режиме, нажав в левом верхнем углу на зелёную кнопку рядом с крестиком и значком свернуть.
2. Потяните окно второго приложения (к примеру, почта Mail) в верхнюю часть дисплея пока не появится панель Spaces и перетяните его поверх развернутого окна приложения. Имя рабочего стола изменится на «Почта и Safari».

Переключение между рабочими столами можно производить при помощи жеста тремя пальцами влево-вправо по трекпаду (двумя пальцами по Magic Mouse)
Источник
Использование приложения Mission Control на компьютере Mac
Приложение Mission Control позволяет быстро просматривать все открытые окна, пространства на рабочем столе и любые приложения в полноэкранном режиме или режиме Split View, а также без труда переключаться между ними.
Открытие приложения Mission Control
- Смахните вверх тремя или четырьмя пальцами на трекпаде или дважды нажмите двумя пальцами поверхность мыши Magic Mouse.
- Откройте приложение Mission Control, которое находится в папке «Приложения».
- Нажмите клавишу Mission Control на клавиатуре Apple или панели Touch Bar.
Добавление пространств и переключение между ними
В строке Spaces в верхней части окна Mission Control содержатся эскизы всех пространств на рабочем столе и всех окон, находящихся в полноэкранном режиме или режиме Split View.
Чтобы добавить пространство, переместите указатель в строку Spaces и нажмите кнопку добавления справа:
При наличии нескольких пространств можно переключаться между ними, нажимая на эскизы в верхней части окна Mission Control. Или можно выполнить следующие действия, даже не находясь в приложении Mission Control:
- Смахните влево или вправо тремя или четырьмя пальцами на трекпаде или двумя пальцами на мыши Magic Mouse.
- Нажмите на клавиатуре сочетание клавиш Control + стрелка вправо или Control + стрелка влево.
Перемещение окон в пространства
При наличии нескольких пространств окна можно перемещать в эти пространства или из них. Просто перетащите окно в эскиз другого пространства в строке Spaces.
Если перетащить окно в пустую область строки Spaces, это окно откроется на весь экран в новом пространстве:
Если перетащить окно в эскиз полноэкранного приложения, это окно присоединится к другому окну в режиме Split View:
Перемещение и удаление пространств
Чтобы переместить пространство, перетащите его эскиз влево или вправо от другого пространства в строке Spaces.
Чтобы удалить пространство, нажмите клавишу Option и, удерживая ее, щелкните значок или значок 
Источник
Использование сочетаний клавиш macOS
С помощью сочетаний клавиш можно быстро выполнять различные действия на Mac. Сочетания клавиш включают одну или несколько клавиш модификации (таких как Caps Lock или Control) и последнюю клавишу, которые нажимаются одновременно. Например, вместо перемещения указателя к строке меню и выбора пункта меню «Файл» > «Новое окно» можно нажать клавиши Command и N.
Для большего удобства можно изменять и отключать определенные сочетания клавиш.
Обзор сочетаний клавиш macOS
Сочетания клавиш отображаются рядом с пунктами меню в приложениях macOS. Многие сочетания клавиш совпадают в различных приложениях.
В руководствах пользователя для многих приложений macOS содержатся списки самых часто используемых сочетаний клавиш. Например, см.:
Совет. Многие сочетания клавиш описаны в статье службы поддержки Apple Сочетания клавиш Mac.
Выполнение действий при помощи сочетаний клавиш
Нажмите и удерживайте одну или несколько клавиш модификации (таких как Caps Lock, Command или Control), затем нажмите последнюю клавишу сочетания.
Например, чтобы использовать сочетание клавиш Command-V для вставки скопированного текста, одновременно нажмите и удерживайте клавиши Command и V, а затем отпустите обе клавиши.
Настройка сочетаний клавиш
Некоторые сочетания клавиш можно настроить, изменив используемые в них клавиши.
На Mac выберите пункт меню «Apple»
> «Системные настройки», нажмите «Мышь», затем нажмите «Сочетания клавиш».
В списке слева выберите категорию, например Mission Control или Spotlight.
В списке справа установите флажок рядом с тем сочетанием, которое Вы хотите изменить.
Дважды нажмите текущее сочетание клавиш, затем нажмите новое сочетание клавиш, которое Вы хотите использовать.
Нельзя дважды использовать одну и ту же клавишу (например, буквенную) в сочетании клавиш.
Чтобы новое сочетание клавиш вступило в силу, завершите и снова откройте все приложения, которые его используют.
Если Вы присвоили комбинацию клавиш, которая уже используется для другой команды или другого приложения, Ваше новое сочетание клавиш не будет работать. Найдите команду меню, которая использует эту комбинацию клавиш, затем заново установите для нее сочетание клавиш.
Если Вы хотите вернуть все сочетания клавиш к их первоначальным комбинациям, откройте панель «Сочетания клавиш» в настройках клавиатуры и нажмите «Настройки по умолчанию».
Отключение сочетания клавиш
Иногда сочетание клавиш приложения конфликтует с сочетанием клавиш macOS. В этом случае можно отключить сочетание клавиш macOS.
На Mac выберите пункт меню «Apple»
> «Системные настройки», нажмите «Мышь», затем нажмите «Сочетания клавиш».
В списке слева выберите категорию, например Mission Control или Spotlight.
В списке справа снимите флажок рядом с тем сочетанием, которое Вы хотите отключить.
Источник
Управление окнами на Mac
Когда на Mac открыто приложение или Finder, на рабочем столе отображается соответствующее окно. В каждый момент времени активно только одно приложение; название активного приложения (выделенное жирным шрифтом) и различные меню приложения отображаются в строке меню.
В некоторых приложениях, например Safari и Почте, можно открывать несколько окон или несколько типов окон одновременно. В macOS есть несколько способов управлять открытыми приложениями и окнами.
Перемещение, выравнивание и объединение окон
На Mac можно сделать следующее.
Перемещение окна: Перетяните окно за строку заголовка туда, куда нужно. Некоторые окна невозможно переместить.
Выравнивание окон. Перетяните одно окно к другому. Когда окна будут совсем рядом, они выровняются без наложения. Вы можете расположить сразу несколько окон друг рядом с другом.
Чтобы сделать прилегающие окна одного размера, потяните за край окна, размер которого нужно изменить. Когда его край приблизится к краю соседнего окна, края выровняются и перестанут двигаться.
Объединение окон приложения в одном окне со вкладками. В приложении выберите пункт меню «Окно» > «Объединить все окна».
Чтобы снова сделать вкладку отдельным окном, выберите эту вкладку, затем выберите меню «Окно» > «Переместить вкладку в новое окно» или просто перетяните вкладку за пределы окна. См. раздел Использование вкладок в окнах.
Разворачивание и сворачивание окон
На Mac можно выполнять следующие действия с окнами.
Разворачивание окна: удерживая клавишу Option, нажмите зеленую кнопку разворачивания 
Можно также дважды нажать строку заголовка приложения, чтобы развернуть окно (если в разделе настроек «Строка меню и Dock» для этого действия задано увеличение масштаба).
Сворачивание окна: нажмите желтую кнопку сворачивания 
В разделе настроек «Строка меню и Dock» можно задать сворачивание окна двойным нажатием его заголовка.
Размеры большинства окон можно изменять вручную. Перетяните или дважды нажмите верхний, нижний или боковой край окна, чтобы расширить окно в соответствующую сторону.
Быстрое переключение между окнами приложений
На Mac можно сделать следующее.
Переключение на предыдущее приложение. Нажмите сочетание клавиш Command-Tab.
прокрутка всех открытых приложений: Удерживая клавишу Command, нажмите клавишу Tab, затем выберите нужное приложение, нажимая клавиши со стрелками влево и вправо. Отпустите клавишу Command.
Если, пролистывая перечень приложений, Вы передумаете переходить к другому приложению, нажмите Esc (Escape) или точку и отпустите клавишу Command.
Закрытие окон
На Mac можно сделать следующее.
Закрытие одного окна. В окне нажмите красную кнопку «Закрыть» 
Закрытие всех открытых окон приложения. Нажмите сочетание клавиш Option-Command-W.
Закрытие одного или всех окон приложения не приводит к завершению работы приложения. Чтобы сделать это, нажмите имя приложения в строке меню, затем выберите «Завершить [Название приложения]». См. раздел Завершение приложений.
Можно скрыть активное приложение, нажав Command-H.
Используя Mission Control, можно быстро расположить открытые окна и пространства в один слой, чтобы легко найти нужное окно.
Источник
Просмотр открытых окон и пространств в Mission Control на Mac
Mission Control отображает одним слоем все окна, открытые на рабочем столе Mac, помогая Вам легко найти нужное окно. Приложения в полноэкранном режиме или режиме Split View, а также созданные Вами пространства отображаются в виде миниатюр на панели Spaces вдоль верхнего края экрана.
Совет. Чтобы быстро перевести два приложения в режим Split View, просто перетяните окно из Mission Control на миниатюру полноэкранного приложения на панели Spaces, а затем нажмите миниатюру.
Вход или выход из Mission Control
С помощью трекпада: чтобы войти, выполните жест смахивания вверх тремя пальцами. Чтобы выйти, смахните вниз. Для выключения или изменения жестов трекпада используйте настройки трекпада.
С помощью клавиатуры: Чтобы войти или выйти, нажмите клавишу Mission Control 
Если Вы используете второй дисплей и откроете на нем Mission Control, Вы увидите окна и области, открытые только на этом дисплее.
Отображение или перемещение всех открытых окон
Отображение всех открытых окон текущего приложения: Нажмите Control-стрелка вниз. Если в настройках трекпада выбрано «Приложение Exposé», Вы можете также смахнуть вниз тремя пальцами. Чтобы вернуться к рабочему столу, снова нажмите клавиши или смахните вверх.
Отображение всех открытых окон, сгруппированных по приложениям: В настройках Mission Control выберите «Группирование окон программы», затем войдите в Mission Control.
Сдвигание открытых окон в сторону для отображения рабочего стола. Нажмите сочетание клавиш Command–Mission Control 
Вы можете изменить сочетания клавиш в настройках Mission Control, а также выключить или изменить жесты трекпада в настройках трекпада.
Копирование или перемещение объектов с помощью Mission Control
Если Вы открыли большое количество окон или приложений и хотите скопировать или переместить объекты между ними или на рабочий стол, воспользуйтесь Mission Control.
Копирование текста или изображения между окнами: скопируйте объект, войдите в Mission Control для отображения всех открытых окон, нажмите окно, чтобы к нему перейти, а затем вставьте объект.
Копирование файла или папки на рабочий стол: Скопировав объект, нажмите сочетание клавиш Command–Mission Control 
Перемещение файла или папки на рабочий стол: начните перетягивать объект из окна, нажмите сочетание клавиш Command-Mission Control, чтобы переместить все окна в сторону и отобразить рабочий стол, а затем отпустите объект. Нажмите клавиши еще раз, чтобы вернуть окна назад.
Настройки и сочетания клавиш для Mission Control можно изменить в разделе настроек «Mission Control». На Mac выберите меню Apple
> «Системные настройки», затем нажмите «Mission Control».
Источник