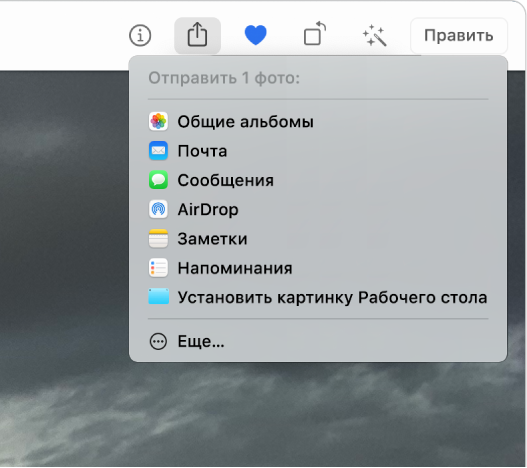- Обмен файлами между Mac и устройствами Bluetooth
- Поиск или получение файла с устройства или компьютера
- Отправка файлов на устройство Bluetooth
- Настройка компьютера для общего доступа к файлам
- Если Вам не удается просмотреть или отправить файлы
- Использование меню «Поделиться» на Mac
- Экспорт объектов с помощью меню «Поделиться»
- Настройка меню «Поделиться»
- Настройка меню «Поделиться» на iOS или macOS
- Как выполнить добавление или удаление параметров из меню «Поделиться» на своем iPhone
- Как выполнить добавление или удаление параметров из меню «Поделиться» на Mac
- Создание меню «Поделиться» для обмена на iPhone или Mac
- Изменение настроек расширений на Mac
- Отправка ссылок и публикация веб-страниц с помощью Safari на компьютере Mac
Обмен файлами между Mac и устройствами Bluetooth
Если к Mac подключено устройство Bluetooth (например, телефон) и у Вас есть соответствующее право, Вы можете просматривать папку «Общие» на этом устройстве, получать файлы с устройства и отправлять файлы на устройство.
Вы также можете разрешить устройствам Bluetooth поиск файлов на компьютере Mac (в папке «Общие» или другой выбранной Вами папке), получение и отправку файлов.
Примечание. Для передачи файлов по Bluetooth между компьютером Mac и iPhone, iPad или iPod используйте AirDrop. Подробную информацию см. в разделе Использование AirDrop на Mac для отправки файлов на соседние устройства.
Поиск или получение файла с устройства или компьютера
На Mac нажмите значок статуса Bluetooth в строке меню, выберите устройство или компьютер, затем выберите «Поиск файлов на устройстве».
Если Вы не видите значка статуса Bluetooth, выберите пункт меню «Apple»
> «Системные настройки», нажмите «Bluetooth» и установите флажок «Показывать Bluetooth в строке меню».
Выберите устройство в списке и нажмите «Просмотр».
Если Вы просматриваете папки на другом компьютере Mac, по умолчанию папкой с общим доступом является папка «Общие» внутри папки пользователя.
Дважды нажмите файл, чтобы получить его.
Отправка файлов на устройство Bluetooth
На Mac нажмите значок статуса Bluetooth в строке меню, выберите устройство, затем выберите «Отправить файл на устройство».
Если Вы не видите значка статуса Bluetooth, выберите пункт меню «Apple»
> «Системные настройки», нажмите «Bluetooth» и установите флажок «Показывать Bluetooth в строке меню».
Выберите файл и нажмите «Отправить».
Выберите устройство в списке и нажмите «Отправить».
Настройка компьютера для общего доступа к файлам
На Mac выберите пункт меню «Apple»
> «Системные настройки», затем нажмите «Общий доступ».
Выберите «Общий доступ Bluetooth», затем нажимайте раскрывающиеся меню справа, чтобы выбрать варианты.
Если Вам не удается просмотреть или отправить файлы
Убедитесь, что другое устройство поддерживает Bluetooth и находится в радиусе передачи (до 9 метров).
Убедитесь, что другое устройство подключено к компьютеру. Выберите пункт меню «Apple»
> «Системные настройки», нажмите «Bluetooth» и проверьте статус устройства в списке.
Если устройство подключено к Mac, но отправить файл не удается, попробуйте отключить устройство и затем подключить его снова. Чтобы отключить устройство, выберите меню «Apple» > «Системные настройки», нажмите «Bluetooth», выберите устройство и нажмите «Удалить». Чтобы подключить устройство заново, нажмите «Добавить».
Убедитесь, что у Вас есть права на отправку файла на устройство. Возможно, потребуется ввести пароль. Спросите об этом владельца устройства.
Убедитесь, что на компьютере настроен общий доступ к файлам (см. раздел Настройка компьютера для общего доступа к файлам).
Убедитесь, что Вам известно, какая папка на другом компьютере или устройстве является общей.
Источник
Использование меню «Поделиться» на Mac
Меню «Поделиться», доступное в Finder и многих других приложениях на Mac, предоставляет удобный способ мгновенного обмена различными объектами, включая документы, фото, электронные письма, новостные статьи и многое другое. Просто нажмите кнопку «Поделиться» 
Экспорт объектов с помощью меню «Поделиться»
В Finder или другом приложении на Mac выберите один или несколько объектов, которыми Вы хотите поделиться, затем нажмите кнопку «Поделиться» 
Если объект находится на Рабочем столе, нажмите его при нажатой клавише Control, затем выберите «Общий доступ» в контекстном меню.
В меню «Поделиться» выберите способ экспорта объекта.
Доступные варианты зависят от типа экспортируемого объекта. Например, если выбрано изображение, его можно установить в качестве картинки рабочего стола. Чтобы настроить меню «Поделиться» в настройках расширений, выберите «Еще».
Если появится запрос, укажите дополнительную информацию, которая требуется для выбранного Вами способа.
Настройка меню «Поделиться»
В Finder или другом приложении на Mac нажмите кнопку «Поделиться» 
Можно также выбрать меню Apple
> «Системные настройки» и нажать «Расширения».
Нажмите меню «Поделиться» слева, затем выберите расширения, которые хотите включить в меню «Поделиться», и отмените выбор расширений, которые не хотите включать.
Если расширение выбрано в настройках расширений, но Вы не видите его в меню «Поделиться», значит, Вы не можете поделиться этим объектом через данное расширение. Например, через AirDrop можно поделиться веб-страницей в Safari, но нельзя поделиться выбранным текстом.
Источник
Настройка меню «Поделиться» на iOS или macOS

Меню «Поделиться» на Mac и iPhone вряд ли кто назовет бесполезным. Мы покажем, как можно его настроить, чтобы выполнять еще больше полезных действий и найти свои наиболее предпочтительные варианты обмена.
Как выполнить добавление или удаление параметров из меню «Поделиться» на своем iPhone
В меню «Поделиться» на iPhone можно редактировать любое приложение, к которым пользователь имеет доступ. Все внесенные изменения также будут отражаться и в других приложениях.
Для настройки на iPhone меню «Поделиться», в соответствии со своими предпочтениями, выполняем следующие шаги:
- Открываем меню «Поделиться» в любом приложении на iPhone, например, «Фотографии». В нем открываем фотографию в полный размер и нажимаем «Поделиться» слева внизу.
- В средней строке откроются приложения, в которых можно поделиться данным контентом. Прокрутив вправо список и выбрав «Еще» можно отредактировать его, а затем подтвердить действия, нажав «Изменить» внизу справа.
- Используя переключатели, стоящие рядом с каждым из приложений, можно добавлять, удалять или сортировать их в меню «Поделиться» простым включением\выключением.
- Для редактирования действий в меню «Поделиться», следует, прокрутив вниз, нажать «Редактировать действия». В старых версиях iOS это выполняется прокруткой вправо строки действий и нажатием «Еще».
- Теперь можно добавить определенные действия в раздел избранное или изменить их порядок, перетащив значки.
Это можно применить тем, кто хочет сделать больше настроек.
Как выполнить добавление или удаление параметров из меню «Поделиться» на Mac
На Mac меню «Поделиться» работает аналогично, как и на iPhone. Но можно настроить меню, удерживая нажатой клавишу Control, и используя определенные параметры, для чего предпринимаем следующие действия:
- Удерживая клавишу Control, щелкаем по любому файлу в Finder, выбираем «Поделиться» и нажимаем «Еще».
- В открывшемся списке предстанет перечень элементов, которые можно удалять или добавлять в меню «Поделиться».
- Отмечаем элементы в списке, которые желаем сохранить в меню, сняв с них отметку.
- Изменения будут сохранены автоматически.
Создание меню «Поделиться» для обмена на iPhone или Mac
Для тех, кто часто обменивается файлами на своем iPhone или Mac, используя меню «Поделиться», оптимальным решением будет установить вверху параметры, которые наиболее часто используются. Это можно выполнить с помощью настройки, добавив наиболее часто используемые параметры и удалив ненужные, применив выше описанные действия.
В зависимости от пересылаемого файла, можно выбрать несколько разных действий в меню «Поделиться». Например, видео можно отправить через социальные сети, используя AirDrop или прикрепив к электронному письму. Поэкспериментировав с предложенными версиями, каждый сможет выбрать для себя наилучший вариант.
Источник
Изменение настроек расширений на Mac
Используйте раздел «Расширения» в Системных настройках на Mac для включения и выключения расширений Apple и сторонних разработчиков для Mac, а также для выбора расширений, которые Вы хотите включить в меню «Поделиться». Расширения, такие как «Разметка», позволяют установить дополнительные функции в приложении, Finder и Touch Bar.
Чтобы изменить эти настройки, выберите меню Apple
> «Системные настройки», затем нажмите «Расширения».
Расширения, установленные на Вашем компьютере Mac. Это расширения, созданные сторонними разработчиками.
Если расширение представляет собой расширение содержимого, которое включает дополнительные функции в приложениях, под расширением отображается флажок «Действия». Если оно является расширением Finder, отображается флажок «Finder». Для включения расширения установите флажок.
Расширения содержимого, установленные на Вашем Mac. Выберите расширение содержимого, чтобы оно было доступно в приложениях.
Например, если выбрано расширение «Разметка», Вы можете рисовать на картинках и подписывать документы в таких приложениях, как Почта, TextEdit или Просмотр.
Расширения для Finder
Расширения Finder, установленные на Вашем Mac, например расширение «iCloud Drive». Выберите расширение Finder, чтобы оно было доступно в Finder.
Расширения Фото, установленные на Вашем Mac, например расширение «Разметка». Выберите расширение Фото, чтобы оно было доступно в приложении «Фото» при редактировании фотографий.
Расширения Быстрого просмотра, установленные на Mac, например «Почта».
Выберите расширения для меню «Поделиться» (они будут доступны при нажатии кнопки «Поделиться» 
Расширения по умолчанию, например «Почта» и «AirDrop», удалить нельзя.
Если расширение выбрано в списке, но Вы не видите его в меню «Поделиться», значит, Вы не можете поделиться этим объектом через данное расширение. Например, через AirDrop можно поделиться веб-страницей в Safari, но нельзя поделиться выбранным текстом.
Выберите расширения, которые должны быть доступны в контекстном меню быстрых действий на рабочем столе и в Finder, а также в панели просмотра Finder. См. раздел Выполнение быстрых действий в Finder.
Если Ваш Mac оснащен панелью Touch Bar, выберите расширения, к которым Вы хотите получать из нее доступ, если Вы настроили Touch Bar для отображения быстрых действий или добавили кнопку быстрых действий в Touch Bar.
Вы можете использовать приложение Automator для создания последовательностей быстрых действий (процессов), которые можно будет включить в виде расширений и запускать через Finder, Touch Bar или меню «Службы». См. раздел Создание процесса в Automator на Mac.
Источник
Отправка ссылок и публикация веб-страниц с помощью Safari на компьютере Mac
С помощью кнопки «Поделиться» 
В приложении Safari 

Выберите, как Вы хотите поделиться веб-страницей.
Если Вы отправляете страницу по электронной почте, Почта предложит выбрать формат: веб-страница, PDF, ссылка или статья в режиме «Для чтения» (если страница является статьей). См. Отправка ссылки на веб-страницу из Safari по электронной почте.
Вы можете выбрать, какие пункты должны присутствовать в меню «Поделиться», в панели «Расширения» в Системных настройках. См. раздел Изменение настроек расширений.
Источник