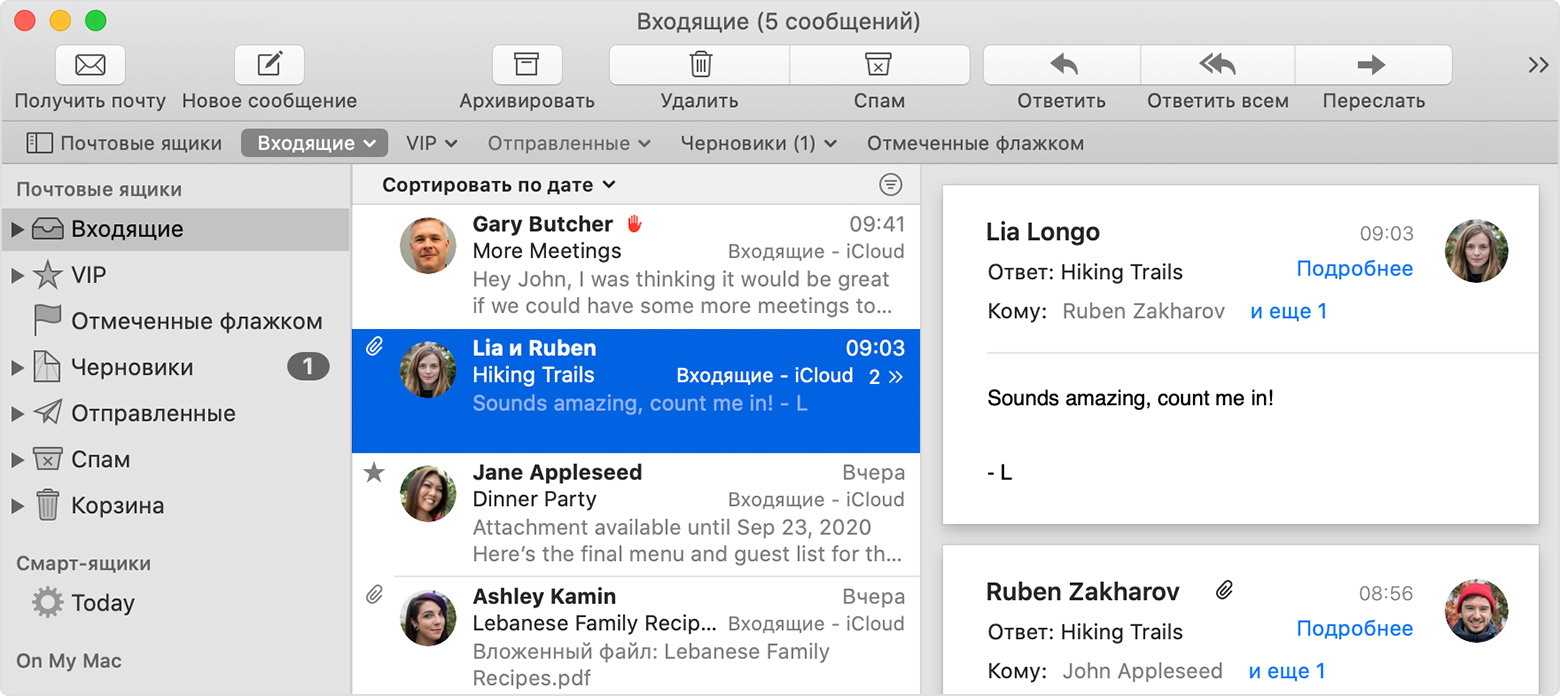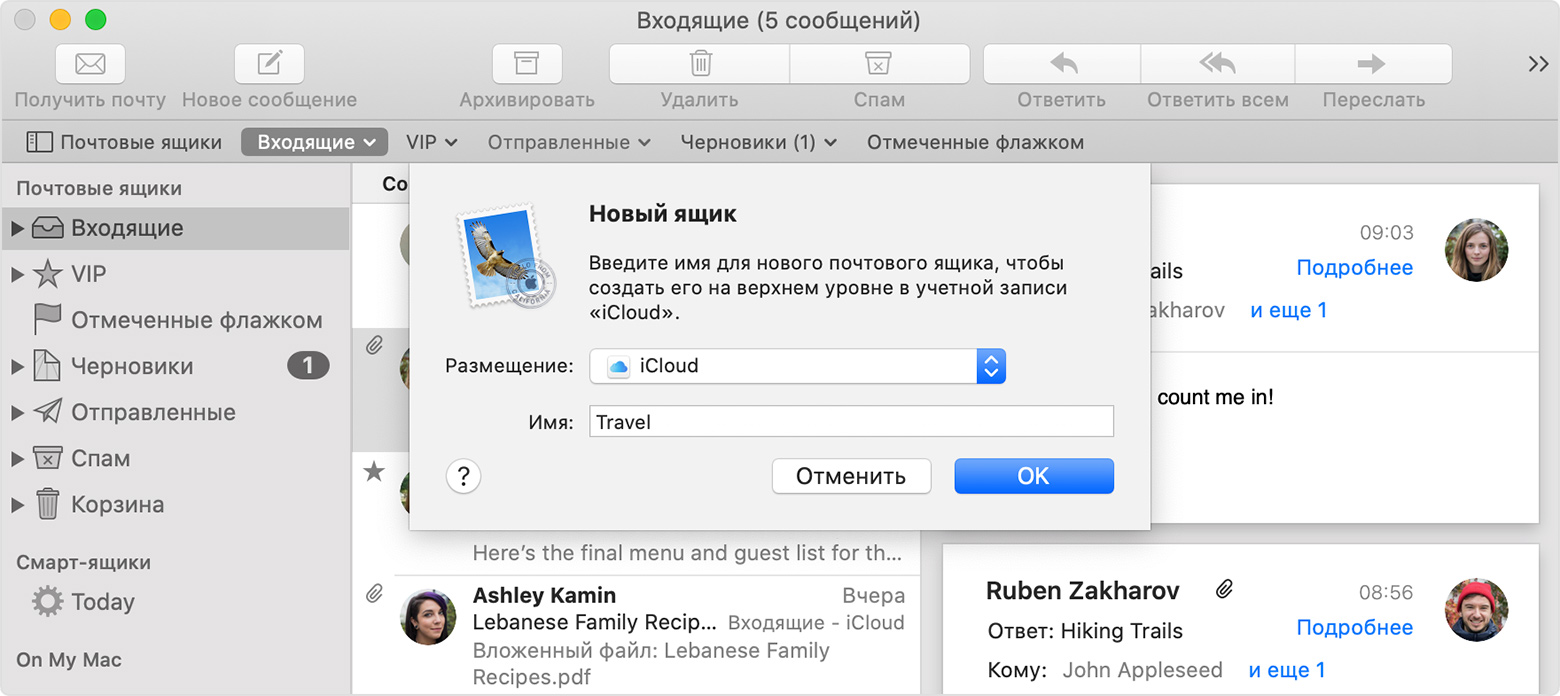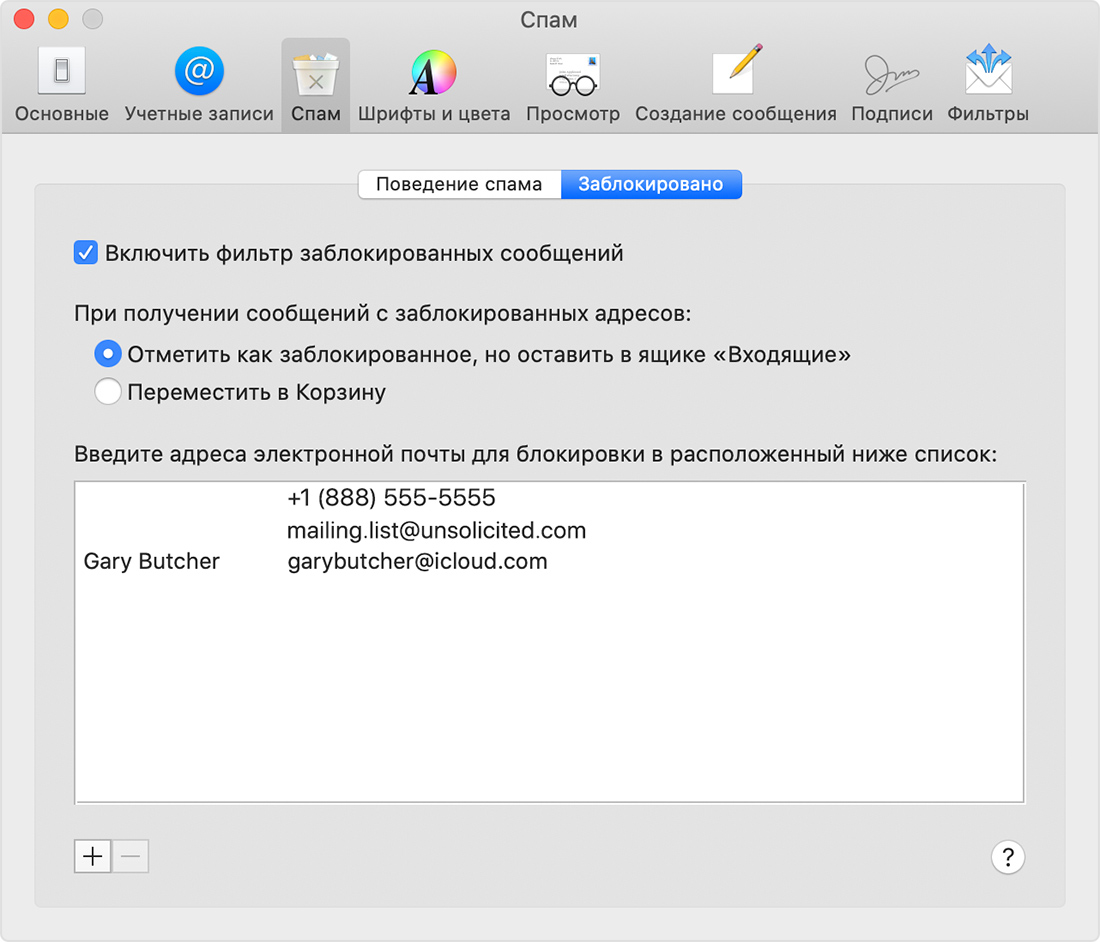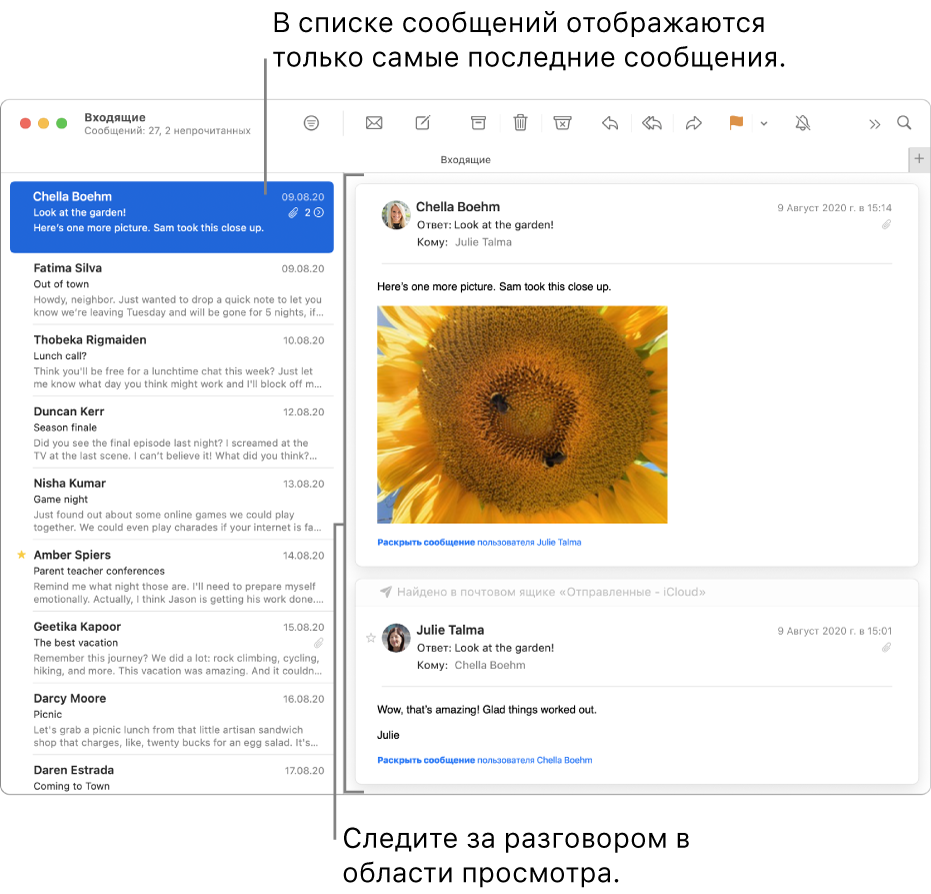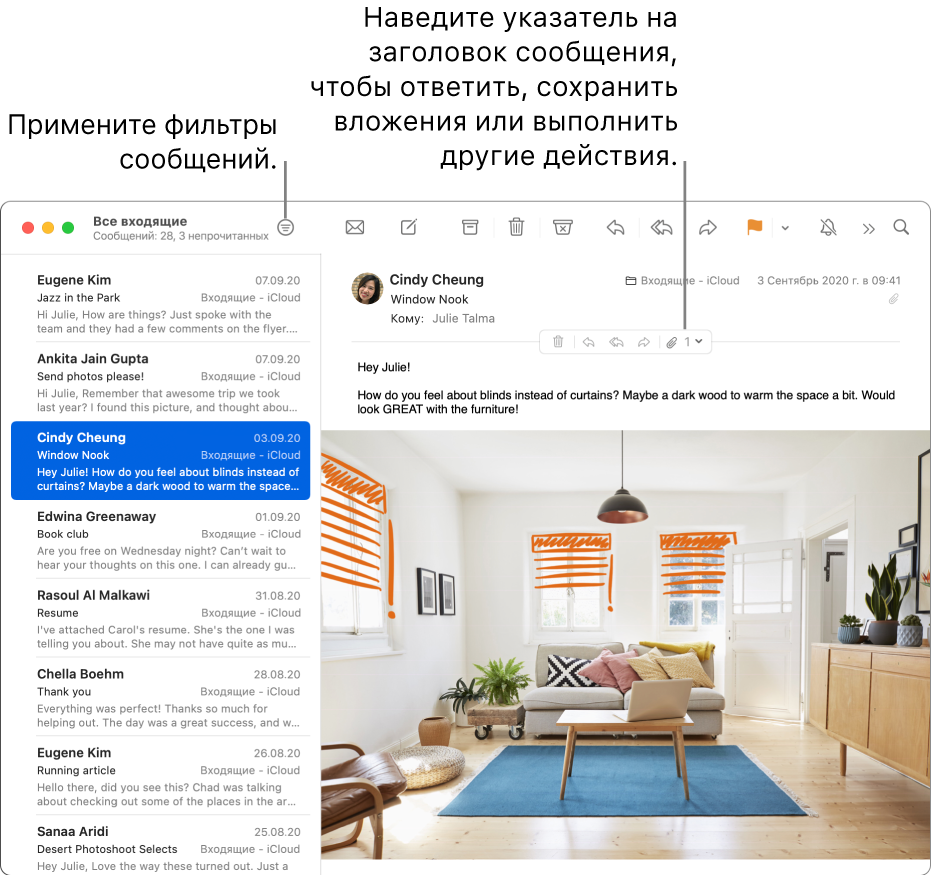- Организация электронной почты на компьютере Mac
- Организация сообщений по разговору
- Перемещение сообщений в почтовые ящики
- Создание нового почтового ящика для сообщений
- Перемещение сообщений в почтовый ящик
- Отмена подписки на списки рассылки
- Блокировка отправителей
- Назначение отправителям статуса VIP
- Метки сообщений
- Выбор нескольких сообщений в Mac OS X Mail
- Используйте эти методы для обработки нескольких сообщений одновременно
- Как быстро выбрать несколько писем в MacOS Mail
- Другие соображения
- Просмотр писем в виде разговоров в приложении «Почта» на компьютере Mac
- Отображение всех писем в разговоре
- Чтение разговоров
- Исключение писем из разговора
- Чтение писем в приложении «Почта» на компьютере Mac
- Чтение писем и отправка ответов
- Выбор отображаемых писем
- Изменение режима отображения писем
- Упрощение чтения писем
Организация электронной почты на компьютере Mac
Как управлять почтовым ящиком и упростить работу с важными сообщениями.
Организация сообщений по разговору
Разговор (или ветка) включает исходное сообщение и все ответы на него. Когда вы организовываете сообщения по разговору, каждый разговор сворачивается. Это означает, что в вашем почтовом ящике отображается только самое последнее сообщение из разговора. При выборе этого сообщения в области предварительного просмотра отображаются все сообщения из разговора.
Пункт «Вид» в строке меню предлагает несколько вариантов организации сообщений по разговору:
- Организовывать по разговорам: включение или отключение просмотра разговора.
- Выделять разговоры: выделение разговоров, чтобы их было проще заметить в почтовом ящике.
- Развернуть все разговоры: отображение каждого сообщения во всех разговорах в вашем почтовом ящике.
- Свернуть все разговоры: отображать только самое последнее сообщение во всех разговорах в вашем почтовом ящике.
Перемещение сообщений в почтовые ящики
Перемещение сообщений в почтовые ящики — это отличный способ организовать сообщения, которые вы хотите сохранить.
Создание нового почтового ящика для сообщений
- Выберите «Почтовый ящик» > «Новый ящик» в строке меню.
- Присвойте вашему почтовому ящику имя и выберите его местоположение.
- Выберите в качестве местоположения папку «На моем Mac», чтобы почтовый ящик был доступен только на вашем компьютере Mac.
- Выберите другое местоположение, например IMAP или iCloud, чтобы почтовый ящик был доступен на всех других устройствах, использующих ту же учетную запись.
Перемещение сообщений в почтовый ящик
- Перетащите сообщение в созданный вами почтовый ящик, используя боковое меню.
- Или выберите сообщение, а затем нажмите кнопку перемещения на панели инструментов, чтобы переместить сообщение в предлагаемый почтовый ящик. Предлагаемый почтовый ящик меняется в зависимости от того, куда вы перемещали похожие сообщения ранее, поэтому точность предложений будет увеличиваться вместе с количеством сообщений, которые вы переместили. Вы также можете нажать на стрелку рядом с кнопкой перемещения для выбора конкретного почтового ящика или использовать фильтры для автоматического перемещения сообщений в почтовые ящики.
Отмена подписки на списки рассылки
Когда приложение «Почта» обнаруживает, что сообщение было отправлено как часть рассылки, над его текстом отображается баннер «Письмо из почтовой рассылки». Чтобы удалить свой адрес из списка рассылки, нажмите «Отказаться от подписки» в баннере. Узнайте больше об отмене подписки на списки рассылки.
Блокировка отправителей
Фильтрация заблокированной почты является разновидностью фильтрации спама. Вы можете использовать обе функции одновременно.
После блокировки отправителя вы все равно будете получать сообщения от него, но при этом приложение «Почта» будет добавлять символ блокировки рядом с его именем в списке сообщений. Приложение также добавляет заголовок «Это сообщение от заблокированного отправителя» над каждым таким сообщением.
- Откройте сообщение от отправителя, которого вы хотите заблокировать.
- Нажмите на стрелку рядом с именем отправителя в заголовке сообщения, затем выберите в меню пункт «Заблокировать контакт». Для снятия блокировки выберите пункт «Разблокировать контакт».
Вы можете управлять блокировкой в настройках приложения «Почта»: выберите «Почта» > «Настройки», нажмите «Спам», затем перейдите на вкладку «Заблокировано».
- Убедитесь, что установлен флажок «Включить фильтр заблокированных сообщений». Если вы снимите этот флажок, приложение «Почта» все еще будет помнить отправителей, которых вы заблокировали, но перестанет их блокировать.
- Для автоматического перемещения новых заблокированных сообщений в корзину установите флажок «Переместить в Корзину».
- Для удаления заблокированного отправителя из списка выберите его адрес электронной почты, затем нажмите кнопку удаления (-) под списком.
- Для блокировки одного из ваших контактов нажмите кнопку добавления (+), затем выберите его имя, чтобы заблокировать все адреса электронной почты и номера телефонов, связанные с этим контактом в приложении «Контакты». Вы также можете удалить (-) адреса электронной почты и номера телефонов по отдельности.
Ваш список блокировки применяется в приложениях «Почта», «Сообщения», «Телефон» и FaceTime на всех ваших устройствах, где используются контакты iCloud и где вход в iCloud выполнен с помощью вашего идентификатора Apple ID.
Назначение отправителям статуса VIP
Когда вы назначаете отправителю статус VIP, все сообщения от него в вашем почтовом ящике также отображаются в почтовом ящике VIP в боковом меню. Вы можете назначить до 100 отправителей со статусом VIP. Они будут доступны на всех ваших устройствах, на которых используются контакты iCloud и вход в iCloud выполнен с помощью вашего идентификатора Apple ID.
- Откройте сообщение от отправителя.
- Переместите указатель влево от его имени в заголовке сообщения.
- Нажмите на звездочку рядом с его именем.
Метки сообщений
Когда вы отмечаете сообщение, рядом с этим сообщением в вашем почтовом ящике и в заголовке сообщения появляется значок в виде флажка .
- Для установки метки выберите сообщение, затем выберите флажок в меню «Флажок» на панели инструментов.
- Для удаления флажка снова выберите тот же флажок или нажмите «Снять флажок».
Чтобы просмотреть только те сообщения, которые вы отметили:
- Нажмите «Отмеченные флажком» в строке «Избранное», чтобы просмотреть все отмеченные сообщения, или нажмите на стрелку рядом с этим пунктом и выберите конкретный флажок.
- Помимо этого, вы можете выбрать отмеченный флажком почтовый ящик в боковом меню. Если вы использовали флажки нескольких цветов, отмеченный флажком почтовый ящик будет содержать почтовые ящики для каждого цвета. Чтобы показать их, нажмите на раскрывающий треугольник рядом с почтовым ящиком.
Узнайте больше о флажках, в том числе о возможности их переименования. Например, можно переименовать «Красный» в «Срочно».
Источник
Выбор нескольких сообщений в Mac OS X Mail
Используйте эти методы для обработки нескольких сообщений одновременно
Используйте один из нескольких подходов с несколькими выборками, чтобы собрать любой диапазон или комбинацию сообщений в почтовой программе Mac OS, чтобы переслать более одного сообщения одновременно, сохранить их в файл, отправить пару на принтер или просто быстро удалить выборку. электронные письма.
Как быстро выбрать несколько писем в MacOS Mail
Чтобы выбрать несколько адресов электронной почты по порядку:
Выберите первое сообщение, которое вам нужно выбрать как часть группы.
Нажмите и удерживайте клавишу Shift .
Удерживая клавишу Shift , выберите последнее сообщение в диапазоне.
Отпустите клавишу Shift .
Чтобы добавить или вычесть отдельные электронные письма из этого диапазона:
Удерживайте клавишу Command .
Индивидуально выберите каждое сообщение, которое должно быть включено или исключено.
Чтобы позаимствовать из приведенного выше примера, вы бы использовали клавишу Command , если решите исключить второе письмо из списка; просто используйте клавишу Command , чтобы выбрать это письмо, чтобы удалить его из выбранной группы.
Если вам нужно включить электронное письмо, которое находится ниже в списке, например, на 10 или 15 электронных писем, тогда вместо выделения всех из них, используя первые шаги, описанные выше, вы можете просто выделить первые пять как обычно, а затем перейти к последний, который вы хотите, и используйте клавишу Command , чтобы включить его в свой выбор.
Использование клавиши Command запускает выбор напротив . Другими словами, если вы используете ключ в электронном письме, которое уже выбрано, оно будет отменено, и то же самое относится и к электронным письмам, которые в настоящее время не выбраны; клавиша Command выберет их.
Чтобы добавить другой выбор сообщений в выборку, .
Удерживайте клавишу Command , а затем щелкните первое сообщение о дополнительном диапазоне, который вы хотите включить в уже выбранный диапазон. Отпустите клавишу Команда .
Удерживайте клавишу Shift , а затем щелкните последнее сообщение в диапазоне. Отпустите клавишу Shift .
Другие соображения
Использование функции поиска в Почте для поиска нужных писем может быть быстрее. Затем вы можете использовать Command + A , чтобы выбрать все электронные письма из результатов поиска.
Нажмите и удерживайте первое сообщение в списке, которое вы хотите выбрать.
Перетащите указатель мыши вниз или вверх, если вы начали с последнего сообщения, чтобы выбрать нужные сообщения.
Источник
Просмотр писем в виде разговоров в приложении «Почта» на компьютере Mac
По умолчанию, вместо того чтобы показывать каждый ответ отдельно в списке сообщений, приложение «Почта» группирует сообщения, относящиеся к одному «разговору» (или теме). Просмотр сообщений по разговорам упрощает отслеживание темы и помогает навести порядок в списке сообщений.
Совет. Включить или выключить отображение писем по разговорам очень легко. В приложении «Почта» выберите пункт меню «Вид» > «Организовывать по разговорам» (флажок указывает, что этот параметр включен).
Отображение всех писем в разговоре
В приложении «Почта» 
Для одного разговора. Нажмите на счетчик количества сообщений в верхнем сообщении.
Для всех разговоров. Выберите пункт меню «Вид» > «Развернуть все разговоры».
Чтобы скрыть все письма в разговорах, выберите «Вид» > «Свернуть все разговоры».
Чтение разговоров
В приложении «Почта» 
Как перейти между сообщениями в разговоре. Удерживая клавишу Option, нажмите стрелку вверх или стрелку вниз.
Как посмотреть полный текст сообщения. Если в ответе содержится исходное сообщение, но не отображается, нажмите ссылку «Развернуть» в нижней части ответа.
Как изменить порядок сообщений в области просмотра. Выберите пункт меню «Почта» > «Настройки», нажмите «Просмотр», затем снимите или установите флажок «Показывать самое новое сообщение сверху».
Исключение писем из разговора
По умолчанию, в разговор включаются все связанные сообщения, даже расположенные в других почтовых ящиках. Такие письма можно исключать из разговоров.
В приложении «Почта» 
Всегда исключать связанные сообщения. Выберите пункт меню «Почта» > «Настройки», нажмите «Просмотр», затем снимите флажок «Включать связанные сообщения».
Исключать связанные сообщения до завершения приложения «Почта». Выберите «Вид» > «Скрыть связанные сообщения».
При удалении разговора связанные сообщения, которые хранятся в других почтовых ящиках, не удаляются.
Вы можете упростить опознавание разговоров в списке сообщений, выделив их. Выберите «Вид» > «Выделить разговоры».
Если группирование по разговорам отключено и Вы выбираете одно из сообщений в теме, все остальные сообщения разговора выделяются цветом, так что Вы можете определить, какие из сообщений относятся к данной теме. Чтобы изменить цвет выделения или выключить выделение, выберите «Почта» > «Настройки», нажмите «Просмотр», затем настройте параметры выделения. Если Вы хотите, чтобы выделенные сообщения группировались в области просмотра, выберите «Вид» > «Показать связанные сообщения».
Источник
Чтение писем в приложении «Почта» на компьютере Mac
Можно сразу увидеть, кто Вам написал, можно читать и отвечать на электронные письма и разговоры, можно изменять перечень отображаемых писем и их внешний вид, а так же делать чтение более удобным.
Чтение писем и отправка ответов
В приложении «Почта» 
Ответ, пересылка и другие действия с сообщениями. Наведите курсор на заголовок сообщения и нажмите одну из появившихся кнопок. См. Ответ на письмо, пересылка письма или переадресация письма.
Принятие событий или контактов. Нажмите «Добавить ссылку» справа от предлагаемого события или контакта.
Отмена подписки на список рассылки. В шапке сообщения, полученного от списка рассылки, нажмите «Отказаться от подписки». См. Отмена подписки на списки рассылки.
Блокировка контактов. Наведите указатель на заголовок сообщения, нажмите появившуюся стрелку, затем выберите пункт «Заблокировать контакт». См. Блокировка отправителей.
Отключение оповещений для разговоров. Выберите разговор, затем нажмите кнопку «Выключить уведомления» 

Открытие сообщения в отдельном окне. Дважды нажмите сообщение в списке. Если в разделе «Основные» в Системных настройках включен параметр, при котором документы всегда должны открываться во вкладках, сообщение может открыться во вкладке.
Если приложение «Почта» работает в полноэкранном режиме, сообщения отображаются рядом со списком сообщений (или можно сделать так, чтобы сообщения выдвигались вверх из нижней части экрана).
Перемещение сообщения в другой почтовый ящик. Выберите сообщение, нажмите кнопку «Переместить в» 

Если в письме получена карта или пропуск, ее можно добавить в приложение Wallet.
Выбор отображаемых писем
В приложении «Почта» 
Как фильтровать сообщения. Нажмите кнопку фильтра 
Как показать сообщения из одного почтового ящика. В строке «Избранное» или в боковом меню Почты нажмите почтовый ящик.
Как показать сообщения из нескольких почтовых ящиков. В боковом меню Почты выберите несколько почтовых ящиков.
Как показать сообщения из какой-то конкретной учетной записи электронной почты. Нажмите стрелку 
Изменение режима отображения писем
В приложении «Почта» 
Выключение разговоров для отмены группировки сообщений. Выберите пункт меню «Вид» > «Организовывать по разговорам». Если рядом с командой нет галочки, разговоры отключены.
Сортировка сообщений. Выберите «Вид» > «Сортировка по», затем выберите атрибут, например «Отправителю» или «Размеру», и порядок сортировки.
Отображение области просмотра сообщения сбоку или внизу окна приложения «Почта». Выберите «Вид» > «Показывать просмотр в боковой панели» или «Вид» > «Показывать просмотр в нижней панели».
Отображение подробной информации. Выберите «Вид», затем выберите данные для отображения, например «Дата и время» или «Размер сообщения» (флажок указывает на то, что информация отображается).
Отображение писем на темном фоне (при использовании темного варианта оформления системы на компьютере Mac). Выберите пункт меню «Почта» > «Настройки», нажмите «Просмотр», затем выберите «Отображать сообщения на темном фоне».
Во время просмотра или написания письма можно переключиться на светлый фон. Выберите пункт меню «Вид» > «Сообщение» > «Показать на светлом фоне». Чтобы снова вернуть темный фон для сообщения, выберите «Вид» > «Сообщение» > «Показать на темном фоне».
Изменение размера списка сообщений. Перетяните полосу, которая отделяет список сообщений от области просмотра сообщения, влево или вправо.
Для просмотра сообщений можно также использовать вертикальный макет. См. раздел Использование вертикального макета.
Упрощение чтения писем
В приложении «Почта» 
Чтобы сделать шрифт крупнее, нажимайте сочетание клавиш Command (⌘)–плюс (+), пока текст не станет достаточно крупным для удобного чтения. Чтобы сделать его мельче, нажмите сочетание клавиш Command-минус (-).
Можно настроить панель инструментов Почты, добавив на нее кнопки для быстрого изменения размера текста.
Можно изменить шрифт для просмотра и написания писем.
Источник