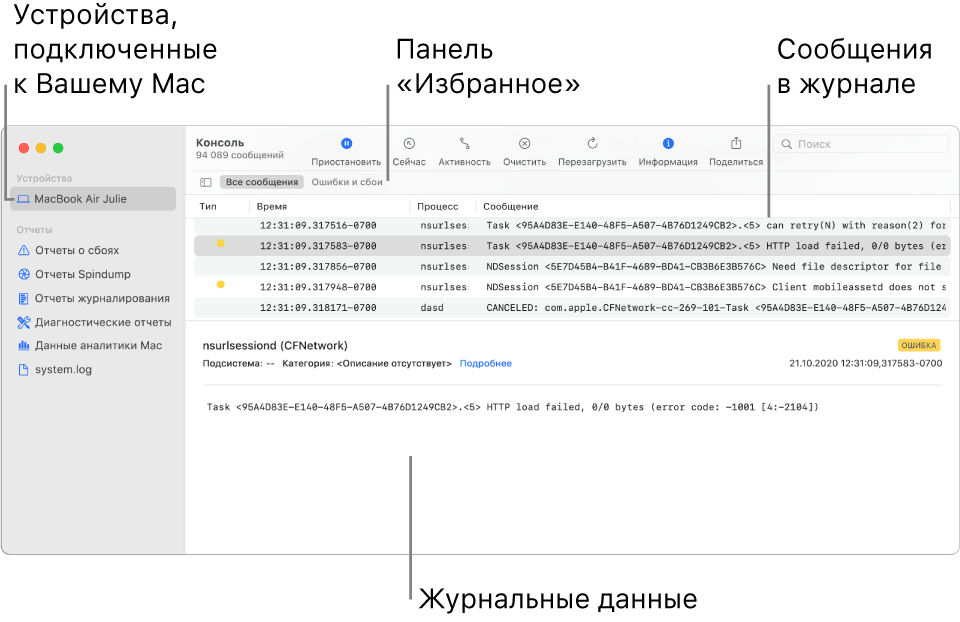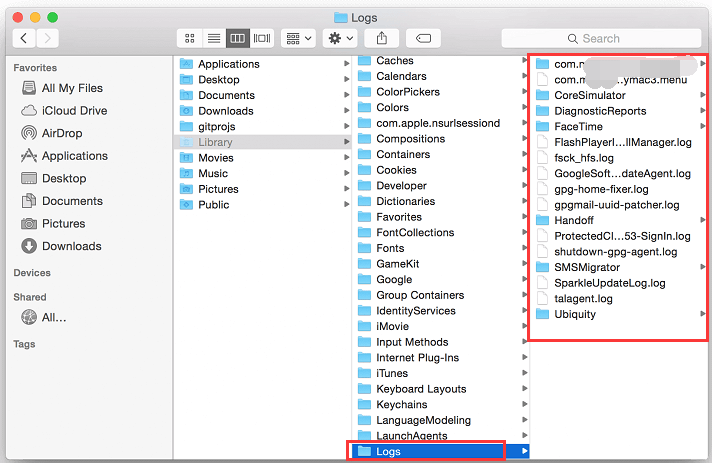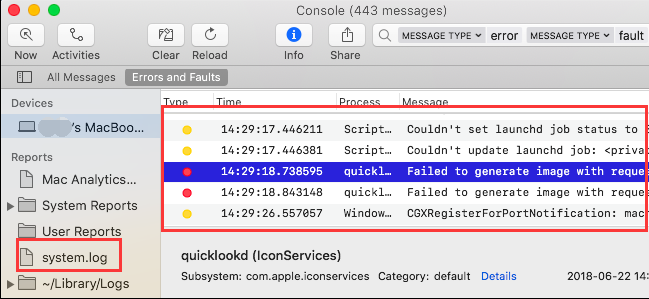- View macOS Server logs
- Просмотр сообщений журнала в Консоли на Mac
- How to Clear All User Log Files on a Mac
- How to Clear User Logs from Mac OS
- What are the User Log Files on Mac OS anyway?
- Is deleting logs going to speed up my Mac?
- Как удалить файлы системного журнала на Mac
- Часть 1. Безопасно ли удалять файл журнала на Mac?
- Что такое файл системного журнала на Mac?
- Часть 2. Где находятся файлы системного журнала?
- Используйте консоль для поиска файлов системного журнала
- Часть 3. Как удалить файлы журнала на Mac?
- Автоматически очищайте системные файлы с помощью PowerMyMac
- Загрузите PowerMyMac и следуйте инструкциям на экране. Запустите программу и проверьте состояние вашей сети. Выберите Master Scan в меню левой боковой панели и нажмите кнопку Scan. Просмотрите элементы и выберите нужные файлы журнала, которые вы хотите удалить. Вы также можете нажать «Пересканировать», если необходимо. Нажмите кнопку «Очистить», чтобы удалить системные файлы на Mac (или очистить ненужные файлы). Все ненужные файлы будут удалены.
- Как удалить файлы журнала на Mac вручную?
- Часть 4. Резюме
View macOS Server logs
Use the Logs pane of the Server app to view the message logs kept by macOS Server software components as they provide services.
macOS Server maintains standard UNIX log files and Apple-specific process logs. These logs include the messages you see in alert dialogs, and messages you won’t see anywhere else about routine actions, warnings, and errors. If you received an error message in a dialog, a log may show additional detail about the issue.
Select Logs in the Server app 
Click the pop-up menu, then choose a log.
Show only log entries that contain a word or phrase. Enter a word or phrase in the field at the bottom of the window, then click the pop-up menu, then choose Filter Log.
Find a word or phrase in the log you’re viewing. Enter a word or phrase in the field at the bottom of the window, click the pop-up menu, then choose Search Log, then scroll through the log contents.
All occurrences of the search text are highlighted in the log.
You can also view macOS Server logs and other logs using the Console app (located in /Applications/Utilities/). You can view messages written by specific processes or apps, search logs based on multiple criteria, and have Console notify you when a log is updated.
Источник
Просмотр сообщений журнала в Консоли на Mac
Используйте Консоль для просмотра журнальных сообщений, собранных компьютером и подключенными к нему устройствами. Такие журнальные сообщения содержат сведения о системных событиях, текст диалогов, записи об ошибках, состоянии системы и другую информацию. При возникновении неполадки есть возможность найти подробную информацию о причине ее возникновения либо в журнальных сообщениях, либо в записях об активности.
Примечание. Если Вы вошли в систему не как администратор, необходимо ввести имя и пароль администратора для просмотра записей журналов.
В приложении «Консоль» 

В окне справа нажмите «Начать потоковую передачу».
Журнальные сообщения, относящиеся к выбранному устройству, появятся в окне справа.
Тип журнального сообщения обозначается точкой в столбце «Тип».




Примечание. Если точки в столбце «Тип» нет, значит, журнальное сообщение относится к типу «По умолчанию».
Выполните любые из следующих действий.
Как увидеть журнальное сообщение целиком в столбце «Сообщения». Нажмите журнальное сообщение и нажмите стрелку вправо или выберите «Вид» > «Развернуть выбранную строку». Чтобы снова сократить сообщение до одной строки, нажмите стрелку влево или выберите «Вид» > «Свернуть выбранную строку».
Просмотр полных журнальных сообщений. Нажмите «Подробнее» в сведениях о журнальном сообщении в нижней половине окна Консоли. Если сведения о журнальном сообщении не отображаются, нажмите кнопку «Информация» 
Поиск конкретных журнальных сообщений в текущей информации. Нажмите журнальное сообщение и нажмите Command-F. См. Поиск текста в сообщениях журнала и отчетах.
Просматривая журнальные сообщения, можно перемещать столбцы и менять их перечень, находить последние записи об активности, применять сохраненные поисковые запросы. См. Настройка окна журнала.
Источник
How to Clear All User Log Files on a Mac
Mac OS has an elaborate application level logging system that monitors and logs various system level and app level functionality, including app crashes, problems, and internal errors within apps. Most of this logging information is only relevant to debugging and developer usage and has little practical usage to the average Mac user, but when you submit a bug report for a crashed app these are the types of logs that are generally gathered and included in that crash report or bug report.
We’ll show you how to access the raw log files and clear these user level logs from a Mac. This is really aimed at advanced Mac users who know what they’re doing with these log files and why they might want to delete them, it is not aimed at the average or novice user at all.
To be perfectly clear, these are not logs of user activity, or anything of the sort. These logs are almost entirely crash and error logs for particular apps. Despite what some third party utilities may claim, deleting user level logs is not a necessary task and nor should this be encouraged. Similar to clearing cache and cleaning temporary files on a Mac, there is no practical benefit to deleting logs for the average Mac user and the vast majority should not do so. If you simply want to view logs, opening the Console app is generally a better approach.
How to Clear User Logs from Mac OS
Don’t forget to back up your Mac before beginning. Do not skip backing up a Mac before removing any file.
- From the Mac Finder, pull down the “Go” menu and choose “Go To Folder”
- Enter the following directory path exactly, including the tilde:
Selectively choose the logs you want to inspect or delete, or alternatively you can select and trash them all
It’s very rare for log files to expand to some unruly size or be a burden, so it’s unlikely that you will restore any meaningful disk space by deleting log files, which may take up a couple of megabytes or maybe even just kilobytes.
While removing and deleting log files has nearly no practical benefit, we get asked about this with some regularity. Some Mac users may trash their logs anyway perhaps as part of a series of manual cleaning tasks like clearing out caches and temporary files along with emptying web browser caches in Safari or in Chrome, rebooting, and as part of some general system maintenance. Maybe there is a placebo effect to the user with logs, but unlike rebooting and other system maintenance there really isn’t a benefit to this for most non-developers.
What are the User Log Files on Mac OS anyway?
As previously stated, most user log files are logs of app crashes or app errors. Many of the app errors that are logged will never even be apparent to the user, it’s just background activity in the application itself that may be failing or buggy or triggering some other error.
If you use Quick Look or TextEdit to view one of the log files you will find it contains mostly gibberish error messages that have no practical user value, here is an example of one such log:
As you can see almost all of this data is 100% irrelevant and meaningless to the average Mac user, it is mostly aimed at programmers and developers who are debugging their apps.
Is deleting logs going to speed up my Mac?
No, deleting logs will not speed up your Mac. I can think of only one example specific to Terminal app where it is sped up by removing specific system log files, and I have been using a Mac since the 1980s (yes, a virtual dinosaur). As mentioned repeatedly, there is virtually no practical benefit to the average user to delete user logs on a Mac.
Do you have any tips, tricks, advice, rituals, or opinions about clearing and deleting log files from the user accounts on a Mac? Let us know in the comments!
Источник
Как удалить файлы системного журнала на Mac
Написано Памела Гарсия Последнее обновление: сентябрь 2, 2021
Технический эксперт по написанию текстов, который умеет писать сообщения об устранении неполадок в любой проблеме Mac и помог многим читателям спасти свои компьютеры Mac.
Вы замечаете, что ваша система занимает много места? Влияет ли это на производительность вашего Mac? Это может быть системный журнал, засоряющий всю ОС. Системные файлы должны быть удобными и полезными, однако со временем они накапливаются, засоряются и занимают больше места на Mac, и даже заканчивается память приложений вашей системы, что может доставлять неудобства большинству пользователей.
Тогда тебе следует научиться как удалить файлы журнала на Mac В этой статье ниже мы собрали всю необходимую информацию, в том числе о том, как она влияет на всю операционную систему, а также о том, как вручную и автоматически удалять файлы системного журнала.
Часть 1. Безопасно ли удалять файл журнала на Mac?
Что такое файл системного журнала на Mac?
Что такое файлы журналов пользователей? Прежде чем рассказывать, как удалять файлы журнала на Mac, давайте узнаем, что такое файлы системного журнала на Mac. На всех Mac есть файлы системного журнала. Файлы системных журналов Apple используются для записи и сохранения действий системных приложений, проблем, внутренних ошибок и других служб на Mac, которые могут быть отправлены разработчикам для целей отладки. Обычно это происходит при сбое приложения.
Файл системного журнала, как правило, представляет собой файлы меньшего размера, в которых накапливается много информации, которая занимает много места и может даже привести к тому, что система Mac займет 300 ГБ! Однако вы можете очистить системные файлы, включая журналы, для поддержания производительности приложения, это может освободить много места на вашем Mac.
Могу ли я удалить файлы журнала? Большинство пользователей спрашивают, безопасно ли удалять файлы системного журнала на Mac самостоятельно. Что ж, мы рекомендуем вам сначала открыть сообщения журнала, чтобы увидеть, есть ли программы, которые сходят с ума и не работают на вашем Mac. Если вы не сообщили о сбое, вы можете легко удалить файл системного журнала на Mac, перейдя к следующим частям ниже. С другой стороны, если у вас есть сообщил об инциденте с авариейтогда вам лучше подождать, пока разработчики закончат работу своего процессора отладки, пока они не скажут вам сделать это.
Часть 2. Где находятся файлы системного журнала?
Прежде чем изучать способы удаления файлов журналов на Mac, вам следует сначала найти эти файлы журналов. Вы можете легко найти файлы системного журнала в MacOS Sierra, OS X El Capitan и OS X Yosemite, просто выполнив следующие действия:
/Library/Logs or /var/log папку.
Теперь вы увидите все файлы системного журнала на вашем Mac. Или вы можете просто использовать iMyMac PowerMyMac это будет упомянуто в части 3 для сканирования и поиска, где хранятся файлы системного журнала.
Используйте консоль для поиска файлов системного журнала
Была основана консул обычно используется для просмотра сообщений журнала, которые были собраны и собраны Mac и другими подключенными устройствами. Все остальные сбои связи, ошибки, тексты, сообщения и системные события также хранятся в консоли. Если есть проблемы с системой, вы можете просмотреть консоль или журнал действий. Другие подключенные устройства включают iPhone, iPad, Apple Watch и Apple TV.
Вы можете обратиться к цветным легендам ниже для статусов:
- Red- Неисправности
- Желтый — ошибки
- Светло-серый — информация журнала сообщений
- Dark Grey — сообщения отладки журнала
Вы можете просмотреть сообщения журнала или действия в консоли, чтобы проверить статус данного элемента. Если вы ищете конкретное сообщение журнала, вы можете просто нажать Command + F и он даст вам желаемый предмет.
Примечание: Если цветная точка отсутствует, это тип сообщения журнала по умолчанию.
Часть 3. Как удалить файлы журнала на Mac?
Как удалить файлы из системы на Mac? Вы можете вручную удалить файлы системного журнала на Mac или вы можете установить PowerMyMac автоматически очищать все файлы, не напрягая себя.
Автоматически очищайте системные файлы с помощью PowerMyMac
Как удалить файлы журнала на Mac лучше и безопаснее? Вам может понадобиться PowerMyMac, чтобы гарантировать, что важные файлы не будут удалены. Помните, что некоторые файлы важны, поэтому, если вы не знаете, как это сделать, мы рекомендуем вам автоматически использовать PowerMyMac устранить любые нежелательные сценарии и проблемы.
Выполните следующие действия, чтобы очистить файлы системного журнала на Mac с помощью PowerMyMac:
- Загрузите PowerMyMac и следуйте инструкциям на экране.
- Запустите программу и проверьте состояние вашей сети. Выберите Master Scan в меню левой боковой панели и нажмите кнопку Scan.
- Просмотрите элементы и выберите нужные файлы журнала, которые вы хотите удалить. Вы также можете нажать «Пересканировать», если необходимо.
- Нажмите кнопку «Очистить», чтобы удалить системные файлы на Mac (или очистить ненужные файлы). Все ненужные файлы будут удалены.
PowerMyMac также включает в себя очистку кеша приложений, системного кеша, пользовательских журналов, мусорной корзины и многого другого, и вы также можете освободить использование памяти или место на диске после сканирования. Таким образом, вам разрешено удалять файлы пользовательского кеша на Mac, удалять языковые файлы на Mac, удалять журнал почты на Mac . Это безопасно в использовании, легко очищает и ускоряет работу вашего Mac в любое время.
Если вы уже хорошо знакомы, то вы можете удалить их вручную, выполнив следующие действия:
Как удалить файлы журнала на Mac вручную?
Чтобы вручную удалить системные журналы, сначала необходимо сделать следующее:
- Запустите Finder на вашем Mac
- Введите:
/Library/Logs or /var/log папку.
Это оно! Теперь вы очистили файлы системного журнала.
- Удаляйте только файлы внутри папок, но не саму папку. Некоторые приложения могут иметь свои системные журналы, расположенные где-то внутри Mac, например, Mail.
- После того, как вы вручную удалите файлы системного журнала на Mac, и если вы хотите освободить место на вашем Mac, вы также можете очистить папку «Корзина»
- Некоторые файлы хранятся внутри /var/log но не все бревна внутри можно безопасно удалить.
Часть 4. Резюме
Вы только что узнали, как удалить файлы журнала на Mac, чтобы сэкономить приличный объем места на вашем Mac, следуя нашим предложенным выше методам. Чтобы убедиться, что ваш Mac работает с оптимальной производительностью, проверьте и просмотрите файлы системного журнала на предмет общего накопленного пространства, которое может изменить его скорость.
Вы можете удалить файлы системного журнала на Mac, используя два варианта: вручную, открыв саму папку с файлами системного журнала или используя эффективный очиститель Mac для автоматической очистки.. Что касается нас, мы настоятельно рекомендуем для лучшей и более безопасной очистки использовать PowerMyMac. Он будет сканировать, сортировать и очищать файлы системного журнала, не удаляя важные. Это поможет вам сэкономить больше времени и меньше хлопот!
Прекрасно Спасибо за ваш рейтинг.
Источник