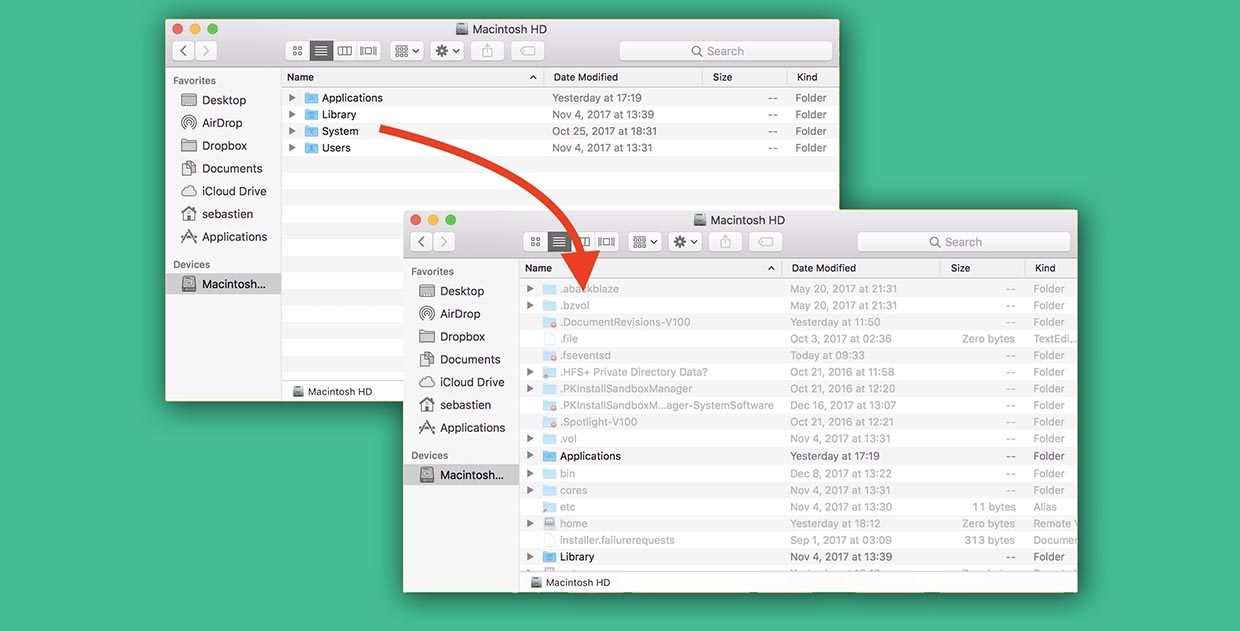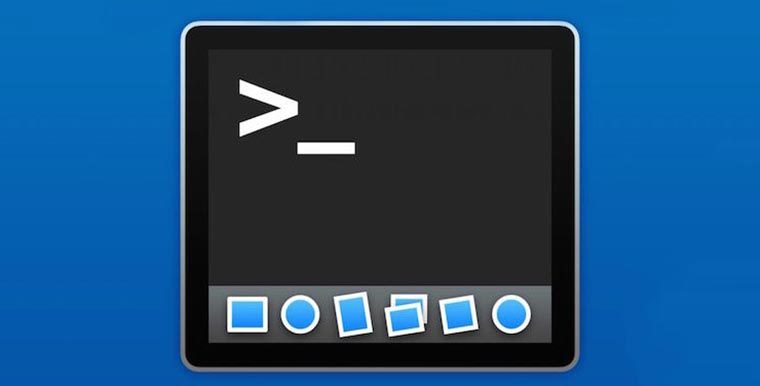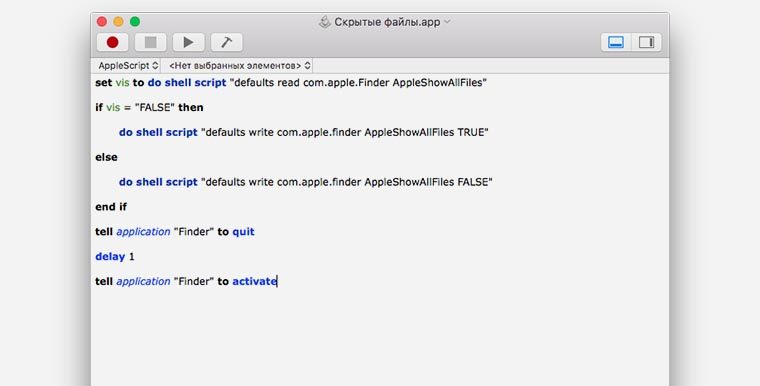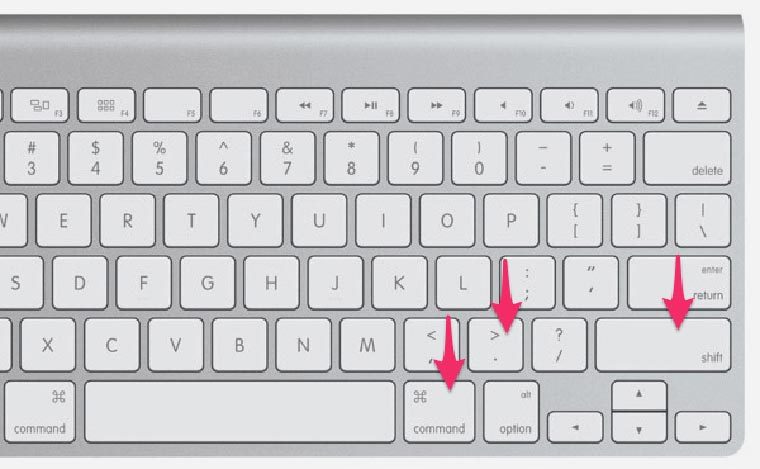- 5 способов как показать скрытые файлы и папки в macOS
- Горячие клавиши
- Приложение Терминал
- Программа Funter
- AppleScript
- Папка Library
- Как отобразить скрытые файлы в macOS за 5 секунд
- Для любителей приложения Терминал
- Для любителей скриптов
- Самый быстрый способ
- Отображение скрытых файлов в macOS
- Как отобразить скрытые файлы
- Способ 1: Терминал
- Способ 2: Сочетание клавиш
- [Последний урок] 4 способа показать все скрытые файлы и папки на Mac
- Часть 1: Как показать скрытые файлы на Mac с Finder
- Часть 2. Как показывать невидимые файлы на Mac с помощью терминала
- Часть 3: Как отобразить файлы на Mac через AppleScript
- Часть 4. Не удается найти файлы? Вот ваше лучшее программное обеспечение для восстановления данных Mac
- Заключение
5 способов как показать скрытые файлы и папки в macOS
В этой статье опишем 5 простых способов как показать скрытые файлы и папки macOS. Воспользоваться ими может даже пользователь с минимальными навыками работы на Mac.
Как и любая другая операционная система, macOS позволяет скрывать файлы и папки. Но просто зайти в настройки и активировать режим отображения скрытых файлов или папок не получится.
В отличие от проводника Windows, на Mac такого переключателя нет. Но отчаиваться не стоит, вариантов решения несколько.
Горячие клавиши
Использование сочетания клавиш — это самый быстрый способ показать скрытые папки и файлы Mac.
- Откройте Finder.
- Нажмите одновременно три клавиши Ctrl + Shift + .
Это отобразит все скрытые файлы и папки на Mac мгновенно.
Чтобы скрыть их снова нажмите клавиши Ctrl + Shift + . ещё раз.
Приложение Терминал
Стандартное приложение Терминал установлено в macOS по умолчанию. Оно позволяет пользователям изменять настройки операционной системы, передавая ей команды и параметры.
В данном методе мы будем вводить команды UNIX в окне приложения Терминал. Это не сложно, все команды ниже проверены мной лично.
Вы можете получить доступ к терминалу напрямую из поиска Spotlight, через Launchpad в Dock или просто перейдите по пути Finder > Программы > Утилиты . Там увидите приложение.

Чтобы увидеть скрытые файлы в macOS:
- Откройте приложение Терминал.
- Скопируйте и вставьте в него следующую команду:
defaults write com.apple.Finder AppleShowAllFiles 1 && killall Finder
Выглядеть это будет так:

В результате выполнения команды отобразятся все скрытые папки macOS и спрятанные от ваших глаз документы.
Чтобы обратно скрыть скрытые файлы macOS необходимо ввести другую команду:
defaults write com.apple.Finder AppleShowAllFiles 0 && killall Finder
Этот метод не сложный, но подразумевает, что вы держите под рукой (или может помните наизусть) команды UNIX для ввода в Терминал.
Держать под рукой команды может быть неудобно, если отображать/скрывать файлы с папками приходится часто. Для того чтобы упростить этот процесс воспользуйтесь одним из следующих способов.
Программа Funter
Существует несколько приложений, которые функционируют как расширения Finder. Они позволяют делать скрытые файлы и папки видимыми (или невидимыми) в пару кликов, что делает процесс доступа к ним очень простым.
Среди подобных приложений можно выделить бесплатную программу Funter от команды разработчиков Nektony. Она предназначена для отображения скрытых файлов без использования Терминала или запоминания горячих клавиш.
После установки Funter отображает свою иконку в верхней строке меню. Работа со скрытыми файлами сводится к одному клику — включить или выключить их отображение.

Если нажать на «Использование системы», приложение развернётся и можно увидеть процент использования оперативной памяти и жёсткого диска.
Funter интегрируется в меню macOS (это можно отключить в настройках), что позволяет устанавливать либо снимать атрибут «скрытый» для файлов и папок кликом правой кнопки мыши.

Funter практически не потребляет ресурсы Mac, поддерживает русский язык и позволяет разом решить проблему отображения скрытых файлов на Mac.
AppleScript
В этом способе мы создадим исполняемый файл, при клике по которому будут отображаться скрытые папки и файлы Mac. Запоминать команды с горячими клавишами или ставить сторонние программы не нужно.
AppleScript — это язык, разработанный для того, чтобы помочь автоматизировать повторяющиеся или трудоёмкие действия на macOS. С его помощью можно сделать скрытые файлы видимыми.
Работа с AppleScripts происходит через стандартный инструмент операционной системы «Редактор скриптов». Найдите его через Launchpad и запустите.

Создайте новый документ, скопируйте и вставьте следующий код в окно редактора:
display dialog «Would you like to show hidden files?» buttons <"Show Hidden Files", "Hide Files">
set result to button returned of result
if result is equal to «Show Hidden Files» then
do shell script «defaults write com.apple.finder AppleShowAllFiles -bool true»
else
do shell script «defaults write com.apple.finder AppleShowAllFiles -bool false»
end if
do shell script «killall Finder»
Должно получиться так:

Нажмите кнопку «Запустить скрипт » в окне программы, после чего выберите необходимое действие:
- Show Hidden Files — показать.
- Hide Files — скрыть.
Со храните этот файл, чтобы можно было использовать его позже.
Теперь каждый раз, когда нужно скрыть или посмотреть скрытые файлы или папки, откройте этот файл сценария и нажмите кнопку «Запустить скрипт » .
Папка Library
Библиотечная папка Library на Mac является системной, она скрыта по умолчанию. Можно использовать Терминал, горячие клавиши и другие способы, чтобы попасть в неё. Но есть способ проще.
Для этого нужно предпринять следующие шаги:
- Откройте Finder.
- В верхнем меню выберите пункт «Переход».
- Нажмите клавишу Option (она же Alt), в меню появится раздел «Библиотека».
Кликните по папке, открыв её содержимое. При этом документы на Mac вне папки Library останутся невидимыми.
На этом всё, если остались вопросы — задавайте их в комметнриях ниже. Выбирайте наиболее подходящий вариант и используйте его.
Источник
Как отобразить скрытые файлы в macOS за 5 секунд
Изначально операционная система Apple не позволяет пользователю видеть скрытые папки и файлы на накопителях. Сделано это для стабильной работы системы и является своеобразной защитой от начинающего пользователя.
Доступ к срытым файлам может понадобиться для редактирования системных файлов или настроек приложений, для ручной очистки системы и в ряде других случаев.
Вот три способа отобразить скрытые данные в macOS.
Для любителей приложения Терминал
Большинство настроек и системных действий на Mac можно сделать через приложение Терминал. Включение и отключение скрытых файлов и папок – не исключение.
1. Запускаем приложение Терминал из Lounchpad или Spotlight.
2. Вводим команду:
defaults write com.apple.finder AppleShowAllFiles -boolean true ; killall Finder
Finder после этого перезапустится, а скрытые файлы и папку будут видны.
Для отключения опции следует использовать такую команду:
defaults write com.apple.finder AppleShowAllFiles FALSE ; killall Finder
Для любителей скриптов
Можно создать целое приложение, которое в одно нажатие будет включать или отключать отображение скрытых файлов и папок.
1. Запускаем приложение Редактор скриптов из Lounchpad или Spotlight.
2. В строке меню выбираем Файл – Новый.
3. В открывшееся окно вставляем такой код:
set vis to do shell script “defaults read com.apple.Finder AppleShowAllFiles”
if vis = “FALSE” then
do shell script “defaults write com.apple.finder AppleShowAllFiles TRUE”
do shell script “defaults write com.apple.finder AppleShowAllFiles FALSE”
tell application “Finder” to quit
tell application “Finder” to activate
4. Остается выбрать пункт меню Файл – Сохранить и сохранить скрипт в виде приложения.
Теперь его можно поместить в Док и быстро включать или отключать отображение скрытых файлов и папок в Finder.
Самый быстрый способ
Для тех, кто не хочет возиться с редактором скриптов или терминалом, в Apple придумали сочетание клавиш.
Запоминаем шорткат: ⌘ + ⇧ +.
Одно нажатие и скрытые файлы отобразятся, еще одно и они снова станут скрытыми.
Источник
Отображение скрытых файлов в macOS
Как отобразить скрытые файлы
Во всех актуальных версиях макОС доступны два метода включения видимости скрытых документов: посредством «Терминала» или сочетания клавиш. Начнём с первого.
Способ 1: Терминал
В силу происхождения, «Терминал» в macOS представляет собой мощный инструмент управления, с помощью которого можно включить отображение скрытой информации.
- Кликните в доке по иконке «Launchpad».
В папке утилит щёлкните мышью по значку «Терминал».
Напишите в строке команду ниже и введите её нажатием на клавишу Return:
defaults write com.apple.finder AppleShowAllFiles TRUE ; killall Finder
Для того чтобы спрятать эти документы, введите в «Терминал» такую команду:
defaults write com.apple.finder AppleShowAllFiles FALSE ; killall Finder
Запустите файловый менеджер — файлы теперь должны быть скрыты.
Как видим, действия совершенно элементарные.
Способ 2: Сочетание клавиш
«Яблочная» операционная система также известна активным задействованием горячих клавиш для почти всех возможных действий. Включить или отключить отображение скрытых файлов тоже можно посредством их использования.
- Откройте Finder и перейдите в любой каталог. Переместите фокус на открытое окно программы и нажмите комбинацию Command+Shift+Точка.
Спрятанные элементы в каталоге будут немедленно отображены.
Для скрытия файлов просто воспользуйтесь вышеупомянутым сочетанием ещё раз.
Эта операция ещё проще, чем ввод команды в «Терминал», поэтому мы рекомендуем использовать именно такой вариант.
Мы рассмотрели все доступные способы отображения или скрытия скрытых файлов на macOS.
Помимо этой статьи, на сайте еще 12315 инструкций.
Добавьте сайт Lumpics.ru в закладки (CTRL+D) и мы точно еще пригодимся вам.
Отблагодарите автора, поделитесь статьей в социальных сетях.
Источник
[Последний урок] 4 способа показать все скрытые файлы и папки на Mac
Размещено от Ной Миллер Январь 13, 2021 18: 40
Скрытые файлы невидимы на Mac. Но они все еще занимают место для хранения. Apple обычно скрывает настройки, кэши, журналы и другие системные файлы от пользователей. Скрытые файлы недоступны для открытия, изменения или удаления.
Таким образом, вы не по ошибке удалите эти важные системные файлы при очистке Mac. Но вам все равно нужно показывать скрытые файлы на Mac в некоторых сценариях. Есть 4 способа показывать невидимые файлы на Mac без сторонних инструментов. Просто прочитайте и проверьте.

- Часть 1: Как показать скрытые файлы на Mac с Finder
- Часть 2. Как показывать невидимые файлы на Mac с помощью терминала
- Часть 3: Как отобразить файлы на Mac через AppleScript
- Часть 4. Не удается найти файлы? Вот ваше лучшее программное обеспечение для восстановления данных Mac
Часть 1: Как показать скрытые файлы на Mac с Finder
Вы можете использовать Mac Finder для отображения скрытых файлов на Mac. На самом деле, вы можете использовать сочетания клавиш Finder для быстрого отображения скрытых файлов и папок на Mac.
Шаг 1 Запустите приложение Mac Finder. Откройте папку Macintosh HD в списке «Устройства».
Шаг 2 Удерживайте и одновременно нажмите клавиши «Command», «Shift» и «. (Точка)» на клавиатуре.
Шаг 3 Вы можете показать все файлы на Mac с помощью ярлыков в Finder.
Шаг 4 Вы можете снова нажать клавиши «Command», «Shift» и «. (Точка)», чтобы скрыть скрытые файлы на Mac.
Часть 2. Как показывать невидимые файлы на Mac с помощью терминала
Терминал — это встроенная программа с интерфейсом командной строки. Если вы знакомы с терминалом, вы можете использовать командные строки для просмотра скрытых файлов на Mac.
Шаг 1 Откройте приложение Finder на Mac. Щелкните «Приложения», а затем «Утилиты». Позже вы можете дважды щелкнуть Терминал, чтобы запустить программу.
Шаг 2 Скопировать и вставить » по умолчанию напишите com.apple.Finder AppleShowAllFiles true «в окно Терминала.
Шаг 3 Нажмите на клавиатуре клавишу «Return».
Шаг 4 Войти » killall Finder «, чтобы скрытые файлы отображались на Mac.
Шаг 5 Вы можете повторить описанные выше шаги, чтобы снова скрыть скрытые файлы на Mac. Только не забудьте заменить «истина» на «ложь».
Часть 3: Как отобразить файлы на Mac через AppleScript
Вы также можете создавать сценарии рекламных команд, используя AppleScript. Это не простая в использовании программа для большинства пользователей. Но если вы сделаете так, как показано в следующих параграфах, вы сможете показать скрытые файлы и папки на Mac за короткое время.
Шаг 1 Запустите Launchpad. Найдите и откройте «Редактор сценариев». Вы можете ввести имя в «Поисковике», чтобы найти его быстро.
Шаг 2 Скопируйте и вставьте эти коды в основной интерфейс.
отобразить диалог «Показать все файлы» кнопки <"ИСТИНА", "ЛОЖЬ">
установить результат для кнопки, возвращенной из результата
если результат равен «ИСТИНА», то
сделать сценарий оболочки «по умолчанию написать com.apple.finder AppleShowAllFiles -bool true»
еще
сделать сценарий оболочки «по умолчанию написать com.apple.finder AppleShowAllFiles -bool false»
конец, если
сделать сценарий оболочки «killall Finder»
Шаг 3 Нажмите «Играть», чтобы запустить команду. Затем нажмите «True», чтобы отобразить все скрытые файлы и папки на Mac.
Часть 4. Не удается найти файлы? Вот ваше лучшее программное обеспечение для восстановления данных Mac
Что делать, если вы не можете найти скрытые файлы на Mac после попытки вышеуказанных 3 методов? Или вы просто удаляете системный файл по ошибке после раскрытия? Можно ли вернуть файлы, которые вы спрятали, удалили или потеряли раньше? В течение этого времени вы можете запустить Apeaksoft Mac Восстановление данных восстановить все виды файлов с Mac. Это наиболее вероятный способ восстановить удаленные или потерянные файлы без резервного копирования. Если вы хотите получить более высокий уровень успеха, вам лучше прекратить сохранять новые файлы на тот же диск в случае перезаписи данных.
Кроме того, вы также можете гибко восстанавливать файлы с подключенного жесткого диска, флэш-накопителя, карты памяти, цифровой камеры и других съемных дисков. Кроме того, вы можете добавить файлы SPF для восстановление разыскиваемых файлов в любое время вы хотите. Быстрое сканирование и методы глубокого сканирования могут показать вам все восстанавливаемые файлы за считанные секунды.
Это на 100% безопасно и надежно в использовании. Все ваши файлы будут в исходном месте без удаления или изменения. Mac Data Recovery не будет хранить никаких данных на вашем компьютере Mac. Если вы не видите, где находятся ваши скрытые файлы, это хороший способ показать скрытые файлы на Mac. Пожалуйста, используйте программу как можно раньше.
Восстановите скрытые файлы, включая изображения, видео, электронные письма и многое другое на Mac.
Показывать скрытые файлы на Mac 10.6 или более поздней версии (включая macOS 11 Big Sur).
Обработка любых проблем потери данных в результате ошибочного удаления, повреждения жесткого диска и т. Д.
100% гарантия вашей конфиденциальности.
Шаг 1 Бесплатно загрузите, установите и запустите программное обеспечение Mac Data Recovery на вашем Mac.
Шаг 2 Выберите тип данных для скрытых файлов: «Изображение», «Аудио», «Видео», «Электронная почта», «Документ» и «Другое». Затем выберите жесткий диск для восстановления.
Шаг 3 Нажмите «Сканировать», чтобы начать сканирование выбранных типов файлов и дисков. По умолчанию программа выполнит быстрое сканирование. Вы можете нажать «Глубокое сканирование» вверху, чтобы при необходимости глубоко просканировать скрытые файлы.
Шаг 4 Просмотрите скрытые файлы или папки с помощью «Список типов» или «Список путей» на левой панели. Вы можете ввести имя файла или папки и нажать «Фильтр», чтобы быстро найти его.
Шаг 5 Вы можете предварительно просмотреть файл на правой панели. После выбора файлов нажмите «Восстановить» в правом нижнем углу. Когда процесс восстановления завершится, нажмите «Открыть папку», чтобы отобразить скрытые файлы на Mac.
Заключение
Поиск скрытых файлов с помощью функции Spotlight не поддерживается. Вы должны использовать вышеупомянутые инструменты, чтобы показать скрытые файлы и папки. Ты можешь сделать скрытые файлы видимыми на Mac успешно? Если нет, вы можете связаться с нами или записать свой вопрос в комментариях ниже. Мы рады помочь вам показать скрытые файлы на Mac, когда вам нужно.
Источник