- Использование AirDrop на компьютере Mac
- Обмен содержимым с помощью AirDrop
- Получение содержимого с помощью AirDrop
- Если другое устройство не отображается в AirDrop
- Как передавать файлы и папки между компьютерами Mac — 5 способов
- AirDrop
- Облачные сервисы
- Локальная сеть
- BitTorrent Sync (обзор)
- Собственный сервер
- Синхронизация файлов с Mac на iPhone или iPad
- Обмен файлами между Mac и устройствами Bluetooth
- Поиск или получение файла с устройства или компьютера
- Отправка файлов на устройство Bluetooth
- Настройка компьютера для общего доступа к файлам
- Если Вам не удается просмотреть или отправить файлы
- Как легко обмениваться файлами между Mac и Windows PC
- Как перенести файлы с Mac на Windows |
- 1. Позвольте вашему Mac обмениваться файлами
- 2. Доступ к файлам Mac на вашем ПК с Windows?
- Как перенести файлы с компьютера Windows на Mac
- 1. Настройте общий доступ к файлам в Windows
- 2. Доступ к файлам Windows на Mac
- Другие способы обмена файлами между Mac и ПК
- 1. Используйте сервис облачного хранилища
- 2. Используйте флешку
- 3. Используйте свой собственный сервер
Использование AirDrop на компьютере Mac
Функция AirDrop обеспечивает беспроводную отправку документов, фотографий, видеозаписей, веб-сайтов, геопозиций и других данных на находящиеся поблизости устройства iPhone, iPad, iPod touch и компьютеры Mac.
Обмен содержимым с помощью AirDrop
- Откройте файл, который требуется отправить, затем нажмите кнопку «Поделиться» в окне приложения. Щелкните файл в окне Finder, удерживая нажатой клавишу Control, затем выберите «Поделиться» в контекстном меню.
- Выберите AirDrop из списка вариантов.
- Выберите получателя в списке AirDrop:
Или откройте окно AirDrop и перетащите файлы на значок получателя:
- Выберите AirDrop на боковой панели окна Finder. Или выберите «Перейти» > AirDrop в строке меню.
- В окне AirDrop отображаются находящиеся поблизости пользователи AirDrop. Перетащите документы, фотографии или другие файлы на значок получателя, отображаемый в этом окне.
Получение содержимого с помощью AirDrop
Когда кто-то поблизости пытается отправить вам файлы с помощью AirDrop, на вашем устройстве соответствующий запрос отображается как уведомление или как сообщение в окне AirDrop. Нажмите «Принять», чтобы сохранить файлы в папке «Загрузки».
Если другое устройство не отображается в AirDrop
Убедитесь, что ваши устройства соответствуют следующим требованиям:
- Оба устройства находятся в пределах 9 метров друг от друга с включенными интерфейсами Wi-Fi и Bluetooth.
- Каждый из компьютеров Mac выпущен в 2012 г. или позднее (за исключением Mac Pro (2012 г.)) и работает под управлением OS X Yosemite или более поздней версии. Чтобы проверить это, перейдите в меню Apple > «Об этом Mac».
- Каждое из устройств iPhone, iPad или iPod touch работает под управлением iOS 7 или более поздней версии с выключенным режимом модема.
Убедитесь, что ваши устройства могут получать запросы AirDrop:
- Выберите «Перейти» > AirDrop в строке меню Finder, затем установите флажок «Разрешить мое обнаружение» в окне AirDrop. Настройки на iPhone, iPad и iPod touch аналогичны. Если настроено получение содержимого только от контактов, на обоих устройствах должен быть выполнен вход в iCloud, а связанный с идентификатором Apple ID отправителя адрес электронной почты или номер телефона должен содержаться в приложении «Контакты» на устройстве получателя.
Вариант «Только для контактов» доступен на устройствах с поддержкой iOS 10 и более поздних версий, iPadOS или macOS Sierra 10.12 и более поздних версий. Если для функции AirDrop на устройстве с более ранней версией программного обеспечения выбран параметр «Только для контактов», при использовании AirDrop можно выбрать вариант «Для всех», а затем вернуть значение обратно, когда эта функция не используется. - Перейдите в меню Apple () > «Системные настройки» и откройте вкладку «Защита и безопасность». Перейдите на вкладку «Брандмауэр», щелкните значок замка
и введите пароль администратора при появлении запроса. Щелкните «Параметры брандмауэра» и снимите флажок «Блокировать все входящие подключения».
Источник
Как передавать файлы и папки между компьютерами Mac — 5 способов
Пересылать файлы через E-mail ужасно неудобно. Есть куда более рациональные способы. В этом материале мы расскажем при помощи каких инструментов решить вопрос передачи данных в пределах сети, через беспроводные интерфейсы и интернет.
AirDrop
AirDrop — это фирменная технология передачи данных сугубо между устройствами Apple через каналы Wi-Fi и Bluetooth. Она поддерживается iPhone, iPod touch и iPad начиная с iOS 7 и компьютерами Mac начиная с OS X Lion. Через AirDrop можно пересылать файлы, веб-страницы, контакты и прочие данные.
Пересылка через AirDrop доступна в macOS через меню «Поделиться» в Finder (кликните правой клавишей мыши по файлу или папке) или через соответствующую кнопку в приложениях.
Облачные сервисы
Все облачные сервисы заточены под пересылку файлов и папок. Сделано это одинаково удобно, а процесс отправки данных прост до безобразия. Проделывается операция как через браузер (обычно файлы перетаскиваются в специальную область), так и при помощи фирменных приложений с кучей настроек.
Облачное хранилище iCloud Drive в большем приоритете, так как тут имеется тесная интеграция с macOS. Главный недостаток — минимальное количество бесплатных гигабайт (всего 5 ГБ).
А так как на этом пространстве хранятся и резервные копии, и медиатека, и различные файлы создаваемые приложениями, то лучше обратиться к ближайшим конкурентам — Google Drive, Dropbox, Microsoft OneDrive, Яндекс.Диск, MEGA и так далее.
Для того чтобы человек скачал файл, достаточно его расшарить или поместить в специальную папку с общим доступом. Ссылочку отправляем принимающему на почту или в любом другом удобном виде (например через iMessage).
Локальная сеть
Если ваши компьютеры находятся в одной локальной сети, то выбор очевиден. Особенно круто если связь проводная. В таком случае можно пересылать буквально неограниченные массивы данных с относительно большой скоростью.
Все настройки производятся в разделе «Общий доступ» системных настроек. Поставьте галочку напротив пункта «Общий доступ к файлам», выберите пользователей и укажите настройки шаринга. Останется лишь добавить файлы в папку «Общие».
BitTorrent Sync (обзор)
BitTorrent — это очень удобный протокол для обмена данных через интернет. При этом файлы не хранятся на сторонних серверах, потому как передача осуществляется напрямую частями. Подходит как для индивидуальной, так и массовой пересылки.
Для использования технологии скачайте любой удобный BitTorrent-клиент (например Transmission, обзор которого посмотрите тут), создайте .torrent-файл и трекер, а затем отправьте сверхкомпактный файл (несколько килобайт) своему другу.
Единственное ограничение технологии BitTorrent — ваша скорость отдачи и скорость приёма друга.
BitTorrent удобен в долгосрочной перспективе, когда файл будет раздаваться постоянно на протяжении некоторого времени. Если же необходимо отправить данные и закрыть раздачу, то лучше воспользоваться клиентом BTSync.
Собственный сервер
Если у вас есть собственный сервер, то очень пригодится FTP-клиент. С его помощью вы сможете перемещать любые файлы на сервер.
Источник
Синхронизация файлов с Mac на iPhone или iPad
Можно переносить файлы с Mac на устройство. Например, можно перенести на устройство определенные файлы, чтобы пользоваться ими, когда Mac нет под рукой.
Подключите устройство к компьютеру Mac.
Устройство можно подключить через кабель USB или USB-C либо через Wi-Fi. О включении синхронизации через Wi-Fi см. в разделе Синхронизация контента с Mac на iPhone или iPad по сети Wi-Fi.
В Finder 
Если устройство подключено к Mac посредством USB‑кабеля, но оно не отображается в боковом меню Finder, см. раздел Если устройство не отображается в боковом меню при синхронизации.
В панели кнопок выберите «Файлы».
Появится список приложений на Вашем устройстве, которые поддерживают общий доступ к файлам.
Перетяните один или несколько файлов из окна Finder на название приложения в списке.
Файлы сразу будут перенесены на устройство и станут доступны в этом приложении.
Нажмите стрелку 
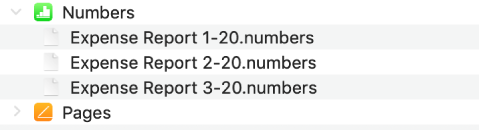
Чтобы удалить файлы, выберите их под названием приложения, нажмите Command-Delete, затем нажмите «Удалить». Файлы будут сразу удалены с устройства. При таком способе переноса файлов их не нужно синхронизировать.
Прежде чем отсоединять устройство от Mac, нажмите кнопку извлечения 
Источник
Обмен файлами между Mac и устройствами Bluetooth
Если к Mac подключено устройство Bluetooth (например, телефон) и у Вас есть соответствующее право, Вы можете просматривать папку «Общие» на этом устройстве, получать файлы с устройства и отправлять файлы на устройство.
Вы также можете разрешить устройствам Bluetooth поиск файлов на компьютере Mac (в папке «Общие» или другой выбранной Вами папке), получение и отправку файлов.
Примечание. Для передачи файлов по Bluetooth между компьютером Mac и iPhone, iPad или iPod используйте AirDrop. Подробную информацию см. в разделе Использование AirDrop на Mac для отправки файлов на соседние устройства.
Поиск или получение файла с устройства или компьютера
На Mac нажмите значок статуса Bluetooth в строке меню, выберите устройство или компьютер, затем выберите «Поиск файлов на устройстве».
Если Вы не видите значка статуса Bluetooth, выберите пункт меню «Apple»
> «Системные настройки», нажмите «Bluetooth» и установите флажок «Показывать Bluetooth в строке меню».
Выберите устройство в списке и нажмите «Просмотр».
Если Вы просматриваете папки на другом компьютере Mac, по умолчанию папкой с общим доступом является папка «Общие» внутри папки пользователя.
Дважды нажмите файл, чтобы получить его.
Отправка файлов на устройство Bluetooth
На Mac нажмите значок статуса Bluetooth в строке меню, выберите устройство, затем выберите «Отправить файл на устройство».
Если Вы не видите значка статуса Bluetooth, выберите пункт меню «Apple»
> «Системные настройки», нажмите «Bluetooth» и установите флажок «Показывать Bluetooth в строке меню».
Выберите файл и нажмите «Отправить».
Выберите устройство в списке и нажмите «Отправить».
Настройка компьютера для общего доступа к файлам
На Mac выберите пункт меню «Apple»
> «Системные настройки», затем нажмите «Общий доступ».
Выберите «Общий доступ Bluetooth», затем нажимайте раскрывающиеся меню справа, чтобы выбрать варианты.
Если Вам не удается просмотреть или отправить файлы
Убедитесь, что другое устройство поддерживает Bluetooth и находится в радиусе передачи (до 9 метров).
Убедитесь, что другое устройство подключено к компьютеру. Выберите пункт меню «Apple»
> «Системные настройки», нажмите «Bluetooth» и проверьте статус устройства в списке.
Если устройство подключено к Mac, но отправить файл не удается, попробуйте отключить устройство и затем подключить его снова. Чтобы отключить устройство, выберите меню «Apple» > «Системные настройки», нажмите «Bluetooth», выберите устройство и нажмите «Удалить». Чтобы подключить устройство заново, нажмите «Добавить».
Убедитесь, что у Вас есть права на отправку файла на устройство. Возможно, потребуется ввести пароль. Спросите об этом владельца устройства.
Убедитесь, что на компьютере настроен общий доступ к файлам (см. раздел Настройка компьютера для общего доступа к файлам).
Убедитесь, что Вам известно, какая папка на другом компьютере или устройстве является общей.
Источник
Как легко обмениваться файлами между Mac и Windows PC
Нужно перенести файлы с Mac на компьютер с Windows или наоборот? Не волнуйся, это простой процесс. Есть несколько разных способов сделать это, чему мы научились из информации.
Как перенести файлы с Mac на Windows |
Наиболее очевидный способ передачи файлов с Mac на Windows – это использование встроенных функций, предлагаемых обеими операционными системами. Однако этот метод имеет один существенный недостаток. Процесс будет работать, только если оба компьютера находятся в одной локальной сети. Если нет, вам нужно будет найти стороннее решение.
1. Позвольте вашему Mac обмениваться файлами
Вам нужно сделать некоторые настройки для обмена файлами между вашим Mac и ПК. Во-первых, вы должны разрешить вашему Mac делиться своими файлами. Выполните следующие шаги, чтобы сделать это:
1. Нажмите значок Apple в верхнем левом углу экрана.
2. Перейдите в Системные настройки -> Общий доступ.
3. Установите флажок «Общий доступ к файлам» на левой панели.
4. Нажмите кнопку «Параметры», и откроется новое окно.
5. Установите флажок «Обмен файлами и папками с помощью SMB».
6. Установите флажок «Обмен файлами и папками с помощью AFP».
7. В поле «Общий доступ к файлам» ниже установите флажок рядом с каждым пользователем, чьи файлы вы хотите отправить.
8. Введите пароли пользователей.
9. Нажмите Готово.
Вы вернетесь в окно обмена. Вам нужно выбрать, какие папки и пользователи будут делиться с вашим компьютером Windows. Нажмите кнопки «плюс» (+) и «минус» (-) в разделе «Общие папки» и «Общие пользователи», чтобы настроить параметры. Наконец, вам нужно сохранить IP-адрес вашего Mac. Вы найдете его под сообщением «Общий доступ к файлам: Вкл».
2. Доступ к файлам Mac на вашем ПК с Windows?
Теперь настало время для таргетинга на ПК с Windows. Следуйте инструкциям ниже для передачи файлов с Mac на Windows:
1. Откройте проводник.
2. В адресной строке вверху окна введите IP-адрес вашего Mac. Нечто подобное 192.168.1.68 должно быть получено.
3. Появится новое окно с запросом имени пользователя и пароля.
4. Введите свои учетные данные в точности так, как они отображаются на вашем Mac.
File Explorer покажет все папки и пользователей, которые вы добавили в списки «Общие папки» и «Общие пользователи» на вашем Mac. Вы можете перемещать, редактировать и копировать папки, как и любую другую папку Windows.
Как перенести файлы с компьютера Windows на Mac
Теперь давайте посмотрим на обратный процесс: как перенести файлы с Windows на Mac.
1. Настройте общий доступ к файлам в Windows
Во-первых, убедитесь, что сетевое обнаружение включено в Windows. Запустите компьютер Windows и выполните следующие действия:
1. Откройте приложение «Настройки» и перейдите в «Сеть и Интернет».
2. На левой панели щелкните Состояние.
3. В разделе «Изменить настройки сети» выберите «Параметры общего доступа».
4. Разверните меню «Частная сеть» или «Публичная сеть» в зависимости от текущего типа подключения.
5. Установите флажок «Включить обнаружение сети».
6. Установите флажок «Общий доступ к файлам и принтерам».
7. Нажмите «Сохранить изменения».
Чтобы открыть общий доступ к папкам, щелкните правой кнопкой мыши имя папки и выберите «Свойства» -> «Общий доступ» -> «Общий доступ к файлам и папкам» -> «Общий доступ». Вам также необходимо сохранить IP-адрес вашего компьютера с Windows (Настройки -> Сеть и Интернет -> Wi-Fi -> Свойства оборудования) или имя вашего компьютера (Настройки -> Система -> О программе).
2. Доступ к файлам Windows на Mac
Если вы довольны параметрами обмена, пришло время перенести файлы с ПК с Windows на компьютер Mac. Для этого выполните следующие действия:
1. Откройте приложение Finder.
2. В строке меню в верхней части экрана выберите «Перейти» -> «Подключиться к серверу».
3. Введите smb: // [IP-адрес] или smb: // [имя компьютера] и нажмите Enter.
4. Вам будет предложено ввести имя пользователя и пароль Windows.
5. Когда закончите, нажмите Connect.
Общий контент будет доступен в разделе Finder раздела Shared.
Другие способы обмена файлами между Mac и ПК
Вы не ограничены вышеупомянутыми встроенными методами. Есть и другие способы обмена файлами между Windows и Mac. Следующие методы работают, если оба компьютера не находятся в одной сети.
1. Используйте сервис облачного хранилища
Dropbox, Google Drive и OneDrive имеют приложения для Windows и MacOS. Установите их и загружайте / скачивайте файлы по мере необходимости. Если у вас есть резервная копия хранилища iCloud , вы также можете использовать ее для обмена файлами.
2. Используйте флешку
Простое, но эффективное решение для тех, кому нужно быстро перенести файлы с Mac на Windows.
3. Используйте свой собственный сервер
Если вы уже заплатили за веб-хостинг, вы можете загрузить файл с помощью FTP и загрузить его на другой компьютер. Одними из лучших услуг веб-хостинга являются WP Engine, InMotion и Bluehost.
Источник



 и введите пароль администратора при появлении запроса. Щелкните «Параметры брандмауэра» и снимите флажок «Блокировать все входящие подключения».
и введите пароль администратора при появлении запроса. Щелкните «Параметры брандмауэра» и снимите флажок «Блокировать все входящие подключения».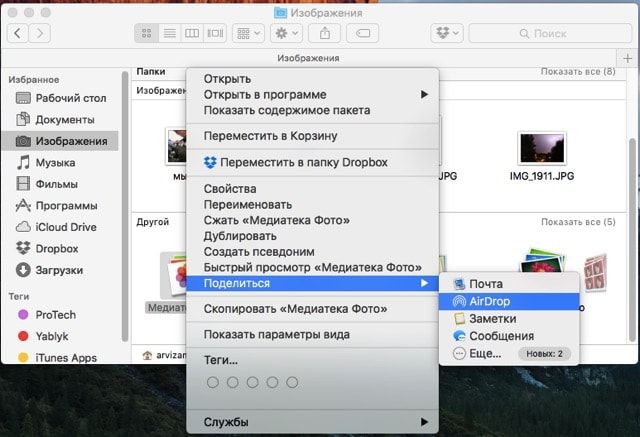
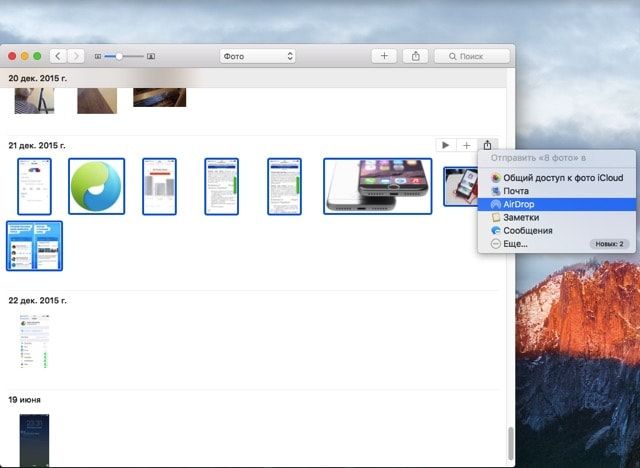
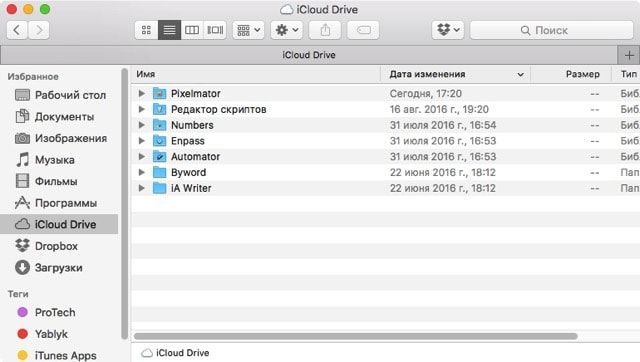
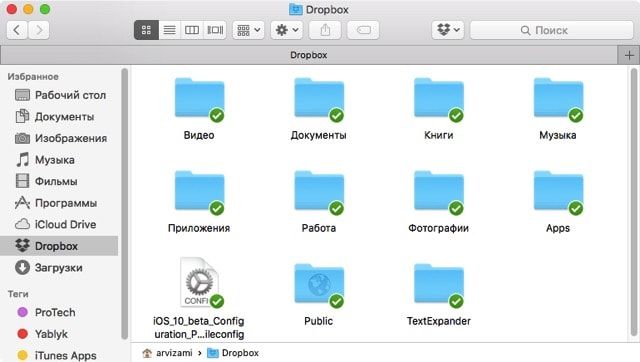
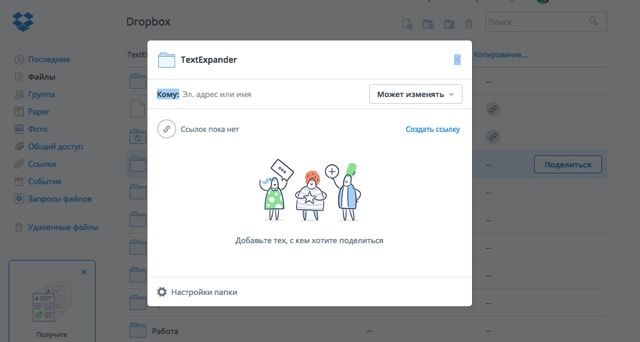
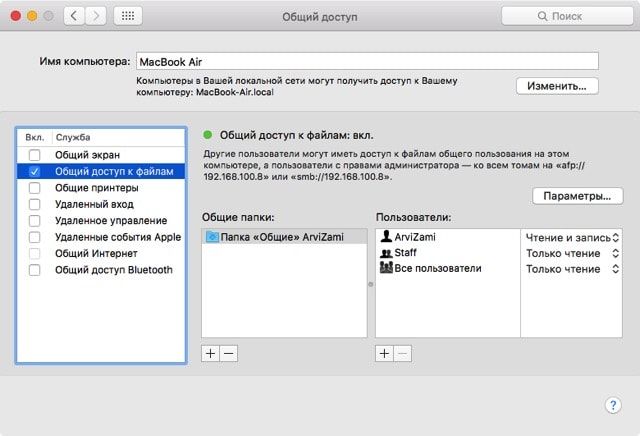
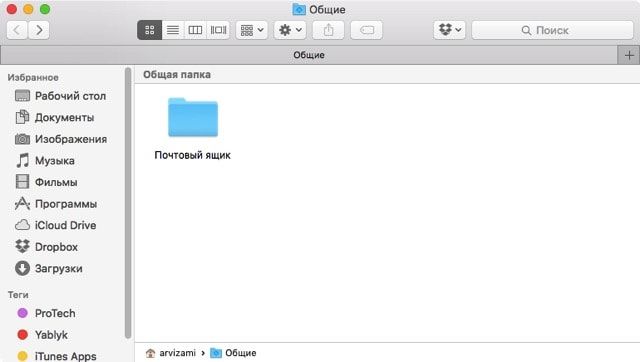
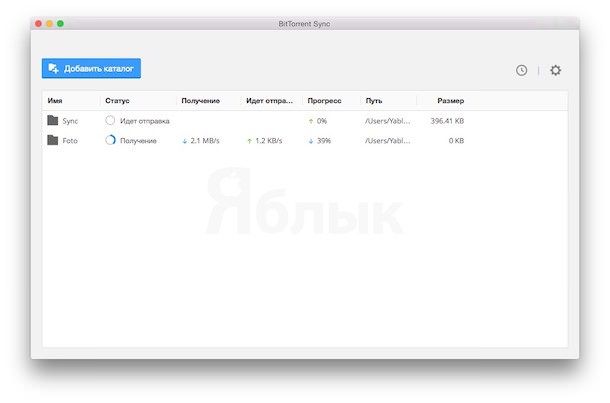
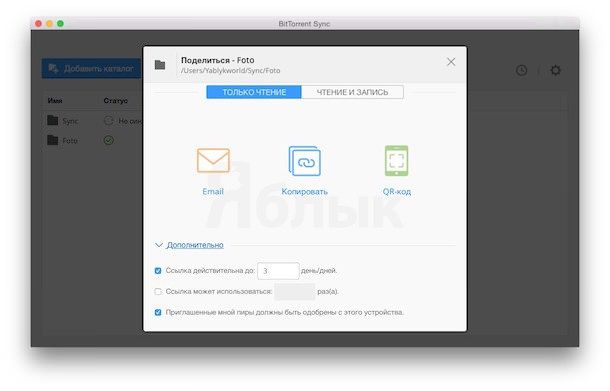
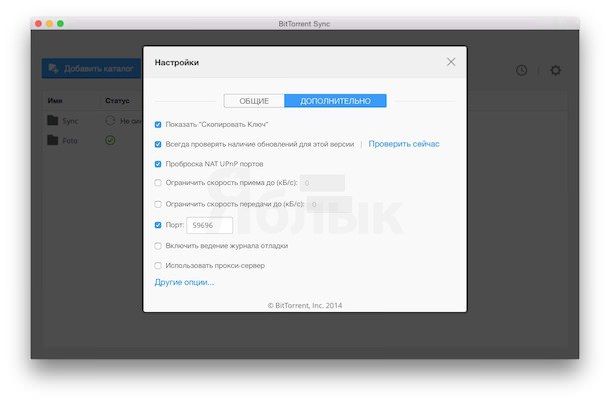



.png)
.png)
.png)
.png)



