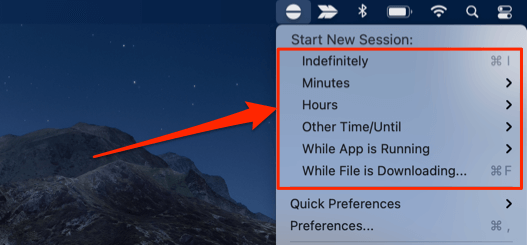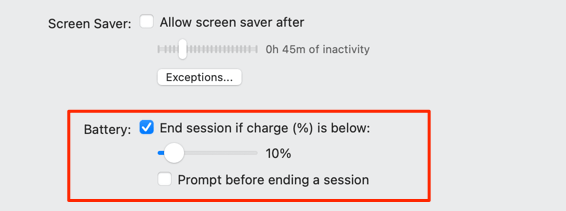- Сон или энергосбережение: разбираемся в режимах работы Mac
- [GENIUS] Отключение «сна» MacBook при закрытии крышки, автозагрузка в OS X и уменьшенные фотографии на iPhone
- Лонгриды для вас
- Как сделать чтобы Мак работал с закрытой крышкой?
- Как работать на MacBook с закрытой крышкой?
- Как сделать чтобы мак не засыпал при закрытии крышки?
- Как настроить Mac при закрытии крышки?
- Как подключить внешний монитор к MacBook?
- Как использовать MacBook в качестве монитора?
- Как использовать макбук в качестве монитора?
- Как сделать так чтобы мак не засыпал?
- Как отключить спящий режим в Mac OS?
- Что происходит при закрытии крышки Макбука?
- Можно ли просто закрывать крышку Макбука?
- Как перевести макбук в спящий режим?
- Как закрыть макбук?
- Как подключить проектор к MacBook Air?
- Как транслировать с Мака на телевизор?
- Как оставить Mac включенным даже с закрытой крышкой
- Собственный метод: подключите Mac к внешнему дисплею
- Метод 2: используйте стороннее приложение
- Важные моменты, на которые следует обратить внимание
Сон или энергосбережение: разбираемся в режимах работы Mac
Практически все пользователи знают о наличии режима сна на Mac. Он становится активным при закрытии крышки MacBook или при выборе соответствующего пункта меню. Но далеко не все знают о том, что существует несколько разновидностей режима сна и их настройках.
Разновидности сна в macOS
Разработчики Apple создали три разных режима сна для портативных и настольных компьютеров: «безопасный сон», «сон», «гибернация». Каждый из них имеет свои особенности.
Режим безопасный сон
При активации этого режима данные из оперативной памяти копируются на накопитель (рабочие документы сохраняются и в RAM и на диске), при этом сама память от питания не отключается.
Устройство быстро возвращается к работе, при этом сохраняются данные на случай полного разряда батареи и отключения питания. Не забудьте подписаться на канал нашего техноблога в Telegram https://t.me/appdatemedia .
Режим сон
При активации этого режима все рабочие, несохраненные документы и открытые приложения хранятся в оперативной памяти Mac. Компьютер визуально засыпает, графика и охлаждение при этом не работают, а питание продолжает подаваться на оперативную память. Для возобновления работы устройство готово мгновенно.
При активации этого режима, в момент засыпания устройства, происходит копирование данных из оперативной памяти на диск. Во время гибернации Mac не потребляет энергию.
На накопителе резервируется объём памяти равный оперативной памяти компьютера. Для возобновления работы требуется время из-за процесса копирования.
Какой из режимов сна активен на вашем компьютере
Чаще всего компьютеры Apple изначально настроены на работу в режиме сна. При полном разряде аккумулятора им не грозит отключение так как они постоянно питаются от сети. Mac готов вернуться к работе мгновенно, не теряя свободного места на накопители.
На большинстве устройств, выпущенных до 2005 года по умолчанию настроен режим гибернациии. MacBook не потребляет дополнительную энергию во время сна. Возвращение к работе происходит чуть дольше, а на накопители резервируется от 2 до 16 Гб для хранения данных.
MacBook выпущенные после 2005 года по умолчанию настроен безопасный спящий режим. Данные хранятся в оперативной памяти устройства при этом дополнительно записываются на накопитель. Некоторые компьютеры выпущенные до 2005 года не поддерживают этот режим работы.
Для того, чтобы узнать какой режим сна активирован на вашем компьютере:
- Запустите приложение Терминал (через Spotlight, Launchpad или из папки Программы).
- Введите команду pmset -g | grep hibernatemode и нажмите клавишу Enter
В ответ придёт подобное сообщение:
- hibernatemode 0 – обычный режим сна
- hibernatemode 1 – режим гибернации (для всех устройств до 2005 года выпуска)
- hibernatemode 3 – режим безопасного сна
- hibernatemode 25 – режим гибернации (для ноутбуков 2005 года выпуска и более новых моделей)
Hibernatemode 25 работает подобно обычной гибернации, но с улучшенными алгоритмами. Во время работы компьютера часть неактивной оперативной памяти заранее помещается на накопитель, а после возвращения из спящего режима она не сразу восстанавливается с диска в ОЗУ. За счёт этого снижается энергопотребление устройства.
Как изменить режим сна на Mac
Вы можете самостоятельно выбрать наиболее подходящий режим сна. Руководствуясь скоростью возвращения в работу, временем работы или дополнительным местом на накопители.
Чтобы изменить режим сна, введите команду на терминале:
- sudo pmset hibernatemode Х
- Где вместо Х выберете номер подходящего режима: 0, 1, 3 или 25.
- Для изменения времени перехода в режим сна, введите команду на терминале:
- sudo pmset hibernatemode X standbydelay Y
- Где вместо Х нужно выбрать номер подходящего режима, а вместо Y – время в секундах до перехода в режим сна (при бездействии).
Режим сна можно заменить режимом ожидания
Для устройств, постоянно подключенных к источнику питания, альтернативой для режима сна может стать режим ожидания.
При таком режиме Mac не отключается, только гаснет монитор. При этом потребление энергии происходит в обычном режиме. Преимущество этого режима в том, что устройство готово моментально вернуться к работе, при этом выполняются фоновые задачи.
Для настройки ждущего режима:
- Переключите спящий режим на обычный режим сна, чтобы отключить резервирование места на накопителе (под выгрузку оперативной памяти):
- sudo pmset hibernatemode 0
- Перезагрузите компьютер
- Системные настройки → Экономия энергии → Отключить автопереход компьютера в режим сна при выключенном дисплее.
- Или введите команду в Терминале: sudo systemsetup → setcomputersleep Never
- При помощи таймера настройте удобное время отключения дисплея: Системные настройки → Экономия энергии
Наш канал в Telegram
Источник
[GENIUS] Отключение «сна» MacBook при закрытии крышки, автозагрузка в OS X и уменьшенные фотографии на iPhone
Надёжность, помноженная на простоту, — краеугольный камень, который основатель Apple Стив Джобс заложил в фундамент «яблочной» корпорации. Однако какой бы ни была техника, в процессе её эксплуатации неизбежно возникают различные вопросы. Иногда они вызваны сбоями программного характера, реже — неисправностями электроники, однако, к счастью, существует категория проблем, решить которые можно без обращения в ремонт или покупки нового устройства. Именно такие вопросы чаще всего задают в комментариях, и в рубрике Genius мы постараемся с ними помочь.
Первая проблема характерна для пользователей ноутбуков, в своё время с ней столкнулся и ваш покорный слуга.
Второй вопрос касается операционной системы OS X и сложностей при автозагрузке приложений.
В третьем случае понадобилась возможность делать на iPhone фотоснимки меньшего размера, что особенно актуально, если приходится регулярно загружать их на удалённый сервер в большом количестве.
Как видим, некоторые проблемы с техникой Apple совсем несложно решить самостоятельно. Если вы столкнулись с какой-либо из них, не стесняйтесь спрашивать совета в комментариях к этой рубрике, а о том, как сделать работу с гаджетами проще и удобнее, вы можете узнать в публикациях автора с пометкой [OS X], [iOS] и [Watch]. Разумеется, в обсуждении приветствуется взаимопомощь и обмен идеями, которые впоследствии учитываются при подготовке выпусков. Да пребудет с вами Mac!
Редакция AppleInsider.ru не несёт ответственности за возможные последствия вмешательства в работу устройств или применения программного обеспечения, предоставленного сторонними разработчиками.
Новости, статьи и анонсы публикаций
Свободное общение и обсуждение материалов
Лонгриды для вас
Если к продуктам Apple у пользователей обычно не возникает вопросов, то с сервисами все иначе. Поэтому компания завлекает нас самыми разными способами. Например, недавно в компании запустили акцию, которая позволят получить подписку на Apple Music и Apple Arcade на 5 месяцев.
Звуковые уведомления все реже встречаются в повседневной жизни. И это нормально! Рассказываем, почему люди отключают звук на телефоне,чем обычные мелодии звонка лучше вырезок из песен, и при чем тут первый iPhone? Будет интересно
У Apple уже есть готовые MacBook Pro 14″ и 16″ с miniLED-дисплеями как в iPad Pro 2021. Новинки получат топовые процессоры M1X, но при этом останутся без Touch Bar. А что ещё о них известно? Попробуем разобраться
Источник
Как сделать чтобы Мак работал с закрытой крышкой?
Для этого нужно выбрать в меню Apple > «Режим сна», отключить монитор, а затем открыть крышку MacBook. Этот метод описывается Apple как наиболее корректный и правильный.
Как работать на MacBook с закрытой крышкой?
Включение режима закрытого дисплея
При использовании клавиатуры или мыши Bluetooth перейдите в меню Apple () > «Системные настройки», щелкните Bluetooth и убедитесь, что интерфейс Bluetooth включен. Подключите компьютер Mac к сети переменного тока с помощью адаптера.
Как сделать чтобы мак не засыпал при закрытии крышки?
Для того, чтобы MacBook продолжал работать с закрытой крышкой, а пользователь получил возможность использовать его как системный блок, потребуется наличие внешнего монитора, мыши или трекпада. 1. Перейдите в Настройки – Bluetooth – Дополнительно. Проставьте все галочки.
Как настроить Mac при закрытии крышки?
Macbook настройка закрытия крышки
- Выберите Apple () меню > спать.
- Если вы используете компьютер ноутбук Mac, закройте его встроенный дисплей.
- Нажмите Command (⌘)–Медиа Катапультироваться (⏏). *
- Нажмите кнопку питания на компьютере. *
Как подключить внешний монитор к MacBook?
Убедитесь, что внешний дисплей включен и подключен к компьютеру Mac. Выберите меню Apple () > «Системные настройки», нажмите «Мониторы», затем перейдите на вкладку «Расположение». Установите флажок «Включить видеоповтор мониторов».
Как использовать MacBook в качестве монитора?
Нет, видео порты (HDMI и Thunderbolt) выводятся только. MacBook не предназначены для работы в качестве мониторов.
Как использовать макбук в качестве монитора?
Использовать Целевой Режим Отображения
- Убедитесь, что ваш iMac, а другой Мак вошел в систему с учетной записью пользователя в macOS.
- Подключить Mini DisplayPort или Thunderbolt кабель между двумя компьютерами.
- Нажмите Command-F2 на клавиатуре iMac, который вы хотите использовать в качестве дисплея.
Как сделать так чтобы мак не засыпал?
На Mac выберите пункт меню «Apple» > «Системные настройки», затем нажмите «Экономия энергии». Выполните одно из следующих действий. Настройте Mac таким образом, чтобы он переходил в режим сна и выходил из режима сна в заданное время. Нажмите «Расписание» в правом нижнем углу, затем выберите необходимые параметры.
Как отключить спящий режим в Mac OS?
Как отключить спящий режим mac os
- Выберите меню Apple > Системные настройки, Нажмите кнопку Экономия энергии.
- Выполните любое из следующих действий: Установить количество времени, которое ваш компьютер или дисплей должен ждать перед сном: перетащите “компьютера в спящий режим” и “экран сна” ползунки, или “выключите экран после” ползунка.
Что происходит при закрытии крышки Макбука?
Все мы знаем, что при закрытии крышки MacBook практически сразу переходит в режим сна. Для экономии энергии, все фоновые задачи ставятся на паузу — будь это загрузка больших файлов или рендеринг видеопроекта. Впрочем, иногда хочется, чтобы ноутбук выполнял задачи и при закрытой крышке.
Можно ли просто закрывать крышку Макбука?
Чтобы обеспечить максимальный срок службы аккумулятора, вы должны использовать MacBook Air как минимум до тех пор, пока он не разрядится до уровня ± 60%, прежде чем снова подключить его. Можно просто закрыть крышку, не повредив свой MacBook . Кроме того, он может вовремя запустить скрипт обслуживания.
Как перевести макбук в спящий режим?
Существует два варианта отправить MacBook в сон, используя шорткаты.
- Control + Shift (⇧) + кнопка питания;
- Command (⌘) + Option (⌥) + кнопка питания.
Как закрыть макбук?
Одновременно нажмите три клавиши: Option, Command и Esc (Escape). Или выберите «Завершить принудительно» в меню Apple () в левом верхнем углу экрана. (Это равнозначно нажатию клавиш Control-Alt-Delete на компьютере PC.)
Как подключить проектор к MacBook Air?
Подключите MacBook к проектору
Подключите адаптер к одному из портов MacBook. Затем подключите один конец кабеля HDMI или VGA к проектору, а другой конец — к адаптеру. Убедитесь, что кабель и адаптер подключены правильно.
Как транслировать с Мака на телевизор?
Дублирование или расширение дисплея компьютера Mac
- Подключите компьютер Mac к той же сети Wi-Fi, что и устройство Apple TV или совместимый с AirPlay 2 телевизор Smart TV.
- На компьютере Mac щелкните значок в строке меню в верхней части экрана. …
- Выберите устройство Apple TV или совместимый с AirPlay 2 телевизор Smart TV.
Источник
Как оставить Mac включенным даже с закрытой крышкой
Если закрыть MacBook, он перейдет в режим сна. Все приложения и службы переднего и заднего плана будут временно приостановлены, пока вы снова не откроете крышку. Например, если вы слушаете музыку, закрытие Mac останавливает воспроизведение песни. Скачиваете файл или устанавливаете приложение на свой MacBook? macOS приостанавливает (или прекращает) действия, когда вы закрываете крышку.
В этом руководстве мы рассмотрим два метода, которые помогут вашему Mac не спать при закрытой крышке.
Это может потребоваться по нескольким причинам. Скажи, что хочешь используйте свой Mac в качестве сетевого сервера с закрытой крышкой. Или, возможно, вы загружаете файлы в кафе, но не хотите оставлять MacBook открытым на столе.
Вы можете начать загрузку, убрать Mac в сумку и насладиться кофе, пока загрузка продолжается в фоновом режиме. Есть и другие варианты использования, но давайте перейдем к методам предотвращения сна Mac при закрытой крышке.
Собственный метод: подключите Mac к внешнему дисплею
macOS — интеллектуальная операционная система с очевидными и малоизвестными функциями. Например, ОС будет поддерживать ваш Mac в рабочем состоянии, когда он обнаруживает внешний монитор или проектор. Это называется режимом закрытого дисплея или режимом закрытой раскладушки.
В этом режиме ваш Mac останется включенным, даже если крышка закрыта. Все, что вам нужно сделать, это подключить следующие устройства или периферийные устройства и закрыть крышку вашего Mac:
- Внешний дисплей (монитор или проектор)
- Внешняя клавиатура (проводная или беспроводная)
- Внешняя мышь или трекпад (проводной или беспроводной)
Скорее всего, для этого вам понадобится USB-концентратор с совместимыми портами, особенно если у вашего Mac ограниченное количество портов.
Еще одна вещь: вам нужно подключить Mac к источнику питания, чтобы это устройство работало. Итак, в дополнение к подключению вышеупомянутых периферийных устройств, подключите адаптер питания вашего Mac, и все готово.
Когда они установлены, вы можете получить доступ к своему Mac на внешнем дисплее с закрытой крышкой.
Обратите внимание, что некоторые мониторы 4K и 5K могут питать ваш Mac, работая как внешний дисплей. Если у вас есть этот тип монитора (проверьте руководство по эксплуатации или посетите веб-сайт производителя, чтобы подтвердить), вам не нужно подключать Mac к адаптеру питания переменного тока.
Apple рекомендует перевести Mac в режим сна перед отключением внешнего дисплея. Итак, откройте крышку Mac, щелкните логотип Apple в строке меню и выберите «Сон». Вы также можете выбрать «Завершение работы», чтобы полностью отключить его; твой выбор. Только не отключайте внешний дисплей, когда ваш Mac находится в режиме закрытого дисплея.
Метод 2: используйте стороннее приложение
Собственный способ держать Mac включенным с закрытой крышкой требует внешнего дисплея, мыши и клавиатуры. Но что, если у вас нет этих периферийных устройств? Вот тут-то и появляются сторонние приложения, такие как Amphetamine.
Это надежная служебная программа для «бодрствования» с несколькими функциями, которые помогают управлять дисплеем вашего Mac. Вы можете использовать амфетамин, чтобы ваш Mac не спал с открытой или закрытой крышкой. Это совершенно бесплатно и доступно в MacOS App Store.
По нашему опыту, приложение является легким (не использует чрезмерные системные ресурсы), не имеет встроенных покупок или рекламы и отлично работает. Откройте App Store и найдите Амфетамин. Если вы читаете эту статью на Mac, посетите страница сведений об амфетамине в App Store.
Установите приложение и следуйте инструкциям ниже, чтобы узнать, как с его помощью предотвратить переход Mac в спящий режим при закрытой крышке.
- Запустите Amphetamine из папки Launchpad или Applications. Вы должны увидеть значок в форме таблетки в меню состояния вашего Mac — в правой части строки меню вашего Mac. Выберите этот значок, чтобы получить доступ к параметрам меню Амфетамина.
У Amphetamine нет фронтального интерфейса, поэтому все настраивается в строке меню.
- В меню «Амфетамин» перейдите в «Быстрые настройки» и снимите флажок «Разрешить спящий режим при закрытии дисплея».
- На экране появится окно, отображающее особенности и эффекты режима закрытого дисплея Amphetamine. Прочтите, чтобы понять, как использовать приложение. Щелкните OK, чтобы продолжить.
- Вернитесь в меню приложения и выберите, как долго вы хотите, чтобы ваш Mac оставался включенным с закрытой крышкой.
- На неопределенный срок: ваш Mac будет оставаться включенным до тех пор, пока вы вручную не завершите сеанс Closed-Lid.
- Минуты: вы можете выбрать предустановленный период (от 5 до 55 минут), в течение которого приложение не позволит вашему Mac переходить в спящий режим.
- Часы: Амфетамин поставляется с предварительно установленными часами: 1-10 часов, 12 часов или 24 часа. Выберите желаемую продолжительность, и ваш Mac перейдет в спящий режим по истечении установленного периода времени.
- Другое время / до: выберите эту опцию, если вы хотите установить желаемую продолжительность (в минутах или часах).
- Пока приложение работает: позволяет держать Mac включенным, пока на переднем плане запущено определенное приложение. Когда вы выбираете эту опцию, Amphetamine отобразит все приложения. Выберите приложение и нажмите кнопку Выбрать. Ваш Mac не спит, пока работает выбранное приложение, даже если вы закроете крышку. Если вы хотите, чтобы ваш Mac воспроизводил песни, когда вы закрываете крышку, просто добавьте Apple Music в эту конфигурацию сеанса.
- Пока файл загружается: macOS прерывает текущую загрузку, если ваше устройство переходит в спящий режим. Когда это происходит, это раздражает, особенно если приходится перезапускать загрузку с нуля. Вы можете использовать опцию «Пока файл загружается», чтобы этого не произошло; Амфетамин будет держать ваш Mac включенным до завершения загрузки.
Вы можете использовать амфетамин без подключения к источнику питания. Хотя в этом режиме аккумулятор вашего Mac может разряжаться быстрее, вы можете настроить приложение так, чтобы оно завершало сеанс, когда уровень заряда аккумулятора падает до определенного процента. Откройте меню приложения и выберите «Настройки».
На вкладке «Параметры системы по умолчанию» выберите параметр, который гласит: «Завершить сеанс, если заряд (%) ниже». После этого используйте ползунок, чтобы выбрать уровень заряда батареи, ниже которого Амфетамин завершит сеанс закрытого дисплея.
Чтобы остановить сеанс с закрытым дисплеем, откройте крышку Mac, выберите значок в форме таблетки в строке меню и нажмите кнопку «Завершить текущий сеанс».
Чтобы удалить амфетамин из строки меню, откройте монитор активности и принудительно закройте приложение.
Есть и другие отличные приложения, которые могут помочь предотвратить сон вашего Mac с закрытой крышкой, но Amphetamine действительно отлично справляется. Кроме того, в нем есть интересные возможности автоматизации и настройки.
Важные моменты, на которые следует обратить внимание
У того, чтобы не спать Mac, когда крышка закрыта, есть и недостатки. Во-первых, ваше устройство может сильно нагреваться. В основном это происходит, когда вы запускаете слишком много приложений или когда ваш Mac слишком долго находится в режиме закрытого дисплея. Чтобы избежать этого, храните закрытый Mac в прохладной, хорошо проветриваемой комнате.
При закрытии крышки установите Mac в вертикальное положение (используйте вертикальную подставку для ноутбука, если она у вас есть), чтобы тепло отводилось от устройства более равномерно, особенно от нижней части корпуса. Наконец, не храните Mac в рюкзаке или других закрытых помещениях слишком долго, когда он находится в режиме закрытого дисплея. Оставьте комментарий, если у вас есть вопросы.
Источник