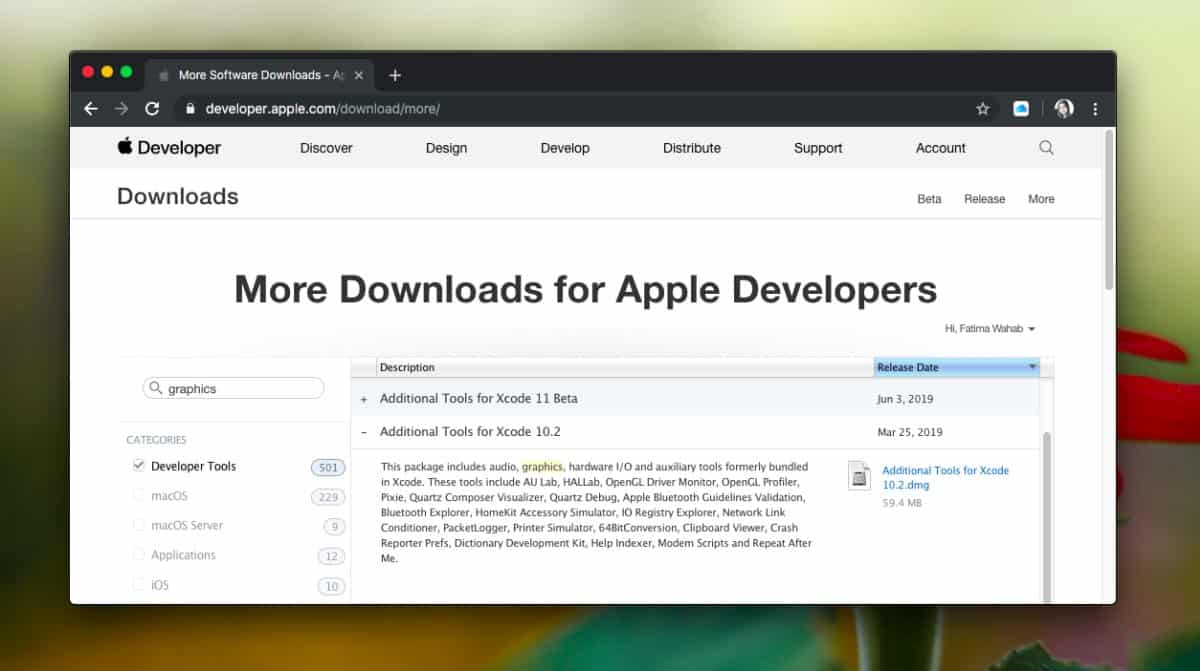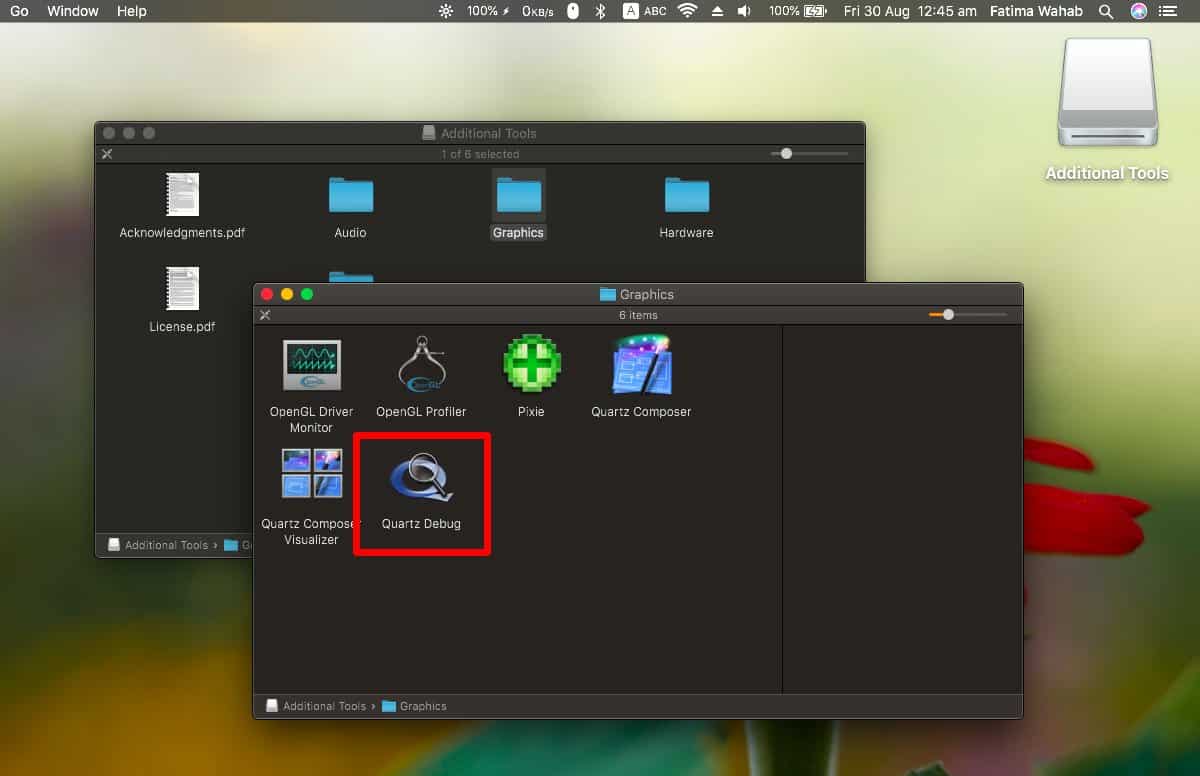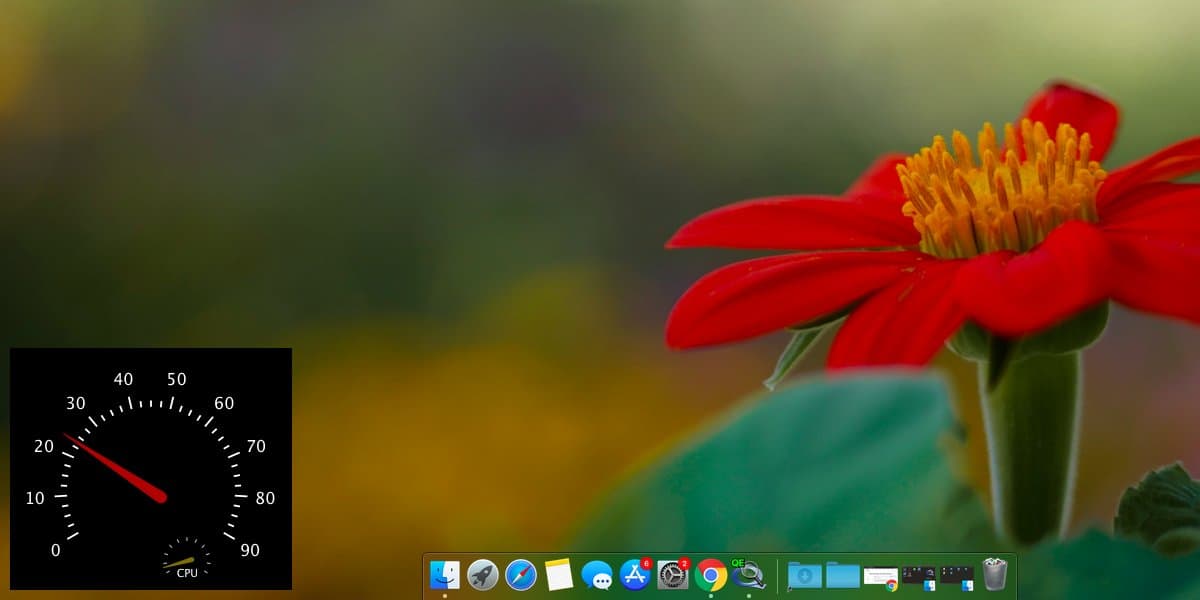- How to Monitor FPS (Frames Per Second) Live in Mac OS X with Quartz Debug
- How to Measure FPS Live in Mac OS
- Mac os fps counter
- How to view FPS on macOS
- Xcode Graphics tool
- FPS on macOS
- Leave a Reply Cancel reply
- Count It
- First ever Mac Frame rate counter
- Record the frame rate of all your favorite Mac games
- Customize it to suit your style
- The best Fraps for Mac alternative
- Easily save your results (and share them if you want)
- Works with third-party game clients too
- Get free access to Count It
- Getting Started
- System Requirements
How to Monitor FPS (Frames Per Second) Live in Mac OS X with Quartz Debug
Whether testing performance of an application, Mac OS X animations, or just out of general curiosity, you can measure the refresh rate in Frames Per Second of onscreen actions and animations on the Mac by using a free developer tool from Apple called Quartz Debug.
Part of the Graphics Tools package of Xcode, Quartz Debug can also be downloaded separately if you have a developer login, and a simple action will enable the live FPS monitor, providing frame rate data in real-time.
How to Measure FPS Live in Mac OS
Here’s what you’ll need to do to download Quartz Debug and monitor FPS in MacOS X:
- Go to Apple Developer Downloads and login with an associated developer account Apple ID (no, it does not need to be a paid developer account)
- Search for “Graphic Tools” – download the version appropriate for your version of Mac OS X or Xcode (no, you do not need the entire Xcode app to download Graphics Tools), here’s what it looks like:
When the FrameMeter shows up place it somewhere appropriate for your usage and start interacting with Mac OS X or an application to immediately see how the FPS and CPU gauge changes live, showing you the frame rate of onscreen activity.
This brief video below demonstrates how to use Quartz Debug for a live FPS display:
You’ll notice the FrameMeter looks like a little dashboard tachometer of sorts, displaying FPS and CPU usage simultaneously. With FrameMeter enabled, just interact with Mac OS X or an application and you can see how frame rate and processor usage is impacted. Even something as simple as resizing a window or scrolling through a Finder window with Mac OS X Yosemite transparencies is notable, and similarly, you’ll find that using something like Increase Contrast, which disables the transparent effects as well as making interface elements more defined, has a side effect of boosting FPS and reducing CPU load during those type of tasks.
As a developer tool, this is mostly intended for performance testing of applications, but it can still be an interesting way to benchmark some aspects of Mac OS X, or at least see how certain activity may or may not impact the visual performance on a Mac. It can also offer a way to directly see the performance boosts offered by tricks like these to speed up Mac OS X Yosemite, particularly on older hardware.
Quartz Debug is an interesting utility, you can use it to enable Retina HiDPI mode on old Macs that don’t even support a Retina display (which, some time ago, this was one of the big hints that Retina displays were coming to the Mac), though it’s basically unusable so don’t be fooled into thinking you’ll suddenly have a better display experience. The entire Graphics Tools suite is actually pretty fun to have around on a Mac if you’re the tinkering type, Quartz Composer in particular is good fun to play around with, as it allows you to make or edit fancy animations and screen savers like this one in Mac OS X.
Источник
Mac os fps counter
I am resharing my thread on mac section.
So hello guys, are you bored of getting low FPS on CS : GO on MAC? If you are , you are in a right place. Follow the video instructions below:
______________________________________________
I am being nervous while I was recording. I am open for any comment you are going to say.
To download Graphic tools go to https://developer.apple.com/downloads/ and sign up. Then search for Graphic Tools for Xcode 6.3 and download it.
Launch Options: -console -novid -lv -nod3d9ex -threads 4 -high
Additionally codes which help to boost your FPS(There are 2 codes that I forgot to mention about):
muzzleflash_light 0
cl_forcepreload 1
rate 104000
cl_cmdrate 128
cl_updaterate 128
cl_interp 0.02
cl_interp_ratio 1
fps_max 500
net_graph 1
*Moderators you can delete the other post on Steam tips section.
Thanks this is a massive help! :happy_creep:
Also, this is just a guess, but I’m presuming that English is not your first language. If that is the case, well done, you did rather well. :happy_creep:
Hi, I would suggest to add +fps_max 60 in launch options. That would limit CS GO fps.
Its likely that your monitor is 60 hz (all macbooks), meaning that it can refresh picture 60 times a second. When graphics card produces more than 60 fps on 60 hz monitor, its just doing useless job. It causes chip to make extra heat, which might not be comfortable when playing on a laptop and, what most important, degrates performance.
Hi, I would suggest to add +fps_max 60 in launch options. That would limit CS GO fps.
Its likely that your monitor is 60 hz (all macbooks), meaning that it can refresh picture 60 times a second. When graphics card produces more than 60 fps on 60 hz monitor, its just doing useless job. It causes chip to make extra heat, which might not be comfortable when playing on a laptop and, what most important, degrates performance.
Well it depends on the computer right?
Well it depends on the computer right?
On every computer there is no real point (but for benchmarks maybe) to run game at higher FPS than your monitor refresh rate. Monitor refresh rate depends on manufacturer, usually its 60 hz, but can be more.
Источник
How to view FPS on macOS
Aug 29, 2019
Comment
FPS (or frames per second) has long been used to gauge the visual quality of content on your screen in general. It’s most notably applied to games where a higher FPS means your games looks much, much better. FPS depends on the hardware you have on your system so less capable hardware means a lower FPS. That said, even with good hardware, you can end up with a low FPS. Here’s how to view FPS on macOS.
There is no shortage of tools for viewing FPS on macOS but we’re going to use a free tool developed by Apple itself.
Xcode Graphics tool
Visit the Apple Developer page and sign in with your Apple ID. If prompted to, sign up as a developer. You will not have to purchase a membership. That is only necessary if you’re looking to upload an app to one of Apple’s app stores.
Once you’re signed in and on the Downloads page, use the filter and select only Developer Tools. In the search bar, type ‘Graphics’, and tap Enter.
In the filtered items, look for Additional tools for Xcode and make sure it’s for the latest, stable version of Xcode. Download the small DMG file.
FPS on macOS
Open the DMG file, and inside the Graphics folder, look for the Quartz debug tool. Run it.
Once it’s running, go to the Window item on the menu bar and select FrameMeter from the menu. This will add a meter at the bottom left of the screen that will show you the current FPS. If there is a change in the FPS that you’re currently getting, the meter will update to reflect it.
There’s also a smaller meter inside this FPS meter that shows you CPU usage.
There are third-party tools that will measure the FPS on macOS, and some of them might be better visually. If this free tool from Apple doesn’t quite suit your needs, you can try Count It.
FPS tends to fluctuate; there is likely a maximum rate that your Mac can reach based on its hardware but the frame rate can drop to a drastically low level if your system resources are being dragged down. Normally, FPS fluctuation isn’t extreme. You might see a frame rate drop from 1-5 frames, or in extreme cases, up to 10-15 frames but it should recover. If you’re running an app on your system that is consistently giving you a low frame rate, it is likely because your system does not have the resources to run the app at a higher frame rate. Other apps, those that are not as resource hungry will still be able to run at a higher FPS.
Leave a Reply Cancel reply
This site uses Akismet to reduce spam. Learn how your comment data is processed.
Источник
Count It
First ever Mac Frame rate counter
Warning: Count It is unfortunately no longer in development. You can still download it below but be warned that the app is outdated and unstable. If you are a developer and would be interested in helping support it, please let me know!
Record the frame rate of all your favorite Mac games
Recording your frames per second (FPS) can help you:
With Count It, virtually all Mac games are compatible and can be monitored in real-time (and these are our Top 100 games for Mac, in case you don’t know what to play next). Plus, you can start and stop recording your frame rate at any time without having to relaunch the game.
Customize it to suit your style
Count It lets you adjust the position, size, color, transparency, decimal precision, and sampling rate of the counter to fit your needs.

You can also set a keyboard shortcut to start recording a session without ever leaving the game.
The best Fraps for Mac alternative
Easily save your results (and share them if you want)
Did you try lots of settings and resolutions to find the sweet spot between performance and graphics? No need to remember them or write them down on a piece of paper. Count It can automatically record all your results. All you need to do is use a hotkey to start and stop recording. No need to leave the game!
You can view them as graphs and even specify Graphics Levels and Resolutions for future tests.
Want to take it one step further? You can share the results with us and help me create the ultimate benchmarks database:
Works with third-party game clients too
You probably use third party services such as Steam or GOG’s Galaxy client. We use them too. Count It works great with third-party clients and can be used on games from your favorite game service:
Get free access to Count It
Click below to automatically download the tool:
Getting Started
Having troubles getting started with Count It? Check Count It’s help book for additional information (From within the App: Help > Count It Help).
System Requirements
Count It requires OS X 10.10 (Yosemite) or newer.
Will Count It work with my game?
Can I use Count It with my Steam games (or some other third-party game client)?
Absolutely! Count It even has built-in support for finding and adding games from Steam, GOG Galaxy, MacGameStore, and Battle.net that are already installed on your Mac. To add a game from a supported third-party client, use the “Platform…” option from the “Add” menu (“+” symbol in bottom left corner). Once added to Count It, be sure to launch the game from the third-party game client.
If you use Count It to launch the game, it may not launch properly, and you will not be able to take advantage of the third-party client features. Instead, select the game in Count It and click the “Wait” button (icon that looks like a clock) and launch the game from the third-party client as normal. Count It will begin tracking the frame rate once the game has launched.
How do I record the frame rate to save it for later?
Why isn’t the counter showing in any of my screenshots?
Does Count It work with games running with an emulation wrapper (i.e. Wine)?
Why can’t I find a specific Steam game?
Sometimes games are packaged in a way that it’s difficult for Count It to detect which files are actually games. Here’s how you can solve that:
- Start the game as you normally would.
- Switch the game to run in windowed mode (just while we add it to Count It.
- Open up Count It, click the add game button (where you would usually select “Platform”) and select “Running”.
- This will show all of the currently running apps on your Mac.
- Select your game and click “Add”
- Select the game in Count It and click the “Start” icon in the toolbar.
- Switch the game back to full screen and enjoy!
Who created Count It?
Count it is a team effort. That said, I have to give a big thank you to Michael LaRandeau for developing the tool (the only person at Mac Gamer HQ that knows how to code), and to the rest of the crew who helped beta test it (especially you Camilo!).
Also, a big thank you to Maty Aguiló for the cool icon design.
Источник