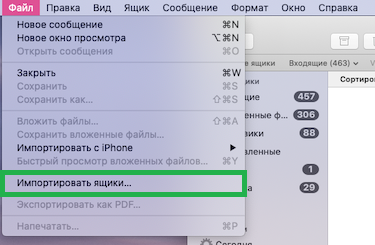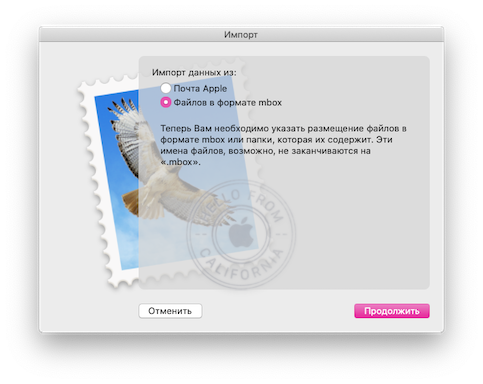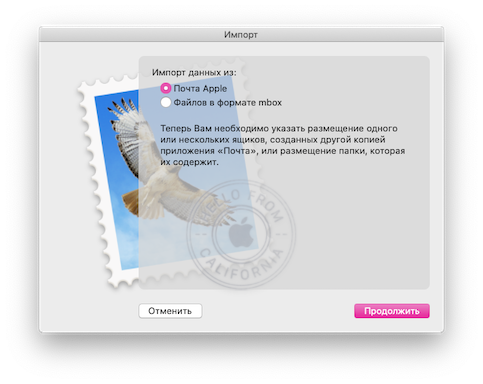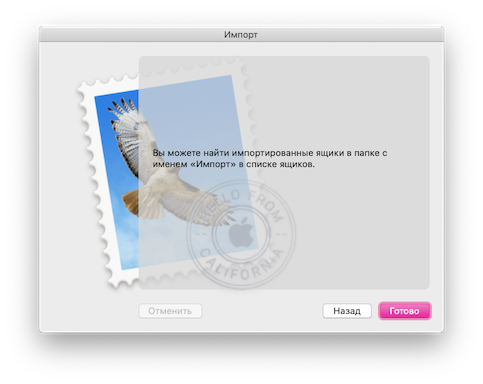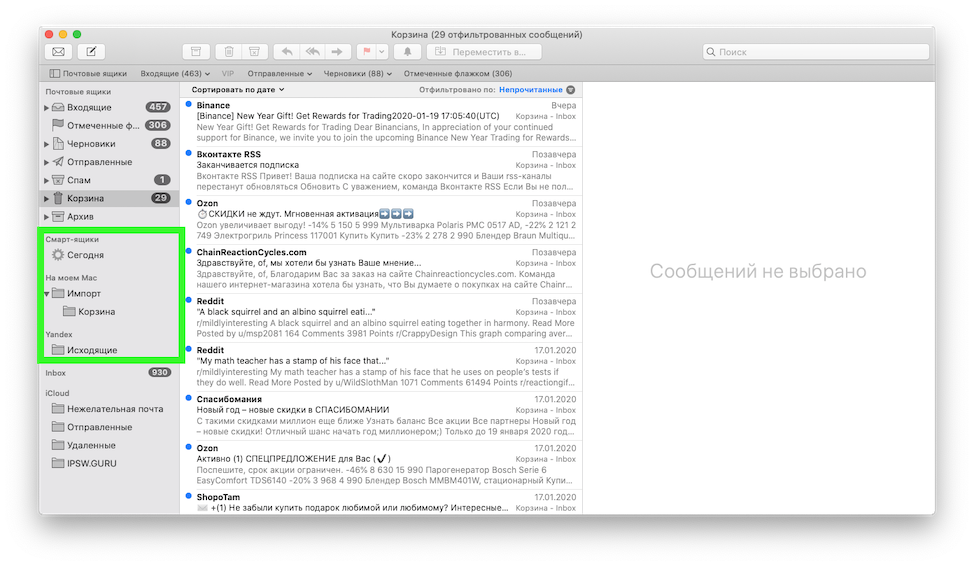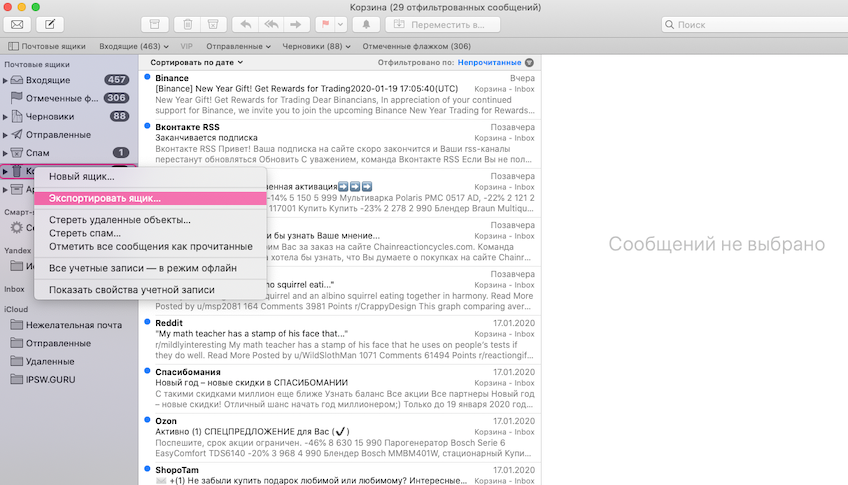- Импорт или экспорт почтовых ящиков в приложении «Почта» на компьютере Mac
- Импорт почтовых ящиков
- Экспорт почтовых ящиков
- Перемещение или копирование писем в приложении «Почта» на Mac
- Перемещение писем
- Копирование электронных писем
- How to export all emails from a mailbox in Apple Mail
- 6 Answers 6
- Экспорт электронной почты из Apple Mail и импортировать в MS Outlook
- Существует два сценария:
- Как импортировать и экспортировать почтовые ящики в почте на Mac
- Как импортировать почтовый ящик в почту на Mac
- Как экспортировать почтовый ящик из почты на Mac
Импорт или экспорт почтовых ящиков в приложении «Почта» на компьютере Mac
Приложение «Почта» может импортировать письма, экспортированные в формате mbox из других приложений электронной почты, и импортировать почтовые ящики, экспортированные из приложения «Почта» на компьютере Mac. Почтовые ящики можно экспортировать в формате mbox.
Импорт почтовых ящиков
В приложении «Почта» 
Выберите источник в списке, прочтите информацию, которая появится под списком, и нажмите «Продолжить».
Если Вы импортируете почтовый ящик, экспортированный из приложения «Почта», или папку из размещения «
/Библиотеки/Mail/V8» на другом Mac, выберите «Почта Apple». Чтобы найти папку приложения «Почта» на компьютере Mac, нажмите на рабочий стол, чтобы убедиться, что Вы находитесь в Finder, нажмите клавишу Option и, удерживая ее нажатой, выберите «Переход» > «Библиотека». Затем нажмите папку «Mail».
Если выполняется импорт сообщения с компьютера под управлением Windows или UNIX, выберите «Файлы в формате mbox», затем укажите папку, содержащую файлы.
При желании реорганизуйте импортированные сообщения.
Сообщения располагаются в новом почтовом ящике «Импорт» в боковом меню Почты. Можно перетянуть папки и сообщения из почтового ящика «Импорт» в новые или существующие почтовые ящики, а затем удалить ящик «Импорт».
Экспорт почтовых ящиков
В приложении «Почта» 
Выберите папку или создайте новую папку, затем нажмите «Выбрать».
Приложение «Почта» экспортирует почтовые ящики как пакеты с расширением mbox. Если Вы уже экспортировали почтовый ящик, приложение «Почта» не заменяет существующий файл .mbox: оно создает новый файл .mbox, например «Мой ящик 3.mbox».
Источник
Перемещение или копирование писем в приложении «Почта» на Mac
Можно перемещать или копировать письма между почтовыми ящиками в боковом меню Почты или строке «Избранное».
Перемещение писем
В приложении «Почта» 
Выполните одно из следующих действий.
Перетяните письма в почтовый ящик в боковом меню Почты или строке «Избранное».
Нажмите кнопку «Переместить в» 

Если перенести сообщение, которое является частью разговора, в другой почтовый ящик, оно станет связанным сообщением, но будет по-прежнему отображаться в начальном разговоре. См. Просмотр писем в виде разговоров.
Копирование электронных писем
В приложении «Почта» 
Выполните одно из следующих действий.
Удерживая клавишу Option, перетяните письма в почтовый ящик в боковом меню Почты или строке «Избранное».
Нажмите сообщения, удерживая клавишу Control, выберите «Скопировать в», затем выберите почтовый ящик.
В некоторых случаях у Вас не получится переместить сообщения учетной записи IMAP. Такое может случиться, если сообщения содержат недействительные символы (обычно добавленные почтовым сервером) или имеют слишком большой размер либо Вы превысили ограничения по объему памяти, наложенные поставщиком учетной записи.
Источник
How to export all emails from a mailbox in Apple Mail
I’m trying to export all emails from an account I have setup and mapped to Apple mail on my computer. There are 1200 emails. The account is no longer active so i’m trying to export all the emails in the mailbox in apple mail to an .mbox file that I can import somewhere else.
The problem is when I do an export of the mailbox and then import it somewhere, there are only 88 emails when there should be 1200+.
Why is this only exporting some of the emails and how can I make it so it exports all of them?
6 Answers 6
I couldn’t get my export working even with a mailbox rebuild. However, my goal was simply to archive my old mail, and not necessarily to do so in the mbox format, so copying the raw mailbox via Terminal with cp was adequate for my purposes.
After some trial and error, I found the path was
Solving the annoying Some messages could not be imported — Error in Mail.app.
I figured out a pretty easy way to copy all E-Mails from my old MacBook to my new machine with Mail.app.
(MacOS Mojave 10.14.2; Mail 12.2)
Don’t export your mailboxes as .mbox (Mail.app > Mailbox > Export Mailbox. )
I pretty much always got the following error when I imported the previously exported .mbox files to my new Macbook:
The odd thing is that Mail.app doesn’t tell you which E-Mails have not been copied. This uncertainty is very frustrating especially when you want to move thousands of E-Mails.
There is a simple workaround using EMLs instead of .mbox:
Источник
Экспорт электронной почты из Apple Mail и импортировать в MS Outlook
Статья описывает как экспорт электронной почты из Apple Mail , сохранить их в отдельных .EML , .EMLX файлы или .Mbox почтовые ящики и как импортировать сохраненные письма от Apple Mail в Outlook, Microsoft .
Если вы хотите передача почты от Apple Mail. Приложения в Microsoft Outlook, тогда сначала следует сохранить электронную почту как специальные файлы .EMLX формат (или .EML файлы). Почти все почтовые клиенты должны поддерживать эту функцию, так Apple Mail можно…
По умолчанию Почта для Mac OS X хранит электронные письма в отдельных файлах .ELMX формат вместо одного почтового ящика .Mbox файл. Однако Mac Mail также можно создать .Mbox файлы с экспортированных сообщений. Так, как импортировать сообщения из Apple Mail в Outlook?
Существует два сценария:
Каждый сценарий может использоваться отдельно. Первый из них может выполняться быстрее, чем второй.
- [1] Вы можете сохранять сообщения электронной почты как несколько .EMLX файлы, затем Использование Outlook мастера импорта для импорта файлов .emlx в Outlook. Для этого, Вам просто нужно сохранить MAC MAIL сообщений электронной почты в виде файлов .emlx , Запуск Outlook Import Wizard, Включите параметр Специальные “Включить предварительной обработки EML (UNIX, MAC)“и импорт .EMLX файлы в Outlook.
- [2] Вы можете экспорт электронной почты с MAC MAIL к файлу специальный почтовый ящик .Mbox формат, затем используйте Бесплатные MBOX Экстрактор электронной почты Кому Экспорт сообщений из файла .mbox в файлы EML формат. После этого вы сможете использовать Outlook Import Wizard чтобы переместить извлеченные сообщения электронной почты в MS Outlook.
Чтобы сохранить Mac Mail письма как .mbox файл вы можете сделать следующие:
- Выберите сообщения электронной почты, который вы хотите сохранить в файл .Mbox формат
(Command + A можно использовать для экспорта всю папку) - Перейти к Файл меню и выберите Сохранить как… пункт меню
- Введите имя файла для вашего .Mbox файл
(имя файла по умолчанию является предметом первого сообщения, но это оленья кожа ’ t означает, что вы должны сохранить каждое сообщение индивидуально) - Выберите место назначения, где вы хотите сохранить .Mbox файл
- Выберите формат: Источник необработанных сообщений затем Сохранить
Источник необработанных сообщений .Mbox формат, содержащие вложения MIME.
Статья описывает, как экспортировать электронную почту от Apple Mail, сохранить их в отдельных .eml, .EMLX файлы или .mbox почтовых ящиков и как импортировать сохраненные сообщения электронной почты из Apple Mail в Microsoft Outlook.
Источник
Как импортировать и экспортировать почтовые ящики в почте на Mac
В нативном приложении почты на Mac можно импортировать почтовый ящик из стороннего почтового клиента или другого компьютера Apple и наоборот экспортировать ящик и письма в другое приложение.
В статье — как использовать приложение почты на Mac для переноса почтового ящика с или на macOS.
Как импортировать почтовый ящик в почту на Mac
Вы можете импортировать как данные в виде ящика из почты Apple или файла (необязательно с расширением mbox).
1) Откройте Почту, выберите Файл > Импортировать ящики в строке меню.
2) Выберите, откуда будет импорт данных: из почты Apple или файлов в формате mbox. Нажмите Продолжить.
3) Откройте нужный файл и нажмите Выбрать.
Независимо от параметров переноса импортированный ящик появится в папке «Импорт» в разделе На моем Mac в левой боковой панели.
Как экспортировать почтовый ящик из почты на Mac
В данном случае вы можете экспортировать папку или весь почтовый ящик в формате mbox.
1) Откройте Почту, нажмите правой кнопкой мыши и выберите папку или почтовый ящик, который хотите экспортировать.
2) В контекстном меню выберите Экспортировать ящик.
3) Выберите папку для экспорта почтового ящика и нажмите Выбрать.
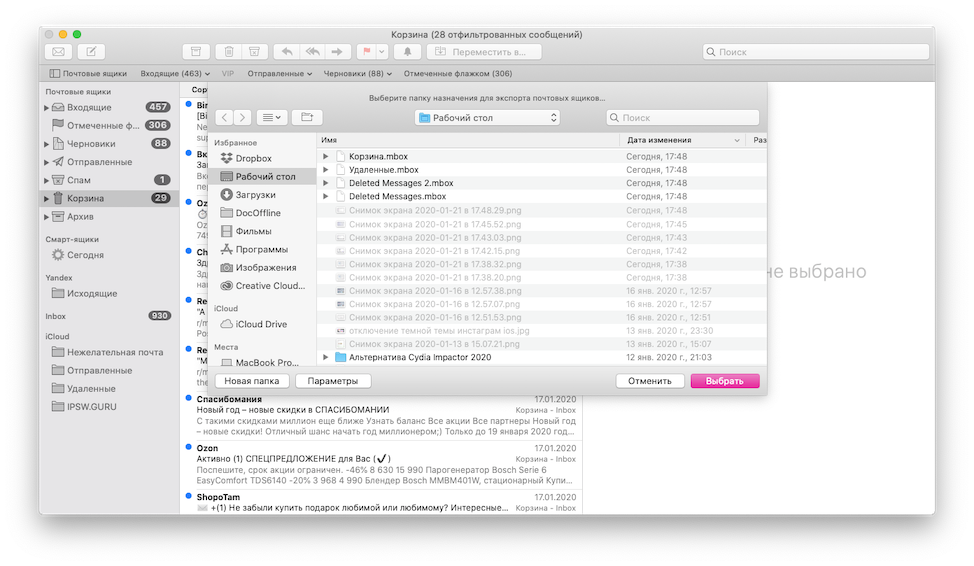
Источник