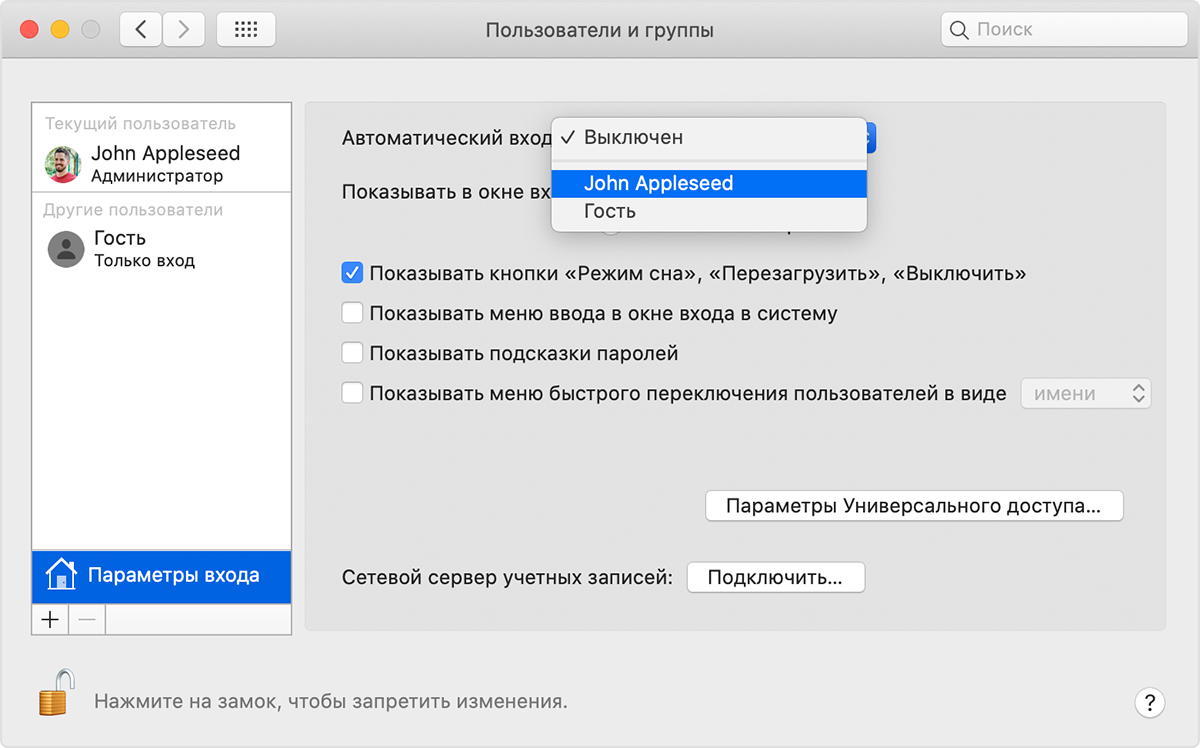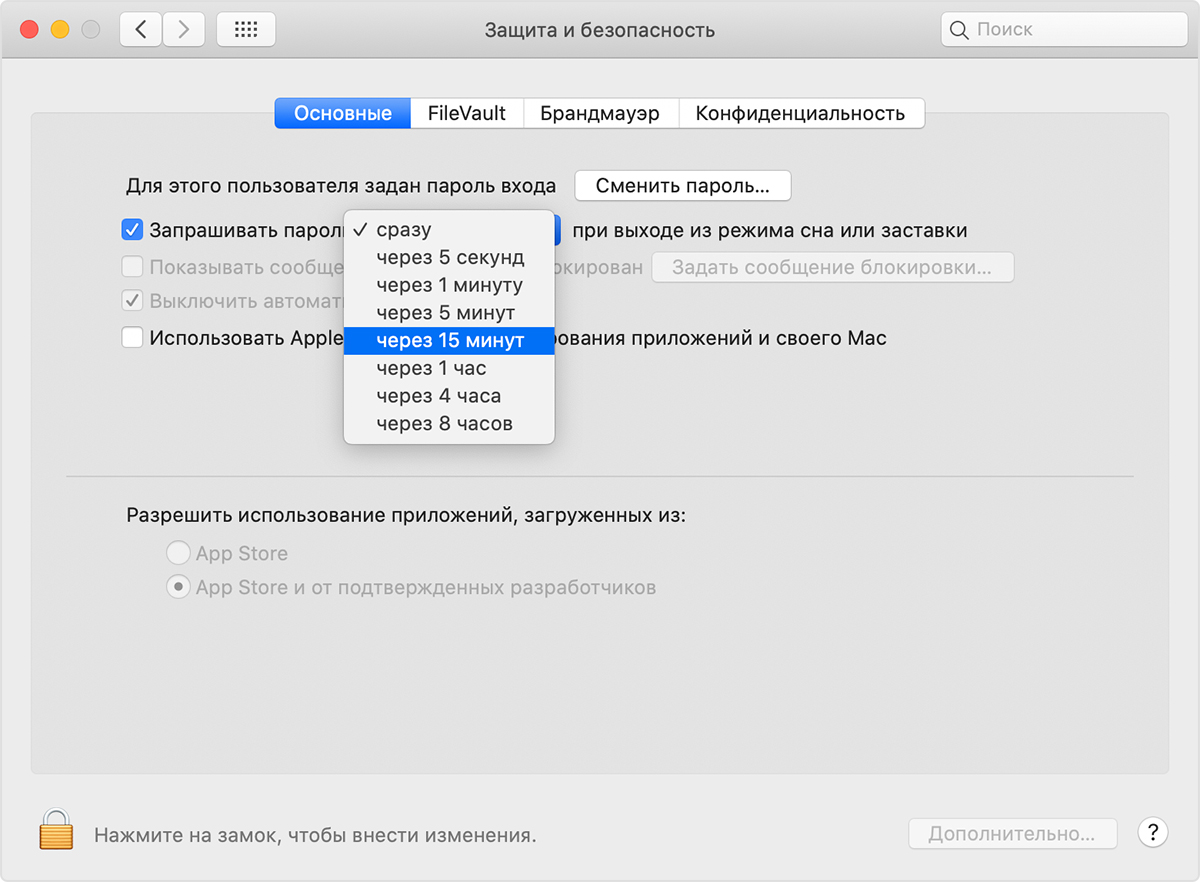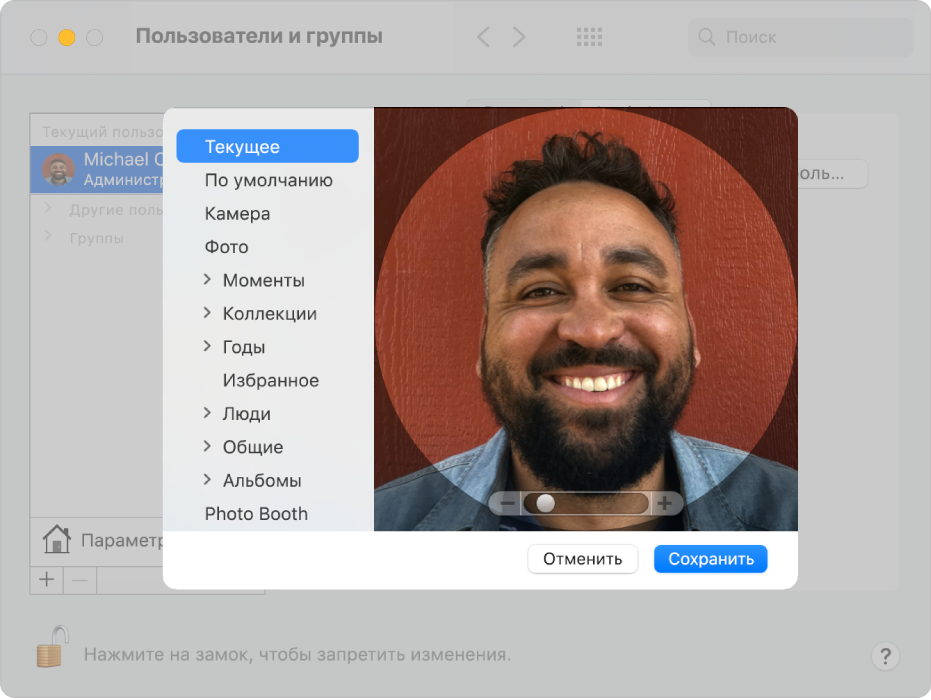- Настройка автоматического входа в систему после загрузки компьютера Mac
- Выбор учетной записи для автоматического входа
- Если автоматический вход недоступен
- Вход после перехода в режим сна или запуска заставки
- Сочетания клавиш при запуске компьютера Mac
- На компьютере Mac с процессором Apple
- На компьютере Mac с процессором Intel
- Изменение картинки пользователя в окне входа на Mac
- Если при запуске Mac не отображается окно входа в систему
- Изменение параметров раздела «Параметры входа» в настройках пользователей и групп на Mac
Настройка автоматического входа в систему после загрузки компьютера Mac
Если включен автоматический вход в систему для учетной записи пользователя macOS, компьютер Mac автоматически выполняет вход в эту учетную запись при загрузке.
Выбор учетной записи для автоматического входа
- Перейдите в меню Apple > «Системные настройки» и откройте вкладку «Пользователи и группы».
- Щелкните значок замка
и введите пароль учетной записи.
Если вход выполнен не в качестве администратора, потребуется ввести имя пользователя и пароль администратора. - Щелкните «Параметры входа» в левом нижнем углу.
- Выберите учетную запись во всплывающем меню «Автоматический вход», затем введите пароль этой учетной записи.
В результате учетная запись будет настроена для автоматического входа во время загрузки Mac. Ручной ввод данных для входа может по-прежнему запрашиваться после выхода из системы, переключения учетных записей или блокировки экрана.
Если автоматический вход недоступен
Когда требуется ручной вход, меню «Автоматический вход» неактивно либо в нем не отображается имя учетной записи. Например:
- Если включен FileVault, ручной вход является обязательным для всех учетных записей. Можно отключить FileVault.
- Если учетная запись используется с паролем iCloud, для нее требуется ручной вход. Также может отображаться сообщение «Пользователь с шифрованной папкой пользователя не может входить автоматически». При изменении пароля учетной записи можно отключить использование пароля iCloud.
Вход после перехода в режим сна или запуска заставки
При выходе компьютера Mac из режима сна или прекращении использования экранной заставки, может требоваться ввод пароля. Это поведение можно изменить:
- Перейдите в меню Apple > «Системные настройки», затем щелкните «Защита и безопасность».
- В разделе «Основные» снимите флажок «Запрашивать пароль при выходе из режима сна или заставки». Либо оставьте его установленным, но выберите во всплывающем меню интервал времени:
Источник
Сочетания клавиш при запуске компьютера Mac
Узнайте о функциях и инструментах компьютера Mac, которые можно вызвать, удерживания нажатой одну или несколько клавиш во время запуска.
На компьютере Mac с процессором Apple
Включите компьютер Mac с процессором Apple и продолжайте удерживать кнопку питания, пока не увидите окно параметров запуска. Здесь вы можете выбрать запуск с другого диска либо запуск в безопасном режиме, воспользоваться разделом восстановления macOS и выполнить другие действия. Узнайте больше об этих параметрах, включая использование раздела восстановления macOS.
На компьютере Mac с процессором Intel
Чтобы использовать любое из указанных сочетаний клавиш, нажмите и удерживайте клавиши сразу после нажатия кнопки питания для включения компьютера Mac или сразу после начала перезапуска компьютера Mac. Удерживайте клавиши нажатыми, пока не произойдет нужное событие.
- Command (⌘)-R: запуск с использованием раздела восстановления macOS. Для запуска из раздела восстановления macOS через интернет используется сочетание клавиш Option-Command-R или Shift-Option-Command-R. Из раздела восстановления macOS можно устанавливать различные версии macOS в зависимости от используемого вами сочетания клавиш. Если на компьютере Mac установлен пароль прошивки, сначала запрашивается ввод пароля.
- Option (⌥) или Alt: запуск менеджера загрузки, который позволяет выбрать другие доступные загрузочные диски или тома. Если на компьютере Mac установлен пароль прошивки, сначала запрашивается ввод пароля.
- Option-Command-P-R:сброс параметров памяти NVRAM или PRAM. Если на компьютере Mac установлен пароль прошивки, это сочетание клавиш игнорируется или вызывает запуск из раздела восстановления macOS.
- Shift (⇧): запуск в безопасном режиме. Отключено, если установлен пароль прошивки.
- D: запуск утилиты «Диагностика Apple». Для запуска этой утилиты через интернет воспользуйтесь сочетанием клавиш Option-D. Отключено, если установлен пароль прошивки.
- N: запуск с сервера NetBoot, если компьютер Mac поддерживает сетевые загрузочные тома. Чтобы использовать загрузочный образ по умолчанию на сервере, нажмите и удерживайте клавиши Option-N. Отключено, если установлен пароль прошивки.
- Command-S: запуск в однопользовательском режиме. Отключено в macOS Mojave и более поздних версий, а также если установлен пароль прошивки.
- T: запуск в режиме внешнего диска. Отключено, если установлен пароль прошивки.
- Command-V: запуск в режиме подробного протоколирования. Отключено, если установлен пароль прошивки.
- Eject (⏏) или F12 или кнопка мыши либо кнопка трекпада: извлечение любых съемных носителей (например, оптического диска). Отключено, если установлен пароль прошивки.
Если сочетание клавиш не работает при запуске, может помочь одно из следующих решений:
- Нажимайте и удерживайте все клавиши в сочетании вместе, а не по одной.
- Выключите компьютер Mac. Нажмите кнопку питания, чтобы включить компьютер Mac. Затем нажмите и удерживайте клавиши во время запуска компьютера Mac. Возможно, вам придется подождать несколько секунд перед нажатием клавиш, чтобы компьютер Mac успел распознать клавиатуру при запуске. Некоторые клавиатуры оснащены световым индикатором, который коротко загорается при запуске, указывая, что клавиатура распознана и готова к работе.
- Если используется беспроводная клавиатура, подключите ее напрямую к компьютеру Mac, если это возможно. Либо используйте встроенную или проводную клавиатуру. Если используется клавиатура для компьютера с ОС Windows, например клавиатура с логотипом Windows, попробуйте воспользоваться клавиатурой для компьютера Mac.
- Если используется Boot Camp для запуска через ОС Microsoft Windows, установите настройки загрузочного диска так, чтобы запуск выполнялся через macOS. Затем выключите или перезапустите компьютер и повторите попытку.
Источник
Изменение картинки пользователя в окне входа на Mac
Можно изменить картинку, которая будет отображаться рядом с Вашим именем или именем другого пользователя в окне входа на Mac.
На Mac выберите меню Apple
> «Системные настройки», затем нажмите «Пользователи и группы».
Если слева внизу отображается запертый замок 
Выберите учетную запись пользователя слева.
Невозможно выбрать учетную запись пользователя, который сейчас в системе (помечен галочкой на картинке пользователя). Пользователь должен сам войти в систему и изменить свою картинку или выйти из системы, чтобы Вы могли ее изменить.
Выполните одно из следующих действий над картинкой справа.
Перетяните файл изображения с рабочего стола или из Finder 
Нажмите картинку, затем выполните одно из следующих действий.
Используйте картинку, входящую в macOS. Нажмите «По умолчанию», затем выберите картинку, например цветок.
Сделайте фотографию при помощи Mac. Нажмите «Камера» и, когда будете готовы, нажмите «Снять фото».
Используйте картинку из приложения «Фото». Нажмите «Фото». Чтобы отобрать фотографии по времени, месту или альбому, нажмите стрелку 
Уменьшение и увеличение: Перетяните бегунок влево или вправо.
Перемещение изображения. Перетяните изображение в пределах круга.
Источник
Если при запуске Mac не отображается окно входа в систему
Если компьютер Mac загружается без отображения окна входа, в нем настроен пропуск окна входа и автоматический вход определенного пользователя.
Важно! Автоматический вход позволяет любому человеку получить доступ к компьютеру Mac путем его простой перезагрузки. Если включена функция автоматического входа, убедитесь, что она не используется для входа администратора. Если включена функция FileVault, автоматический вход невозможен.
Если компьютер Mac используется несколькими людьми, рекомендуется создать отдельную учетную запись для каждого из них и выключить автоматический вход. Наличие отдельных учетных записей обеспечивает защиту информации и настроек каждого из пользователей.
На Mac выберите меню Apple
> «Системные настройки», нажмите «Пользователи и группы», затем нажмите «Параметры входа».
Если слева внизу отображается запертый замок 
Нажмите всплывающее меню «Автоматический вход», затем выберите в нем пункт «Выкл.».
При следующей загрузке компьютера Mac появится окно входа и запрос на ввод имени и пароля пользователя.
Источник
Изменение параметров раздела «Параметры входа» в настройках пользователей и групп на Mac
Если Вы администратор на своем Mac, Вы можете настроить параметры входа для пользователей своего компьютера. Это можно сделать на панели «Параметры входа» в разделе «Пользователи и группы» системных настроек.
Чтобы изменить эти настройки, выберите меню Apple
> «Системные настройки», нажмите «Пользователи и группы», затем нажмите «Параметры входа».
Примечание. Если в левом нижнем углу панели отображается закрытый замок 
Выберите «Выкл.», чтобы требовать вход в систему после каждой перезагрузки компьютера Mac.
Чтобы при перезагрузке компьютера Mac выполнять автоматический вход для определенного пользователя, выберите имя учетной записи этого пользователя и введите его пароль. Этот вариант удобен, если у компьютера Mac только один пользователь и компьютер всегда находится в безопасном месте. Если важна безопасность, автоматический вход следует отключить.
Примечание. Если включена функция FileVault, автоматический вход невозможен.
Показывать окно входа как
Чтобы при входе в систему пользователи могли выбирать имена из списка без необходимости запоминать свои имена пользователей, выберите «Список пользователей»
Чтобы пользователи при входе должны были вводить и имя пользователя и пароль, выберите «Имя и пароль».
Показать кнопки «Режим сна», «Перезагрузить» и «Выключить»
Отображение этих кнопок в окне входа в систему.
Показать меню клавиатур в окне входа
Позволяет пользователям выбирать язык macOS, который будет использоваться после входа.
Показать подсказки паролей
Отображение подсказки пароля в окне входа в систему. Подсказка появляется во время входа в систему, если пользователь нажимает знак вопроса в поле пароля или вводит неверный пароль три раза подряд.
Показать меню быстрого переключения пользователей как
Дает возможность быстро переключаться между пользователями из строки меню. Во всплывающем меню выберите способ отображения пользователей в строке меню.
Позволить сетевым пользователям входить в систему в окне входа
Позволяет пользователям выполнять вход на компьютере Mac с использованием учетных записей на сервере сетевых учетных записей, к которому подключен Ваш компьютер Mac.
Параметры Универсального доступа
Чтобы задать настройки, которые упростят вход в систему Mac, нажмите «Параметры Универсального доступа». См. раздел Включение параметров Универсального доступа в окне входа в систему.
Сервер сетевых учетных записей
Чтобы подключить (подсоединить) Ваш компьютер Mac к сетевому серверу учетных записей, нажмите кнопку «Подкл.» или «Правка». Если компьютер Mac еще не подключился к серверу, отображается кнопка «Подкл.». Если компьютер Mac уже установил соединение, отображается кнопка «Правка».
Добавление 
Чтобы добавить нового пользователя или группу пользователей, нажмите кнопку «Добавить» 

Источник
 и введите пароль учетной записи.
и введите пароль учетной записи.