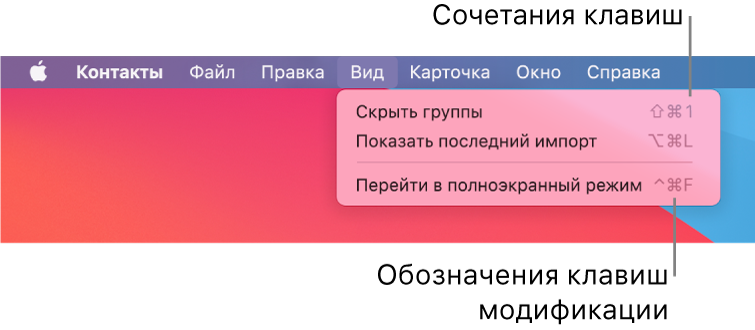- Сочетания клавиш на Mac
- Использование сочетаний клавиш macOS
- Обзор сочетаний клавиш macOS
- Выполнение действий при помощи сочетаний клавиш
- Настройка сочетаний клавиш
- Отключение сочетания клавиш
- Использование клавиши удаления на Mac и добавление кнопки удаления вперед 2021
- WWDC 2020 Special Event Keynote — Apple
- Удаление вперед в Mac OS X, например клавиша «DEL» в Windows
- Как переназначить ключ питания, чтобы стать ключом удаления
- Удалить все слова
- Удалить всю строку текста
- Опционально: используйте полноразмерную клавиатуру Apple для физической клавиши DEL.
- Где клавиша Delete на Mac или как удалять на Маке
- Удаление сочетанием клавиш в Mac OS
- Удаление файлов без корзины на Mac OS
- Удаление символов после курсора в Mac OS
- Комментарии
Сочетания клавиш на Mac
Нажимая сочетания клавиш на iMac, можно выполнять действия, обычно выполняемые с трекпада, мыши или другого устройства. Далее приведен список часто используемых сочетаний клавиш.
Вырезать выбранный объект и скопировать его в буфер обмена.
Скопировать выбранный объект в буфер обмена.
Вставить содержимое буфера обмена в текущий документ или приложение.
Отменить предыдущую команду. Нажмите Command-Shift-Z, чтобы вернуть выполнение команды.
Выбрать все объекты.
Открыть окно поиска или искать объекты в документе.
Найти следующее вхождение искомого объекта. Нажмите Command-Shift-G для поиска предыдущего вхождения.
Свернуть окна приложения, находящегося на переднем плане. Нажмите Command-Option-H, чтобы оставить приложение на переднем плане и скрыть все остальные приложения.
Свернуть окно на переднем плане в панель Dock. Нажмите Command-Option-M, чтобы свернуть все окна приложения, находящегося на переднем плане.
Открыть новый документ или окно.
Открыть выбранный объект или диалоговое окно выбора файла.
Напечатать текущий документ.
Сохранить текущий документ.
Закрыть окно на переднем плане. Нажмите Command-Option-W, чтобы закрыть все окна приложения.
Завершить текущее приложение.
Выбрать приложение для принудительного завершения.
Переключиться на следующее недавно использованное приложение среди открытых приложений.
Открыть утилиту «Снимок экрана». Можно также делать снимки экрана при помощи следующих сочетаний клавиш:
Нажмите Command-Shift-3, чтобы сделать снимок всего экрана.
Нажмите Command-Shift-4, чтобы сделать снимок выбранной области экрана.
Если Вы перешли на Mac с ПК с Windows, то в статье службы поддержки Apple Советы по работе на компьютерах Mac для пользователей Windows Вы найдете список сочетаний клавиш на клавиатуре Mac и различия между клавиатурами Mac и Windows. Другие сочетания клавиш см. в статье службы поддержки Apple Сочетания клавиш Mac.
Источник
Использование сочетаний клавиш macOS
С помощью сочетаний клавиш можно быстро выполнять различные действия на Mac. Сочетания клавиш включают одну или несколько клавиш модификации (таких как Caps Lock или Control) и последнюю клавишу, которые нажимаются одновременно. Например, вместо перемещения указателя к строке меню и выбора пункта меню «Файл» > «Новое окно» можно нажать клавиши Command и N.
Для большего удобства можно изменять и отключать определенные сочетания клавиш.
Обзор сочетаний клавиш macOS
Сочетания клавиш отображаются рядом с пунктами меню в приложениях macOS. Многие сочетания клавиш совпадают в различных приложениях.
В руководствах пользователя для многих приложений macOS содержатся списки самых часто используемых сочетаний клавиш. Например, см.:
Совет. Многие сочетания клавиш описаны в статье службы поддержки Apple Сочетания клавиш Mac.
Выполнение действий при помощи сочетаний клавиш
Нажмите и удерживайте одну или несколько клавиш модификации (таких как Caps Lock, Command или Control), затем нажмите последнюю клавишу сочетания.
Например, чтобы использовать сочетание клавиш Command-V для вставки скопированного текста, одновременно нажмите и удерживайте клавиши Command и V, а затем отпустите обе клавиши.
Настройка сочетаний клавиш
Некоторые сочетания клавиш можно настроить, изменив используемые в них клавиши.
На Mac выберите пункт меню «Apple»
> «Системные настройки», нажмите «Мышь», затем нажмите «Сочетания клавиш».
В списке слева выберите категорию, например Mission Control или Spotlight.
В списке справа установите флажок рядом с тем сочетанием, которое Вы хотите изменить.
Дважды нажмите текущее сочетание клавиш, затем нажмите новое сочетание клавиш, которое Вы хотите использовать.
Нельзя дважды использовать одну и ту же клавишу (например, буквенную) в сочетании клавиш.
Чтобы новое сочетание клавиш вступило в силу, завершите и снова откройте все приложения, которые его используют.
Если Вы присвоили комбинацию клавиш, которая уже используется для другой команды или другого приложения, Ваше новое сочетание клавиш не будет работать. Найдите команду меню, которая использует эту комбинацию клавиш, затем заново установите для нее сочетание клавиш.
Если Вы хотите вернуть все сочетания клавиш к их первоначальным комбинациям, откройте панель «Сочетания клавиш» в настройках клавиатуры и нажмите «Настройки по умолчанию».
Отключение сочетания клавиш
Иногда сочетание клавиш приложения конфликтует с сочетанием клавиш macOS. В этом случае можно отключить сочетание клавиш macOS.
На Mac выберите пункт меню «Apple»
> «Системные настройки», нажмите «Мышь», затем нажмите «Сочетания клавиш».
В списке слева выберите категорию, например Mission Control или Spotlight.
В списке справа снимите флажок рядом с тем сочетанием, которое Вы хотите отключить.
Источник
Использование клавиши удаления на Mac и добавление кнопки удаления вперед 2021
WWDC 2020 Special Event Keynote — Apple
Клавиша удаления на клавиатуре Mac работает как клавиша возврата на клавиатуре Windows / PC, удаляя символ на некоторое время назад от того места, где находится курсор. Довольно просто, но многие новички на платформе Mac недоумевают, почему нет клавиши прямого удаления… ну, оказывается, есть прямое удаление, и на самом деле это та же самая кнопка, которую щелкают, чтобы удалить символы вперед, удерживая клавишу-модификатор.
Хотя клавиша удаления Mac очень проста в использовании, мы также покажем вам, как добавить физическую кнопку «Вперед» DEL, для которой не требуется клавиша-модификатор, и мы также рассмотрим несколько дополнительных общих функций клавиши удаления Mac.
Удаление вперед в Mac OS X, например клавиша «DEL» в Windows
- Удерживая нажатой клавишу « FN » (функциональную), нажмите клавишу « Delete »
Относительно неизвестный многим пользователям Mac OS X, он входит в число наиболее часто задаваемых вопросов для пользователей Windows и ПК, пришедших на платформу Mac.
Если вы не хотите использовать ярлык-модификатор и предпочитаете выделенную клавишу прямого удаления на Mac, вы можете использовать бесплатный инструмент для переназначения редко используемой кнопки Power на клавиатурах Mac, чтобы она функционировала как кнопка DEL в стиле ПК.
Как переназначить ключ питания, чтобы стать ключом удаления
Скорее есть физический ключ DEL? Бесплатная сторонняя утилита под названием «PowerKey» позволяет переназначить клавишу питания на компьютерах Mac, чтобы она функционировала как кнопка прямого удаления, точно так же, как работает клавиша DEL в мире ПК. Технически PowerKey имеет другие параметры и может переназначать клавишу для выполнения других функций, но здесь параметр «Удалить» наиболее соответствует нашим потребностям.
Распакуйте папку, откройте каталог «Release», так как другие папки содержат исходный код, затем щелкните правой кнопкой мыши на Powerkey.app и выберите «Open», чтобы обойти ограничение «неопознанного разработчика» Gatekeeper (при условии, что он включен как ограничительный), Выберите для запуска при входе в систему или в фоновом режиме, и наслаждайтесь новым ключом удаления вперед. Функции питания по-прежнему доступны, удерживая нажатой клавишу питания, чтобы выключить Mac без предупреждения, или нажав «Функция + Питание», чтобы получить доступ к меню параметров питания для режима сна, перезапуска и выключения, как обычно вызывается простым нажатием кнопки. сам ключ
Пока мы обсуждаем функции удаления, давайте рассмотрим два других полезных трюка:
Удалить все слова
- Нажмите и удерживайте клавишу Option, одновременно нажимая клавишу Delete.
Удалить всю строку текста
- Нажмите и удерживайте команду, нажимая клавишу Delete
Эти две функции будут работать практически во всех приложениях Mac OS X, будь то текстовый процессор, текстовый редактор, браузер, терминал или все, что вы используете. Потратьте время, чтобы запомнить все эти простые функции удаления, и ваш рабочий процесс обязательно улучшится.
Опционально: используйте полноразмерную клавиатуру Apple для физической клавиши DEL.
Хотя это не будет применимо ко всем пользователям, если вы не хотите переназначать клавишу или использовать специальную функцию для пересылки DEL, вы всегда можете вместо этого использовать полноразмерную клавиатуру Apple. На полноразмерных клавиатурах есть кнопка «DEL», а также страница вверх / вниз и множество других кнопок, которых нет на беспроводной клавиатуре Apple или на клавиатурах MacBook.
Если у вас есть другие полезные советы или рекомендации по удалению и пересылке на Mac, поделитесь с нами!
Источник
Где клавиша Delete на Mac или как удалять на Маке

Однако не менее распространенной оказалась и проблема удаления файлов и папок на Маках. Отсутствие кнопки Delete на клавиатурах Apple довольно часто ставит пользователя в тупик — как удалить файл на Mac OS при помощи сочетания клавиш на клавиатуре и где эта кнопка Del на Маке вообще находится. Не перетаскивать же по одному файлу в корзину — это долго и не удобно.
О том, как удалять файлы и папки сочетанием клавиш (в том числе и напрямую, без корзины) а так же как удалять символы после курсора в Mac OS (за что и отвечает клавиша Delete в Windows) вы и узнаете из этой инструкции.
Большинство пользуются клавишей Delete для одного из трех действий — удаления файлов и папок в корзину, удаления символов после курсора в тексте или для вызова диспетчера задач. О последнем мы уже рассказывали, так что сегодня поговорим о первых двух.
Удаление сочетанием клавиш в Mac OS
Первым делом стоит рассказать о сочетании клавиш, которое в Mac OS используется для удаления объектов, то есть представляет собой аналог Delete на Маке. В операционной системе от Apple используются клавиши Command и Backspace (на самом деле это клавиша delete, но пользователи Windows её знают именно под таким названием).
Выделив файл или папку и нажав эти две клавиши вы переместите выделенный объект в корзину.
Кстати, у нас даже есть отдельная статья о том, как быстро очистить корзину в Mac OS, если вдруг она очищается очень медленно. Там же вы можете узнать и горячие клавиши для быстрой очистки корзины.
Удаление файлов без корзины на Mac OS
В последней на данный момент версии Mac OS — El Capitan у пользователя появилась возможность удалять (возможно работает и на предыдущей версии OS X) файлы сочетанием клавиш сразу же, то есть в обход корзины.
Аналог Shift+Delete на Mac OS представляет из себя следующее сочетание клавиш.
В результате вы увидите всплывающее сообщение, в котором должны будете или подтвердить удаление, или отменить его. Будьте осторожны — удаленные файлы в корзине уже не останутся и удаляются навсегда.
Удаление символов после курсора в Mac OS
Если вы почему-то пользуетесь этой функцией (мы правда не представляем где и зачем её можно использовать) и вам очень её не хватает в OS X, то у нас хорошие новости. Для того, что бы удалять текст после курсора в Mac OS достаточно нажать сочетание клавиш fn и delete.
Также не стоит забывать и о том, что даже удаленные из корзины файлы могут быть восстановлены, пока их место на диске не будет перезаписано новыми данными. Если вам нужно удалить файлы с Mac без возможности восстановления, воспользуйтесь советом из этой инструкции.
Комментарии
О спасибо, про удаление без корзины не знал и долго мучался, даже скрипт пытался под это дело написать с автоочисткой корзины, наконец то есть аналог Shift-delete
Видимо это действительно появилось только в последней версии ОСи, так как раньше помню все варианты комбинаций перепробовал — ничего не было. Сенк!
Евгений, это не проблема ОСи это проблема рук.
Странно! у меня сочетание клавиш с backspace не производит никакой реакции 🙂 может надо в каких-нибудь настройках какую-нидь галочку поставить или снять. Или что-то в этом роде? А как мне объекты в 3D Max с такой клавиатурой удалять. И с руками много лет было в порядке — те же!
Ирина, такая же проблема, одно время было всё замечательно, а теперь горячие клавиши неработают, прибавление и уменьшение звука даже неработают, перековырял кучу форумов и всяких помоек, никакой полезной инфы по этому вопросу ненашёл(
У меня вообще нет клавиши DEL — я в шоке!
Неточности в комменте!!
Если кнопки Delete на клавиатуре нет, а её там нет. ), удаление в корзину происходит при совместном нажатии кнопок Fn в левом нижнем углу «клавы» ( а не кнопки Command!) и кнопки Backspace (может изображаться как стрелка влево), под кнопкой выключения питания в правом верхнем углу «клавы». Итого: удалить — надо нажать одновременно слева внизу кнопку Fn и справа вверху кнопку «стрелка влево».
Задачка посложнее.
На эйр нет клавиши delete.
Если нажать Cmd+Alt+BackSpace — появится диалоговое окно удаления с двумя кнопками, и фокус по умолчанию стоит на кнопке Отмена.
Каким образом выбрать кнопку Удалить без курсора?
(Вариант с Cmd+BackSpace не предлагать)
А может кто знает и подскажет, как клавишами перейти на верхнюю панель меню?
Fn + Backspace — автор не представляет где использовать данное сочетание, но оно как раз таки делает возможным использование функции delete, это удаление объекта, а также затирание символов спереди!
Источник