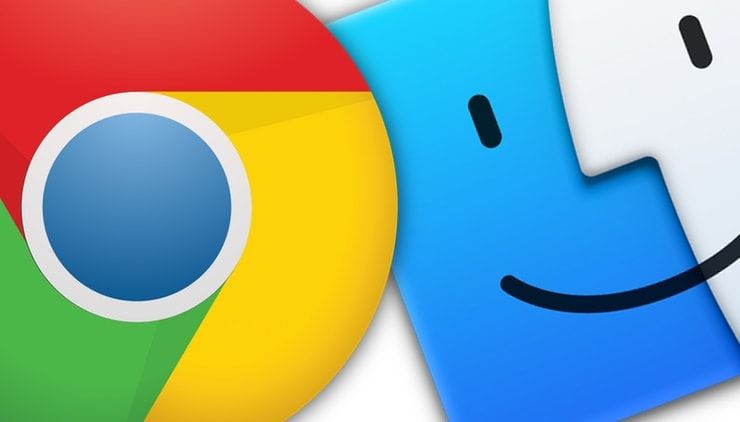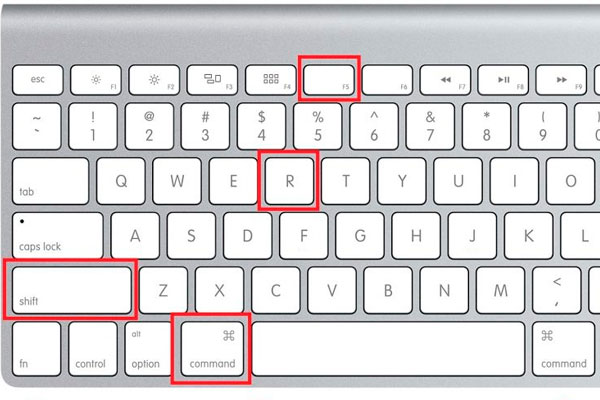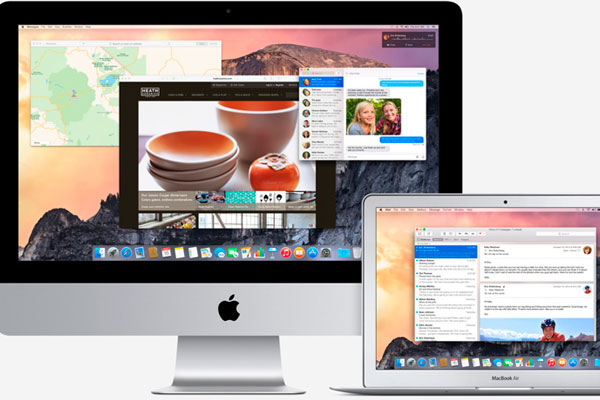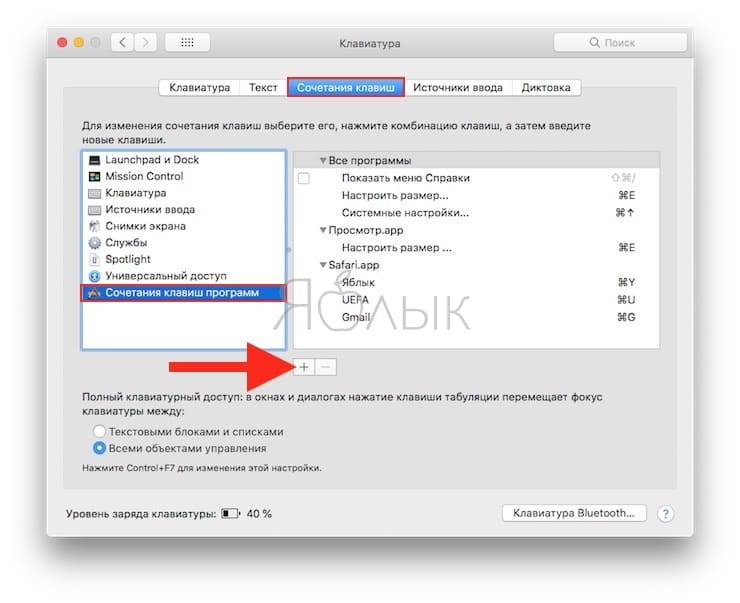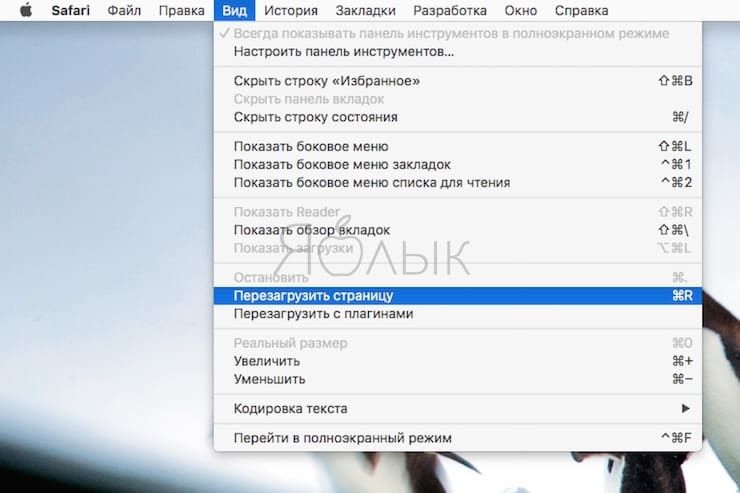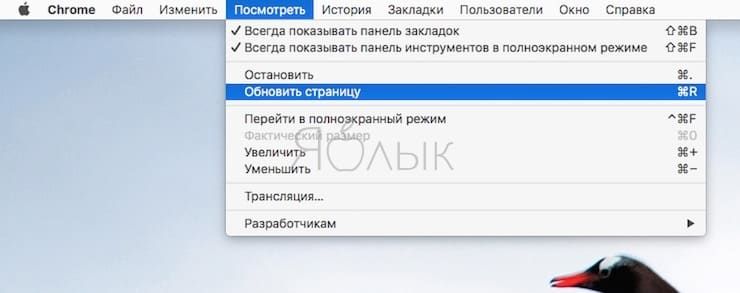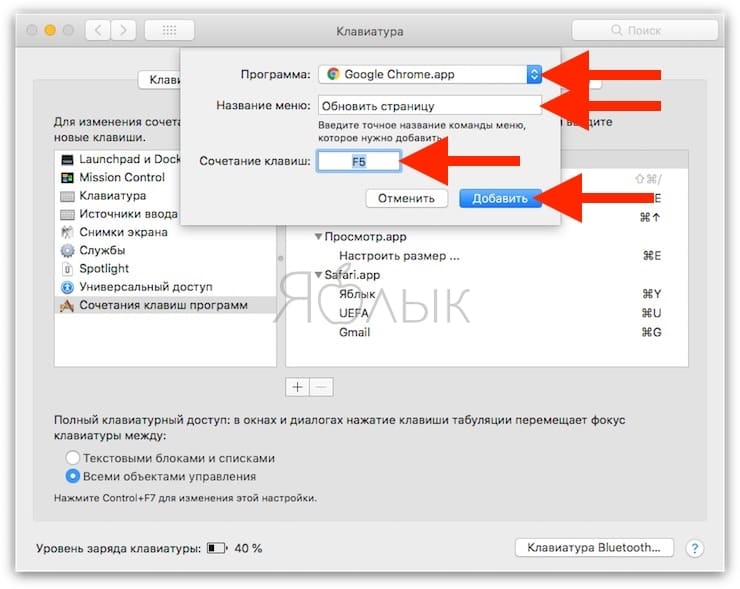- Сочетания клавиш и жесты в приложении Safari на компьютере Mac
- Прокрутка
- Текущая веб-страница
- 20 сочетаний горячих клавиш для Google Chrome на Mac (macOS)
- Горячие клавиши Google Chrome на Mac
- Как я могу сделать обновление кэша в Google Chrome?
- Как обновить страницу на МакБуке: подробная инструкция
- Как обновить страницу?
- Зачем нужно обновление страницы?
- Когда нельзя перезапускать страницу?
- Аналог F5 на Mac, или как обновлять страницы в macOS, как на Windows
- Есть ли аналог кнопки F5 на Mac как в Windows?
- А можно все-таки с F5?
- Как заменить сочетание клавиш Cmd + R на привычную по Windows клавишу F5
Сочетания клавиш и жесты в приложении Safari на компьютере Mac
Здесь перечислены сочетания клавиш, которые можно использовать в дополнение к тем, которые указаны в меню Safari. Чтобы отключить или изменить сочетания клавиш, см. раздел Создание сочетаний клавиш для приложений.
Прокрутка
Сочетание клавиш или жест
Прокрутить вверх, вниз, влево, вправо
Нажимайте клавиши со стрелками.
Прокрутка с большим шагом
Удерживайте клавишу Option, нажимая клавишу со стрелкой.
Прокрутить вниз на один экран
Прокрутить вверх на один экран
Прокрутить к левому верхнему или левому нижнему углу страницы
Текущая веб-страница
Сочетание клавиш или жест
Поиск на текущей веб-странице
Выделить следующее поле или всплывающее меню на веб-странице
Tab также выделяет кнопки и другие элементы управления, если в панели «Клавиатура» в Системных настройках в блоке «Сочетания клавиш» выбран вариант «Клавиатурная навигация для перемещения между элементами».
Выделить следующее поле, всплывающее меню или объект, который можно нажимать (например, ссылку), на веб-странице
Option-Tab также выделяет кнопки и другие элементы управления, если в панели «Клавиатура» в Системных настройках в блоке «Сочетания клавиш» выбран вариант «Клавиатурная навигация для перемещения между элементами».
Чтобы взаимно поменять поведение клавиши Tab и сочетания Option-Tab, включите пункт «При нажатии Tab выделяются все объекты страницы» в дополнительных настройках Safari.
Восстановить адрес текущей веб-страницы после ошибочного ввода текста в поле смарт-поиска
Источник
20 сочетаний горячих клавиш для Google Chrome на Mac (macOS)
На сегодняшний день компьютер является одним из самых распространенных и мощных инструментов, однако далеко не всем пользователям известны наиболее продуктивные методы работы с устройством. Речь идет о горячих клавишах, использование которых поможет существенно упростить работу с компьютером.
Ниже представлены 9 полезных, но малоизвестных комбинаций горячих клавиш для более простого и эффективного взаимодействия с Mac и браузером Google Chrome.
Горячие клавиши Google Chrome на Mac
1. Command (⌘) + N – открытие нового окна;
2. Command (⌘) + ⇧Shift + N – открытие нового окна в режиме инкогнито;
3. Command (⌘) + T – запуск новой вкладки;
4. Command (⌘) + W – закрыть вкладку;
5. Command (⌘) + ⇧Shift + W – закрыть окно;
6. Command (⌘) + S – сохранить страницу как…;
7. Command (⌘) + , (запятая) – открыть Настройки Google Chrome;
8. Command (⌘) + ⇧Shift + ⌫Backspace – очистить данные просмотров;
9. Command (⌘) + ⌥Option (Alt) + стрелка (→) – навигация по вкладкам в Chrome;
10. Command (⌘) + L — переход в строку поиска в Chrome;
11. Command (⌘) + ⌥Option (Alt) + H – скрыть другие приложения кроме Google Chrome;
12. Command (⌘) + H – скрыть Google Chrome;
13. Command (⌘) + Q – закрыть Google Chrome;
14. Command (⌘) + R — обновить страницу;
15. Command (⌘) + CTRL + F – активация полноэкранного режима;
16. Command (⌘) + ⇧Shift + B – показать панель закладок;
17. Command (⌘) + Y — показать историю просмотров;
18. Command (⌘) + ⌥Option (Alt) + B – открыть диспетчер закладок;
19. Command (⌘) + D – добавить страницу в закладки;
20. Command (⌘) + ⇧Shift + J – перейти к скачанным файлам.
Источник
Как я могу сделать обновление кэша в Google Chrome?
Я не знаю, как именно это называется, я имею в виду обновление кеша — обновление страницы после очистки кеша. Я не хочу очищать весь кеш браузера.
Я не могу кешировать обновления моих страниц. В Firefox я знаю, что это Shift + Обновить.
В Chrome я пробовал Ctrl + R , Ctrl + Обновить, Alt + Обновить, Shift + Обновить, но ни один из них не работает.
Нажмите F12 или Ctrl + Shift + J в «Open Developer Tools» на ОС Windows (на Mac: Cmd + Opt + I ) , то вы можете правой кнопкой мыши на значок обновления и выберите «Очистить кэш и Hard Reload»
- Для Windows и Linux: Shift + F5 или Ctrl + Shift + R
- (Скриншот):
- (Скриншот):
- Для Mac : Cmd + Shft + R ):
Перезагружает вашу текущую страницу, игнорируя кэшированный контент.
Хотя некоторые сообщили, что это работает, другие сказали, что это не работает правильно
Ваши другие варианты:
Консоль JavaScript
Консоль JavaScript доступна в двух режимах в Chrome DevTools: основная вкладка «Консоль» или в виде разделенного представления, которое можно отобразить на другой вкладке (например, «Элементы» или «Источники»).
Чтобы открыть вкладку «Консоль», выполните одно из следующих действий:
Используйте сочетание клавиш Command — Option — J (Mac) или Control — Shift — J (Windows / Linux). Выберите « Просмотр»> «Разработчик»> «Консоль JavaScript» .
F12 не упоминается здесь, но откроет эту консоль и в Windows.
Окно инкогнито
Еще один интересный вариант — открыть новое окно инкогнито ( Ctrl + Shift + N На Mac: ⌘ + Shift + N .). В этом окне не будут использоваться сохраненные файлы cookie, кэшированное содержимое или разрешения DNS, поэтому вы можете протестировать содержимое в нем, не замедляя обычный просмотр страниц, выгрузив кэш. Это то, что я почти всегда делаю вместо очистки кеша. https://support.google.com/chrome/answer/95464
Отключить кеш
Откройте Chrome Developer Tools ( F12 , Mac: ⌘ + ⌥ + I ). Нажмите на значок настроек (шестеренка в правом нижнем углу). Отметьте «Отключить кеш». Теперь при просмотре с помощью инструментов разработчика открытое кэширование отключено.
Нажмите & Clean
Наконец, есть также опция расширения Click & Clean
Источник
Как обновить страницу на МакБуке: подробная инструкция
Современные браузеры имеют достаточно большое количество функций, и специальных комбинаций, которые позволяют с ними удобно работать. Каждому пользователю будет необходима информация, как обновить страницу на МакБуке, а также о том, зачем и когда это нужно.
Как обновить страницу?
Для начала стоит всё-таки разобраться с тем, каким образом возможно обновить страницу.
- Самый лёгкий, но при этом долгий способ, это воспользоваться мышкой. В правом верхнем углу можно найти значок круга. Нажав на него, запустится обновление страницы.
- Если вы не хотите тянуться к мышке, то можно воспользоваться специальной комбинацией клавиш. Это комбинация command + Shift + R.
Примечательно то, что в некоторых ситуациях это сочетание может не сработать. Данные проблемы возможны в том случае, если используемый вами браузер поддерживает другие сочетания. Их можно посмотреть в интернете.
Зачем нужно обновление страницы?
В первую очередь, это помогает при различных глюках браузера. Дело в том, что это такая же программа, как и все остальные, и она тоже имеет свойство «получать сбои». При таких сбоях могут возникать проблемы с воспроизведением видео, фото, аудиофайлов. Если вы с таким столкнулись, то помочь может обычное обновление браузера.
Также, обновить страницу имеет смысл в том случае, если вам требуется обновление данных. Дело в том, что некоторые сайты производят автоматические обновления, чтобы предоставить новые данные в тот же момент. Это можно заметить в сообщениях ВКонтакте. Но некоторые сервисы, требуют перезапуска сайта непосредственно от пользователя. В таких случаях нужно делать регулярные обновления, чтобы не пропускать важную информацию.
Когда нельзя перезапускать страницу?
Есть ситуации, когда не желательно производить обновления, по крайней мере частые.
Это не стоит делать в сайтах, которые работают на бесплатных доменах. Дело в том, что при перезапуске, компьютер заново передаёт свой IP адрес сайту. И если сайт работает на достаточно слабых серверах, то он может просто не выдержать потока постоянных обновлений, и «упасть».
Иногда на самом проекте пользователей просят не делать постоянные перезагрузки сайта, ведь это нарушает его работу.
В перезапуске сайта в браузере нет ничего сложного. Но важно учитывать, что это бессмысленно часто делать, и это даёт ненужную нагрузку на сервера проекта.
Источник
Аналог F5 на Mac, или как обновлять страницы в macOS, как на Windows
Если вы недавно перешли с Windows на Mac, то наверняка уже хотя бы раз столкнулись с проблемой – обновить страницу по нажатию на F5 на клавиатуре не получается. В чем дело?
Есть ли аналог кнопки F5 на Mac как в Windows?
Всё просто – в macOS за обновление страницы отвечает другая клавиша (точнее говоря, сочетание клавиш).
И какие же, спросите вы?
Command (⌘) + R! (от английского «refresh» – «обновление»).
Комбинация Cmd (⌘) + R работает во всех популярных браузерах на Mac – не только в «родном» Safari, но и в сторонних – Google Chrome (и основанных на нем проектах), Mozilla Firefox, Opera и др.
А можно все-таки с F5?
Да, конечно! Не всем пользователям (тем более новичкам) по душе изучать и запоминать новый шорткат – а кому-то вдобавок и не нравится, что надо нажимать две кнопки, а не одну, да еще и непривычные.
Между тем, сменить кнопку-команду на обновление страницы совсем не трудно. Что самое приятное – для смены клавиш вам даже не придется искать в Интернете специальный софт, так как всё спокойно можно сделать стандартными средствами macOS!
Как заменить сочетание клавиш Cmd + R на привычную по Windows клавишу F5
1. Откройте на вашем Mac Системные настройки → Клавиатура → Сочетания клавиш → Сочетания клавиш программ.
2. Нажмите значок «плюс» (располагается под окном с надписью Все программы).
3. В выпадающем меню выберите предпочитаемый браузер – например, Safari или Google Chrome.
4. В строке Название меню необходимо указать точное название команды меню на обновление. Например, в случае с Safari мы открываем «яблочный» браузер и начинаем искать точное наименование в строке меню (она находится в верхней части экрана). Нужное словосочетание – Перезагрузить страницу – находится в разделе Вид.
Для Google Chrome команда меню называется уже по-другому – Обновить страницу, и находится она в разделе Посмотреть.
5. Наконец, в строке Сочетание клавиш укажите нужную кнопку – в нашем случае это будет F5.
6. Нажмите Добавить.
Готово! Теперь вы можете обновлять страницы «по старинке», привычно нажимая на клавишу F5, и разыскивать на клавиатуре Cmd (⌘) + R больше не придется.
Источник