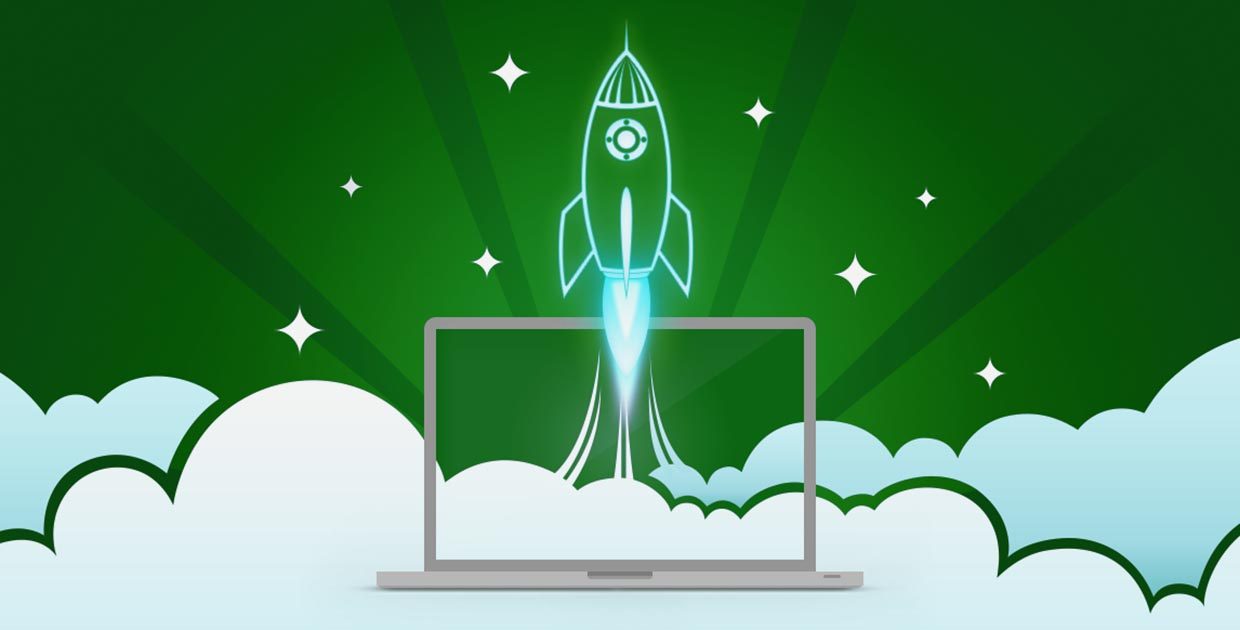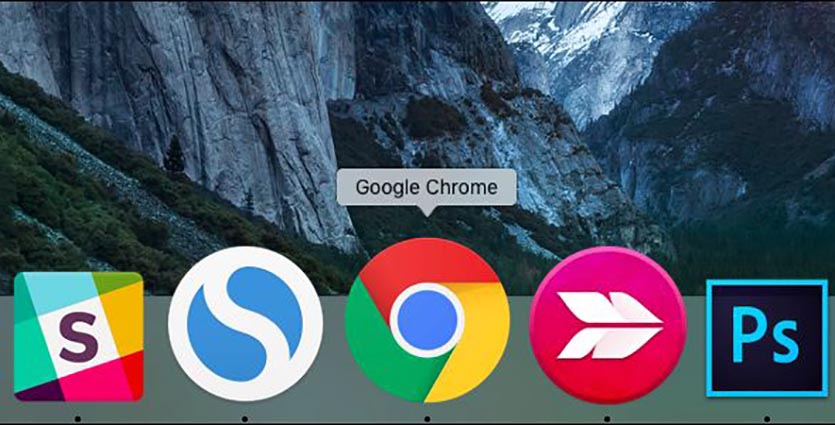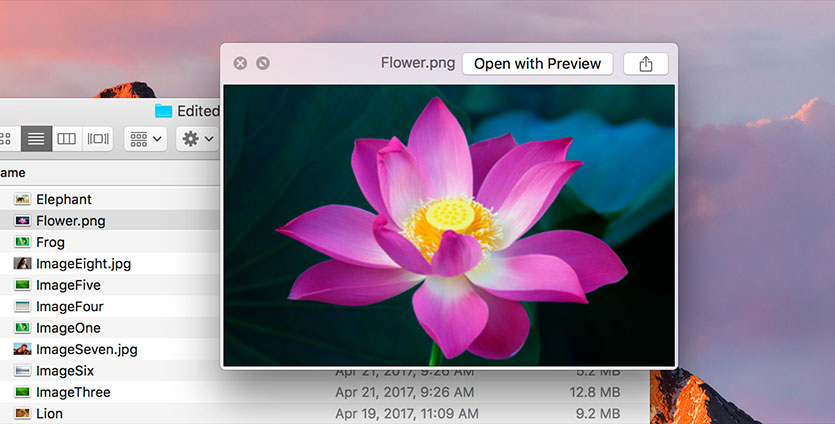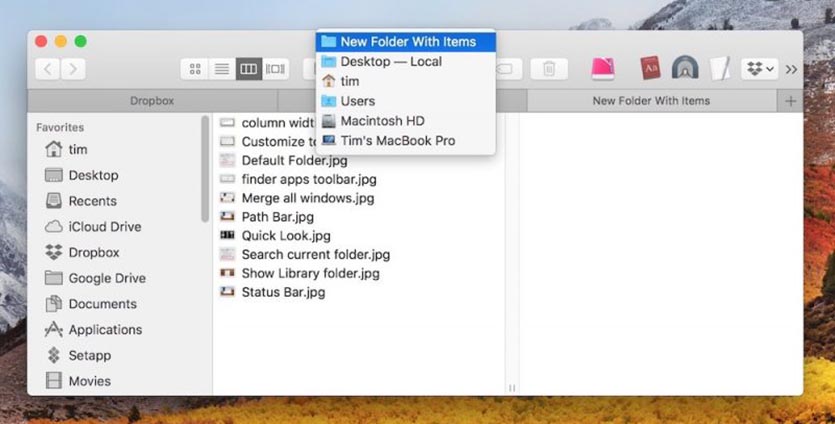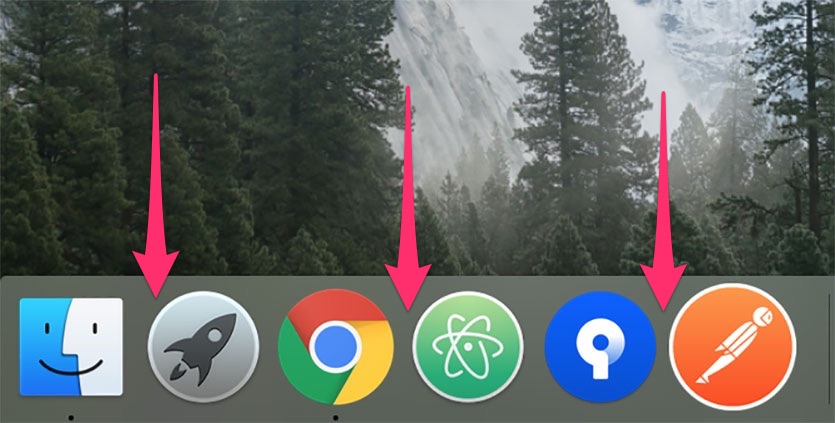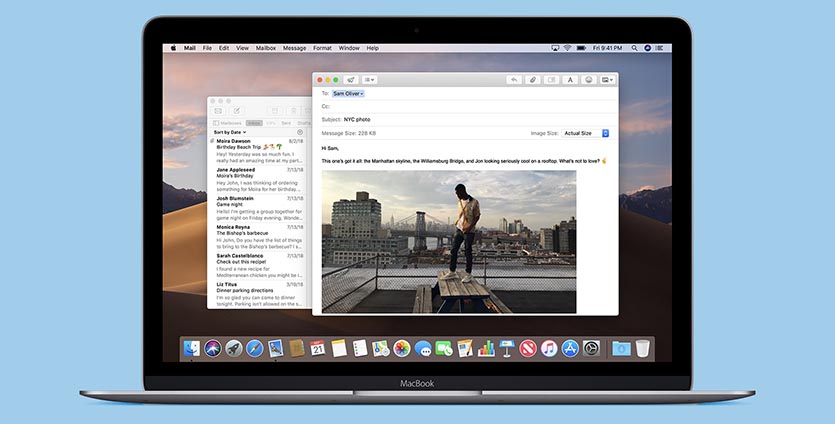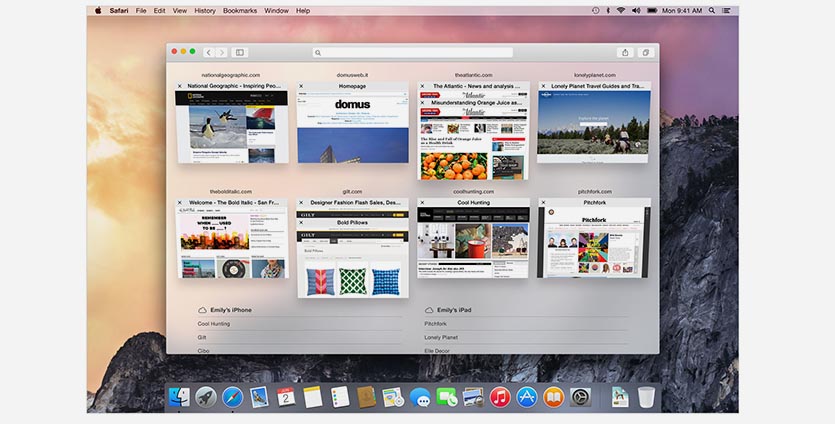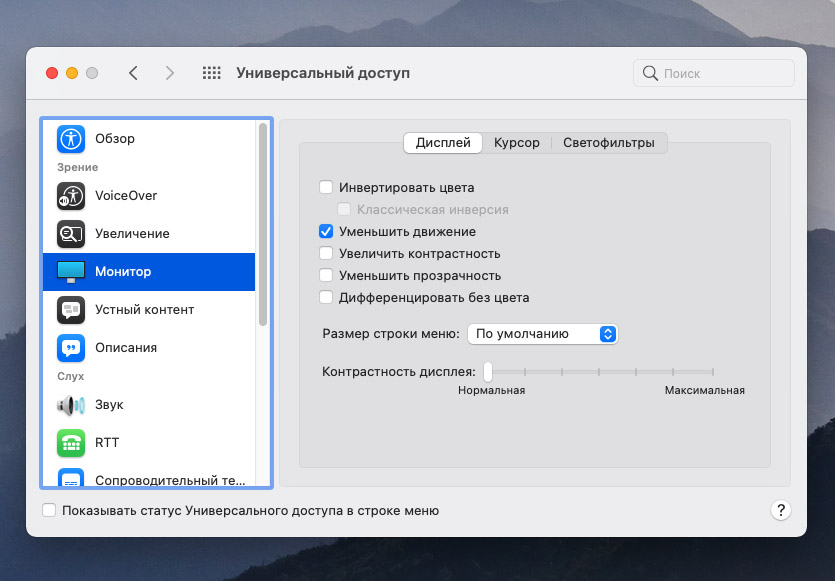- Использование Launchpad для просмотра и открытия приложений на Mac
- Открытие и закрытие Launchpad
- Открытие и поиск приложений в Launchpad
- Систематизация приложений в Launchpad
- Добавление приложений в Launchpad
- Удаление приложений из Launchpad
- Как отключить анимацию в macOS
- Лонгриды для вас
- Как ускорить абсолютно каждый MacBook. 7 способов
- 1. Уменьшение движения
- 2. Отключение анимации запуска приложений из Dock
- 3. Ускорение анимации быстрого просмотра
- 4. Ускорение анимации в Finder
- 5. Ускорение Док-панели
- 6. Отключение анимации в приложении Почта
- 7. Отключение задержки при рендеринге страниц в Safari
- Как вернуть прежние значения параметров
- Как ускорить любой Mac в ДВА раза за 30 секунд. Понравится не всем
- 1. Выключаем анимации открытия окон
- 2. Выключаем анимации диалоговых окон сохранения файлов
- 3. Выключаем анимации предпросмотра файлов через Quicklook (по нажатию пробела)
- 4. Выключаем анимации открытия приложения в Док-панели (Dock)
- 5. Выключаем задержку отображения и скрытия Док-панели (Dock)
- Бонус: ускоряем почти всё вышеперечисленное, но без Terminal
- Бонус 2: выключаем анимации в Системных настройках
- Готово, ваш Mac теперь работает визуально быстрее
Использование Launchpad для просмотра и открытия приложений на Mac
Launchpad на Mac — это удобное место для просмотра и открытия приложений, установленных на Mac.
Открытие и закрытие Launchpad
Запуск Launchpad. Нажмите значок Launchpad 
Закрытие Launchpad без перехода к приложению. Нажмите в любом месте, кроме значков приложений, или нажмите клавишу Esc.
Открытие и поиск приложений в Launchpad
Поиск приложения. Введите его название в поле поиска вверху экрана Launchpad. Также можно посмотреть на другой странице Launchpad — смахните влево или вправо по трекпаду либо нажмите сочетание клавиш Command-стрелка влево или Command-стрелка вправо.
Запуск приложения. Нажмите объект.
Когда устройство не используется или Вы превысили лимит, заданный для приложений в настройках Экранного времени, значки приложений затемняются и отображается значок песочных часов
Систематизация приложений в Launchpad
Перемещение приложения на странице. Перетяните приложение на другое место той же страницы.
Переместить приложение на другую страницу: Перетяните приложение к краю экрана, затем отпустите его, когда появится нужная страница.
Создание папки с приложениями. Перетяните приложение на другое приложение.
Переименование папки. Нажмите папку, чтобы ее открыть, затем нажмите ее имя и введите новое имя.
Добавление приложения в папку. Перетяните приложение в папку.
Удаление приложения из папки. Перетяните приложение за пределы папки.
Добавление приложений в Launchpad
Приложения, загруженные из App Store, автоматически добавляются в Launchpad.
Добавление приложения, которое Вы не загружали из App Store. Перетяните приложение в папку «Программы» в Finder на Mac. После этого приложение появится в Launchpad.
Удаление приложений из Launchpad
В Launchpad нажмите значок приложения и удерживайте его, пока все значки приложений не начнут покачиваться.
Нажмите кнопку «Удалить» 
Если кнопка «Удалить» не отображается, приложение нельзя удалить из Launchpad. См. раздел Установка и удаление приложений, установленных на Mac из интернета или с диска.
Совет. Можно перетянуть приложение из Launchpad, чтобы добавить его в Dock. Приложение находится в панели Dock и в Launchpad.
Источник
Как отключить анимацию в macOS
Скорее всего никто не станет спорить с тем, что анимация и другие визуальные эффекты настольной операционной системы macOS выглядят красиво и утонченно. Но зачастую подобные эффекты могут отвлекать от рабочего процесса. Именно поэтому мы предлагаем вам простое решение — полностью отключить анимацию в ОС. Как это сделать? Сегодня расскажем.
На самом деле отключить анимацию нетрудно. И есть два как минимум два способа это сделать: через «Системные настройки» и через приложение «Терминал». Разберем их по отдельности.
Через «Системные настройки».
- Запускаем сами параметры;
- Переходим в раздел «Универсальный доступ»;
- Находим категорию «Монитор» и активируем опцию «Уменьшить движение».
Всё готово. Минус этого способа в том, что он убирает далеко не все эффекты в системе.
Используя приложение «Терминал».
- Запускаем приложение любым удобным способом;
- В окне командной строки нам предстоит ввести несколько команд:
defaults write NSGlobalDomain NSAutomaticWindowAnimationsEnabled -bool NO
defaults write com.apple.dock expose-animation-duration -int 0; killall Dock
defaults write com.apple.dock springboard-show-duration -int 0
defaults write com.apple.dock springboard-hide-duration -int 0
defaults write com.apple.dock springboard-page-duration -int 0
- Во время введения команд Dock-панель может перезапускаться. Итоговым результатом станет операционная система практически без каких-либо визуальных эффектов. Действия теперь не будут сопровождается характерной анимацией.
Как вернуть всё как было?
- Запускаем приложение «Терминал» любым удобным способом;
- В окне командной строки нам предстоит ввести несколько команд:
defaults write NSGlobalDomain NSAutomaticWindowAnimationsEnabled -bool YES
defaults delete com.apple.dock expose-animation-duration; killall Dock
defaults delete com.apple.dock springboard-show-duration
defaults delete com.apple.dock springboard-hide-duration
- После этого операционная система вернется в изначальное состояние.
Предлагаем подписаться на наш канал в «Яндекс.Дзен». Там вы сможете найти эксклюзивные материалы, которые не будут опубликованы на сайте.
Новости, статьи и анонсы публикаций
Свободное общение и обсуждение материалов
Лонгриды для вас
Пользователи устройств Apple не оценили виджеты еще с момента их появления. Многих не устраивало отсутствие интерактивных иконок, другие говорили, что виджеты — прошлый век. В статье постарались вам доказать, что виджетам в iOS и iPad OS можно найти качественное применение.
Нашли реальный способ снятия блокировки активации iPhone — работает App Store, голосовые вызовы и все сервисы Apple. Рассказываем, как это вообще стало возможно, и что нужно знать перед использованием таких приложений.
Оригинальные аксессуары для техники Apple стоят просто немыслимых денег. Поэтому гораздо рациональнее обратить внимание на АлиЭкспресс, где существует огромное количество качественных аналогов.
Всем привет! Это как то повлияет на увеличение работы от батареи? (MacBook Pro 15” 2018 + Gpu)
Источник
Как ускорить абсолютно каждый MacBook. 7 способов
Активные пользователи macOS уже привыкли к большому количеству анимаций и графических эффектов в системе. Однако, не все знают, что многие украшения можно вовсе отключить и увеличить отзывчивость системы.
Так окна будут открываться чуточку быстрее, приложения запускаться без надоедливой анимации, а страницы в браузере без задержки рендеринга.
Сумасшедшего прироста в скорости работы не ждите, но вот небольшое приятное ускорение заметите невооруженным глазом.
Сэкономленные доли секунды в большинстве стандартных операций подарят ощущение небольшого апгрейда компьютера Mac.
? Спасибо re:Store за полезную информацию. ?
1. Уменьшение движения
Параметр работает по аналогии с iOS. При включении опции по пути Системные настройки – Универсальный доступ – Монитор – Уменьшение движения система отключает большую часть анимаций для появления и исчезновения её элементов.
Так при открытии центра уведомлений, Launchpad или Spotlight увидите визуально более быстрое появление окон и разделов вместо вальяжного всплытия или выезда.
Опция абсолютно не ускоряет анимацию, но делает её менее заметной, от чего кажется, что система начинает работать чуточку быстрее.
2. Отключение анимации запуска приложений из Dock
Самый раздражающий для многих момент в macOS – подпрыгивание иконки приложения в Dock перед запуском программы. Эту фишку можно вовсе отключить, сэкономив секунду при каждом открытии приложения.
В Терминале следует ввести команду:
defaults write com.apple.dock launchanim -bool false
После перезагрузки системы или команды killall Dock изменения вступят в силу.
3. Ускорение анимации быстрого просмотра
Быстрый просмотр документов и файлов – одна из лучших возможностей macOS. Чтобы не наблюдать плавную анимацию открытия и закрытия окна для просмотра, следует использовать команду:
defaults write -g QLPanelAnimationDuration -float 0
После перезапуска Finder или перезагрузки заметите более быстрое открытие просмотра документов.
4. Ускорение анимации в Finder
Стандартный файловый менеджер на Mac тоже изобилует плавными анимациями, заставляя тратить доли секунды на их просмотр.
Вот простая команда для отключения эффектов в приложении Finder:
defaults write com.apple.finder DisableAllAnimations -bool true
После ввода команды приложение следует перезапустить из строки меню (Завершить принудительно).
5. Ускорение Док-панели
На небольших экранах MacBook просто необходимо скрывать Док-панель во время работы. Чтобы скрытие и повторное отображение строки с иконками происходило быстрее, предусмотрена следующая команда:
defaults write com.apple.Dock autohide-delay -float 0
Теперь не придется смотреть на отрисовку панели и переключение между приложениями станет чуточку быстрее.
6. Отключение анимации в приложении Почта
Отправки писем, создание новой переписки, ответ на сообщение и другие действия в стандартном почтовике сопровождаются небольшой анимацией.
Её можно отключить последовательным вводом двух команд в приложении Терминал:
defaults write com.apple.mail DisableSendAnimations -bool true
defaults write com.apple.mail DisableReplyAnimations -bool true
Перезапустите программу и заметите небольшую легкость в её работе.
7. Отключение задержки при рендеринге страниц в Safari
Активные пользователи стандартного браузера заметят прирост в скорости его работы после выполнения команды:
defaults write com.apple.Safari WebKitInitialTimedLayoutDelay 0.25
Для вступления изменений в силу перезапускаем программу.
Как вернуть прежние значения параметров
Для того, чтобы вернуть любую из настроек в исходное состояние, следует выполнить в Терминале команду вида:
defaults delete параметр, значение которого необходимо сбросить
Снова перезапускаем систему, Док-панель или приложение для того, чтобы увидеть изменения.
Источник
Как ускорить любой Mac в ДВА раза за 30 секунд. Понравится не всем
Я люблю, когда рабочий компьютер работает быстро. Нажал, открылось сразу. Поэтому я не люблю анимации.
Первое, что я делаю, когда открываю новый Mac – захожу в Системные настройки -> Строка меню и Dock и меняю эффект уменьшения окна на самый скучный. Потому что он быстрый. А не вот эти все сплющивания и стягивания…
Недавно я отказался от пятилетней резервной копии Mac, в которой были выключены вообще все анимации, и переустановил систему с нуля. Сколько же разной мишуры оказалось в macOS! Просто А-А-А-А! Тут раскрывается, здесь раздвигается.
И в итоге подумал. Я однозначно не один такой.
Может, вы тоже хотите ускорить свой Mac, убрав анимации интерфейса? Это несложно. И безопасно.
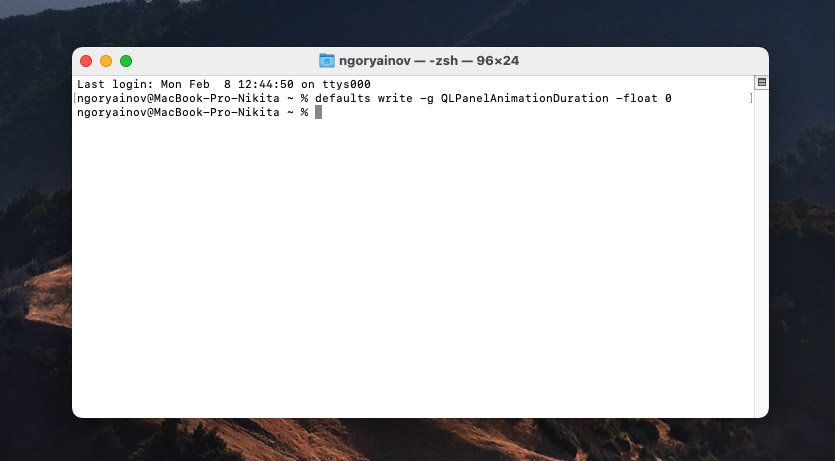
Terminal в macOS. Если забыли, как он выглядит.
Для всего нижеперечисленного вам понадобится приложение Terminal (Терминал), встроенное в macOS.
На всякий случай оставляю предупреждение: всё, что будет дальше, вы выполняете на свой страх и риск. У меня проблем нет, но гарантировать их полное отсутствие не могу, ибо не знаю ваших сценариев использования.
Для активации изменений ниже рекомендую перезагрузить Mac. Перезапуск Finder (для опытных), равно как и завершение сеанса, не всегда срабатывают.
1. Выключаем анимации открытия окон
Эта команда также ликвидирует некоторые другие анимации системы, так что её стоит вводить первой.
Если передумаете позже, введите такую команду:
defaults write NSGlobalDomain NSAutomaticWindowAnimationsEnabled -bool true
2. Выключаем анимации диалоговых окон сохранения файлов
Эта команда также влияет на плавность анимаций растягивания границ экрана. Но лично меня больше всего напрягают вальяжно открывающиеся диалоговые окна сохранения, и ради их значительного ускорения я готов мириться со всем остальным.
defaults write NSGlobalDomain NSWindowResizeTime -float 0.001
Чтобы вернуть всё как было, используйте такую команду:
defaults write NSGlobalDomain NSWindowResizeTime -float 0.2
3. Выключаем анимации предпросмотра файлов через Quicklook (по нажатию пробела)
У этой команды есть побочный эффект: иногда вместо контента по Пробелу открывается пустое белое окно. Чтобы исправить, можно стукнуть по стрелкам клавиатуры вниз-вверх или влево-вправо.
defaults write -g QLPanelAnimationDuration -float 0
Если надо вернуть, как было:
defaults delete -g QLPanelAnimationDuration
4. Выключаем анимации открытия приложения в Док-панели (Dock)
Иконки должны перестать прыгать.
defaults write com.apple.dock launchanim -bool false
Если захочется вернуть, то используем команду:
defaults write com.apple.dock launchanim -bool true
5. Выключаем задержку отображения и скрытия Док-панели (Dock)
Я поставил Док в левый угол экрана и держу его скрытым. Для такого сценария в macOS предусмотрена задержка его отображения, а также анимация «выплывания» панели. Мне это не подходит, я хочу, чтобы док выстреливал на экран моментально.
Используем две команды:
defaults write com.apple.dock autohide-time-modifier -float 0
defaults write com.apple.dock autohide-delay -float 0
Бонус: ускоряем почти всё вышеперечисленное, но без Terminal
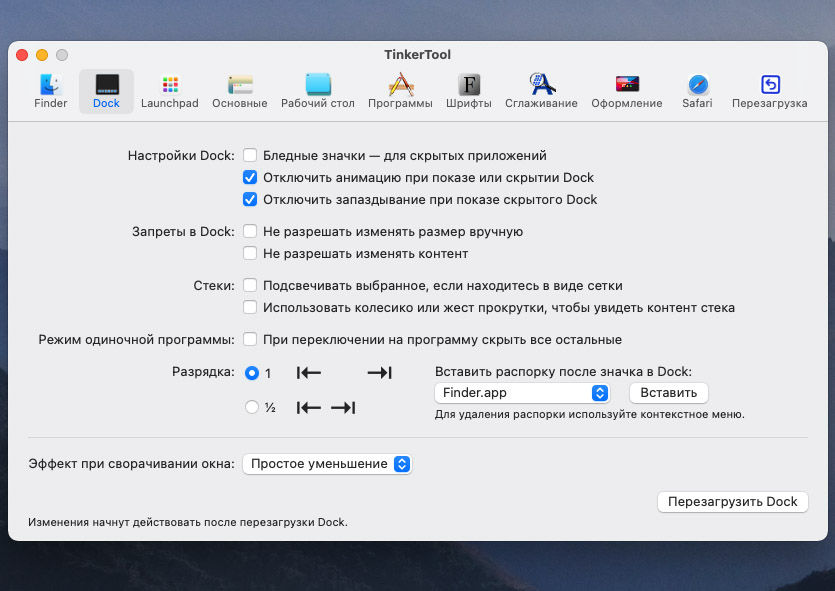
Приложение TinkerTool
Для этого советую скачать бесплатную и безопасную программу TinkerTool. Ей уже лет 15, она работает хорошо, так что волноваться не стоит.
Когда скачаете и откроете TinkerTool, то:
▸ в разделе Finder снимите галки напротив Анимации при открывании информационных панелей и Анимация выбора категорий информационных панелей
▸ в разделе Dock поставьте галки Отключить анимацию при показе или скрытии Dock и Отключить запаздывание при показе скрытого Dock
▸ в разделе Launchpad поставьте все три галки напротив пункта Эффекты анимации
▸ в разделе Основные, подменю Окна, уберите галку Анимировать открывающиеся окна
Когда всё сделаете, перейдите на раздел Finder и нажмите на Перезапустить Finder в правом нижнем углу окна. Затем перезагрузите Mac.
Если какой-то эффект не понравится, сможете его вернуть в TinkerTool.
Бонус 2: выключаем анимации в Системных настройках
Выполнив все команды выше, вы всё равно можете заметить остатки анимаций в системе. Раз уж мы пошли в поход в режиме «выжженной земли», то выключим и низкоуровневые визуальные «мелочи» системы.
▪ открываем Системные Настройки -> Универсальный доступ
▪ в левом списке выбираем пункт Монитор
▪ в правом окне ставим галочку напротив Уменьшить движение
Всё. Теперь точно достаточно.
Готово, ваш Mac теперь работает визуально быстрее
Все манипуляции выше минимально (для большинства современных Mac – вообще микроскопически) повлияли на реальную производительность компьютера. Мы лишь убрали визуальные навороты системы, не имеющие существенной полезной нагрузки.
Благодаря этому, каждодневные операции теперь выполняются быстро и максимально предсказуемо, не нагружая мозг лишними движениями. Всё стало до грубости резким, но моментальным.
Результат понравится не всем, знаю. Но лично я работаю в macOS 10 лет подряд, и мне уже не интересны все её симпатичные анимации. Нужна скорость. И теперь я её добился, чего и вам желаю.
Источник