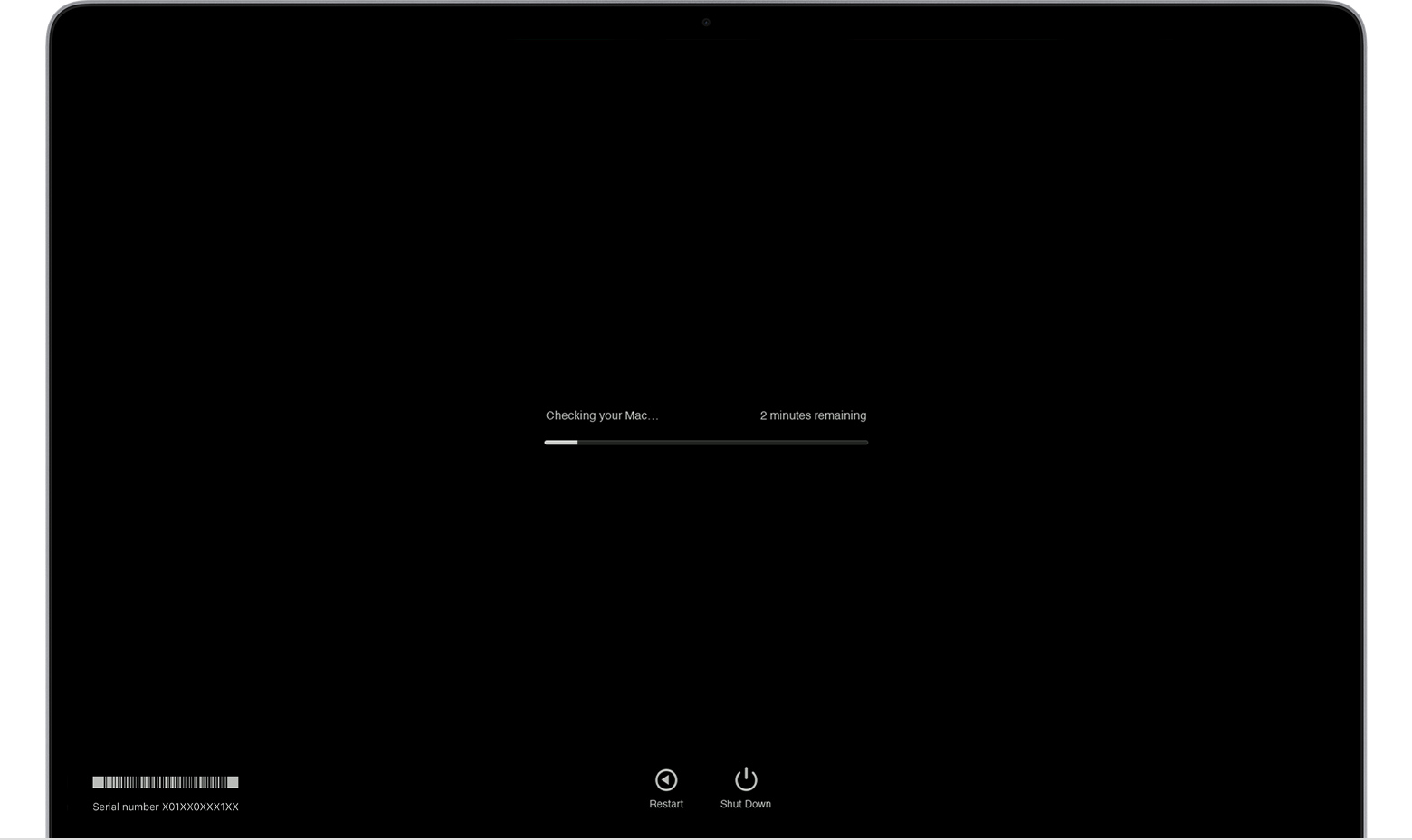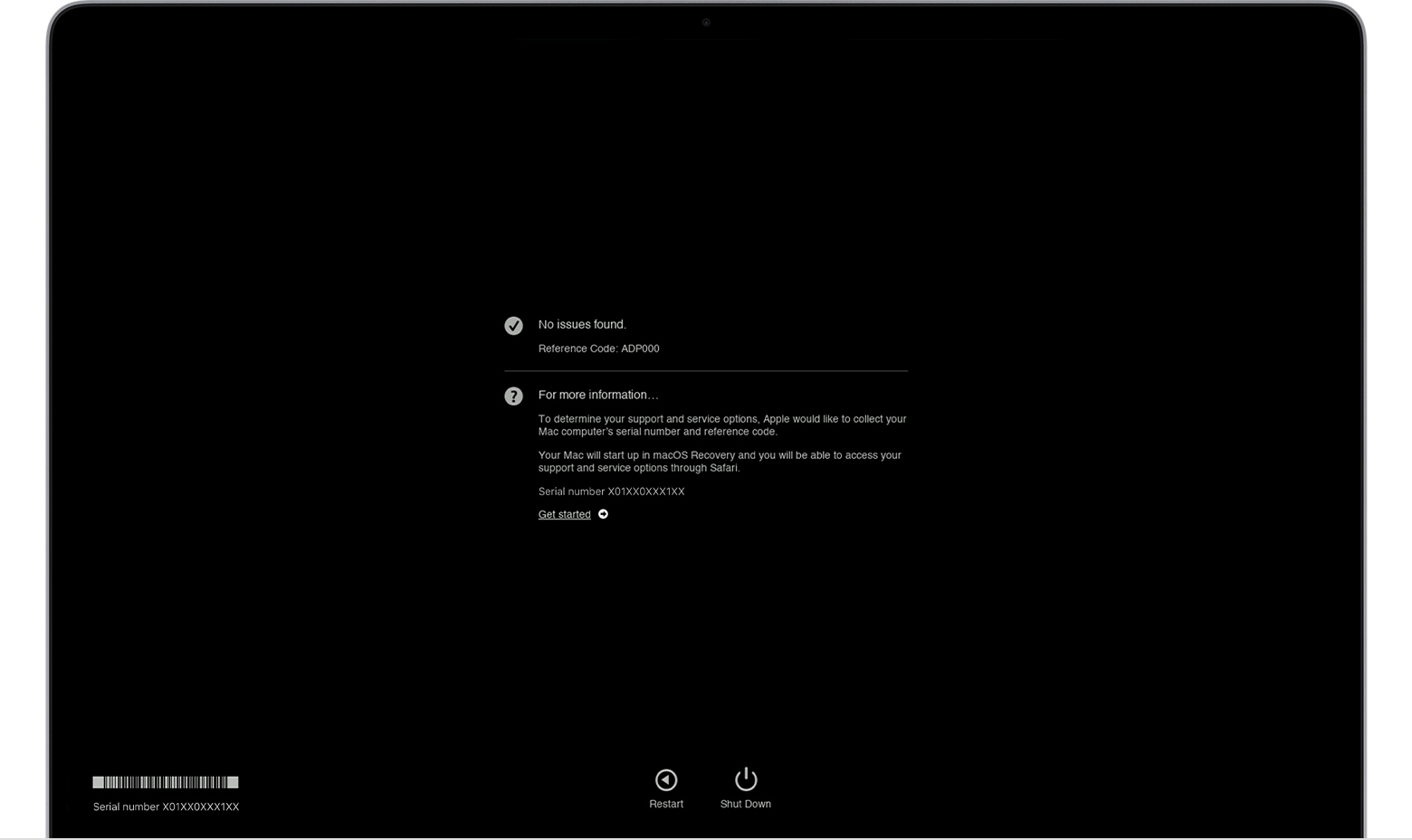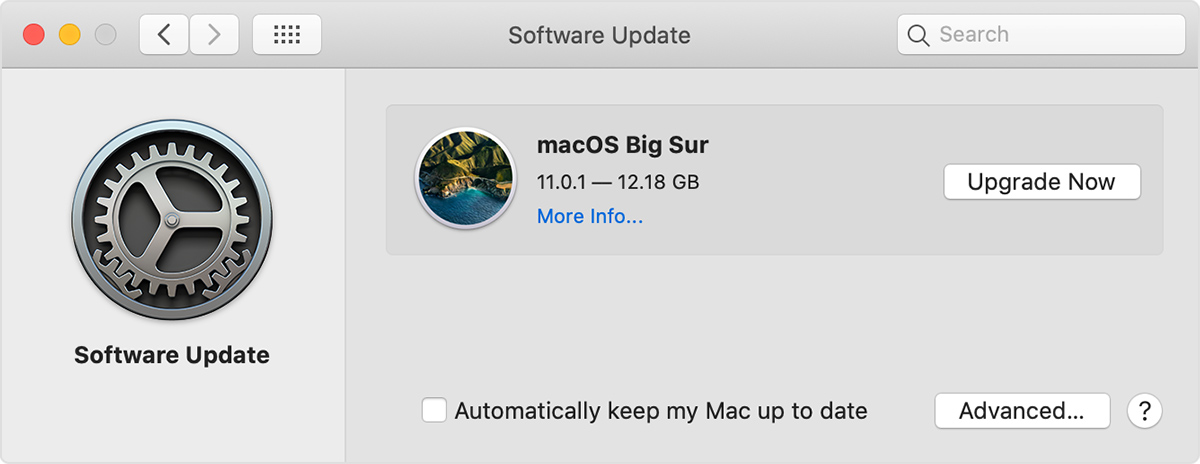- Use Apple Diagnostics to test your Mac
- Prepare your Mac
- Start Apple Diagnostics
- Apple silicon
- Intel processor
- View the test results
- Learn more
- Получение информации о системе Вашего компьютера Mac
- Просмотр отчета о системе
- Печать, сохранение или отправка отчета о системе
- Просмотр сведений о системе в приложении «Об этом Mac»
- Update macOS on Mac
- How to Update latest Mac Update Manually: macOS Monterey/ Big Sur/Catalina, Mojave, High Sierra & Earlier
- How to Check for Updates Manually on Mac, MacBook Pro, MacBook Air, iMac, Mac Mini
- Steps for Check updates manually on Mac, MacBook Pro, MacBook Air, iMac, Mac Mini
- Auto-updates your Mac OS and Apps
- Know updates notification from App store icon
- Check updates manually on Mac OS X: From App store
- jaysukh patel
- How to Check What Mac OS Version is Running on a Mac
- How to See What Version of Mac OS is Running and Installed on a Mac
- Why does the version of MacOS software matter?
- Mac OS X Version History & Release Names
Use Apple Diagnostics to test your Mac
Apple Diagnostics, formerly known as Apple Hardware Test, can check your Mac for hardware issues.
If you think your Mac might have a hardware issue, you can use Apple Diagnostics to help determine which hardware component might be at fault. Apple Diagnostics also suggests solutions and helps you contact Apple Support for assistance.
Prepare your Mac
- Shut down your Mac.
- Disconnect all external devices except keyboard, mouse, display, Ethernet connection (if applicable), and connection to AC power.
- Make sure that your Mac is on a hard, flat, stable surface with good ventilation.
Start Apple Diagnostics
Apple silicon
- Turn on your Mac and continue to press and hold the power button as your Mac starts up.
- Release when you see the startup options window, which includes a gear icon labeled Options.
- Press Command (⌘)-D on your keyboard.
Intel processor
- Turn on your Mac, then immediately press and hold the D key on your keyboard as your Mac starts up.
- Release when you see a progress bar or you’re asked to choose a language.
View the test results
Apple Diagnostics shows a progress bar while it’s checking your Mac:
When testing is complete, Apple Diagnostics shows the results, including one or more reference codes. Learn about Apple Diagnostics reference codes.
To repeat the test, click “Run the test again” or press Command-R.
To restart your Mac, click Restart or press R.
To shut down, click Shut Down or press S.
To get information about your service and support options, make sure that your Mac is connected to the internet, then click ”Get started” or press Command-G. Your Mac will restart to a webpage with more information. When you’re done, choose Restart or Shut Down from the Apple menu.
Learn more
On an Intel-based Mac, if you can’t start Apple Diagnostics with the D key, try these solutions:
- Press and hold Option-D at startup to use Apple Diagnostics over the internet.
- Make sure that your Mac isn’t using a firmware password.
Источник
Получение информации о системе Вашего компьютера Mac
В приложении «Информация о системе» Вы увидите отчет о системе, содержащий подробную информацию о Вашем компьютере Mac, включая следующее.
Оборудование, которое установлено или подключено к нему.
Сетевые подключения компьютера, включая активные службы, их IP-адреса, а также тип и скорость сетевого подключения.
Программное обеспечение компьютера, включая операционную систему, приложения и количество ядер. (Можно просмотреть версии, даты изменения и местонахождение каждого элемента программного обеспечения.)
Спросите Siri. Произнесите, например: «Открой Информацию о системе». Узнайте, как спросить Siri.
Просмотр отчета о системе
Чтобы открыть отчет о системе, выберите меню Apple
> «Об этом Mac», затем нажмите «Отчет о системе».
Совет. Либо нажмите клавишу Option, и, удерживая ее, выберите меню Apple
> «Информация о системе».
Чтобы изменить внешний вид отчета, выполните одно из следующих действий.
Просмотр подробного отчета. Выберите меню «Файл» > «Показать больше информации». Размер файла отчета может достигать нескольких мегабайт.
Просмотр краткого отчета. Выберите меню «Файл» > «Показать меньше информации». Отчет будет включать большую часть информации об оборудовании и сети, но информация о программном обеспечении будет в нем отсутствовать.
Печать, сохранение или отправка отчета о системе
Чтобы открыть отчет о системе, выберите меню Apple
> «Об этом Mac», затем нажмите «Отчет о системе».
Выполните одно из следующих действий:
Печать отчета о системе. Выберите команду меню «Файл» > «Напечатать».
Сохранение отчета о системе. Выберите «Файл» > «Сохранить», введите имя файла и выберите местоположение для сохранения отчета.
Отправка отчета в компанию Apple. Выберите «Файл» > «Отправить в Apple». Если Вы позвоните в Службу поддержки Apple, то можете предоставить специалисту копию данных о конфигурации системы.
Просмотр сведений о системе в приложении «Об этом Mac»
Вы можете просмотреть информацию о своем компьютере Mac, включая название модели, используемую версию системы macOS и другие сведения.
Чтобы открыть раздел «Об этом Mac», выберите меню Apple
Нажмите любой из следующих пунктов.
Общие сведения. Просмотрите спецификацию компьютера Mac.
Мониторы. Получите сведения о мониторах, подключенных к Вашему Mac.
Накопители. Узнайте, какой объем накопителей задействован на Вашем устройстве и какие типы файлов на нем хранятся. См. раздел Просмотр сведений о доступном пространстве на диске.
Память. Узнайте, какой объем памяти установлен на Вашем Mac и сколько слотов доступно для расширения памяти. (Для некоторых моделей Mac панель «Память» может отсутствовать.)
Поддержка. Получите доступ к ресурсам поддержки программного обеспечения macOS и оборудования Mac.
Сервис. Узнайте о вариантах обслуживания, технической поддержки и ремонта для Вашего Mac.
С помощью приложения «Мониторинг системы» можно получить информацию о памяти компьютера.
Источник
Update macOS on Mac
Use Software Update to update or upgrade macOS, including built-in apps like Safari.
- From the Apple menu in the corner of your screen, choose System Preferences.
- Click Software Update.
- Click Update Now or Upgrade Now:
- Update Now installs the latest updates for the currently installed version. Learn about macOS Big Sur updates, for example.
- Upgrade Now installs a major new version with a new name, such as macOS Big Sur. Learn about the latest macOS upgrade, or about old versions of macOS that are still available.
If you’re having difficulty finding or installing updates:
- If Software Update says that your Mac is up to date, then macOS and all of the apps it installs are up to date, including Safari, Messages, Mail, Music, Photos, FaceTime, Calendar, and Books.
- If you want to update apps downloaded from the App Store, use the App Store to get updates.
- If you want to update your iOS device, learn how to update iPhone, iPad, or iPod touch.
- If your Mac doesn’t include Software Update, use the App Store to get updates.
- If an error occurred while installing an update or upgrade, learn how to resolve installation issues.
Источник
How to Update latest Mac Update Manually: macOS Monterey/ Big Sur/Catalina, Mojave, High Sierra & Earlier
Last Updated on Jun 24, 2021
Time to time apple giving OS and Apps updated with new features and bug fixed on your Mac devices (iMac, Mac mini, MacBook Pro, MacBook Air). So you do it in two different ways, Automatically and Manually update OS X and Downloaded Apps from the app store. On big updates, you have to keep back up your data . Sometimes stop updates in between might because of error after when it’s in use.
we are happy to help you, submit this Form, if your solution is not covered in this article.
If you are facing a problem on application access and install the third-party app, you must have to check updates manually on macOS Catalina or earlier version in the cases it stopped update coming in as notifications stopped.
How to Check for Updates Manually on Mac, MacBook Pro, MacBook Air, iMac, Mac Mini
Where is Software Update on Mac?
Due to system malfunction or bug, despite turning on auto-updates on macOS, many users still didn’t get updates on their MacBook/Mac. If you are dealing with the same situation, then check for updates manually on your macOS Monterey/Catalina and macOS Mojave, like this.
- Click on Apple logo >System Preferences.
- Click on Software Update.
- Note: if you can’t find software update on mac here’s the Direct Download link on Mac App Store: MacOS Big Sur, macOS High Sierra 10.13, macOS Catalina,macOS Sierra 10.12,macOS Mojave.
Note: On the current screen, mark the option “Automatically keep my Mac up to date”, to install all the future updates automatically.
Here’s the more custom settings under “Advanced..” on Download and installation of Software Update and Apps Update.
- If any pending update is available, click on the Update Now button. The more info option will show you the exact details of the update.
When you update the system software on macOS Catalina and macOS Mojave, all the applications such as FaceTime, Photos, Mail, Calendar, Safari, iTunes, Books, and Messages app are updates along. But to update other applications of Mac, visit the Mac App Store > Update tab.
Steps for Check updates manually on Mac, MacBook Pro, MacBook Air, iMac, Mac Mini
Auto-updates your Mac OS and Apps
The first time you will Always get Updates notification, Might be most of the users cant agreed with it after reviews about updates feature users can do it. If you go to turn on, then your mac automatically updates own self by controlling all the process and running program situation very well. After that, your system will be a restart to apply changes.
Know updates notification from App store icon
If you disable auto-update, whenever new updates come you will see the red number badge. That will gives how many updates are ready for the update manually.
Check updates manually on Mac OS X: From App store
- Step 1: Go to the Apple Menu, And Choose App Store or From the Spotlight search find App store.
- Step 2: From the top bar, click on updates.
- Read details about all available updates will be displayed there if available through more options.
Note: Your OS X update will also be available there in a list.
For Older Version: How to Check Updates Manually on macOS
Go to the Apple menu > Software Updates and follow the on-screen instruction for update free and purchased the software.
Finally are you fail in check updates manually on Mac OS X and apps or install on your device then contact apple support . And gives reviews to us in the comment box.
jaysukh patel
Jaysukh Patel is the founder of howtoisolve. Also self Professional Developer, Techno lover mainly for iPhone, iPad, iPod Touch and iOS, Jaysukh is one of responsible person in his family. Contact On: [email protected] [OR] [email protected]
Источник
How to Check What Mac OS Version is Running on a Mac
Have you ever needed to know which version of Mac OS was on a computer? For some users the answer may be never, but others may need to know exactly what version of Mac OS system software is running on a particular Mac. Typically the need to know which MacOS version is on a Mac is necessary for learning about compatibility with software or a specific feature, but it can also be helpful to know what version of Mac OS is installed for troubleshooting purposes and other reasons too. While many Mac users will immediately know what release and version of system software is running on their computer, others users may not know this information.
This tutorial will show you how to easily find out what version of Mac OS system software is running on a Mac, including what the major release name is as well as the specific version of MacOS system software.
How to See What Version of Mac OS is Running and Installed on a Mac
- From anywhere on the Mac, look in the upper left corner for the Apple menu and click that
From the Apple menu choose “About This Mac”
The Mac system overview panel will appear on screen, showing what Mac OS release and version is installed on the computer

In the this screenshot example, the “About This Mac” screen on that particular Mac is running “macOS Mojave” as the major release, and the specific version of MacOS Mojave that is running is 10.14.2.
In the screenshot below, “About This Mac” shows the Mac running “OS X El Capitan” as the major release, and the specific system software version is 10.11.6.
• Bonus tip: You can also get the Mac OS build number from the same screen. Simply click on the version number at the About This Mac screen, a hexadecimal code next to the version will appear showing that specific software release build number. The build number can be helpful for more advanced users to know, but is generally not necessary information for average Mac users.
• Bonus tip 2: The About This Mac screen also easily allows you to find when a Mac model was made and built.
• Bonus tip 3: You can also find the Mac serial number from the About This Mac screen.
• Bonus tip 4: If you’re inclined to use the Terminal, you can also get Mac OS system information and version from the command line if needed.
• Bonus tip 5: The solution here will show you how to get the current Mac OS version, but if you have an installer file somewhere you might be wondering which version is contained within that system installer. You can find out what Mac OS system software version is contained within a MacOS Installer application by following these steps.
Why does the version of MacOS software matter?
Some users may be wondering why the MacOS software version even matters, and why would they care to know it in the first place. But knowing the system software version can be helpful for many reasons, including for:
- Feature existence or compatibility
- App compatibility
- Accessory support or compatibility
- Troubleshooting procedures
- Installing, reinstalling, and updating Mac OS
- If you’re using a Combo Update to update Mac OS system software
Major new releases of Mac OS are available from the Mac App Store, whereas software updates to an existing release can be found from the Software Update control panel, or the Updates tab of the Mac App Store.
Mac OS X Version History & Release Names
For those interested in some history, you might like to know that Mac OS has been labeled with various naming conventions, with each major Mac OS release having a distinct name as well. For the initial nine releases, Mac OS versions were labeled after wild cats, while the releases after that are named after locations and places in the state of California.
The current and historical Mac OS names and versions are as follows:
- Mac OS X 10.0 Cheetah
- Mac OS X 10.1 Puma
- Mac OS X 10.2 Jaguar
- Mac OS X 10.3 Panther
- Mac OS X 10.4 Tiger
- Mac OS X 10.5 Leopard
- Mac OS X 10.6 Snow Leopard
- OS X 10.7 Lion
- OS X 10.8 Mountain Lion
- OS X 10.9 Mavericks
- OS X 10.10 Yosemite
- OS X 10.11 El Capitan
- MacOS 10.12 Sierra
- MacOS 10.13 High Sierra
- MacOS 10.14 Mojave
Prior to the modern “Mac OS X” naming convention, Mac system software was labeled as ‘Mac OS’ and also as ‘System’, but those earlier versions had completely different underlying architecture. Modern Mac OS versions are built atop a BSD unix core, whereas the much older releases from the pre-OSX era were not.
For what it’s worth, accessing the “About This Mac” screen from the Apple menu goes way back to old school Mac OS releases as well, so if you dig up an Apple Macintosh SE/30 from an attic you can find the system software version on those old Macs the same way too.
Obviously this applies to the Mac, but if you have an iPhone or iPad you can check what iOS version is running on iOS devices through Settings.
Источник