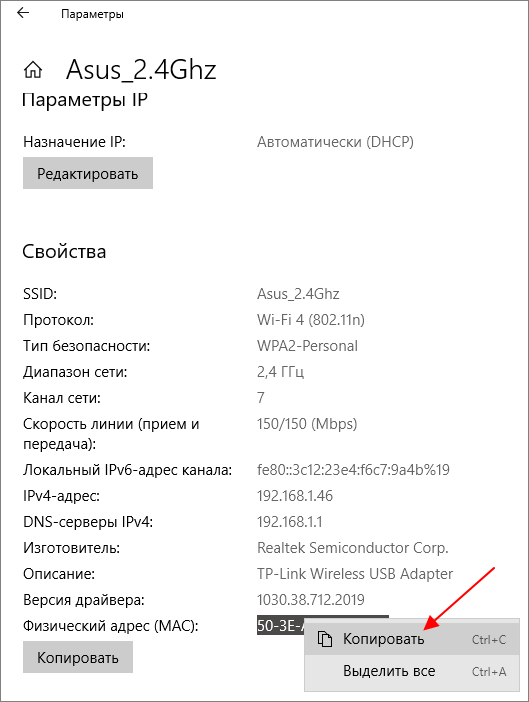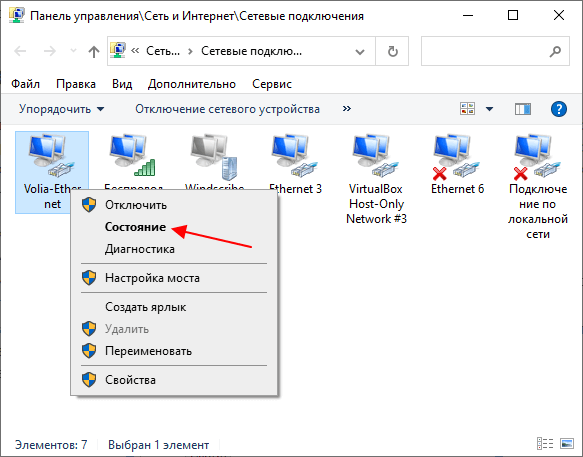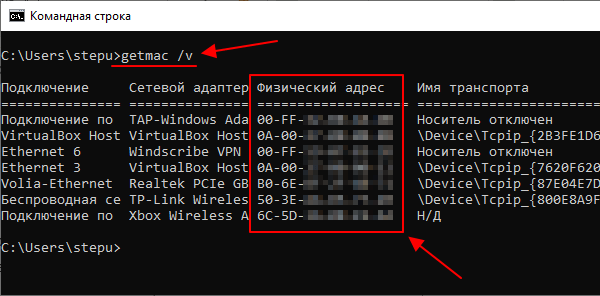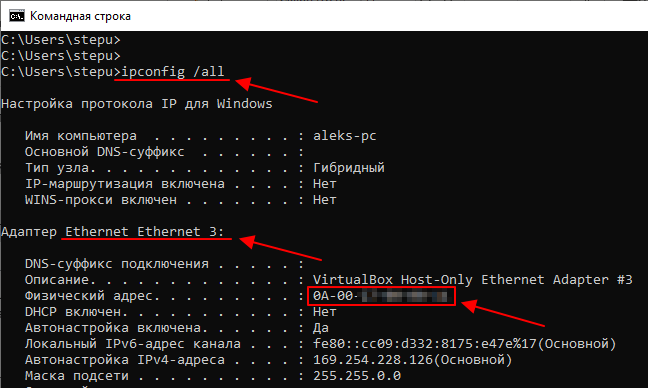- Как узнать MAC адрес компьютера на Windows 10
- Как посмотреть MAC адрес в меню «Параметры»
- Как посмотреть MAC адрес в свойствах сетевого подключения
- Как посмотреть MAC адрес в командной строке Windows 10
- Команда GETMAC
- Команда IPCONFIG
- Как узнать MAC-адрес компьютера (сетевой карты)
- Как узнать MAC адрес в Windows через командную строку
- Просмотр MAC-адреса в интерфейсе Windows
- Еще один способ
- Видео инструкция
- Узнаем MAC-адрес в Mac OS X и Linux
- Как узнать MAC-адрес в командной строке
- Используем команду getmac
- Используем команду ipconfig /all
- Как узнать MAC-адрес с помощью Windows PowerShell
- Как узнать MAC-адрес в окне Сведения о системе
- Как узнать MAC-адрес в окне Сетевые подключения
Как узнать MAC адрес компьютера на Windows 10
MAC-адрес или Физический адрес – это уникальный адрес из шести или восьми байт, который присваивается всем активным сетевым устройствам еще на заводе. Например, уникальные MAC-адреса есть у сетевых карт, Wi-Fi и Bluetooth адаптеров. Таким образом настольный компьютер может иметь один или сразу несколько MAC-адресов, в зависимости от количества установленных сетевых адаптеров.
В данной статье мы расскажем о том, как посмотреть MAC-адрес на компьютере с операционной системой Windows 10.
Как посмотреть MAC адрес в меню «Параметры»
Если вы пользуетесь операционной системой Windows 10, то вы можете узнать MAC адрес компьютера с помощью нового меню « Параметры ». Чтобы открыть данное меню откройте меню « Пуск » и нажмите на иконку с шестеренкой либо воспользуйтесь комбинацией клавиш Win-i .
В меню « Параметры » перейдите в раздел « Сеть и Интернет ».
В открывшемся окне вы увидите информацию о подключении к локальной сети и Интернету, а также список ваших сетевых подключений. Каждое из сетевых подключений имеет собственный уникальный MAC-адрес. Выберите то сетевое подключение, MAC-адрес которого нужно узнать, и нажмите на кнопку «Свойства».
В результате вы попадете на страницу с информацией о выбранном сетевом подключении.
Здесь нужно пролистать окно в самый конец, там в строке « Физический адрес » будет указан MAC адрес компьютера для данного сетевого подключения. Данный адрес можно выделить мышкой и скопировать в буфер-обмена.
Как посмотреть MAC адрес в свойствах сетевого подключения
Если вам не нравится интерфейс меню «Параметры», то вы можете воспользоваться старым интерфейсом, который использовался в предыдущих версиях Windows. Для этого нужно открыть меню « Выполнить » (комбинация клавиш Win-R) и ввести команду « ncpa.cpl ».
В результате откроется окно « Сетевые подключения » со списком всех сетевых подключений, доступных на вашем компьютере. Чтобы посмотреть информацию о сетевом подключении откройте его двойным кликом или кликните правой кнопкой и перейдите в « Состояние ».
Дальше кликните по кнопке « Сведени я» чтобы открыть подробную информацию о подключении.
В результате откроется окно с подробной информацией о выбранном сетевом подключении. Здесь в строке « Физический адрес » будет указан MAC-адрес для данного подключения. Чтобы скопировать данные воспользуйтесь комбинацией клавиш Ctrl-C .
Как посмотреть MAC адрес в командной строке Windows 10
Также MAC адрес компьютера можно узнать с помощью командной строки Windows 10. Для этого в Windows 10 есть сразу несколько разных команд.
Команда GETMAC
Самый простой вариант – это команда « getmac ». Для того чтобы узнать MAC адрес компьютера этим способом просто запустите командную строку Windows 10 и введите следующую команду:
После выполнения данной команды в консоль будет выведен список всех сетевых подключений, которые имеются на компьютере, а также их MAC адреса (столбец « Физический адрес »).
Для того чтобы скопировать MAC-адрес из командной строки просто выделите его мышкой и кликните правой кнопкой или воспользуйтесь привычным Ctrl-C .
Команда IPCONFIG
Также для того, чтобы посмотреть MAC-адрес на компьютере с Windows 10, можно использовать команду « ipconfig /all ». Чтобы воспользоваться этим способом просто запустите командную строку и выполните следующую команду:
После выполнения команды « ipconfig /all » в консоль будет выведена подробная информация обо всех сетевых подключениях, которые существуют на компьютере.
Для того чтобы узнать MAC-адрес компьютера нужно пролистать выведенную информацию и найти нужное сетевое подключение. Здесь в строке «Физический адрес» и будет указан MAC-адрес.
Как узнать MAC-адрес компьютера (сетевой карты)

Для нужен MAC адрес? В общем случае — для правильно работы сети, а для обычного пользователя он может понадобиться, например, для того, чтобы настроить роутер. Не так давно я пробовал помочь с настройкой роутера одному из своих читателей из Украины, и это по какой-то причине ни в какую не получалось. Позже оказалось, что провайдер использует привязку по MAC адресу (чего я раньше никогда не встречал) — то есть выход в Интернет возможен только с того устройства, MAC-адрес которого известен провайдеру.
Как узнать MAC адрес в Windows через командную строку
Около недели назад я писал статью о 5 полезных сетевых командах Windows, одна из них поможет нам узнать и пресловутый MAC адрес сетевой карты компьютера. Вот что нужно сделать:
- Нажмите клавиши Win+R на клавиатуре (Windows XP, 7, 8 и 8.1) и введите команду cmd, откроется командная строка.
- В командной строке введите ipconfig /all и нажмите Enter.
- В результате отобразится список всех сетевых устройств вашего компьютера (не только реальных, но и виртуальных, таковые тоже могут наличествовать). В поле «Физический адрес» вы и увидите требуемый адрес (для каждого устройства свой — то есть для Wi-Fi адаптера он один, для сетевой карты компьютера — другой).
Вышеописанный способ — описан в любой статье на эту тему и даже в Википедии. А вот еще одна команда, которая работает во всех современных версиях операционной системы Windows, начиная с XP, почему-то не описана почти нигде, к тому же у некоторых не работает ipconfig /all.
Быстрее и в более удобном представлении вы можете получить информацию о MAC-адресе с помощью команды:
Ее так же нужно будет ввести в командную строку, а результат будет выглядеть следующим образом:
Просмотр MAC-адреса в интерфейсе Windows
Возможно, данный способ узнать MAC-адрес ноутбука или компьютера (а точнее его сетевой карты или Wi-Fi адаптера) окажется даже проще, чем предыдущий для начинающих пользователей. Работает он для Windows 10, 8, 7 и Windows XP.
Потребуется выполнить три простых шага:
- Нажмите клавиши Win+R на клавиатуре и введите msinfo32, намите Enter.
- В открывшемся окне «Сведения о системе» перейдите к пункту «Сеть» — «Адаптер».
- В правой части окна вы увидите сведения обо всех сетевых адаптерах компьютера, включая их MAC-адрес.
Как видите, всё просто и наглядно.
Еще один способ
Еще один простой способ узнать MAC адрес компьютера или, точнее, его сетевой карты или Wi-Fi адаптера в Windows — зайти в список подключений, открыть свойства нужного и посмотреть. Вот как это можно сделать (один из вариантов, так как в список подключений можно попасть более привычными, но менее быстрыми путями).
- Нажмите клавиши Win+R и введите команду ncpa.cpl — это откроет список подключений компьютера.
- Кликните правой клавишей мыши по нужному подключению (нужное — то, которое использует сетевой адаптер, MAC-адрес которого нужно узнать) и нажмите «Свойства».
- В верхней части окна свойств подключения имеется поле «Подключение через», в котором указано название сетевого адаптера. Если к нему подвести указатель мыши и задержать его на некоторое время, то появится всплывающее окно с MAC-адресом этого адаптера.
Думаю, указанных двух (или даже трех) способов определить свой MAC адрес будет достаточно пользователям Windows.
Видео инструкция
Заодно подготовил видео, в котором пошагово показаны способы просмотра мак-адреса в ОС Windows. Если же вас интересует эта же информация для Linux и OS X, вы можете найти ее ниже.
Узнаем MAC-адрес в Mac OS X и Linux
Не все пользуются Windows, а потому на всякий случай сообщаю, как узнать MAC-адрес на компьютерах и ноутбуках с Mac OS X или Linux.
Для Linux в терминале используйте команду:
В Mac OS X можно использовать команду ifconfig, либо зайти в «Системные настройки» — «Сеть». Затем, откройте расширенные настройки и выберите либо Ethernet, либо AirPort, в зависимости от того, какой MAC-адрес вам нужен. Для Ethernet MAC-адрес будет на вкладке «Оборудование», для AirPort — см. AirPort ID, это и есть нужный адрес.
А вдруг и это будет интересно:
Почему бы не подписаться?
Рассылка новых, иногда интересных и полезных, материалов сайта remontka.pro. Никакой рекламы и бесплатная компьютерная помощь подписчикам от автора. Другие способы подписки (ВК, Одноклассники, Телеграм, Facebook, Twitter, Youtube, Яндекс.Дзен)
23.01.2016 в 14:54
Подскажите ,как можно открыть порт 25565 в роутере DIR-300 d1 и в роутере DIR-300NRU. Сколько не копался в настройках роутера-бесполезно . При проверке пишет порт закрыт
24.01.2016 в 09:40
Здравствуйте. В сети есть инструкции по открытию портов на DIR-300 роутере (просто в комментарий не умещу, но там просто). Плюс еще учитывайте, что брандмауэр может блокировать.
26.01.2016 в 12:17
Спасибо, Дмитрий, Брандмауэр то я и не учел. Теперь все работает.
09.04.2016 в 16:29
Могу вам сказать что как минимум у компании Инерзет в Санкт-Петербурге есть привязка по MAC-адресу и тип подключения соответственно IPoE с зафиксированными IP-адресом, маской, шлюзом и DNS адресами. Иногда не работает даже потому что привязан неверный DNS, причем только один из двух.
04.08.2016 в 14:17
БЛАГОдарю вас за информацию! Удачи вам в бизнесе!
08.11.2017 в 10:49
очень толковая информация — без воды Спасибо приятель за ликбез, Удачи!
15.05.2019 в 08:39
спасибо, все коротко и по-существу
24.09.2019 в 10:28
Сердечно Благодарю. Всех Благ 🙂
25.10.2019 в 01:40
В 2к19 по МАК-адресу почти все провайдеры работают, так что переустанавливая винду надо его искать и вбивать в личном кабинете, спс за инфу
25.10.2019 в 19:50
Ну вообще нет, в РФ это не так. Спокойно роутеры меняю (соответственно везде разный Mac) на разных провайдерах, везде всё работает без изменений.
04.07.2020 в 11:07
Добрый день Дмитрий. В списке подключенных по Wi Fi устройств есть одно устройство с непонятным мак адресом. мак адрес не принадлежит ни одному устройству которыми я пользуюсь. Проверил через команды описанные в статье такого мак адреса нет ни одной сетевой карты ноутбука. Через сервисы поиска производителя по мак тоже не дает результата. Сделал сброс роутера до заводских, поменял пароли и имена wi fi сети. А этот адрес снова появился в списке устройств. Подключены только ноутбук, планшет и 2 смарта. а в списке устройств всегда 5 шт. Может ли это дополнительно появляться мак адрес с одним из устройств., или это все таки кто- то подключается даже когда я сменил пароли. Вот собственно мак адрес 00:53:BE:00:9E:F9
05.07.2020 в 09:55
Здравствуйте.
Угадать не берусь, но часто бывает, что люди забывают о подключенных ТВ-приставках, телевизорах, консолях и подобных вещах (в том числе кабелем подключенных).
Также в теории может оказаться, что роутер показывает MAC-адрес маршрутизатора провайдера (хотя в клиентах он в общем-то не должен отображаться).
Можно попробовать отключить от роутера все кабели (в том числе кабель провайдера), зайти в настройки по Wi-Fi подключению и обновить список клиентов, посмотреть — исчез ли указанный Mac.
Если есть какие-то «расширители» сигнала Wi-Fi (репитеры), они тоже со своим Mac-адресом
Как узнать MAC-адрес в командной строке
Используем команду getmac
Запустите командную строку от имени администратора и выполните следующую команду:
В поле Физический адрес отображается MAC-адрес сетевого адаптера. В данном примере результат выглядит следующим образом.
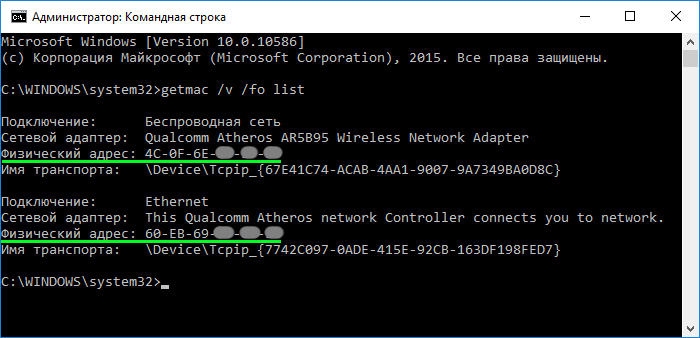
Используем команду ipconfig /all
В окне командной строки выполните команду:
Команда ipconfig /all предназначена для просмотра подробной информации о сетевых подключениях и сетевых адаптерах, установленных в системе. В результате выполнения команды, отобразится список всех сетевых устройств вашего компьютера. В поле Физический адрес вы увидите MAC-адрес нужного сетевого адаптера.
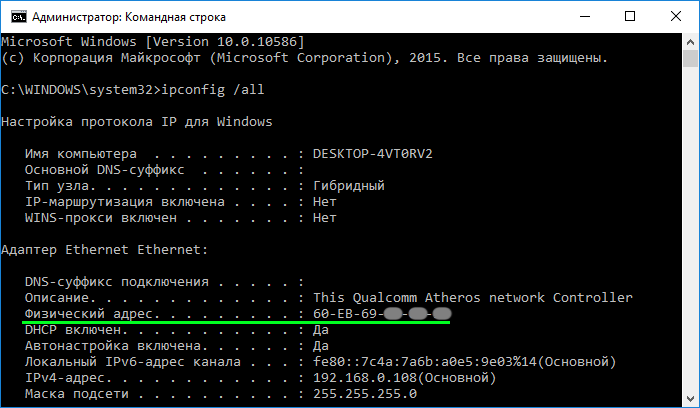
Как узнать MAC-адрес с помощью Windows PowerShell
Откройте консоль Windows PowerShell от имени администратора и выполните следующую команду:
В результате выполнения команды, будут отображены основные сведения о каждом из сетевых адаптеров. В колонке MacAddress вы и увидите MAC-адрес
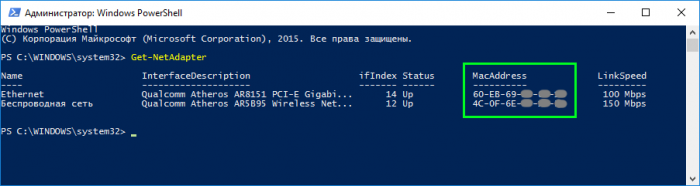
Как узнать MAC-адрес в окне Сведения о системе
Нажмите сочетание клавиш Win + R, в открывшемся окне Выполнить введите msinfo32 и нажмите клавишу Enter↵
В открывшемся окне Сведения о системе перейдите к пункту Компоненты ➱ Сеть ➱ Адаптер
В правой части окна будут отображены сведения обо всех сетевых адаптерах установленных на компьютере, включая их MAC-адреса.
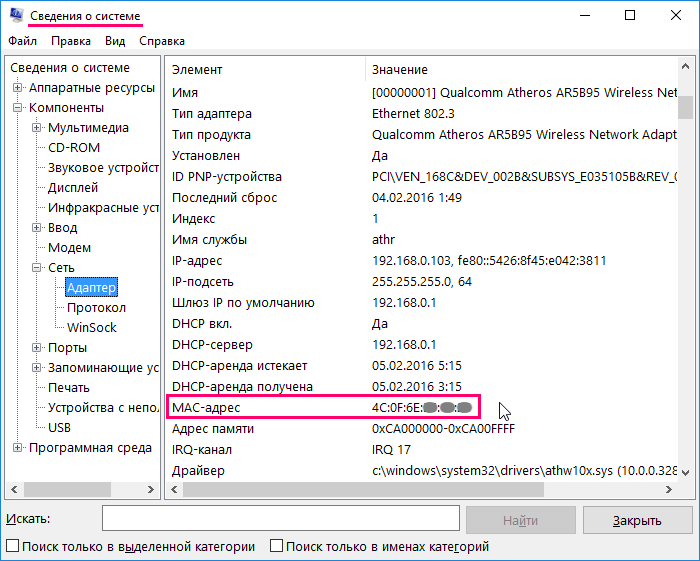
Как узнать MAC-адрес в окне Сетевые подключения
Данный способ позволяет узнать MAC-адрес Ethernet или Wi-Fi адаптера в окне Сетевые подключения
Нажмите сочетание клавиш Win + R, в открывшемся окне Выполнить введите ncpa.cpl и нажмите клавишу Enter↵
В открывшемся окне Сетевые подключения нажмите правой кнопкой мыши на подключении MAC-адрес которого нужно узнать, и в появившемся контекстном меню выберите Свойства
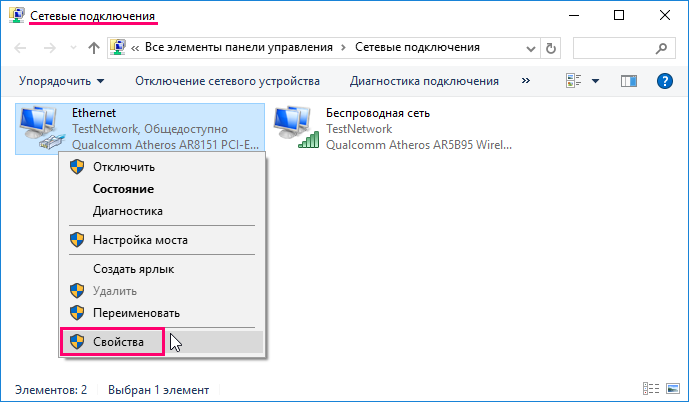
В верхней части открывшегося окна свойств подключения, в поле Подключение через:, в котором указано название сетевого адаптера, нужно подвести указатель мыши и задержать его на некоторое время, появится всплывающая подсказка с MAC-адресом этого адаптера.
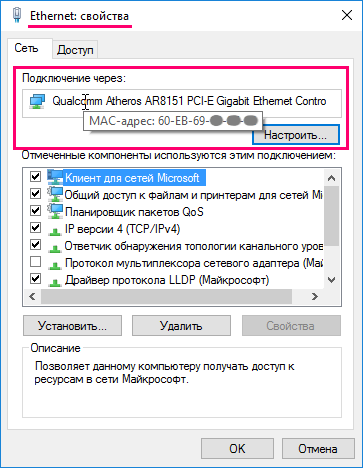
Рассмотренные в этой статье способы как узнать MAC-адрес, также применимы и к операционным системам Windows 7, 8 и Windows 8.1. Если вы знаете ещё какие-либо способы, пишите о них в комментариях.