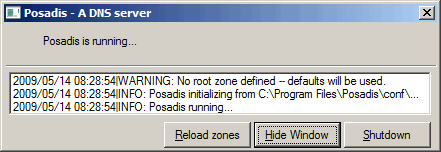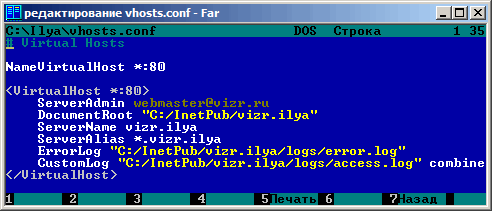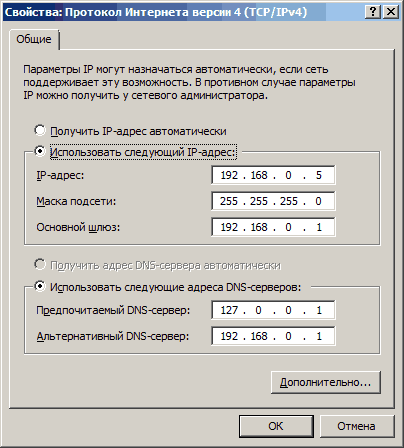- Локальный dns сервер windows server
- Unbound
- MaraDNS
- Настройка Windows
- Установка DNS сервера на Windows Server 2012 R2 Datacenter и создание зоны прямого просмотра
- Что такое DNS и DNS сервер?
- Установка DNS сервера на Windows Server 2012 R2
- Шаг 1
- Шаг 2
- Шаг 3
- Шаг 4
- Шаг 5
- Шаг 6
- Шаг 7
- Шаг 8
- Создание зоны прямого просмотра на DNS сервере 2012 R2
- Альтернативный бесплатный локальный dns сервер для Windows: как скачать и настроить
- Настройка локальных доменов в Windows
- BIND и настройка доменов в Windows
- Бесплатный dns сервер для Windows: скачивание, установка и настройка
Локальный dns сервер windows server
Некоторые провайдеры страдают периодическими (или постоянными) проблемами с DNS. Для домашнего пользователя при недоступности смены провайдера проблему можно решить или (идеологически неверным) использованием чужих DNS-серверов (адреса можно узнать на форумах), или запуском своего DNS-сервера, что не так трудно, как может показаться на первый взгляд.
Встроенный DNS-сервер существует в серверной версии Windows, но благодаря стараниям маркетологов Microsoft его нет в десктоп-редакции (Windows 2000/XP/Vista), поэтому, как это часто бывает, обратимся к щедрому миру Unix. Самые известные DNS-сервера – это BIND, djbdns, PowerDNS, MaraDNS и Unbound. BIND рассматривать нет желания, djbdns в силу своих особенностей жестко привязан к Unix, у PowerDNS Windows-версия не обновляется, поэтому остаются MaraDNS и Unbound. Вы можете попробовать или один или другой, однако, следует помнить, что одновременно они работать не будут.
Руководство будет в стиле краткого HowTo для подготовленного пользователя (скорее, системного администратора), поэтому, если ничего не понятно – позовите знакомого «компутерщика».
Если вы не особо разбираетесь как работает DNS, но очень хочется понять, что мы тут делаем (запускаем DNS-кэш, способный принимать рекурсивные запросы и отсылать итеративные), можете почитать главу The Big Picture руководства Жизнь с djbdns (на русском).
Unbound
Заходим на сайт http://unbound.net/ в раздел Downloads, находим строки:
Windows 32-bit version compiled from the source.
Installer:
По ссылке (на момент написания статьи – unbound_setup_1.3.0) скачиваем дистрибутив. Запускаем файл, нажимаем «Next», читаем лицензионное соглашение, если согласны нажимаем «I Agree», убираем галочку с «DLV – dlv.isc.org» (проверять DNSSEC-сигнатуры нам не нужно), нажимаем «Next», «Next», «Install», «Finish». Сервис автоматически устанавливается и стартует. Все что нужно для работы (включая README.txt) находится в C:\Program Files\Unbound.
MaraDNS
Запуск MaraDNS под Windows, как оказалось, довольно нетрививальное занятие, поэтому, если очень хочется – можете попробовать сами.
Настройка Windows
Итак, DNS-сервер мы установили и запустили, необходимо теперь настроить Windows.
В свойствах соединения с интернетом («Пуск», «Настройка», «Сетевые подключения», нужное соединение, контекстное меню, «Свойства») на вкладке «Общие» открываем «Протокол интернета TCP/IP», если стоит настройка «Получить адрес DNS-сервера автоматически» необходимо сменить её на «Использовать следующие адреса DNS-серверов» и прописать адрес 127.0.0.1. В случае если у вас активирован параметр «Использовать следующие адреса DNS-серверов» и указаны адреса DNS-серверов провайдера, удалить или оба или один из них (предварительно записав на бумажку) и прописать тот же 127.0.0.1. Указывать один и тот же адрес (127.0.0.1) два раза нет необходимости. Нажимаем «OK», «OK», ждем пока все сохранится и пробуем открыть какой-нибудь сайт. Другой метод проверки – для настоящих админов. Заходим в консоль, запускаем nslookup, далее выполняем:
В данном случае у нас успешно разрешилась запись (A-типа) для www.mail.ru.
Если не получается, проверяем что у вас подключен интернет, сделав ping на шлюз провайдера (узнать можно через ipconfig /all). Если подключен, смотрим в Диспетчере задач, чтобы был запущен процесс DNS-сервера. Если не запущен, смотрим оснастку «Службы» (в консоли запустить services.msc): пробуем запустить сервис и проверяем, чтобы стоял автоматический запуск. Если не помогает – либо читаем документацию (DNS-сервера), включаем лог и проверяем свой firewall и конфигурационный файл DNS-сервера (хотя, он должен быть по умолчанию уже настроен), либо зовем кого-то более квалифицированного, либо удаляем программу, возвращаем настройки назад, и [грустим | идем гулять | пить пиво | . ].
Однако, теоретически ничего сложного в описанном процессе нет, поэтому должно заработать (как у автора).
Установка DNS сервера на Windows Server 2012 R2 Datacenter и создание зоны прямого просмотра
Сейчас мы установим роль сервера DNS-сервер на операционной системе Microsoft Windows Server 2012 R2 Datacenter, затем создадим зону прямого просмотра, а также вспомним, что такое вообще DNS и для чего он нужен.
И прежде чем устанавливать и настраивать DNS сервер, давайте вспомним, что такое DNS и DNS сервер. Так как подобной информации в Интернете полно мы рассмотрим это кратко и перейдем сразу к делу. Напомню, что в прошлых статьях мы рассматривали установку Windows Server 2012 R2 и установка и настройку DHCP сервера на этой же операционной системе, теперь продолжаем и на очереди у нас DNS сервер.
Что такое DNS и DNS сервер?
DNS (Domain Name System) – это система доменных имён, которая позволяет по доменному имени узнать IP адрес хоста и наоборот. Так как у каждого компьютера или сетевого устройства есть свой IP адрес и для того чтобы обратиться к тому или иному компьютеру или устройству соответственно нужно знать этот IP адрес, но так как запоминать определенную последовательность цифр не удобно, да и как если, например Вы обращаетесь ко многим компьютерам (запомнить просто не реально) поэтому чтобы не запоминать эти цифры, и существует система доменных имен, например, что лучше для восприятия 192.168.1.1 или mycomp. Вот такое простое определение, но так как материал для начинающих администраторов, этого вполне достаточно.
DNS сервер – это сетевая служба или по-простому программное обеспечение которое обеспечивает и поддерживает работу DNS. DNS сервер может отвечать за определенную зону, в которой располагаются соответствующие компьютеры. И так как система DNS иерархическая то DNS сервер может перенаправить запрос вышестоящему серверу, в случае если он не может определить ip адрес хоста по доменному имени.
Хватит теории, и так как материал посвящен именно установки роли DNS сервер, давайте переходить непосредственно к этому.
Примечание! Как видно из названия, DNS сервер мы будем устанавливать на ОС Windows Server 2012 R2 Datacenter, только мы будем использовать, как и в прошлых статьях, ознакомительную версию.
Установка DNS сервера на Windows Server 2012 R2
Шаг 1
Открываем диспетчер серверов и выбираем «Добавить роли и компоненты»
Шаг 2
На следующем окне ничего не нужно делать, это окно простое напоминание администратору о том, что учетная запись администратора должна быть защищена надежным паролем, о том, что необходимо устанавливать все последние обновления, кстати, можно сделать так чтобы это окно не появлялось в следующий раз, для этого поставьте соответствующую галочку. И жмем «Далее»
Шаг 3
На этом шаге, также ничего не нужно делать, все по умолчанию выбрано правильно именно так как нам и нужно, жмем «Далее»
Шаг 4
Затем предстоит выбрать сервер, на который будет производиться установка роли DNS сервера, так как у меня сервер один я его и выбираю, жму «Далее»
Шаг 5
Вот как раз на этом шаге и нужно выбрать, какие роли мы будем устанавливать, а мы соответственно будем устанавливать роль DNS сервер, поэтому выбираем его
Затем нам сразу предложат установить средства администрирования DNS сервера, и так как я буду администрировать его на этом же сервере, я жму «Добавить компоненты», чтобы на следующем шаге их не искать и принудительно не выбирать. А если Вы будете администрировать DNS сервер с другого сервера, то можете и не добавлять эти средства, а добавить их соответственно на том сервере, с которого будет осуществляться настройка и управление.
Затем жмем «Далее»
Шаг 6
И так как компоненты мы уже добавили нам искать их здесь не нужно, но для примера я покажу, где они находятся и что они уже выбраны, жмем «Далее»
Шаг 7
На следующем окне нам говорят, на что обратить внимание при установке роли DNS сервер, жмем «Далее»
Шаг 8
Все подтверждаем установку нажатием кнопку «Установить», ставить галочку «Автоматический перезапуск сервера» в данном случае не нужно.
Вот и все началась установка
Продлится она не долго минуты 3, и появится следующее сообщение, жмем «Закрыть»
Все, роль сервера DNS-сервер установлена. Для запуска средств управления DNS сервером используйте Диспетчер серверов->Средства ->DNS
Или через меню Пуск
Само средство управления выглядит следующим образом
Создание зоны прямого просмотра на DNS сервере 2012 R2
На группе «Зоны прямого просмотра» щелкаем правой кнопкой мыши и выбираем «Создать новую зону»
После у нас запустится мастер создания новой зоны, жмем «Далее»
В следующем окне выбираем тип наше зоны, описание можете посмотреть непосредственно под каждым типов, я выбираю «Основную» жму «Далее»
Затем нам предстоит написать имя нашей зоны, в моем случае, так как сервер тестовый я выберу имя local, Вы в свою очередь пишете, название вашего домена, или если Ваш домен не будет иметь выхода в Интернет другими словами локальный (чисто в Вашей сети), то в принципе можете писать все что угодно.
Далее я выбираю «Создать новый файл», так как у меня другого DNS сервера нет, жму «Далее»
Затем предстоит выбрать «Тип динамического обновления» я пока такой функционал запрещу, но в последствии я всегда могу его включить, а Вы можете включить его, если, например, у Вас DNS сервер только для Вашей локальной сети, жму «Далее»
Заключительное окно, которое говорит нам, что все готово, мы соответственно и жмем «Готово»
Вот и все зона создана, давайте создадим запись типа A, например для нашего же сервера. Для этого по зоне щелкаем правой кнопкой мыши и жмем «Создать узел A или AAAA»
Затем вводим имя нашего узла, которое мы хотим, чтобы у него было, и соответственно какой у него IP адрес, это уже по факту. Жмем «Добавить узел»
Появится сообщение о том, что узел создан
И появится соответствующая запись
Затем не забываем проверить, какой днс сервер установлен у нас в настройках сетевого интерфейса (он должен быть соответственно наш, т.е. ip адрес этого сервера). Потом соответственно мы можем проверить работу только что установленного DNS сервера, например, запустить командную строку и попробовать пропинговать узел который мы создали чуть ранее
Как видите, система распознала по доменному имени его IP адрес. И на этом предлагаю заканчивать. Удачи!
Альтернативный бесплатный локальный dns сервер для Windows: как скачать и настроить
Когда было нужно толковое решение с простым бесплатным локальным dns сервером для Windows XP или Vista мне его не удалось найти. Перепробовал несколько вариантов и, когда уже почти отчаялся найти подходящий dns сервер, мне попался отличный вариант альтернативного dns сервера, о котором и хочу рассказать далее.
Настройка локальных доменов в Windows
Не всегда есть хорошее, стабильное подключение в интернет (долгое время я ходил в инет через сотовый телефон, кто знает что это такое, тот поймёт) и доступ к веб-серверу хостера. Поэтому в качестве тестового веб-сервера для нужд разработки сайтов у меня на компьютере крутится Apache с настроенным php. Чтобы начать работу с новым сайтом, как правило, мне приходилось делать примерно следующее:
- заводить соответствующую запись (например, вида «127.0.0.1 vizr») в файле «C:\Windows\System32\drivers\etc\hosts».
- создавать иерархию папок для будущего виртуального хоста. Минимум приходилось создавать папки «C:\InetPub\vizr\» и «C:\InetPub\vizr\logs\». Во вторую, в последствии, пишутся логи веб-сервера для этого vhost-a.
- настраивать виртуальный хост в Apache — и править файл конфигурации Апачи. Примерно так:
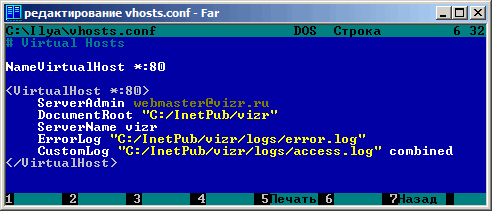
Эта идиллия продолжалась до тех пор, пока мне не потребовалось создать сайт, который динамически создавал и обслуживал поддомены третьего уровня. Описанным выше способом поддомены сайта можно организовать, но в очень извращённой форме, а хотелось простого решения. Правильным решением является получение управления над доменной зоной. Но на локальных windows машинах как правило нет dns-сервера в классическом понимании этого слова. Поэтому возникла необходимость найти альтернативный dns сервер. При поиске по самым очевидным запросам везде натыкался на Simple DNS Server. В этой программе действительно всё просто: и установка dns сервера, и настройка dns сервера. Однако он платный, хоть и работает вполне приемлемо. Поэтому — «будем искать. © Семён Семёнович Горбунков, к/ф Брильянтовая рука».
BIND и настройка доменов в Windows
Следующим моим опытом был BIND (dns server). Штука сугубо для юниксоидов и любителей ковыряться в конфигах. Я попробовал разобраться с настройкой dns bind. Для этого я даже создавал на форуме Opennet-а тему «bind, WindowsXP, *.mydomain». Подсказки помогли слабо, но dns server я всё же заставил работать. Жаль радовался недолго. Что-то начала глючить моя домашняя локальная сеть и брат мягко намекнул, что лучше мне выключить этот bind. Наверно я в чём-то так и не разобрался при настройке bind-a или есть какие-то особенности его работы на windows платформе, с которыми я не разобрался до конца. Собственно, отсутствие близких примеров и довольно заметная громоздкость настройки bind-а (взять, например, его потребность создания в системе специального пользователя named, который создаётся автоматически, но на которого я постоянно спотыкался при администрировании системы) заставило меня отказаться от bind и продолжить поиски.
Бесплатный dns сервер для Windows: скачивание, установка и настройка
В конце-концов, мне попался отличный, компактный, бесплатный dns сервер для windows — Posadis DNS server. Скачать dns сервер можно здесь. После bind вопрос «как настроить dns сервер» бы решён просто. Конфиги у poadis проще и логичнее. Сперва я хотел написать как осуществляется пошаговая настройка dns, но решил, что для пытливых умов создание dns сервера на основе рабочих конфигов будет гораздо полезнее. Поэтому просто выкладываю архив с настройкой dns сервера и настройкой виртуального хоста в Апаче 795 .
Просто запускаете инсталяшку и копируюете два файла конфига в папку «C:\Program Files\Posadis\conf\». После запуска (ярлык запуска сервера есть в меню кнопки Пуск) должно появится окошко как на рисунке ниже, которое можно свернуть в трей нажав кнопку «Hide Window».
Настройка виртуального сервера в Apache будет выглядеть тогда таким образом:
В принципе, можно было бы на этом остановиться. Однако для совсем полного счастья не хватает только изменить настройки сети у всех компьютеров в «домашней» локальной сети, чтобы они тоже могли работать с такими сайтами. Вот работоспособный пример настройки TCP протокола на компьютере (192.168.0.5), где установлен dns сервер. Сеть контролируется выделенным «сервером» (192.168.0.1).
Вот собственно и всё, что я хотел сказать о dns сервере для локальной работы веб-разработчика.
UPD (2012.02.04) : Данной программой я больше не пользуюсь. Статью оставлю для истории, а комментарии отключаю.