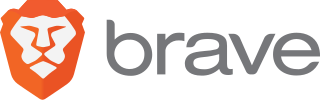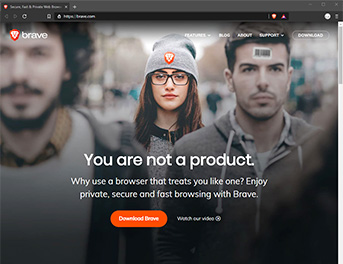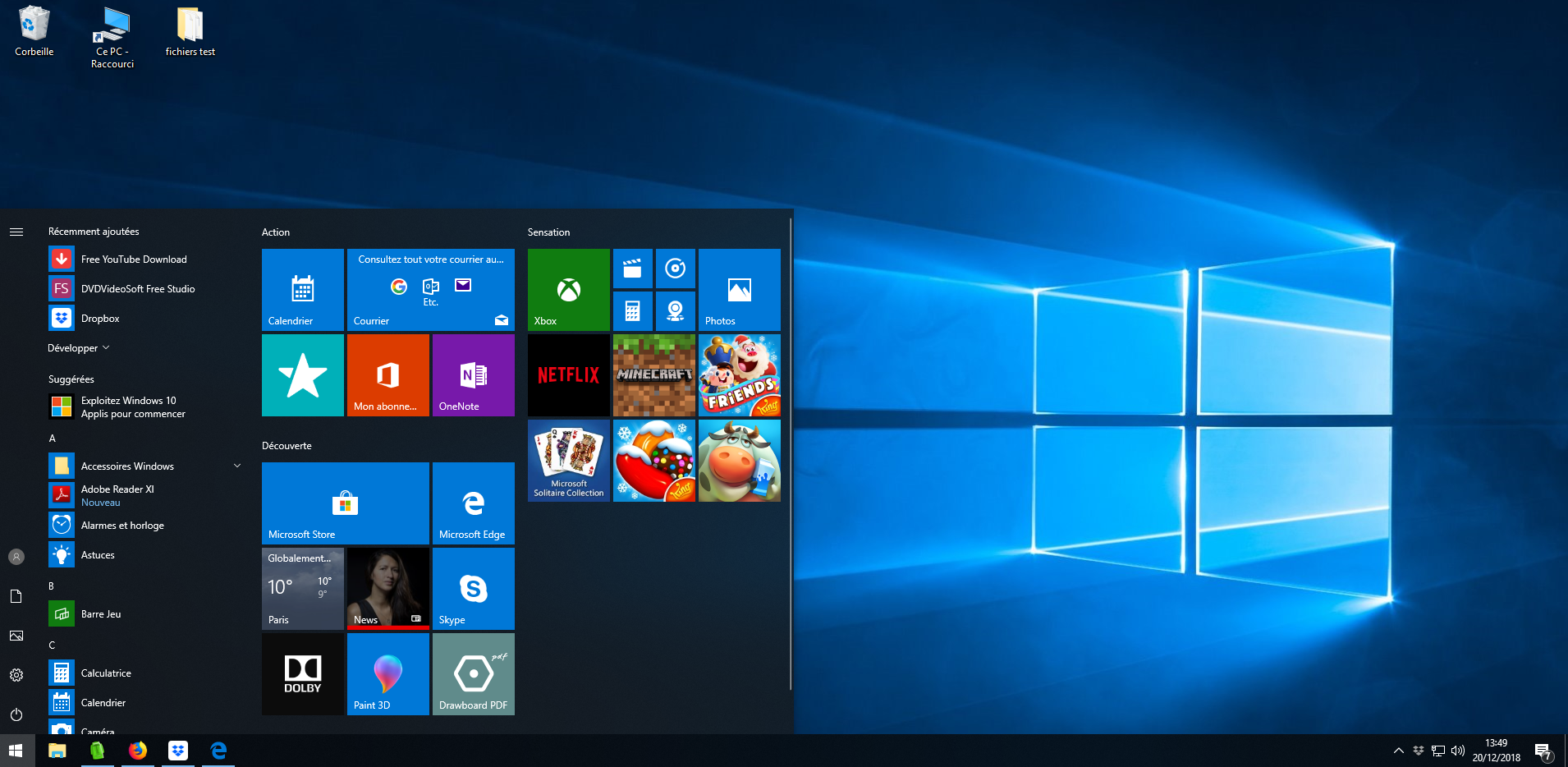- Télécharger Windows 10 (mise à jour d’octobre 2020) pour Windows
- Clubic vous recommande
- Brave 2021
- Clubic vous recommande Brave 2021
- Avis de la redaction
- Windows 10 : le système d’exploitation du renouveau
- La mise à jour gratuite : pour qui ?
- Les nouveautés de Windows 10 :
- Télécharger Windows 10
- Mise à jour d’octobre 2020 de Windows 10
- Vous souhaitez installer Windows 10 sur votre PC ?
Télécharger Windows 10 (mise à jour d’octobre 2020) pour Windows
Clubic vous recommande
Brave 2021
Jusqu’à 3 fois plus rapide, doté d’un bloqueur de pub intégré et vraiment respectueux de votre vie privée, Brave va vraiment améliorer votre façon de naviguer sur Internet !
Quel que soit votre choix, cela n’affectera pas votre téléchargement.
Clubic vous recommande Brave 2021
Le téléchargement de votre version d’essai à démarré !
Une fois reçu, n’oubliez pas de l’installer et profitez enfin du web, en mieux !
Pour trouvez vos fichiers accédez à menu «Téléchargements» de votre navigateur ou appuyez simultanément sur les touches «Ctrl» et «J» de votre clavier.
Avis de la redaction
Clubic met à disposition ci-dessus le téléchargement de l’utilitaire de mise à jour Windows 10.
Vous pouvez également télécharger directement les images disque officielles (au format ISO) des versions 32 bits (moins de 4 Go de mémoire vive) ou 64 bits (plus de 4 Go de mémoire vive).
Enfin, si vous avez besoin de créer une image dans une langue différente ou d’installer Windows depuis une clé USB, vous pouvez télécharger l’utilitaire de création de clé USB ou de DVD de Windows 10.
Microsoft a déployé la mise à jour d’octobre 2020 (20H2). Celle-ci fait passer le système d’exploitation dans sa version 2010. Tous les utilisateurs disposant d’une clé de licence peuvent en bénéficier dans le cadre d’une mise à jour de leur système ou d’une nouvelle installation.
La version stable de la mise à jour, sortie à la fin du mois d’octobre 2020, apporte de nombreux changements et améliorations. Voici les plus importants à retenir :
- Meilleures gestion et performances des disques HDD grâce à un nouveau système d’indexation pour Windows Search ;
- Nouveau design pour le menu Démarrer
- Le nouveau Edge
- Nouvel interface pour le menu Alt + Tab
- Gestion du taux de rafraichissement depuis les paramètres système
Pour lancer une mise à jour directe ou alors créer une clé ou un DVD de mise à niveau, nous conseillons d’utiliser l’ Outil de création de média Windows 10 (USB et DVD).
Windows 10 : le système d’exploitation du renouveau
Le système d’exploitation phare de Microsoft prend un coup de jeune avec Windows 10. Une mouture qui séduit surtout face à la déception de Windows 8 et Windows 8.1. Windows 10 est ainsi disponible au téléchargement en version finale depuis 2015.
La mise à jour gratuite : pour qui ?
Après la sortie de Windows 10, Microsoft a entrepris une mise à jour gratuite et automatique à partir d’une installation sous Windows 7 ou 8. Bien que l’opération soit terminée, les utilisateurs sont toujours à même d’installer Windows 10 à partir d’une image ISO puis d’appliquer la licence produit de Windows 7, 8 ou 8.1.
Les nouveautés de Windows 10 :
Avec cette nouvelle version du système d’exploitation, Microsoft introduit un nouveau cycle de développement pour Windows 10. Le délai entre chaque mise à jour se voit réduit afin de faire profiter aux utilisateurs de toujours plus de nouveautés et d’optimisations.
Côté fonctions et interface, Windows 10 se distingue par :
— L’interface plus simple, intuitive et adaptée au tactile ;
— Le retour tant attendu du menu « Demarrer » avec une refonte ;
— Un panneau de configuration totalement remodelé ;
— Le nouveau navigateur web Microsoft Edge qui remplace Internet Explorer ;
— L’intégration des bureaux virtuels ;
— Un nouvel affichage des tâches en cours d’exécution ;
— L’arrivée des applications universelle (adaptées à tous les environnements Windows : tablette, smartphone et ordinateur).
Enfin, le moteur de recherche unifié et l’assistance vocale Cortana prennent désormais une place centrale au sein du système d’exploitation, offrant à l’utilisateur des recherches rapides et spontanées selon les besoins.
Télécharger Windows 10
Avant de procéder à la mise à jour, référez-vous aux informations de lancement de Windows pour connaître les problèmes connus et confirmer que votre appareil n’en est pas impacté.
Mise à jour d’octobre 2020 de Windows 10
L’Assistant de mise à jour peut vous aider à installer la toute dernière version de Windows 10. Pour commencer, cliquez sur Mettre à jour maintenant.
Vous souhaitez installer Windows 10 sur votre PC ?
Pour commencer, vous devez avoir une licence pour installer Windows 10. Ensuite, vous pouvez télécharger et exécuter l’outil de création de support. Pour plus d’informations sur l’utilisation de l’outil, consultez les instructions ci-dessous.
Voici dans quelles situations vous pouvez tirer parti de ces instructions :
- Vous disposez d’une licence pour installer Windows 10 et mettez à niveau ce PC à partir de Windows 7 ou Windows 8.1.
- Vous devez réinstaller Windows 10 sur un PC sur lequel vous avez déjà activé Windows 10.
Si vous installez Windows 10 sur un PC exécutant Windows XP ou Windows Vista, ou si vous devez créer un support d’installation pour installer Windows 10 sur un autre PC, consultez la section Utilisation de l’outil pour créer vos supports d’installation (clé USB, DVD ou fichier ISO) afin d’installer Windows 10 sur un autre PC ci-dessous.
Remarque : avant d’installer Windows 10, vérifiez que votre PC est conforme à la configuration requise de Windows 10. Nous vous recommandons également de consulter le site web du fabricant de votre PC pour obtenir des informations supplémentaires sur les pilotes mis à jour et la compatibilité du matériel.
- Sélectionnez Télécharger l’outil, puis choisissez Exécuter. Vous devez disposer du rôle d’administrateur pour pouvoir exécuter cet outil.
- Sur la page Termes du contrat de licence, cliquez sur Accepter si vous acceptez ces termes.
- Sur la page Que voulez-vous faire ?, sélectionnez Mettre à niveau ce PC maintenant, puis cliquez sur Suivant.
Lorsque vous aurez procédé au téléchargement et à l’installation, l’outil vous guidera pour configurer Windows 10 sur votre PC. Toutes les éditions de Windows 10 sont disponibles lorsque vous sélectionnez Windows 10, sauf l’édition Entreprise. Pour en savoir plus sur l’édition Entreprise, rendez-vous sur le Centre de gestion des licences en volume.
- Si vous ne disposez pas de licence pour installer Windows 10 et si vous n’avez pas encore effectué la mise à niveau, vous pouvez en acheter une ici : https://www.microsoft.com/en-us/windows/get-windows-10.
- Si vous avez déjà effectué la mise à niveau vers Windows 10 sur ce PC et que vous réinstallez cette édition, vous n’avez pas besoin de saisir la clé de produit. Votre exemplaire de Windows 10 sera automatiquement activé par la suite à l’aide de votre licence numérique.
Suivez ces étapes pour créer un support d’installation (clé USB ou DVD) afin d’installer une nouvelle copie du système d’exploitation Windows 10, de procéder à une nouvelle installation de ce dernier ou de le réinstaller.
Avant de télécharger l’outil, vérifiez que vous disposez des éléments suivants :
- Connexion Internet (des frais de connexion peuvent s’appliquer)
- Un stockage de données suffisant sur un ordinateur ou un lecteur externe ou USB destiné à héberger les fichiers téléchargés.
- Un lecteur USB flash vierge disposant d’au moins 5 Go d’espace libre ou un DVD vierge (ainsi qu’un graveur de DVD) si vous souhaitez créer un support. Nous vous conseillons d’utiliser un lecteur USB ou un DVD vierge car tout ce qu’il pourrait contenir sera effacé.
- Lorsque vous gravez un DVD à partir d’un fichier ISO, vous devez utiliser un support DVD double couche (Dual Layer ou DL) si un message vous indique que le fichier de l’image disque est trop volumineux.
Sur le PC destiné à héberger Windows 10, vérifiez ces éléments :
- Présence d’un processeur (UC) 64 bits ou 32 bits. Vous allez créer une version 32 ou 64 bits de Windows 10. Pour vérifier ces caractéristiques sur votre PC, accédez à Infos PC sous Paramètres du PC ou, dans le Panneau de configuration, choisissez Système, puis recherchez le type indiqué dans Type du système.
- Configuration requise. Vérifiez que votre PC est conforme à la configuration requise de Windows 10. Nous vous recommandons également de consulter le site web du fabricant de votre PC pour en savoir plus sur les pilotes mis à jour et la compatibilité du matériel.
- Langue de Windows. Lorsque vous installez Windows 10, vous devez choisir la même langue. Pour afficher la langue actuellement utilisée, accédez à Heure et langue sous Paramètres du PC ou, dans le Panneau de configuration, choisissez Région.
- Édition de Windows. Vous devez également choisir la même édition de Windows. Pour vérifier l’édition actuellement exécutée, accédez à Infos PC sous Paramètres du PC ou, dans le Panneau de configuration, choisissez Système, puis recherchez l’édition indiquée dans Édition Windows. Le logiciel Windows 10 Entreprise ne peut pas être installé via l’outil de création de supports. Pour en savoir plus, consultez le Centre de gestion des licences en volume Microsoft.
- Produits Microsoft Office. Si vous achetez un nouvel appareil incluant Office 365, nous vous recommandons d’échanger (d’installer) Microsoft Office avant d’effectuer la mise à jour vers Windows 10. Pour échanger votre copie de Microsoft Office, consultez la section Télécharger et installer ou réinstaller Office 365, Office 2016 ou Office 2013 sur votre PC. Pour en savoir plus, consultez la section Comment effectuer une mise à niveau vers Windows 10 sur les nouveaux appareils incluant Office 365.
Si vous disposez de Microsoft Office 2010 ou d’une version antérieure et optez pour une nouvelle installation de Windows 10, vous devez localiser votre clé de produit Microsoft Office. Pour savoir comment localiser votre clé de produit, consultez la section Trouver votre clé de produit Office 2010 ou Trouver votre clé de produit pour Office 2007.
Pour créer vos supports d’installation avec l’outil, procédez comme suit :
- Sélectionnez Télécharger l’outil maintenant, puis choisissez Exécuter. Vous devez disposer du rôle d’administrateur pour pouvoir exécuter cet outil.
- Cliquez sur Accepter si vous acceptez les termes du contrat de licence.
- Sur la page Que voulez-vous faire ?, sélectionnez Créer un support d’installation pour un autre PC, puis cliquez sur Suivant.
Choisissez la langue, l’édition et l’architecture de Windows 10 (32 ou 64 bits). Ce tableau vous permet d’identifier l’édition de Windows 10 qui vous convient :
| Votre édition actuelle de Windows | Édition de Windows 10 |
|---|---|
| Windows 7 Starter Windows 7 Home Basic Windows 7 Home Premium Windows 7 Professional Windows 7 Ultimate Windows 8/8.1 Windows 8.1 with Bing Windows 8 Pro Windows 8.1 Pro Windows 8/8.1 Professional with Media Center Windows 8/8.1 Single Language Windows 8 Single Language with Bing Windows 10 Home Windows 10 Pro | Windows 10 |
| Windows 8/8.1 Chinese Language Edition Windows 8 Chinese Language Edition with Bing | Windows 10 Home China |
- Clé USB. Branchez une clé USB vierge disposant d’au moins 5 Go d’espace libre. Le contenu de cette clé sera supprimé.
- Fichier ISO. Enregistrez un fichier ISO sur votre PC. Utilisez-le ensuite pour créer un DVD. Une fois le fichier téléchargé, accédez à l’emplacement d’enregistrement correspondant, ou sélectionnez Ouvrir le graveur de DVD, puis suivez les instructions permettant de graver ce fichier sur un DVD. Pour en savoir plus sur l’utilisation d’un fichier ISO, consultez la section Autres méthodes d’utilisation du fichier ISO pour l’installation de Windows 10 ci-dessous.
Après avoir achevé toutes les étapes d’installation de Windows 10, vérifiez que tous les pilotes de périphériques nécessaires sont installés. Pour vérifier la présence de mises à jour dès à présent, sélectionnez le bouton Démarrer, ouvrez Paramètres > Mise à jour et sécurité > Windows Update, puis sélectionnez Rechercher des mises à jour. Vous pouvez également vous rendre sur le site de support technique du fabriquant de votre périphérique pour voir si d’autres pilotes sont nécessaires.
Remarque : les pilotes des appareils Surface se trouvent sur la page Télécharger les pilotes et les micrologiciels pour Surface.
Avant d’installer Windows 10, il peut être pertinent d’enregistrer vos tâches en cours et de sauvegarder le contenu de votre PC. Si vous utilisez l’outil de création de supports pour télécharger un fichier ISO afin d’installer Windows 10, vous devez le graver sur un DVD avant de suivre la procédure ci-après.
- Branchez la clé USB ou insérez le DVD dans le PC destiné à héberger Windows 10.
- Redémarrez votre PC.
Si votre PC ne démarre pas automatiquement sur la clé USB ou le DVD, vous devrez peut-être ouvrir un menu de démarrage ou modifier l’ordre de démarrage dans les paramètres de BIOS ou d’UEFI de l’appareil. Pour ouvrir un menu de démarrage ou modifier l’ordre de démarrage, vous devez en général enfoncer une touche (par exemple, F2, F12, Suppr ou Échap) immédiatement après avoir mis le PC sous tension. Pour savoir comment accéder au menu de démarrage ou modifier l’ordre de démarrage de votre PC, consultez la documentation de l’appareil ou le site Web du fabricant. Si la clé USB ou le DVD n’apparaît pas dans les options de démarrage, vous devrez peut-être vous adresser au fabricant du PC pour savoir comment désactiver temporairement le Secure Boot dans les paramètres du BIOS.
Si la modification du menu ou de l’ordre de démarrage ne fonctionne pas et que votre PC démarre immédiatement sur le système d’exploitation que vous souhaitez remplacer, il est possible que le PC ne se soit pas totalement éteint. Pour l’éteindre complètement, sélectionnez le bouton marche/arrêt sur l’écran de connexion ou le menu Démarrer et choisissez Éteindre.
Si vous avez téléchargé un fichier ISO pour Windows 10, le fichier est enregistré en local, à l’emplacement que vous avez sélectionné. Si vous avez installé un programme de gravure de DVD tiers sur votre ordinateur et souhaitez l’utiliser pour créer le DVD d’installation, il se peut que ce programme s’ouvre lorsque vous accédez à l’emplacement d’enregistrement du fichier et double-cliquez sur le fichier ISO, ou lorsque vous cliquez avec le bouton droit sur le fichier ISO, sélectionnez Ouvrir avec et choisissez un logiciel de gravure de DVD.
Si vous souhaitez utiliser l’outil de gravure d’image disque Windows pour créer un DVD d’installation, accédez à l’emplacement d’enregistrement du fichier ISO. Cliquez avec le bouton droit sur ce fichier et sélectionnez Propriétés. Sur l’onglet Général, cliquez sur Modifier et sélectionnez l’Explorateur Windows en tant que programme à utiliser pour ouvrir les fichiers ISO. Ensuite, cliquez sur Appliquer. Cliquez avec le bouton droit sur le fichier ISO et sélectionnez Graver l’image disque.
Si vous voulez installer Windows 10 à partir du fichier ISO directement, sans utiliser une clé USB ou un DVD, montez le fichier ISO à cette fin. Cette opération effectue une mise à jour du système d’exploitation actuel vers Windows 10.
Pour monter le fichier ISO, procédez comme suit :