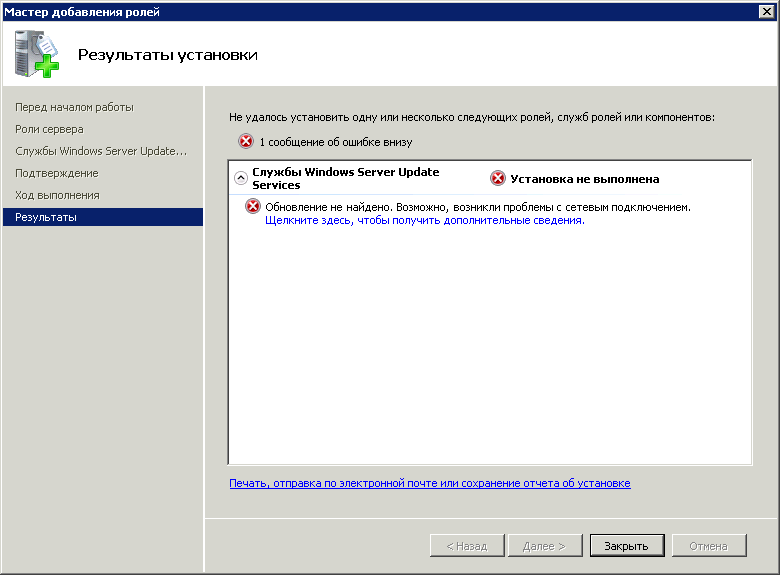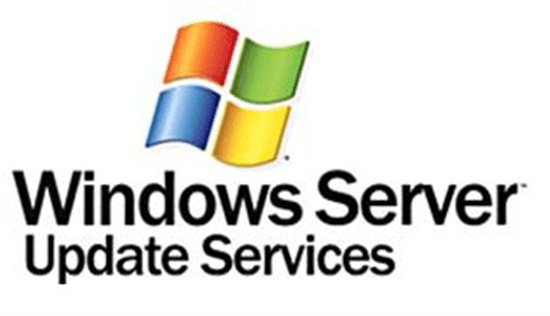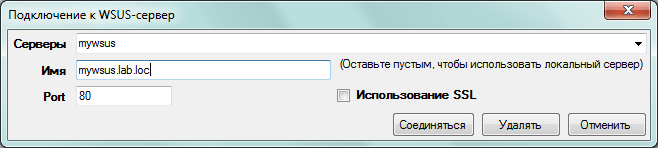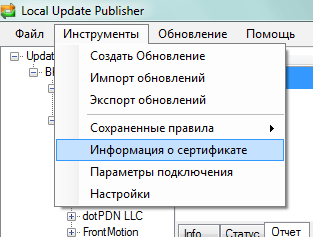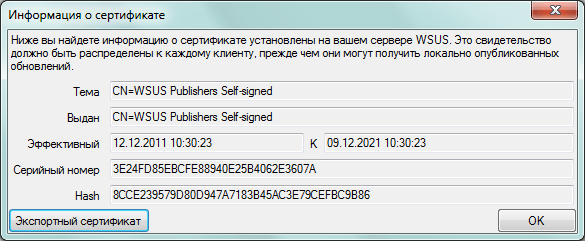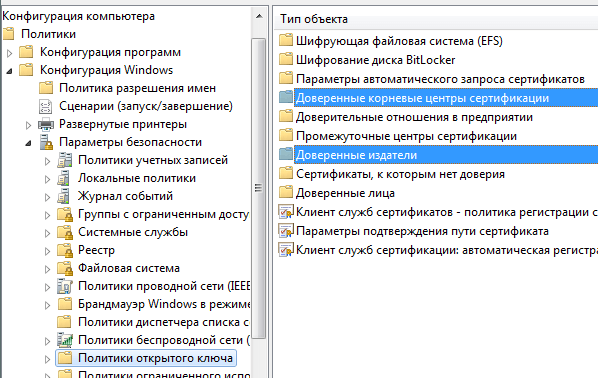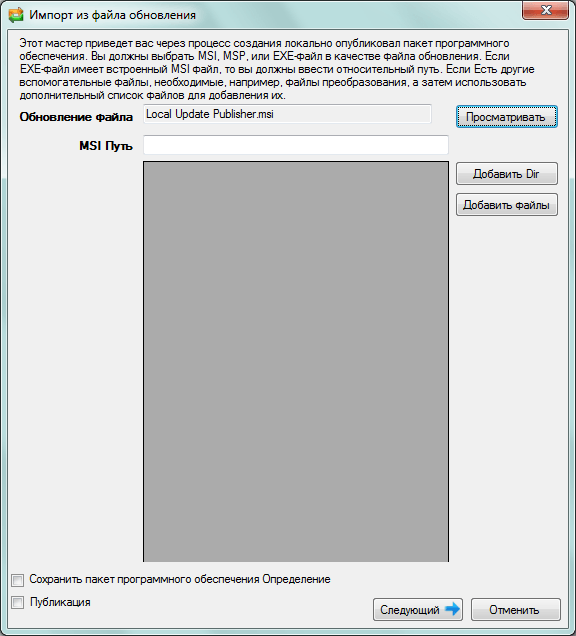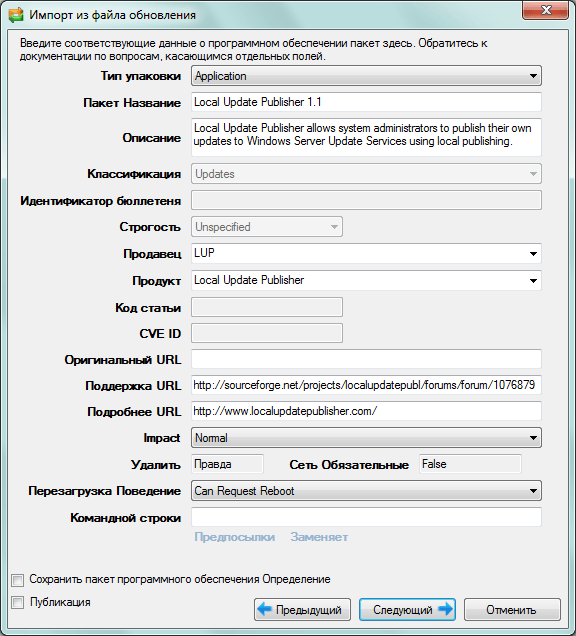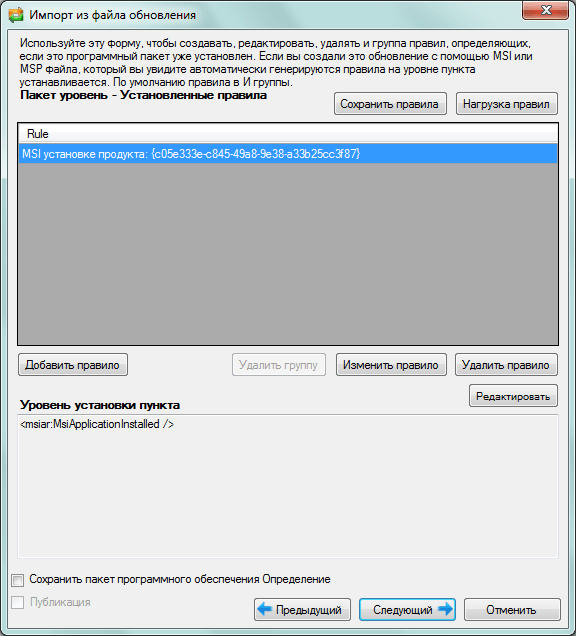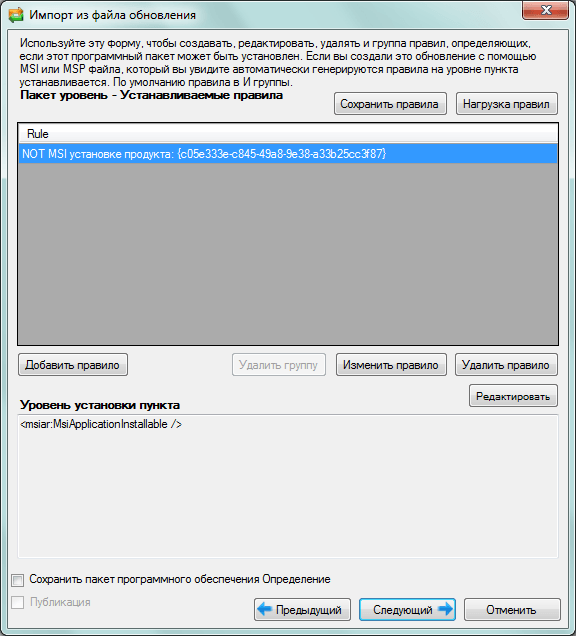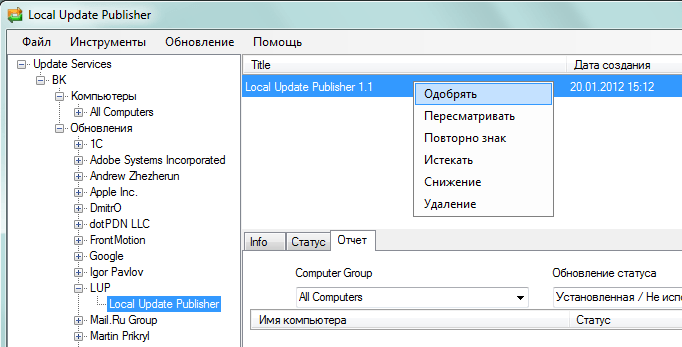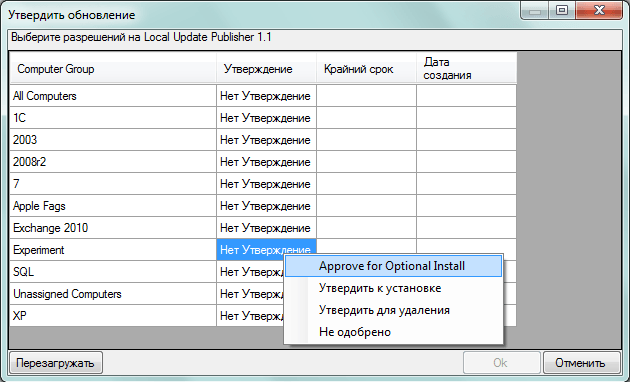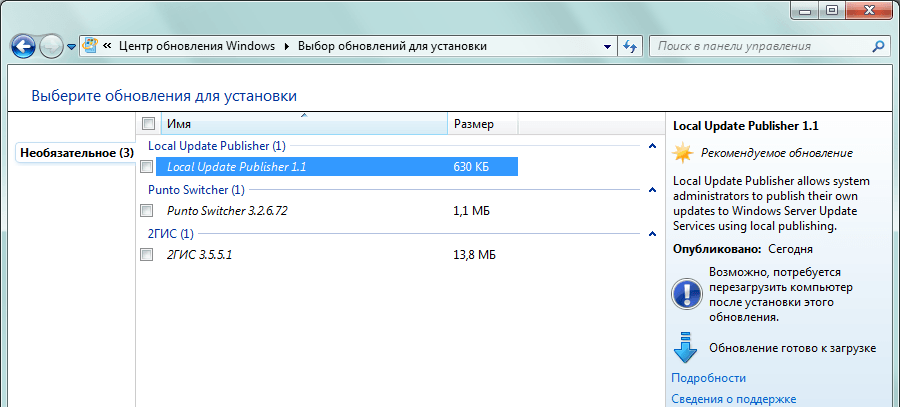- Local update server windows
- Почему не устанавливаются обновления Windows
- Что делать если не ставятся обновления Windows
- Сам список серверов обновлений microsoft
- Local update server windows
- Установка и настройка сервера обновлений WSUS
- Перед установкой
- Установка роли
- Первый запуск и настройка WSUS
- Завершение настройки сервера обновлений
- Установка Microsoft Report Viewer
- Донастройка WSUS
- 1. Группы компьютеров
- 2. Автоматические утверждения
- 3. Добавление компьютеров в группы
- Настройка клиентов
- Групповая политика (GPO)
- Настройка клиентов через реестр Windows
- Автоматическая чистка WSUS
Local update server windows
Список серверов Обновлений Windows Update
Всем привет сегодня заметка больше для себя, а именно список серверов Обновлений Windows Update. Для чего это может пригодиться, ну например если вы получили ошибку Обновление не найдено при установке WSUS роли, или наоборот по какой то причине хотите их забанить, для экономии трафика, если у вас нет WSUS, так как не все обновления Windows хорошие и особенно в современных ее версиях, думаю нет смысла напоминать про ошибку 80244019, хотя этот список можно продолжать очень долго. Причина не важна, главное чтобы знать, что такое есть и с этим можно как то работать. Ниже я вам покажу методы запрета адресов сервера обновлений microsoft, как универсальный, подходящий для отдельного компьютера, так и для централизованного управления в рамках предприятия.
Почему не устанавливаются обновления Windows
Вот скриншот ошибки если у вас недоступен адрес сервера обновлений microsoft. Как видите ошибка мало информативна. Ее я получаю на сервере несущим роль WSUS, кто не помнит, что это такое, то это локальный центр обновлений для предприятий, для экономии трафика, и вот тут как раз не устанавливаются обновления Windows по причине, не доступности серверов Microsoft.
Список серверов Обновлений Windows Update-01
Что делать если не ставятся обновления Windows
- Первым делом вы должны проверить есть ли у вас интернет, так как его наличие обязательно для большинства людей, если конечно у вас не домен Active Directory и вы их скачиваете с вашего WSUS
- Далее если интернет есть, смотрим код ошибки, так как именно по нему нужно уже искать информацию о решении проблемы (из последних проблем могу привести пример, как решается Ошибка 0x80070422 или Ошибка c1900101), но список можно так же вести очень долго.
- Проверяем у себя на прокси сервере, нет ли запрета до вот таких адресов сервера обновлений microsoft.
Сам список серверов обновлений microsoft
- http://windowsupdate.microsoft.com
- http://*.windowsupdate.microsoft.com
- https://*.windowsupdate.microsoft.com
- http://crl.microsoft.com/pki/crl/products/MicProSecSerCA_2007-12-04.crl
- http://*.update.microsoft.com
- https://*.update.microsoft.com
- http://*.windowsupdate.com
- https://activation.sls.microsoft.com/
- http://download.windowsupdate.com
- http://download.microsoft.com
- http://*.download.windowsupdate.com
- http://wustat.windows.com
- http://ntservicepack.microsoft.com
- https://go.microsoft.com/
- http://go.microsoft.com/
- https://login.live.com
- https://validation.sls.microsoft.com/
- https://activation-v2.sls.microsoft.com/
- https://validation-v2.sls.microsoft.com/
- https://displaycatalog.mp.microsoft.com/
- https://licensing.mp.microsoft.com/
- https://purchase.mp.microsoft.com/
- https://displaycatalog.md.mp.microsoft.com/
- https://licensing.md.mp.microsoft.com/
- https://purchase.md.mp.microsoft.com/
Так что не забываем открывать их на свой прокси или закрывать :). Советую почитать в до гонку Как установить WSUS на Windows Server 2012R2
Local update server windows
Как распространить программу при помощи WSUS и Local Update Publisher
Всем привет сегодня расскажу как распространить программу при помощи WSUS и Local Update Publisher. Для разворачивания программ в среде Windows обычно используются logon-скрипты, групповые политики или SCCM. Для разворачивания обновлений Microsoft — дополнительно ещё и WSUS. На самом деле WSUS можно использовать и для разворачивания любых приложений, и для сторонних не-microsoft обновлений. Для этого он имеет API, но штатно им пользоваться может только SCUP, который требует для использования лицензию SCCM. Но можно воспользоваться и сторонним средством — Local Update Publisher. О нём и пойдёт речь далее.
Как распространить программу при помощи WSUS и Local Update Publisher-01
Вводим имя и хостнейм, подключаемся по SSL, если у нас SSL настроен для WSUS’а, иначе без него. В первую очередь необходимо создать самоподписанный сертификат в меню Инструменты -> Информация о сертификате.
Как распространить программу при помощи WSUS и Local Update Publisher-02
Тут, к сожалению, есть особенность, что данный сертификат нельзя потом заменить. Сертификат будет использоваться для подписывания всех опубликованных обновлений, а потому его необходимо распространить на все компьютеры, включая сам сервер WSUS. Для этого надо его экспортировать через Инструменты -> Информация о сертификате -> Экспорт.
Как распространить программу при помощи WSUS и Local Update Publisher-03
Экспортированный сертификат можно распространить на все компьютеры групповыми политиками. Сертификат должен быть включен в два хранилища — Доверенные корневые центры сертификации и Доверенные издатели.
Как распространить программу при помощи WSUS и Local Update Publisher-04
Также, необходимо в групповой политике, указывающей клиентам на WSUS-сервер, выставить в Конфигурация компьютера -> Политики -> Административные шаблоны -> Центр обновлений Windows параметр Разрешить прием обновлений с подписью из службы обновления Майкрософт в интрасети в Включено.
Когда сертификат распространился, приступим непосредственно к созданию пакета обновления. Для примера будем распространять сам LUP. Выбираем в меню Инструменты -> Создать обновление. В появившемся окне нажимаем на обзор и выбираем Local Update Publisher.msi.
Как распространить программу при помощи WSUS и Local Update Publisher-05
На следующем шаге выбираем тип обновления — Application, пишем название пакета и описание. Обязательно записываем вендора и название продукта, новые версии продукта будут складываться туда же. Остальное опционально. Тут же можно задать зависимости от других пакетов (нам это не нужно в данном случае) и какие пакеты это обновление заменяет (понадобится при разворачивании новой версии).
Как распространить программу при помощи WSUS и Local Update Publisher-06
На следующем шаге надо задать правила, по которым будет понятно, что пакет уже установился и больше его ставить не надо. Для MSI-пакетов LUP всегда создаёт правило, основанное на версии установленного MSI-пакета. В данном случае этого достаточно.
Как распространить программу при помощи WSUS и Local Update Publisher-07
На этом шаге необходимо задать правила, по которым будет понятно, необходим ли данный неустановленный пакет, можно ли его вообще установить на данной системе. Для MSI-пакетов LUP всегда создаёт правило с отрицанием, основанное на версии установленного MSI-пакета. Т.е. установить можно, если не было уже установлено. Нам этого достаточно.
Как распространить программу при помощи WSUS и Local Update Publisher-08
На следующих шагах позволяется вручную отредактировать различные xml-файлы, но это не требуется и можно жать «далее» до самого конца и получения окошка с сообщением, что пакет удалось создать. В дереве пакетов должен появиться вендор и продукт, заданные в пакете. Если нажать на продукт, то будет видно созданный пакет. Т.к. созданные пакеты не отображаются в обычной консоли управления WSUS, то их нужно одобрить в LUP. Для этого надо жмакнуть правой кнопкой на пакете и выбрать «Одобрить».
Как распространить программу при помощи WSUS и Local Update Publisher-09
В появившемся окне видны группы компьютеров WSUS. Одобрим пакет для опциональной установки для тестовой группы компьютеров.
Как распространить программу при помощи WSUS и Local Update Publisher-10
Если всё сделано правильно, то в течении минуты на клиентском компьютере можно поискать обновления. Если пакет ещё не был установлен, то он появится в рекомендуемых обновлениях. Кстати, при определённых настройках, устанавливаются обновления, не требуя от пользователя повышенных привилегий.
Как распространить программу при помощи WSUS и Local Update Publisher-11
Если клиентский компьютер был только что перемещен в эту группу, то он может долго кешировать принадлежность к группам и не находить обновлений. Форсировать можно при помощи команды wuauclt /resetauthorization /detectnow на клиенте.
С некоторым запозданием, как и с обычными обновлениями, клиенты сообщают статус установки пакетов в WSUS и их можно посмотреть на вкладке «Статус».
Вот и всё. Теперь в вашем распоряжении мощный инструмент, который часто уместнее разворачивания программ традиционными способами вроде групповых политик. Кстати, не только разворачивания, но и удаления 😉
Вот так вот просто распространить программу при помощи WSUS и Local Update Publisher.
Установка и настройка сервера обновлений WSUS
Windows Server Update Services или WSUS предназначен для распространения обновлений внутри сети. Он позволит скачивать все пакеты для их установки на один сервер и распространять данные пакеты по локальной сети. Это ускорит процесс получения самих обновлений, а также даст администратору контроль над процессом их установки.
В данной инструкции мы рассмотрим пример установки и настройки WSUS на Windows Server 2012 R2.
Перед установкой
Рекомендуется выполнить следующие действия, прежде чем начать установку WSUS:
Также нужно убедиться, что на сервере достаточно дискового пространства. Под WSUS нужно много места — в среднем, за 2 года использования, может быть израсходовано около 1 Тб. Хотя, это все условно и, во многом, зависит от количества программных продуктов, которые нужно обновлять и как часто выполнять чистку сервера от устаревших данных.
Установка роли
Установка WSUS устанавливается как роль Windows Server. Для начала запускаем Диспетчер серверов:
В правой части открытого окна нажимаем Управление — Добавить роли и компоненты:
На странице приветствия просто нажимаем Далее (также можно установить галочку Пропускать эту страницу по умолчанию):
На следующей странице оставляем переключатель в положении Установка ролей или компонентов:
Далее выбираем сервер из списка, на который будем ставить WSUS:
В окне «Выбор ролей сервера» ставим галочку Службы Windows Server Update Services — в открывшемся окне (если оно появится) нажимаем Добавить компоненты:
Среди компонентов оставляем все по умолчанию и нажимаем Далее:
Мастер запустит предварительную настройку служб обновления — нажимаем Далее:
Среди ролей службы можно оставить галочки, выставленные по умолчанию:
Прописываем путь, где WSUS будет хранить файлы обновлений:
* в нашем примере был прописан путь C:\WSUS Updates. Обновления нужно хранить на разделе с достаточным объемом памяти.
Запустится настройка роли IIS — просто нажимаем Далее:
Среди служб ролей оставляем все галочки по умолчанию и нажимаем Далее:
В последнем окне проверяем сводную информацию о всех компонентах, которые будут установлены на сервер и нажимаем Установить:
Процесс установки занимаем несколько минут. После завершения можно закрыть окно:
Установка роли WSUS завершена.
Первый запуск и настройка WSUS
После установки наш сервер еще не готов к работе и требуется его первичная настройка. Она выполняется с помощью мастера.
В диспетчере сервера кликаем по Средства — Службы Windows Server Update Services:
При первом запуске запустится мастер завершения установки. В нем нужно подтвердить путь, по которому мы хотим хранить файлы обновлений. Кликаем по Выполнить:
. и ждем завершения настройки:
Откроется стартовое окно мастера настройки WSUS — идем далее:
На следующей странице нажимаем Далее (при желании, можно принять участие в улучшении качества продуктов Microsoft):
Далее настраиваем источник обновлений для нашего сервера. Это может быть центр обновлений Microsoft или другой наш WSUS, установленный ранее:
* в нашем примере установка будет выполняться из центра Microsoft. На данном этапе можно сделать сервер подчиненным, синхронизируя обновления с другим WSUS.
Если в нашей сети используется прокси-сервер, задаем настройки:
* в нашем примере прокси-сервер не используется.
Для первичной настройки WSUS должен проверить подключение к серверу обновлений. Также будет загружен список актуальных обновлений. Нажимаем Начать подключение:
. и дожидаемся окончания процесса:
Выбираем языки программных продуктов, для которых будут скачиваться обновления:
Внимательно проходим по списку программных продуктов Microsoft и выбираем те, которые есть в нашей сети, и для который мы хотим устанавливать обновления:
* не стоит выбирать все программные продукты, так как на сервере может не хватить дискового пространства.
Выбираем классы обновлений, которые мы будем устанавливать на компьютеры:
* стоит воздержаться от установки обновлений, которые могут нанести вред, например, драйверы устройств в корпоративной среде не должны постоянно обновляться — желательно, чтобы данный процесс контролировался администратором.
Настраиваем синхронизацию обновлений. Желательно, чтобы она выполнялась в автоматическом режиме:
Мы завершили первичную настройку WSUS. При желании, можно установить галочку Запустить первоначальную синхронизацию:
После откроется консоль управления WSUS.
Завершение настройки сервера обновлений
Наш сервис установлен, настроен и запущен. Осталось несколько штрихов.
Установка Microsoft Report Viewer
Для просмотра отчетов, необходим компонент, который не ставится с WSUS. Для его установки нужно сначала зайти в установку ролей и компонентов:
. и среди компонентов на соответствующей странице выбираем .NET Framework 3.5:
Продолжаем установку и завершаем ее.
Для загрузки Microsoft Report Viewer переходим на страницу https://www.microsoft.com/en-us/download/details.aspx?id=3841 и скачиваем установочный пакет:
После выполняем установку приложения и перезапускаем консоль WSUS — отчеты будут доступны для просмотра.
Донастройка WSUS
Мастер установки предлагает выполнить большую часть настроек, но для полноценной работы необходимо несколько штрихов.
1. Группы компьютеров
При подключении новых компьютеров к серверу, они должны распределиться по группам. Группы позволят применять разные обновления к разным клиентам.
В консоли управления WSUS переходим в Компьютеры — кликаем правой кнопкой мыши по Все компьютеры и выбираем Добавить группу компьютеров. :
Вводим название для группы и повторяем действия для создания новой группы. В итоге получаем несколько групп, например:
2. Автоматические утверждения
После получения сервером обновлений, они не будут устанавливаться, пока системный администратор их не утвердит для установки. Чтобы не заниматься данной работой в ручном режиме, создадим правила утверждения обновлений.
В консоли управления WSUS переходим в раздел Параметры — Автоматические утверждения:
Кликаем по Создать правило:
У нас есть возможность комбинировать условия, при которых будут работать наши правила. Например, для созданных ранее групп компьютеров можно создать такие правила:
- Для тестовой группы применять все обновления сразу после их выхода.
- Для рабочих станций и серверов сразу устанавливать критические обновления.
- Для рабочих станций и серверов применять обновления спустя 7 дней.
- Для серверов устанавливать обновления безопасности по прошествии 3-х дней.
3. Добавление компьютеров в группы
Ранее, нами были созданы группы компьютеров. После данные группы использовались для настройки автоматического утверждения обновлений. Для автоматизации работы сервера осталось определить, как клиентские компьютеры будут добавляться в группы.
В консоли WSUS переходим в Параметры — Компьютеры:
Если мы хотим автоматизировать добавление компьютеров в группы, необходимо установить переключатель в положение Использовать на компьютерах групповую политику или параметры реестра:
Настройка клиентов
И так, наш сервер готов к работе. Клиентские компьютеры могут быть настроены в автоматическом режиме с помощью групповой политики Active Directory или вручную в реестре. Рассмотрим оба варианта. Также стоит отметить, что, как правило, проблем совместимости нет — WSUS сервер на Windows Server 2012 без проблем принимает запросы как от Windows 7, так и Windows 10. Приведенные ниже примеры настроек являются универсальными.
Групповая политика (GPO)
Открываем инструмент настройки групповой политики, создаем новые политики для разных групп компьютеров — в нашем примере:
- Для тестовой группы.
- Для серверов.
- Для рабочих станций.
Создаем GPO для соответствующих организационных юнитов. Открываем данные политики на редактирование и переходим по пути Конфигурация компьютера — Политики — Административные шаблоны — Компоненты Windows — Центр обновления Windows. Стоит настроить следующие политики:
| Название политики | Значение | Описание |
|---|---|---|
| Разрешить управлению электропитанием центра обновления Windows выводить систему из спящего режима для установки запланированных обновлений | Включить | Позволяет центру обновления выводить компьютер из спящего режима для установки обновлений. |
| Настройка автоматического обновления | Включить. Необходимо выбрать вариант установки, например, автоматическую. Также задаем день недели и время установки. Для серверов рекомендуется не устанавливать обновления автоматически, чтобы избежать перезагрузок. | Позволяет определить, что нужно делать с обновлениями, как именно их ставить и когда. Обратите внимание, что Microsoft большую часть обновлений выпускает во вторник — используйте эту информацию, чтобы задать наиболее оптимальное время установки. |
| Указать размещение службы обновлений Microsoft в интрасети | Включить. Указать адрес сервера в формате веб ссылки, например, http://WSUS-SRV:8530 * | Настройка говорит клиентам, на каком сервере искать обновления. |
| Разрешать пользователям, не являющимся администраторами получать уведомления об обновлениях | Включить | Позволяет предоставить информацию об устанавливаемых обновлениях всем пользователям. |
| Не выполнять автоматическую перезагрузку, если в системе работают пользователи | Включить | Позволит избежать ненужных перезагрузок компьютера во время работы пользователя. |
| Повторный запрос для перезагрузки при запланированных установках | Включить и выставить значение в минутах, например, 1440 | Если перезагрузка была отложена, необходимо повторить запрос. |
| Задержка перезагрузки при запланированных установках | Включить и выставить значение в минутах, например, 30 | Дает время перед перезагрузкой компьютера после установки обновлений. |
| Разрешить клиенту присоединяться к целевой группе | Включить и задать значение созданной в WSUS группе компьютеров: — Рабочие станции — Серверы — Тестовая группа | Позволяет добавить наши компьютеры в соответствующую группу WSUS. |
* 8530 — сетевой порт, на котором по умолчанию слушает сервер WSUS. Уточнить его можно на стартовой странице консоли управления WSUS.
Ждем применения политик. Для ускорения процесса некоторые компьютеры можно перезагрузить вручную.
Настройка клиентов через реестр Windows
Как говорилось выше, мы можем вручную настроить компьютер на подключение к серверу обновлений WSUS.
Для этого запускаем редактор реестра и переходим по пути: HKEY_LOCAL_MACHINE\SOFTWARE\Polices\Microsoft\Windows\WindowsUpdate. Нам необходимо создать следующие ключи:
- WUServer, REG_SZ — указывает имя сервера, например, http://WSUS-SRV:8530
- WUStatusServer, REG_SZ — указывает имя сервера, например, http://WSUS-SRV:8530
- TargetGroupEnabled, REG_DWORD — значение 1
- TargetGroup, REG_DWORD — значение целевой группы, например, «Серверы».
Теперь переходим в раздел реестра HKEY_LOCAL_MACHINE\SOFTWARE\Polices\Microsoft\Windows\WindowsUpdate\AU. Если он отсутствует, создаем вручную. После нужно создать ключи:
- AUOptions, REG_DWORD — значение 2
- AutoInstallMinorUpdates, REG_DWORD — значение 0
- NoAutoUpdate, REG_DWORD — значение 0
- ScheduledInstallDay, REG_DWORD — значение 0
- ScheduledInstallTime, REG_DWORD — значение 3
- UseWUServer, REG_DWORD — значение 1
После перезагружаем компьютер. Чтобы форсировать запрос к серверу обновлений, на клиенте выполняем команду:
Автоматическая чистка WSUS
Как говорилось ранее, сервер WSUS очень требователен к дисковому пространству. Поэтому удаление устаревшей информации является критически важным этапом его администрирования.
Саму чистку можно сделать в панели управления сервером обновления в разделе Параметры — Мастер очистки сервера.
Также можно воспользоваться командлетом в Powershell Invoke-WsusServerCleanup — целиком команда будет такой:
Get-WSUSServer | Invoke-WsusServerCleanup -CleanupObsoleteComputers -CleanupObsoleteUpdates -CleanupUnneededContentFiles -CompressUpdates -DeclineExpiredUpdates -DeclineSupersededUpdates
Для автоматизации чистки создаем скрипт с расширением .ps1 и создаем задачу в планировщике. Чистку стоит делать раз в неделю.