- Скачать iCloud
- Для чего нужен iCloud?
- Установка и настройка iCloud
- Преимущества и недостатки
- Плюсы
- Минусы
- Требования
- Local cloud windows download
- Local Cloud 1.1.0.0
- Local Cloud 1.1.0.0 details
- Software Coupons
- Windows 10 Blog
- Windows 10 Tags
- Local Cloud for Windows 10 — Full description
- Local Cloud for Windows 10 — Post your review
- Top Win 10 Downloads
- Saved Downloads
- How to reinstall or reset Windows 10 via the Cloud download option
- How to reset or reinstall Windows 10 via Cloud Reset
- 1] Initiate Windows 10 Cloud Reset/Reinstall
- 2] Preparation phase
- 3] Offline phase
- Troubleshooting if Cloud reinstall fails
- Does Windows 10 Cloud Download look good?
- Скачать iCloud
- Для чего нужен iCloud?
- Установка и настройка iCloud
- Преимущества и недостатки
- Плюсы
- Минусы
- Требования
Скачать iCloud
iCloud для Windows — программа для операционной системы Windows, предназначенная для получения доступа к хранилищу данных ваших устройств Apple через компьютер.
Все девайсы от Apple по умолчанию уже имеют предустановленную версию программы, но чтобы получить доступ к фото, видео, календарю и другим файлам облачного хранилища необходимо скачать iCloud для Windows отдельно.
Для чего нужен iCloud?
iCloud — это официальное приложение облачного хранилища от Apple. С его помощью каждый владелец «яблочных» устройств может сохранять любые файлы: фото, видео, аудио, даты и события в календаре, данные резервного копирования, почту, избранные вкладки браузера в своем персональном облаке.
Кроме того доступ к этим файлам можно получить с любого вашего устройства: телефона, планшета или компьютера, так как все данные синхронизированы. Компьютеры на базе MAC OS уже имеют встроенную версию программы, а вот для Windows нужно скачать iCloud бесплатно отдельно.
Установка и настройка iCloud
- Если ваш компьютер использует операционную систему Windows, то в первую очередь нужно загрузить и установить iCloud;
- Затем вам необходимо войти в учетную запись с помощью вашего уникального идентификатора Apple ID, а также пароля;
- Теперь, когда он включен, теперь вы можете выбрать службы, которые хотите использовать, например: диск, фото, почта, избранное и т.д;
- Изначально iCloud предоставляет 5 GB бесплатного свободного места, но можно увеличить его, выбрав удобный тариф.

Преимущества и недостатки
Плюсы
- Возможность открывать доступ к файлам для друзей или коллег;
- Фотографии, видео или аудио не теряют своего качества;
- Хранение всех версий файла, т.е. можно восстановить нужный файл;
- Полная синхронизация данных между устройствами Apple и компьютером;
- Поддержка русского языка;
- Резервное копирование важных данных.
Минусы
- Достаточно малый объем свободного места;
- Нет поддержки Windows XP и Vista.
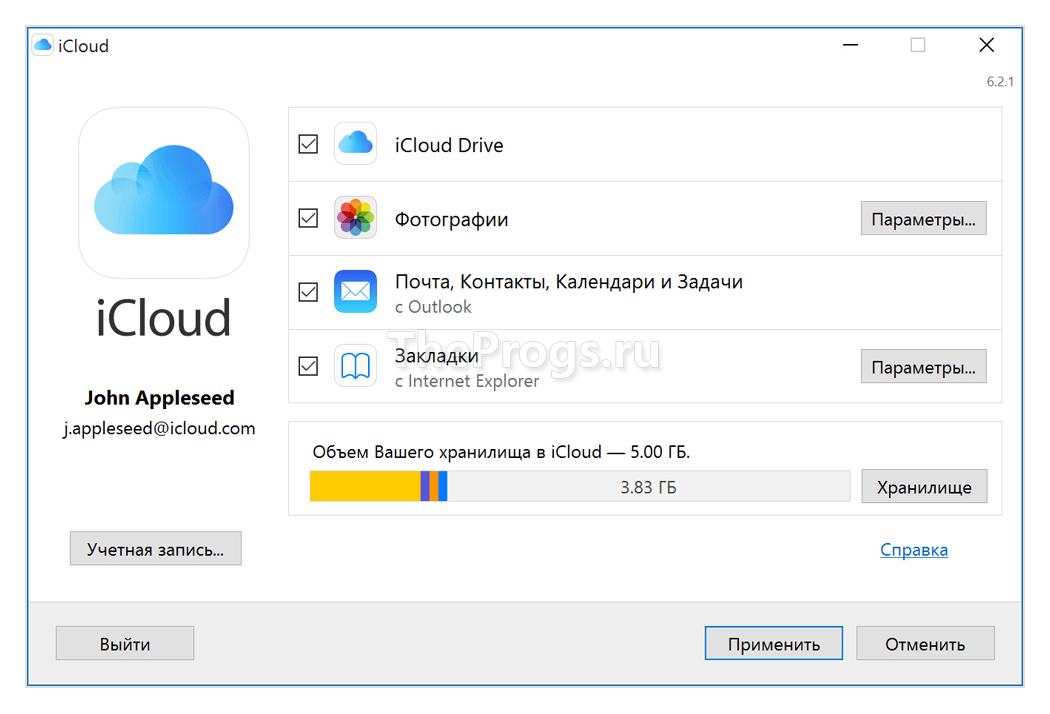
Требования
Согласно спецификации требований Apple рекомендует использовать iCloud Drive на устройствах Apple (iPhone и iPad) с операционной системной не менее iOS 12 для, и Windows 7 или 10 — для компьютеров.
Apple iCloud — буквально незаменимая программа для компьютера, если вы владелец устройств от Apple: iPhone или iPad, а ваш стационарный компьютер или ноутбук использует операционную систему Windows. Чтобы получить доступ к вашему облачному хранилищу данных через компьютер, можно использовать только данное приложение.
Поэтому мы рекомендуем вам скачать iCloud для Windows на компьютер с официального сайта по прямой ссылке ниже.
Local cloud windows download
Local Cloud 1.1.0.0
Local Cloud combines the simplicity of the cloud with the protection and speed of your local network. And because it was built for businesses, it gives you the level of security and control you need. It works securely inside your firewall and uses modern encryption methods to transfer files.
Local Cloud 1.1.0.0 details
| Author: | Delite Studio S.r.l. |
| License: | Freeware |
| Price: | FREE |
| Released: | Sep 12, 2013 |
| File size: | 430 kB |
| Downloads: | 66 |
| Keywords: | share document, Local Cloud server, remote access, cloud, share, remote |
| Author URL: | http://www.delitestudio.com/ |
User Rating: 0 ( 0 votes)
Software Coupons
Windows 10 Blog
Windows 10 Tags
Local Cloud for Windows 10 — Full description
Local Cloud combines the simplicity of the cloud with the protection and speed of your local network. And because it was built for businesses, it gives you the level of security and control you need. It works securely inside your firewall and uses modern encryption methods to transfer files.
Local Cloud integrates seamlessly into your home or office. No hardware required and a one-time set up that happens in seconds. Download and install the free server on your Mac or PC. Don’t even need administrator rights to run it.
Local Cloud is a full featured file manager. It does everything our best seller app File Storage does, and so much more.
Built-in viewer which lets you open and view virtually any file type, including documents, pictures, and compressed archives.
Local Cloud gives you the level of security and control you need. It works securely inside your firewall and uses modern encryption methods to transfer files.
Browse and view the contents of ZIP, RAR, 7-ZIP, and TAR files on the fly without having to uncompress the entire archive. Browse files and folders in your Dropbox and Google Drive without leaving Local Cloud
Local Cloud for Windows 10 — Post your review
Top Win 10 Downloads
Saved Downloads
You have not saved any software
Click «Save» next to each software
Would you like to receive announcements of new versions of your software by email or by RSS reader?
How to reinstall or reset Windows 10 via the Cloud download option
In this post, we will talk about the Cloud Reset option in Windows 10. Windows 10 offers to reinstall or reset Windows 10 using the Recovery method right from within the OS. It does not need to download any form of ISO, and it works well. The Windows team is taking it one step ahead by offering the same feature which can not be initiated from the Cloud. The process downloads a new image from the cloud instead of using the existing Windows 10 files store on the machine. In this post, we will show you how to reinstall or reset Windows 10 via the Cloud. This feature will be available from Windows 10 1909 onwards.
One of the major drawbacks of recovery or reset without any ISO is when the installation is in a terrible state or is too corrupted. The process will ask you for an ISO if it finds something beyond repair or usable. That is where this latest cloud download option in Reset this PC can help.
Says Microsoft, The cloud download option will reinstall the same build, version, and edition, that is currently installed on your device. This new cloud download option is available to all Windows 10 devices and is different from the “Recover from the cloud” feature available on some earlier Windows 10 devices.
How to reset or reinstall Windows 10 via Cloud Reset
To reset your Windows 10 computer using the Cloud download option, follow these steps:
- Open Windows 10 Settings
- Select on Update and Security settings
- Click on Recovery
- Navigate to Reset this PC section
- Click the Get started button
- Select the Keep my files or Remove everything option
- Select the Cloud download option
- Select Reset.
Microsoft rolled out this feature when a lot of feedback came which talked about unsuccessful attempts to use Reset this PC feature. To make the process more reliable and faster, this feature is being introduced. Here is how it works. There are three phases of this process:
- Initiate Cloud Reinstall/Reset
- Preparation
- Offline.
Using Cloud reinstall, Windows Team has saved you from the trouble of downloading the ISO. Many complained about the trouble they face downloading the ISO from the internet or creating the bootable device. Now, Microsoft Cloud Reset will do this job for you.
1] Initiate Windows 10 Cloud Reset/Reinstall
To reset your Windows 10 computer using the Cloud Download option, follow these steps:
- Open Settings
- Navigate to Update & Security
- Click Recovery
- Select Get started under Reset this PC
- You will see two options Cloud download & Local Reinstall
- Select Cloud download to proceed
- Once you are sure, click the Reset button.
Windows 10 will now start downloading the files from the Cloud to perform a Reset or Reinstall. The Cloud download option will connect to Windows Update over your current network connection. If you have a high-speed internet connection, then it is going to be a lot faster.
You can also access this feature via the Advanced Startup Options. After selecting Troubleshoot > Reset the PC option, you will be offered two options – Cloud download and Local reinstall.
2] Preparation phase
As soon as you click on Cloud download, the reset process starts its work in the background. It checks for the following things to make sure the download works as expected.
- Ensure the device is not on battery power
- Checks if the Windows Recovery Environment (Windows RE) is present and enabled
- Scans to find a list of optional features and languages are installed
- Checks connectivity with the Windows Update and determines download size.
When you are done with your options in the front-end and click on the Reset button, the download starts. Once the download is complete, the process will move to the Offline phase by rebooting the computer in Windows RE.
3] Offline phase
The steps involved are:
- Boot to Windows RE
- Apply image from the downloaded payload
- Gather user profile from the previous OS and apply to the new OS
- It gathers Drivers
- Optional features and languages of the prior installation, and use it to the new one.
- Switch OS root folder from the previous OS to the new OS
- Delete downloaded payload
- Reboot into the new OS, and apply drivers, OEM customization, preinstalled apps.
- Reboot to the Out-Of-Box-Experience (OOBE)
- (Keep my files) Skip OOBE and proceed to login screen
This will complete Cloud Reset or Reinstall in Windows 10.
Troubleshooting if Cloud reinstall fails
If your computer is not able to boot into Windows, you can reset the computer using the cloud download option from the Windows Recovery Environment (Windows RE). When Windows is unable to boot after two consecutive failed attempts, the device should boot into Windows RE automatically.
If you previously connected over WiFi, then it will still work but will depend on drivers loaded by the PC manufacturer. We always suggest using an Ethernet port if available.
Does Windows 10 Cloud Download look good?
There are a few things still missing in the Cloud download. In case of a connection failure, does it redownload the whole ISO again? Because this has been the primary reason why many prefer to download the ISO and create bootable devices. Does it roll back if there are multiple failures? Does it allow you to use Windows while the download is in progress? It is important for those who don’t have very high-speed internet and download an ISO that can take about 40 minutes.
Скачать iCloud
iCloud для Windows — программа для операционной системы Windows, предназначенная для получения доступа к хранилищу данных ваших устройств Apple через компьютер.
Все девайсы от Apple по умолчанию уже имеют предустановленную версию программы, но чтобы получить доступ к фото, видео, календарю и другим файлам облачного хранилища необходимо скачать iCloud для Windows отдельно.
Для чего нужен iCloud?
iCloud — это официальное приложение облачного хранилища от Apple. С его помощью каждый владелец «яблочных» устройств может сохранять любые файлы: фото, видео, аудио, даты и события в календаре, данные резервного копирования, почту, избранные вкладки браузера в своем персональном облаке.
Кроме того доступ к этим файлам можно получить с любого вашего устройства: телефона, планшета или компьютера, так как все данные синхронизированы. Компьютеры на базе MAC OS уже имеют встроенную версию программы, а вот для Windows нужно скачать iCloud бесплатно отдельно.
Установка и настройка iCloud
- Если ваш компьютер использует операционную систему Windows, то в первую очередь нужно загрузить и установить iCloud;
- Затем вам необходимо войти в учетную запись с помощью вашего уникального идентификатора Apple ID, а также пароля;
- Теперь, когда он включен, теперь вы можете выбрать службы, которые хотите использовать, например: диск, фото, почта, избранное и т.д;
- Изначально iCloud предоставляет 5 GB бесплатного свободного места, но можно увеличить его, выбрав удобный тариф.

Преимущества и недостатки
Плюсы
- Возможность открывать доступ к файлам для друзей или коллег;
- Фотографии, видео или аудио не теряют своего качества;
- Хранение всех версий файла, т.е. можно восстановить нужный файл;
- Полная синхронизация данных между устройствами Apple и компьютером;
- Поддержка русского языка;
- Резервное копирование важных данных.
Минусы
- Достаточно малый объем свободного места;
- Нет поддержки Windows XP и Vista.
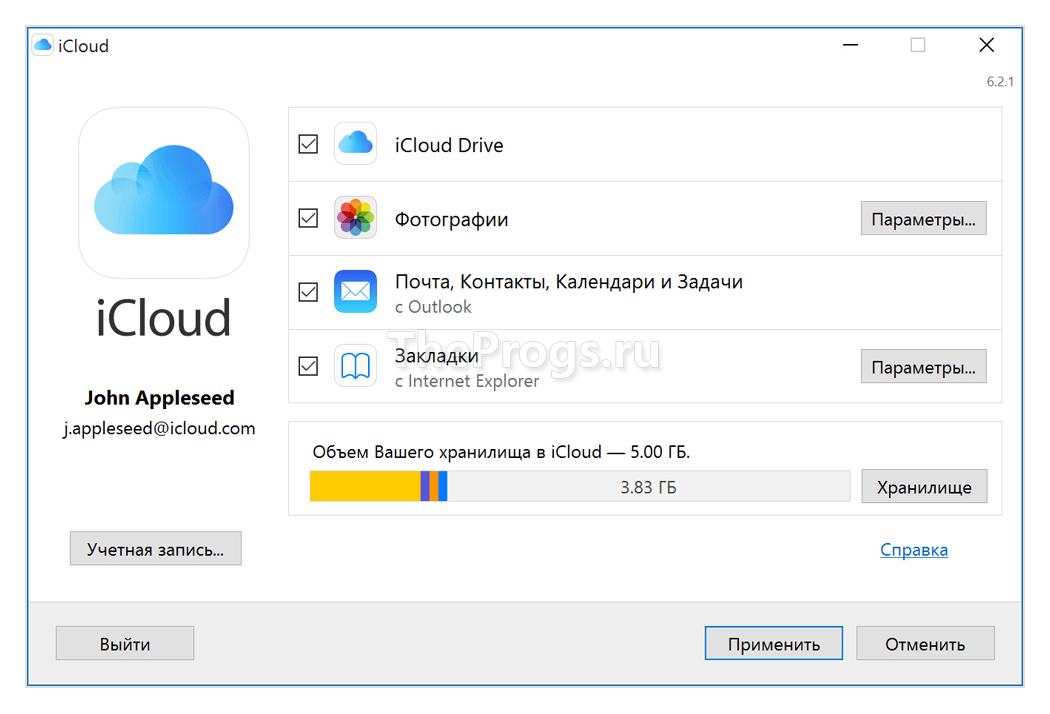
Требования
Согласно спецификации требований Apple рекомендует использовать iCloud Drive на устройствах Apple (iPhone и iPad) с операционной системной не менее iOS 12 для, и Windows 7 или 10 — для компьютеров.
Apple iCloud — буквально незаменимая программа для компьютера, если вы владелец устройств от Apple: iPhone или iPad, а ваш стационарный компьютер или ноутбук использует операционную систему Windows. Чтобы получить доступ к вашему облачному хранилищу данных через компьютер, можно использовать только данное приложение.
Поэтому мы рекомендуем вам скачать iCloud для Windows на компьютер с официального сайта по прямой ссылке ниже.





