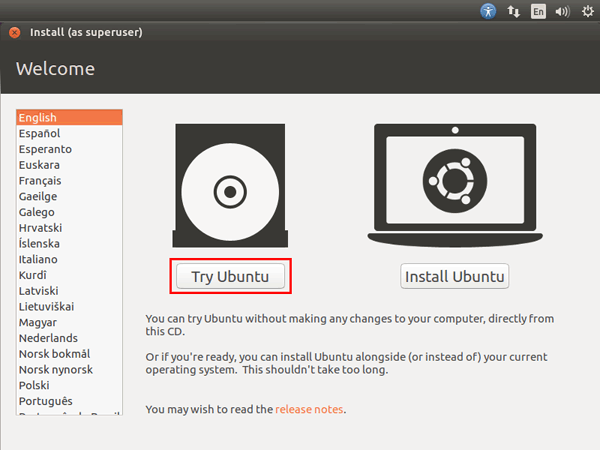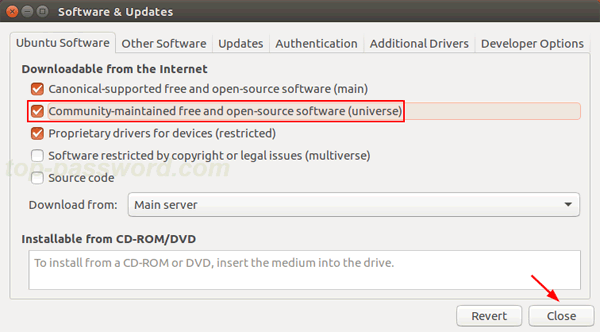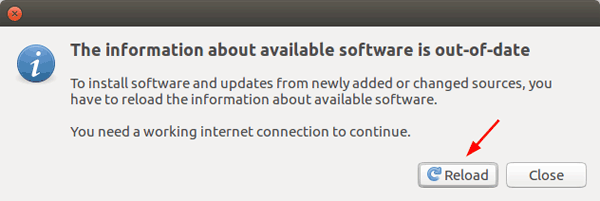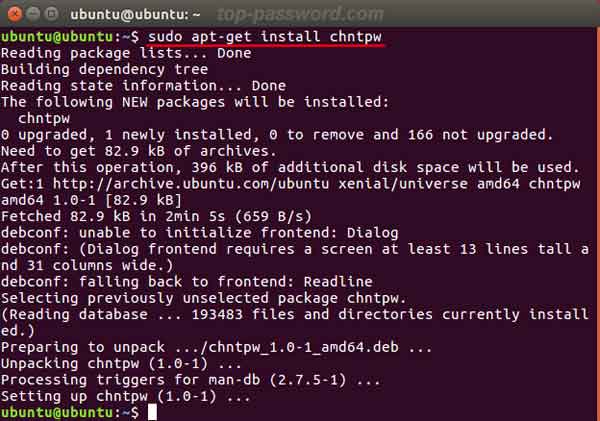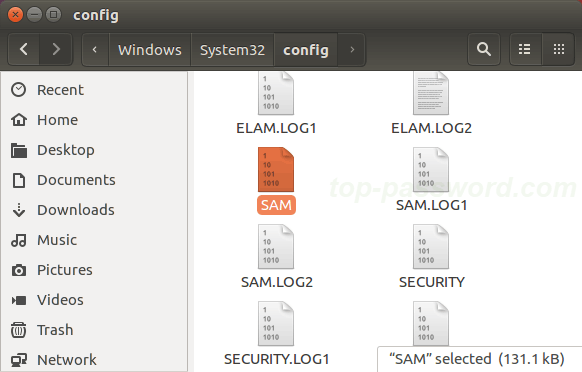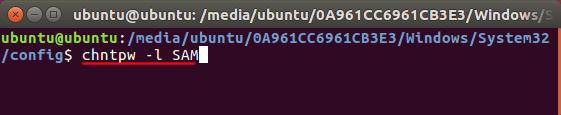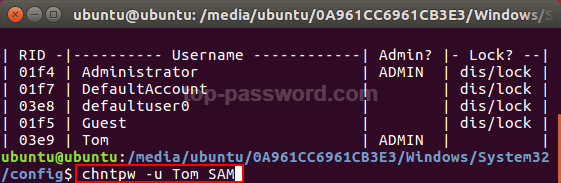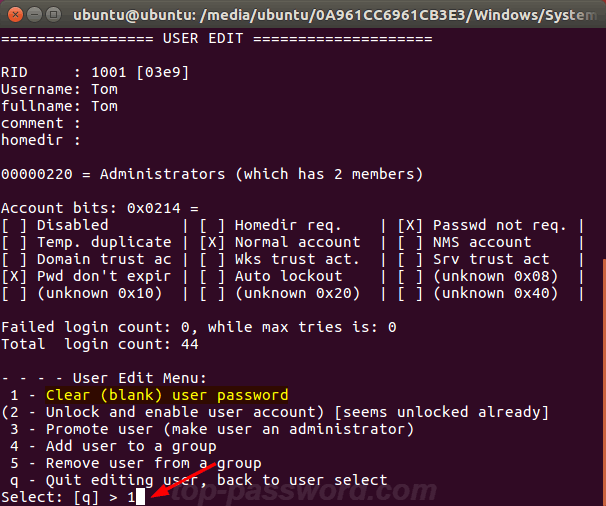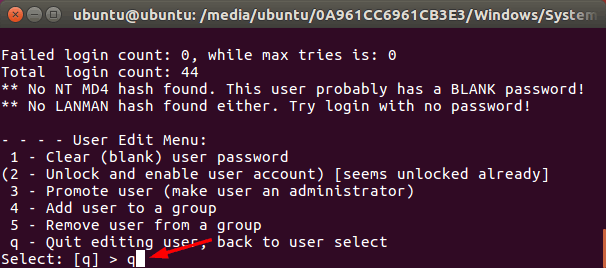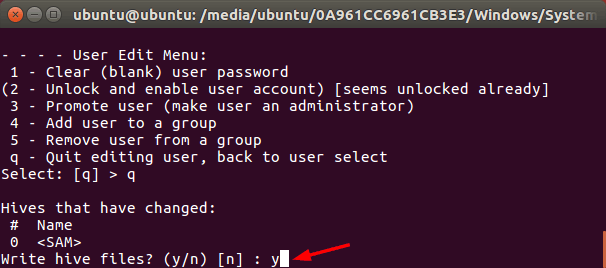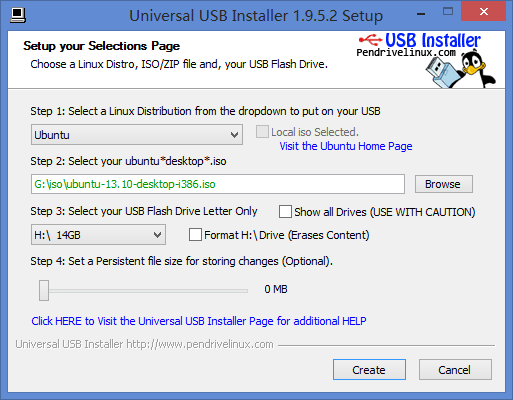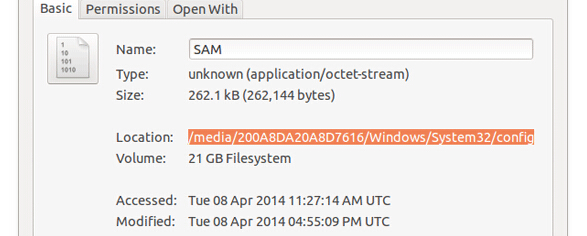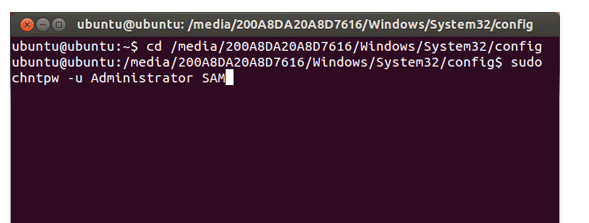- Как сбросить пароль Windows с помощью Live-диска AdminPE
- How to Reset Windows 10 Password with Ubuntu Live CD/USB
- How to Reset Windows 10 Password with Ubuntu Live CD/USB
- How to Reset Windows 7/8,8.1/10 Password with Ubuntu Live CD/Disk
- Part 1: How to Reset Windows 7 Password with Ubuntu Live CD/USB
- Part 2: Ultimate Alternative to Ubuntu — Windows Password Recovery
- 1 Download and Install the Windows Password Recovery on Any Accessible Windows Computer
- 2 Plug Your USB Drive to An Accessible PC for Creating a Bootable Reset Disk (Take USB for Example)
- 3 Insert the Newly Created USB Reset Disk to Your Locked Computer and Change BIOS Settings
- 4 Select the Account Type You Want to Reset Password
Как сбросить пароль Windows с помощью Live-диска AdminPE
Одним из преимуществ работы в среде Windows 8.1 и 10 с подключением к учётной записи своего аккаунта Microsoft является возможность в любой момент сбросить забытый или несанкционированно изменённый пароль. Для этого нам всего лишь потребуется на время доступ к Интернету с любого другого мобильного или компьютерного устройства. А вот с локальными учётными записями не всё так просто.
Если мы заранее не подготовили штатными средствами Windows специальную флешку (так называемую дискету сброса пароля) , но случилось так, что последний мы никак не можем вспомнить, у нас есть только один путь решить проблему — путь использования сторонних средств. Такими средствами являются загрузочные носители, на борту которых присутствует специальный софт для сброса паролей. В составе Live -диска AdminPE есть масса такого софта, и этот диск нам сможет помочь в любой ситуации – и когда мы не можем попасть в локальную учётку, и когда в учётку Microsoft.
AdminPE – это бесплатный Live -диск на базе WinPE для профессиональных системщиков, в котором собран разнообразнейший софт для реанимации Windows. Последнюю актуальную сборку AdminPE10 (на базе, соответственно, WinPE10) можно скачать на торрент-трекерах по ссылкам на официальном сайте Live -диска:
Скачиваем ISO -образ AdminPE, записываем его флешку, загружаем с него компьютер. Специфика этого Live -диска заключается в том, что он загружается с минимальным функционалом, а после запуска предлагает нам создать RAM -диск, подгрузить сетевые драйверы и т.п. В данном случае всё это не нужно. Жмём «Нет».
Идём в меню «Пуск», открываем папку «Passwords». И здесь увидим массу программ для сброса паролей. В их числе и BIOS Master Password Generator – скрипт генерации паролей BIOS для ноутбуков, и программа Elcomsoft System Recovery, позволяющая не только сбросить, но и без очевидных следов вмешательства узнать текущий пароль по всем учётным записям устройства. Но если речь идёт конкретно о сбросе пароля к своей учётке Windows, то для этих целей лучше всего использовать небольшую утилиту PassReset.
Она, как другие программы, не утруждает пользователя заморочками типа необходимости указания файла реестра, где хранятся пароли. PassReset сама может находить такого рода данные и, соответственно, полностью готова к работе даже с обывателем. В окошке утилиты необходимо из выпадающего списка выбрать нужную учётную запись.
Если на компьютере установлено несколько Windows, и на них есть учётные записи с одинаковыми именами, в перечне PassReset смотрим на путь, указанный перед именем пользователя. А какая из систем на каком разделе определяется, это можно подсмотреть в проводнике WinPE.
Учётные записи Microsoft в перечне могут значится либо по имени локального пользователя (если аккаунт Microsoft подключался после создания локальной учётки) , либо по первым буквам электронного адреса.
Итак, выбрали пользователя, жмём «Убрать пароль».
Можем перезагружаться, входить в Windows и придумывать себе новый пароль. Учётные же записи Microsoft превратятся в локальные. И для их возобновления потребуется повторная авторизация с помощью аккаунта Microsoft.
How to Reset Windows 10 Password with Ubuntu Live CD/USB
Forgot administrator password of your Windows 10 PC? If you had not created a Windows 10 password reset disk earlier, then you’re left with an option to reinstall Windows, but that will erase all your files and settings. Well, do not worry. In this tutorial we will discuss how to reset Windows 10 password with Ubuntu Live CD or USB drive, when you forgot your computer password.
How to Reset Windows 10 Password with Ubuntu Live CD/USB
- To get started, just download Ubuntu Desktop free from Ubuntu official website (about 1.4 GB). Burn the ISO image to a CD (or USB flash drive) using the freeware ISO2Disc.
Insert the Ubuntu Live CD into the computer that you want to reset the password for, then you need to boot off the disc. Once booted to the Ubuntu Live welcome screen, choose Try Ubuntu.
Open System Settings and then click on Software and Updates. In the window that appears, check the «Community-maintained free and open-source software» option and click Close.
A dialog will appear with the repository information is out of date. You have to Click the Reload button.
Open a terminal, then run the following command to install the password resetting utility you’ll need.
Now find your Windows partition and browse to the directory Windows\System32\Config. Right-click blank space and select Open in Terminal.
In the terminal, run the following command and it will list out all the user accounts that are contained on your Windows 10 system.
If you would like to reset lost password for a specific account, type the following command and press Enter.
You’ll be presented with several options to reset the password, unlock / enable / promote user account. Type 1 and press Enter.
Type q and hit Enter at this point to quit the User Edit Menu.
Then type y to confirm and save the changes.
This method is easy to follow for Linux users to reset Windows 10 local user password. If you’re looking for a much easier yet professional live CD/USB to bypass Windows 10 Microsoft / local password, you can try PCUnlocker.
How to Reset Windows 7/8,8.1/10 Password with Ubuntu Live CD/Disk
If you are a Windows user, you might be aware of the fact that Windows has a built-in option for creating password reset disk. This will help those who has forgotten the password to get into the system. By default, the administrator account is concealed in Windows unless you manually activate it from Local Users and Groups or use Command Prompt. Admin account can be able to help user login Windows and reset all accounts password from admin and guest account. However, badВ thingsВ may happen.В In case you do not have a pre-created reset disk or you do not have access to administrator account, What should you do?
We all know that once the administrator account has been locked, disabled or reject your wrong password, you will not install any software, program updates and can’t do any do any kind of administration whatsoever. Don’t worry, if you have a pre-created password reset disk, then it’s pretty easy to reset your password. If you don’t, Ubuntu Live media disc may help. You might be aware of the fact that Ubuntu Live CD is most commonly used for troubleshooting PC issues, users also can use it to reset Windows password as well, The thing to remember here is that this method is free to use and it will help for Linux users as well. Besides Ubuntu, iSeePassword Windows password recovery is also a nice alternative to Ubuntu.
In this post, we will share two methods to help you reset and change Windows 7,8,10 administrator, standard and guest user account password.
Part 1: How to Reset Windows 7 Password with Ubuntu Live CD/USB
Before you begin, you will have to get the USB installer to create bootable Ubuntu USB flash drive. Then, you will have to download Ubuntu 10.10 from a reliable web source. Once this is done, you will have to launch the USB installer and choose Ubuntu from the drop-down menu. Then, you will have to click on the browse tab for selection of the Ubuntu ISO file.
Step 1: You need to get USB instraller and download Ubuntun 10.10
Step 2: Create a Bootable Ubuntu Live USB with USB instraller.
Step 3: Select Ubuntu from the drop-down box, and then click «Browse» to select an Ubuntu ISO image.
Step 4: Boot your computer from Ubuntu Live USB, once you have created the bootable Ubuntu USB flash on the previous step, here you will have to reboot your PC and should get access to the BIOS of your computer by pressing any buttons like F9, F10, F2 or ESC or any other system defined keys. Move on the boot menu and change the USB as the initial boot option.
Step 5: Install Chntpw. Download and grab the chntpw setup package and isntall on your Ubuntu live disk.
Step 6: The Windows 7 system will automatically mounted the hard disk partition. Or you need to navigate to the SAM file, this is a file that store your Windows login password.
Step 7: After you find SAM file in the hard drive lists, just double-click the SAM file and check Properties in the pops up window, you will see a file loation, just note download the file location for futureВ use.
Step 8: Get to the command line. Chntpw is an application that contain terminal feature in it. To use it, you need to open up a command-line terminal to enter Command Prompt. To open the terminal, go to Applications > Accessories > Terminal . You can also try keyboard shortcut Ctrl + Alt + T to launch a Terminal window.
Step 9: Enter the Command Prompt in the Terminal Window. Run this command to navigate to the config folder:
cd /media/ /WINDOWS/system32/config
Step 10: Reset administrator on Windows 7 password, you ned to type following command line to run chntpw tool: sudo chntpw -u Administrator SAM
Chntpw will show all the configured accounts you created on Windows system, you can reset, change or remove password on this Window. If you would like to change the password instead, enter «2», then your desired password, and finally «y» to confirm.
The final step is to reset the Windows password by mounting the hard disk partition, where the Windows operating system is installed. This can be done from Places menu. Then, you will have to follow the onscreen instructions to change the password for free.
Disadvantage of Ubuntu: you may run theВ riskВ ofВ damaging your operating system and lost data.
Honestly, we don’t recommend using Ubuntu to help you reset your admin password because it’s too complicated. If you’re not a В computer technicalВ staff, you may run theВ riskВ ofВ damaging your operating system and that will В ultimately stopВ youВ fromВ booting. Stop using it and take a look at an easy password reset tool — iSeePassword Windows Password recovery, Ultimate alternative to Ubuntu.
Part 2: Ultimate Alternative to Ubuntu — Windows Password Recovery
As we said before, Ubuntu is mainly used for troubleshooting PC issues, not used for resetting password. Using Ubuntu to resetting password isВ quite aВ complicatedВ process thatВ involvesВ a seriesВ ofВ steps and it takesВ sometime. The mostВ importantВ thingВ toВ rememberВ is using Ubuntu to reset password may run a risk of damaging to your Windows system. If you are a novice, weВ do notВ proposeВ toВ doВ this. But we highly recommend you try iSeePassword Windows Password recovery application to bypass your Windows admin password. ItВ is referredВ to as Ultimate alternative to Ubuntu. Which can recover your forgotten Windows password without reinstallation and formatting. The following tutorial will walk you through the procedure to reset your Windows password without В Ubuntu Live CD/USB drive.
Support Windows OS : Available for all Windows versions including Windows 10,8.1,8,7,Vista and XP.
What You Need:
1) A blank USB flash drive with no less then 1G capacity or blank DVD/CD (We recommend using USB drive, easy and fast)
2) Prepare an accessible Windows computer and install the Windows Password Recovery on it. Download it below.
1 Download and Install the Windows Password Recovery on Any Accessible Windows Computer
First of all, you still need to create a bootable USB reset disk. Find an accessible Windows computer and download, install the program on it and run it. You will get the main Window below.
2 Plug Your USB Drive to An Accessible PC for Creating a Bootable Reset Disk (Take USB for Example)
In fact, the program provides two methods to burn a reset disk, one is USB flash and the other one is CD/DVD. I’m thinking that itВ is much easierВ toВ get a USB flash then DVD/CD. So, here we recommend you to use USB flash to make a reset disk.
Plug your USB flash drive to this accessible computer, select USB drive and specify your USB flash from the pull-down list. Then click the «Burn USB » button to start burning process. Please wait for a while.
3 Insert the Newly Created USB Reset Disk to Your Locked Computer and Change BIOS Settings
When the burning is completed, you need to insert the newly created USB drive to the password locked computer, and set USB drive as the first boot order in BISO. You need to access the one time boot menu. This is different depending on the computer.
See How Set USB as the first boot order in the BOSI SETUP
1. Restart your locked computer and repeatedly press F1, F2, F8 or F10 while the computer is initializing, in the boot menu, move USB flash to top position.
2. After that, press F10 to save your changes, then restart your computer.
4 Select the Account Type You Want to Reset Password
This is the final step, you need to restart your computer now, the Windows will boot from USB flash if you changed USB as the first boot order successfully, and Windows password recovery will be loaded on your screen. All your created account will be shown in details. Just select the one you want to reset and click «Reset Password», then your password will be removed.
Compared to Ubuntu live CD/USB, iSeePassowrd Windows Password recovery program works in a very securityВ mechanism which never damage to your Windows system. This method is easy enough for newbies to follow — it doesn’t require using the Recovery Console or any complicated commands. 7
In a word, when you’re failed to reset your password with Ubuntu live CD/USB, or it’s too cumbersome for you, It would be better to have a trained techie do it for you if you’re using Ubuntu, or you may run risk of losing your data.В Instead, iSeepassword Windows Password Recovery make the whole process so easy.
Vicky is a professional Windows technology author with many experience, focusing on computer technology. She’s very much enjoy helping people find solutions to their problems. Her knowledge and passion always drive her to discover everything about technology.