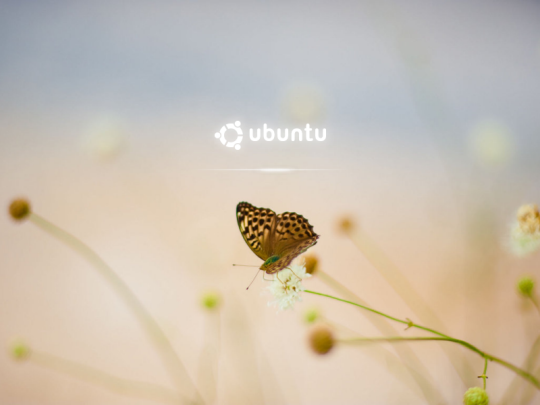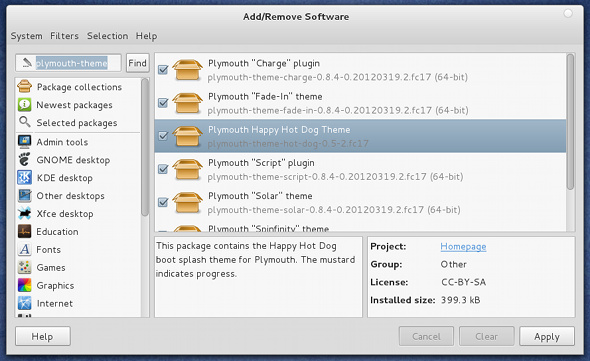- Настройка изображения при загрузке системы
- Настройки экранной заставки в Linux Mint
- Что такое экранная заставка?
- Экранная заставка в Linux Mint
- Как открыть настройки экранной заставки в Linux Mint 18.3?
- Как сменить экранную заставку в Linux Mint?
- Как изменить время ожидания перед запуском заставки?
- Как отключить блокировку компьютера после запуска заставки в Linux Mint?
- Смена загрузочной заставки в Linux
- Поиск и установка темы
- Активация темы
- Как изменить экран загрузки Linux Splash Screen
Настройка изображения при загрузке системы
Я использую Linux Mint. По дефолту в этой системе стоит не самый красивый логотип, появляющийся во время непосредственной загрузки системы. Вот его изображение: http://pad2.whstatic.com/images/thumb/0/0d/Install-Linux-Mint-Step-15.jpg/670.
Мне это не очень нравится, и я хочу задать несколько вопросов:
1. Как называется это изображение? Подобные картинки/анимации появляются во всех ubuntu-based дистрибутивах при загрузке, у этого явления точно должно быть название.
2. Можно ли его убрать?
3. Можно ли поставить другое изображение, вместо этого?
4. Есть ли подобные изображения на выбор?
Мне нужно оттолкнуться хотя бы от одного. Узнать название и убрать — уже хорошо, остальное опционально, хотя ответы мне будут интересны.
plymouth-theme
я её вообще не ставлю, мелькнёт на пару секунд, лог загрузки красивее выглядит и полезнее порой
Можно посонам показать, какой ты хакир.
можешь и сказать, разрешаю
можно и просто от рут в /lib/plymouth/theme картинку поменять (background вроде зовётся) и потом update-initramfs — u запустить
только это типа некорректно, обновится если потом плимут при обновлении и снова придётся так сделать
Хорошо, я понял, что эта ерунда называется plymouth. Поможет ли мне команда «apt-get remove plymouth*»? Не наебну ли я чего-нибудь случайно? Ни одна из тем мне не понравилась, так что обычный лог мне подойдёт.
Не силён в *бунтах, но просто убрать splash из параметров запуска ядра — не то? Ещё говорят, что может оказаться достаточно plymouth.conf переименовать во что-нибудь другое.
можно просто удалить в /etc/default/grub между кавычками 2 слова quiet splash и потом выполнить update-grub
и тем валом на том же gnome-look
apt-get remove plymouth* по зависимостям может потащить чего, хз
quiet лучше не убирать, лог ядра слишком подробный, а для хакира и лог загрузки системы сойдёт.
Начиная с какой-то версии systemd с quiet консоль вообще пустая.
Не наблюдаю у себя в минте (17.1) systemd.
В эпоху SSD и systemd люди ещё озабочены бутсплэшами.
/boot/grub2/grub.cfg правим ручками секцию с настройкой изозагрузки (это если загрузчик grub2)
если загрузчик grub (а не grub2) то правим ручками бут/груб/менюлист!
для grub2 темы картинок лежат в /boot/grub2/themes
C 17.2 в минте Systemd? Можно пруфы?
Упс, ошибся. Планируют с 17.3, похоже.
А сюда можно пруфы? 🙂
Да не груб мне нужен, бля. Груб и plymouth — разные вещи.
17.3 планируется на базе 15.04. Хотя пока не понятно. Могут и до 18.х отложить внедрение, пока не будет нового LTS от убунты.
В общем, нашёл довольно годную утилиту «plymouth manager», которая, правда, не может отключить сам plymouth (хотя кнопка там такая есть) и не может обнаружить новые темы в основной папке plymouth. Ну, подозреваю, что это только у меня так.
Убрать её полностью у меня не получилось, зато нашёл классную тему http://gnome-look.org/content/show.php/Starry Night Plymouth Theme?content=17. , очень красиво, и пингвин похож на Фау-1. Её и поставил.
Кстати, убирал с помощью grub-customizer quiet splash, и не помогло. Ну, не важно. Хотя бы не придётся видеть поделие глубоко больных дизайнеров linux mint, которые умудрились на одну картинку запихнуть и зелёный, и белый, и чёрный цвета. Надеюсь, они сделают редизайн, а лучше и ребрендинг.
Источник
Настройки экранной заставки в Linux Mint
Привет, сегодня в статье мы рассмотрим основные параметры экранной заставки в операционной системе Linux Mint, а именно я покажу, как сменить экранную заставку, как полностью ее отключить, как изменить время ожидания перед запуском заставки, а также как отключить блокировку компьютера после запуска заставки.
Для начала давайте разберемся, что же такое «Экранная заставка»?
Что такое экранная заставка?
Экранная заставка (Screensaver) – это программа, которая запускается через определенное время бездействия компьютера и выводит на всем экране монитора статическую или анимированную картинку, тем самым заменяя изображение на экране, а также заставка позволяет отображать время или другую информацию, в случае необходимости можно вообще ничего не выводить, например, отображать только черный экран. У программ такого типа существуют и другие названия, например: хранитель экрана, скринсейвер или screensaver, но все это является одним и тем же, иными словами, назначение таких программ одинаковое.
Экранные заставки могут быть использованы и в целях безопасности, например, можно задать параметр, при котором компьютер будет блокироваться при включении заставки, для разблокировки компьютера потребуется ввести пароль пользователя. Это полезно в тех случаях, когда за компьютером работает несколько пользователей или к компьютеру могут получить физический доступ посторонние люди, т.е. например Вы отошли от компьютера на неопределенное время и забыли его заблокировать или выйти из системы, экранная заставка, после того как запустится, может заблокировать компьютер за Вас.
На заметку! Если Вы обычный пользователь домашнего компьютера и хотите познакомиться с Linux поближе, рекомендую почитать мою книгу – « Linux для обычных пользователей », в ней я подробно рассказываю про основы операционной системы Linux
Экранная заставка в Linux Mint
Сразу скажу, что рассматривать настройки экранной заставки мы будем на примере версии Linux Mint 18.3 Cinnamon.
По умолчанию в Linux Mint экранная заставка настроена следующим образом: в качестве экранной заставки используется стандартный экран блокировки, на данном экране отображается время на черном фоне, запускается заставка через 15 минут бездействия компьютера, после запуска заставки компьютер блокируется немедленно. Выглядит заставка следующим образом.
После того как Вы пошевелите мышкой или щелкните по клавишам клавиатуры, у Вас отобразится окно ввода пароля, для того чтобы разблокировать компьютер.
Как открыть настройки экранной заставки в Linux Mint 18.3?
Все настройки экранной заставки в Linux Mint расположены в параметрах системы, они так и называются «Экранная заставка». Для того чтобы запустить параметры системы нажмите «Меню->Параметры системы».
Затем в разделе «Параметры» найдите пункт «Экранная заставка».
Также можно запустить параметры экранной заставки и другим способом, например, сразу в меню найти данный пункт. Он находится также в параметрах.
В итоге у Вас отобразятся настройки экранной заставки Linux Mint.
Как сменить экранную заставку в Linux Mint?
Для того чтобы сменить экранную заставку просто в настройках на первой вкладке выбирайте подходящую заставку из представленного перечня.
Как изменить время ожидания перед запуском заставки?
Для того чтобы изменить время ожидания перед запуском, в настройках экранной заставки на вкладке «Настройки», измените параметр задержки на нужное Вам значение. В случае если Вы выберите значение «Никогда», то экранная заставка запускаться не будет, т.е. будет отключена.
Как отключить блокировку компьютера после запуска заставки в Linux Mint?
Если Вы хотите, чтобы компьютер не блокировался после запуска заставки, то в настройках экранной заставки на вкладке «Настройки», в разделе «Настройки блокировки», выключите соответствующий параметр.
На вкладке «Настроить» есть еще несколько полезных параметров, например, Вы можете отобразить на стандартном экране блокировки рядом с часами свое собственное сообщение или сделать так, чтобы часы вообще не отображались.
Источник
Смена загрузочной заставки в Linux
Я занялся сменой загрузочной заставки просто потому, что мне нравится созерцать красивую заставку перед загрузкой рабочего стола. Вы сможете заменить стандартную заставку на что-то, что вам по настоящему нравится. Так как Linux — это хорошо настраиваемая система, это не представляет большой сложности. Приведенные ниже инструкции должны работать практически в любом графическом дистрибутиве Linux, так как практически все они используют Plymouth для загрузочной заставки. В Fedora он используется с 2008 года, а в Ubuntu — c 2010 года.
Ранее в Ubuntu использовался xsplash, и мы описывали, как изменить для него загрузочную заставку. Смена программы была необходима, так как xsplash работал не слишком быстро и плавно. Кроме того, Plymouth не требует загрузки X-сервера для своего запуска, поэтому он может показывать заставку до загрузки основной части системы.
Поиск и установка темы
Прежде всего необходимо найти тему заставки, которую вы хотите установить. В интернете их достаточно много, причем часть из них можно найти в репозиториях вашего дистрибутива. Например, в Fedora можно поискать по ключевому слову «plymouth-theme». Если тема имеется в репозитории или представлена пакетом (таким как .deb или .rpm), то с установкой никаких проблем нет, в противном случае необходимо изучать дополнительные инструкции по установке, как правило имеющиеся на сайте, с которого вы скачивали тему.
Активация темы
Если инсталляция прошла успешно, то тема у вас установлена, но не активирована, но это можно легко сделать с помощью нескольких команд. Чтобы просмотреть список доступных тем, воспользуйтесь командой:
Выбрав среди них ту, которую вы хотите активировать, выполните команду
Последний ключ, —rebuild-initrd необходим, так как для включения новой темы необходимо переконфигурировать загрузочный процесс.
Подождите пару секунд, пока последняя команда настроит процесс загрузки, и можете перезагружать компьютер.Так как я выбрал тему «hot dog», то теперь при загрузке я вижу большой хот-дог вместо традиционной загрузочной заставки, причем горчица показывает прогресс загрузки. Надеюсь, вам также удастся найти темы, которые доставят вам удовольствие.
Источник
Как изменить экран загрузки Linux Splash Screen
Вторник, 21 Март 2017 14:31
В этом руководстве:
• Что для этого нужно.
• Изменение заставки Grub splash с помощью графического интерфейса
• Изменение заставки Grub splash в командной строке
Что такое Splash экран?
Splash экран – это изображение, которое отображается в фоновом режиме во время загрузки операционной системы Linux. Grub ( GRand Unified Bootloader ) – известный широко используемый загрузчик в числе основных дистрибутивов Linux. Если взять Redhat в качестве примера, то он отображает белый или черный фон во время загрузки системы.
Параметры заставки находятся в файле grub.conf , а файл заставки экрана находится в разделе /boot. Если необходимо поменять скучный, белый экран загрузки, на что-нибудь поприятнее, то просто нужно выполнить указанные ниже действия.
Что для этого нужно.
1. ImageMagick (требуется только для способа через командную строку): или GIMP (для способа через графический интерфейс)
2. Образец изображения.
Изменение заставки Grub splash с помощью графического интерфейса
Этот способ основан на использовании графического интерфейса, в котором будет использовать GIMP как редактор изображений.
Шаг 1 . Открыть изображение с помощью GIMP (следовать по пути, Приложения -> Графика -> GNU Image Manipulation Program)
Шаг 2 . Теперь нужно масштабировать размер изображения до 640 х 480 для корректного применения. Для этого надо перейти к опции Image -> Image Scale. Ниже приведены параметры масштабирования. Изменить ширину(Width) до 640 и высоту(Height) до 480. Остальные параметры оставить нетронутыми.
Нажмите на кнопку Scale (масштабировать).
Шаг 3: Затем необходимо указать количество цветов, которые будут использоваться в изображении — 14. Для этого перейти к опции Image -> Mode -> Indexed. Отметить опцию » generate optimum palette(создать оптимальную палитру)» и ввести 14 как максимальное количество цветов (показано ниже).
Нажать на кнопку Convert.
Шаг 4: Сохранить файл. В руководстве используется название «UxTechno.xpm» ниже:
Шаг 5: Заархивировать (сжать) файл через Zip. Для этого надо перейти к местоположению файла -> Щелкнуть правой кнопкой мыши на нем и выбрать «Compress» (Сжать). Выбрать «GZIP» в качестве способа сжатия:
Шаг 6: Теперь скопировать или переместить файл «UxTechno.xpm.gz» в /boot/grub/UxTechno.xpm.gz
Шаг 7: Затем изменить параметр строки splashimage в /boot/grub/grub.conf Файл, который показан ниже, сохранить. В конце содержимое должно выглядеть следующим образом:
generated by anaconda
# Note that you do not have to rerun grub after making changes to this file
# NOTICE: You have a /boot partition. This means
that # all kernel and initrd paths are relative to /boot/, eg. # root
(hd0,0) # kernel /vmlinuz-version ro root=/dev/sda2 # initrd
/initrd-[generic-]version.img #boot=/dev/sda default=0 timeout=5
title Red Hat Enterprise Linux (2.6.32-220.el6.x86_64)
kernel /vmlinuz-2.6.32-220.el6.x86_64 ro root=UUID=1d8c5075-1a5b-4fdc-ba15-0458b65c6012 rd_NO_LUKS rd_NO_LVM LANG=en_US.UTF-8 rd_NO_MD quiet SYSFONT=latarcyrheb-sun16 rhgb
crashkernel=auto KEYBOARDTYPE=pc KEYTABLE=us rd_NO_DM initrd
После перезагрузки сервера появится настроенный загрузочный экран заставки, как показано ниже:
Изменение заставки Grub splash в командной строке
Этот способ для тех, кто любит командную строку и хорошо ей пользуется.
Прежде чем начать, необходимо изменить разрешение изображения. Для этого требуется наличие ПО ImageMagick, установленного в системе Linux. Проверить наличие ImageMagick можно с помощью следующей команды на CentOS / RHEL.
rpm -qa | grep -i ImageMagick
Если IWhen команда показывает пустой результат, то это означает, что ImageMagick не установлен на этой системе. Необходимо установить его с помощью следующей команды.
yum install ImageMagick
После перепроверки, высветится подобный результат:
rpm -qa | grep -i ImageMagick
Шаг 2: Преобразовать разрешение изображения с помощью следующей команды:
convert -depth 8 -colors 14 -resize 640х480 uxtechno_logo.jpg uxtechno_logo.xpm
Необходимо следовать следующим правилам:
• Изображение должно иметь не более 14 цветов.
• Оно должен иметь разрешение 640×480.
• Оно должно быть в формате XPM.
Шаг 3: Затем надо заархивировать файл.
Шаг 4: Скопировать файл в раздел /boot.
cp uxtechno_logo.xpm.gz /boot/grub/
Шаг 5: Изменить параметр splashimage в /boot/grub/grub.conf файле, как показано ниже, и сохранить этот файл.
splashimage = (hd0,0) /grub/uxtechno_logo.xpm
Шаг 6: В конце перезагрузить сервер с помощью команды перезагрузки. Экран загрузки будет отображать новую заставку, как показано на 7 шаге установки GUI-способа.
Источник