- Настройка xterm,
- Re: Настройка xterm,
- Re: Настройка xterm,
- Re: Настройка xterm,
- Re: Настройка xterm,
- Zenway
- #1 11-04-2020 19:35:18
- Настройка XTerm для не очень требовательных пользователей
- Xterm
- Содержание
- Настройка Xterm
- Таблица настроек в конфигурационном файле Xterm (при эмуляции vt100)
- Настройка Xterm
- Параметры командной строки
- Размеры окна XTerm
- Полоса прокрутки для XTerm
- Файл ресурсов X
- Шрифты и цвета XTerm
- Программа xlsfonts
- Программа xfontsel
- Цветной XTerm
- Меню XTerm
- Обовсем на память
- вторник, 19 мая 2015 г.
- Настройка XTerm.
Настройка xterm,
Столкнулся с проблемой настройки xtems: погуглил, нашел мануалы, вроде все просто, если запускать из командной строки с параметрами, то все ок, но вот с настройками, сохраненными в
/.Xdefaults работать не хочет.
Вернее даже так: параметры geometry и font face берет от туда нормально, но вот остальные(background/foreground color, font size и т.д.) от туда брать не хочет.
Подскажите, где они(настройки эти) переопределяются и как заставить xterm понимать весь
Re: Настройка xterm,
Во-первых, чтобы настройки из .Xdefaults работали, нужно их загрузить командой xrdb
/.Xdefaults (в автозагрузке). Во-вторых, приведите содержимого Вашего .Xdefaults. В-третьих, настройки по умолчанию лежат в директории /usr/share/X11/app-defaults (дистрибутиво-зависимо, указанный путь для Fedora 5, в gentoo вроде /usr/lib/X11/app-defaults).
Пример рабочего .Xdefaults: screen*colorMode:>__true screen*rightScrollBar:>_true screen*scrollBar:>__true screen*scrollbar*thickness:>3 screen*vt100*background:>___black screen*vt100*foreground:>___white screen*vt100*font:>_-misc-fixed-medium-r-normal-*-15-*-*-*-*-*-iso10646-* screen*vt100*cursorBlink:>__true screen*vt100*internalBorder:>___0 screen*vt100*geometry:>_141x64 screen*vt100*colorULMode:>__true screen*vt100*colorBDMode:>__true screen*vt100*colorUL:>__green screen*vt100*colorBD:>__yellow screen*saveLines:>__65536 screen*vt100*color4:>___darkblue screen*scrollTtyOutput:>false screen*visualBell:>_false screen*eightBitInput:>__false screen*metaSendsEscape:>true
(обратите внимание, что я пускаю «uxterm -class screen -e screen -RR -q», то есть WM_CLASS у него не XTerm и не UXTerm, а screen)
/.Xdefaults от arnold_shade 27.12.06 23:17:38
Re: Настройка xterm,
/.Xdefaults от arnold_shade 27.12.06 23:18:28
Re: Настройка xterm,
Спасибо, ща будем пробовать
конфиг не привел, т.к. там приводить нечего, я сделал по минимуму опций, только чтоб понять как работает
Как заработает, потом можно и опций добавить
З.Ы. За конфиг спасибо, кое-чего у вас позаимствую:)
/.Xdefaults от it-partizan 27.12.06 23:38:16
Re: Настройка xterm,
выброси xterm и заюзай aterm (легче, бестрее, проще, прозрачность есть 🙂
я пишу настройки в
/.Xdefaults что-то не работает)
Aterm*geometry: 110×40
Aterm*background: #253545
Aterm*foreground: gray
Aterm*cursorColor: darkgreen
Aterm*font: -*-terminus-medium-*-*-*-14-*-*-*-*-*-koi8-r
Aterm*boldFont: -*-terminus-bold-*-*-*-14-*-*-*-*-*-koi8-r
Aterm*scrollBar: false
Источник
Zenway
Linux — это интересно!
#1 11-04-2020 19:35:18
Настройка XTerm для не очень требовательных пользователей
Настройка xterm происходит путём правки файла
/.Xresources.
Чтобы изменения в файле вступили в силу, необходимо перечитать его командой:
Посмотреть какие настройки используются:
Буферы обмена (PRIMARY и CLIPBOARD)
Для использования обоих буферов поместите в
Выделенный текст в xterm сразу копируется в буфер. Вставить в терминале Shift+Insert, в другие окна как обычно.
Хоткеи
Привычный для других ЭТ копи-пэйст Ctrl+Shift+С/V.
Параметры командной строки
Выбор текста
Для выбора текста в окне xterm с помощью мыши необходимо установить ЛКМ в начале выделения, затем ПКМ в конце (позицию ПКМ можно менять, в след за ним будет изменяться область выделенного).
Можно выделять текст сочетанием Shift+ПКМ, при этом можно изменять как с начала, так и с конца области.
Указанные способы незаменимы, если область текста выходит за границы одного экрана xterm.
Прозрачность (Automatic transparency)
Настройка в
/.bashrc не очень хорошая идея, — может стать прозрачным окно в фокусе, а сам терминал нет.
Должен быть установлен пакет transset-df и композитный менеджер (Xcompmgr, Compton).
Затем в файле
/.bashrc добавить строку:
Для включения прозрачности можно ограничиться запуском xterm с параметрами
Для хоткея в openbox команда для xterm должна в rc.xml выглядеть так:
Есть желание сократить количество миллисекунд, однако сильно занижать не надо, появится вышеописанный глюк.
Отредактировано BigOrange (16-04-2020 18:05:10)
Источник
Xterm
Содержание
Xterm — стандартный эмулятор терминала среды X Window System. По умолчанию в Ubuntu Xterm не настроен и выглядит довольно бедно. (См. скриншоты ниже, оба скриншота кликабельны.)
Не настроенный Xterm в Openbox:
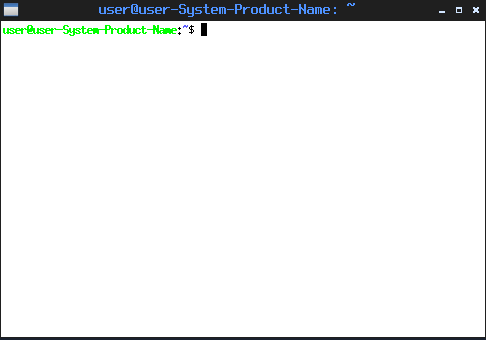
А вот пример настроенного Xterm в awesome:
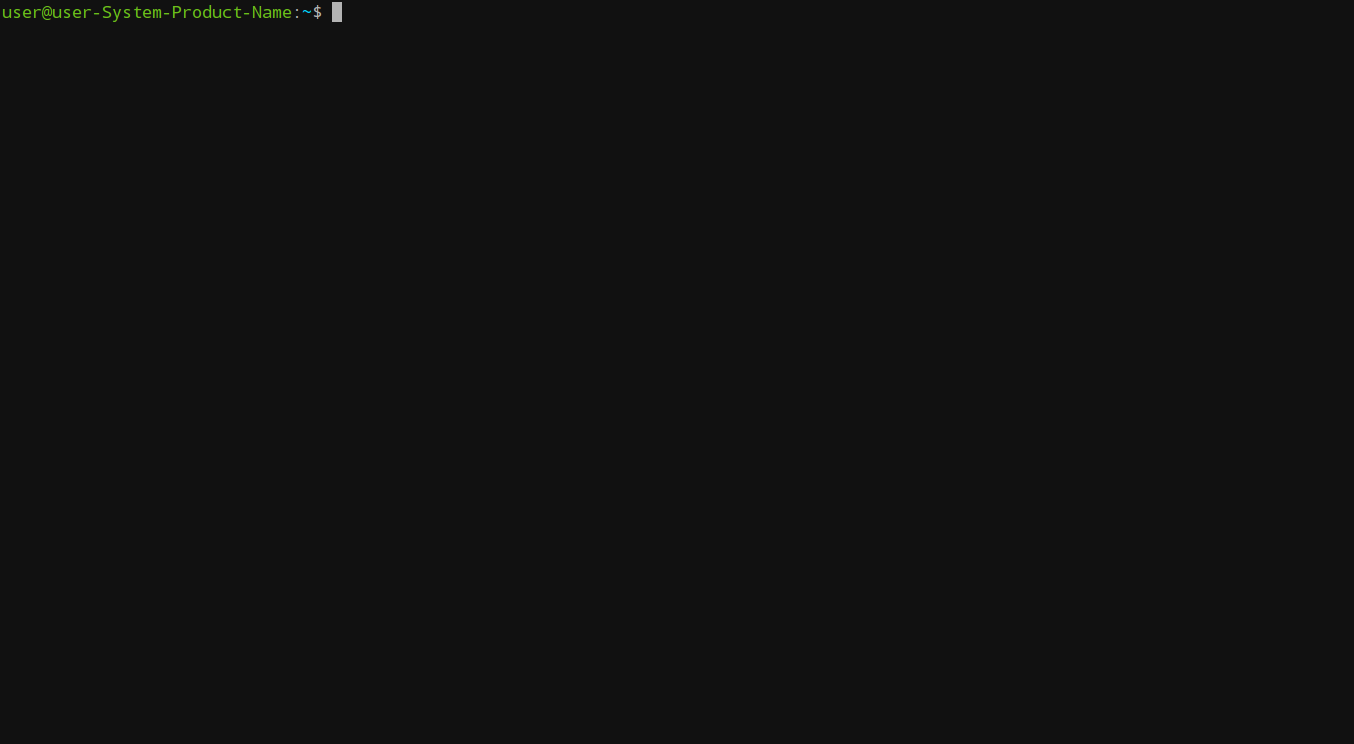
Настройка Xterm
Настройка Xterm происходит путём правки файла
/.Xdefaults. Xresouces использовать предпочтительнее, поскольку использование файла Xdefaults считается устаревшим. Важно помнить, что в этом файле хранятся настройки не одного Xterm, но и других компонентов X Window System. Поэтому не надо удалять те опции, которые там были прописаны, достаточно лишь дописать настройки Xterm в конце файла и исправить существующие, если такие были.
Таблица настроек в конфигурационном файле Xterm (при эмуляции vt100)
| Строка в файле | Значение | Описание |
|---|---|---|
| XTerm*accelerators | ||
| XTerm*activeIcon | true/false | |
| XTerm*allowBoldFonts | ||
| XTerm*allowC1Printable | ||
| XTerm*allowColorOps | ||
| XTerm*allowFontOps | ||
| XTerm*allowScrollLock | ||
| XTerm*allowSendEvents | ||
| XTerm*allowTcapOps | ||
| XTerm*allowTitleOps | ||
| XTerm*altIsNotMeta | ||
| XTerm*altSendsEscape | ||
| XTerm*alwaysBoldMode | ||
| XTerm*alwaysHighlight | ||
| XTerm*alwaysUseMods | ||
| XTerm*ancestorSensitive | ||
| XTerm*utf8Title: | true/false | В зависимости от выбранного значения устанавливает поддержку UTF8 в заголовке окна Xterm |
| XTerm*scrollBar: | true/false | В зависимости от выбранного значения отображает или скрывает полосу прокрутки. По умолчанию false |
| XTerm*geometry: | 80×50 | Должны быть 2 числа, разделённые знаком x. Первое число отвечает за количество столбцов в окне по умолчанию, второе — за количество строк по умолчанию |
Настраивать Xterm, как и другие приложения, использующие файлы .Xresources можно при помощи editres.
Источник
Настройка Xterm
XTerm, являясь самой популярной программой в среде Х, обладает несколькими замечательными возможностями, позволяя:
- одновременно запускать несколько окон оболочки;
- регулировать размер каждого окна xterm;
- изменять размер и цвет шрифтов, используемых xterm;
- выполнять операции копирования/вставки текста между окнами xterm и других программ X;
- использовать полосу прокрутки для просмотра текста, находящегося за пределами окна.
XTerm не является эмулятором терминала; это окно оболочки .
Постоянно действующие параметры XTerm указываются, как правило, в файле ресурсов, а редко используемые параметры в командной строке.
Параметры командной строки
| Параметр | Назначение |
|---|---|
| -bg | Цвет фона (по умолчанию — белый) |
| -cr | Цвет текстового курсора (по умолчанию — белый) |
| -display имя_узла:0 | Подключение к Х серверу на данном узле |
| -e программа [аргументы] | Вместо оболочки в окне запускается программа |
| -fg цвет | Цвет текста (по умолчанию — черный) |
| -fn имя шрифта | Выбор указанного шрифта |
| -geometry геометрия | Выбор размеров и местонахождения окна |
| -ls | Запуск оболочки в режиме регистрации |
| -sb | Включение полосы прокрутки |
Размеры окна XTerm
Размеры окна xterm проще всего регулируются с помощью параметра командной строки -geometry :
Значение Width соответствует ширине окна в символах, а значение Height — высоте окна (количеству строк).
Многие приложения X, поддерживая параметр -geometry, интерпретируют его как размер в пикселах.
В параметре -geometry можно также задать начальную позицию окна в пикселах:
В данном случае X и Y определяют координаты левого верхнего угла окна программы в пикселах. Началом координат считается левый верхний угол экрана.
Как размеры (ширина и высота), так и координаты ( X и Y ) могут пропускаться.
Полоса прокрутки для XTerm
По умолчанию в окно xterm не включается полоса прокрутки. Для ее включения используется параметр командной строки -sb :
Средняя кнопка мыши осуществляет прокрутку к нужной позиции. Правая кнопка выполняет прокрутку назад, а левая — вперед.
Параметры командной строки могут быть и постоянными. В качестве примера привожу фрагмент меню fluxbox:
Файл ресурсов X
Файлы ресурсов X предоставляют собой мощный механизм для настройки практически любого приложения X.
Для внесения в файл ресурсов всех необходимых параметров он может быть просто скопирован в домашний каталог и затем отредактирован:
или просто создан:
Фрагмент содержимого файла XTerm:
Здесь мной были выбраны: серый цвет шрифта, черный цвет фона, зеленый — курсора, полоса прокрутки, содержимое буфера в 800 строк, шрифт fixed для кодировки utf8, геометрия окна 103×46 символов, координаты 0, 17 px.
Шрифты и цвета XTerm
Программа xlsfonts
Программой xlsfonts можно вывести список всех доступных шрифтов:
Для окна XTerm следует выбирать шрифт с фиксированной шириной символов (моноширинный), например Courier или Lucida.
В очень длинных именах моноширинных шрифтов обычно присутствует суффикс m или с.
Программа xfontsel
Для выбора шрифтов весьма удобна программа xfontsel:
Выбор параметров в ней рекомендую начинать с выбора кодировки, которая для utf8, например, будет следующей:
Далее выбирается шрифт с необходимыми параметрами:
Затем нажимается кнопка select
Теперь имя выбранного шрифта можно вставить в другое окно.
Цветной XTerm
Пример цветного XTerm:
Все настройки находятся в файлах: .bash_profile и .bashrc домашнего каталога.
Меню XTerm
По умолчанию у xterm отсутствует строка меню. Для получения доступа к одному трёх меню xterm необходимо, удерживая клавишу Control, нажать левую (lb), среднюю (mb) или правую (rb) клавишу мыши. Пример:
Поддержку строки меню можно задать во время компиляции программы; в этом случае указанные выше меню будут доступны из строки меню.
Источник
Обовсем на память
Решил для себя вести записи различных настроек для Linux Slackware, но попутно буду записывать и другие интересные вещи, которые нужны редко но искать долго, тем более хорошие вещи должны дублироваться, возможно понадобиться кому-то еще.
вторник, 19 мая 2015 г.
Настройка XTerm.
Кто пользуется легким окружением, типа icewm, fluxbox и т.д., знают что эмулятор терминала XTerm, показывает далеко не самое красивое свое лицо, и читать с него очень трудно. Я как и другие пользователи, обычно ставим другие эмуляторы, мне например очень нравится Konsole, но так жизнь сложилась, что работаю на старом компьютере и приходится экономить на каждом ресурсе, что есть в системе, по этому от приложений KDE и других сторонних пришлось отказаться в угоду скорости и компактности, т.е. пользуюсь тем что входит в стандартную поставку.
Привет XTerm, благодаря нескольким блогерам, по новому взглянул на этот терминал, конечно он не заменит Konsole и другие внушительные эмуляторы, но смотреть в него уже гораздо приятней, тем более что эффект будет виден и в консоли без иксов.
Не вижу смысла писать отсебятину, когда это работа уже сделана, вот по этой оригинальной статье Делаем из XTerm «конфетку»
Настраиваем сам Xterm
После настройки XTerm будет выглядеть так: 
Для этого нам надо отредактировать файл .Xresources, лежащий в домашнем каталоге того пользователя, от имени которого вы запускаете эмулятор терминала (в 99% случаев это ваш домашний каталог).
Откройте его вашим любимым текстовым редактором. Если файл отсутствует, то его надо создать. Внимание, в этом файле могут быть настройки и других программ, их менять не надо, если это не старые настройки XTerm. Так же скопируйте содержимое файла .Xdefaults, если он существует и в нём есть какой-либо текст, так как после завершения настройки файл .Xdefaults использоваться не будет.
Теперь рассмотрим содержимое файла .Xresources, необходимое для правильного отображения Xterm. Внимание, вам потребуется также бесплатный шрифт Droid Sans Mono.
Шрифт легко можно установить, если у вас установлен SBOPKG
пакет называется google-droid-fonts или поищите одноименный в сети.
Цвета задаются в шестнадцатеричном коде, так же как и в HTML. Все параметры понятны из названий, например, xterm*geometry: 80×50 означает, что размер окна XTerm будет 50 символов (строк) в высоту и 80 символов (столбцов) в ширину.
На мониторе с разрешением 1920х1080, мне комфортно работать геометрией 93×30.
А вот благодаря блогеру и его блог техноромантика вычитал интересное замечание,
В Слаквари какой-то странный Xterm, он не реагирует на изменение файла XTerm, хотя считается, что считывание файла происходит каждый раз во время запуска терминала. Однако это не повод для уныния. Стоит только набрать в консоли
$ xrdb -load $HOME/.Xresources
Как изменения тут же подхватятся и вступят в силу.
Забыл, но вспомнил.
Логинемся под root и выполняем копирования файла с настройками для пользователя root
# cp /home/имя_пользователя/.Xresources /root
Если планируете добавлять конфигурацию и для новых пользователей то еще нужно из под root выполнить и другое копирование.
# cp /home/имя_пользователя/.Xresources /etc/skel
тогда при создании нового пользователя, будет копироваться к нему в домашний каталог.
Источник












