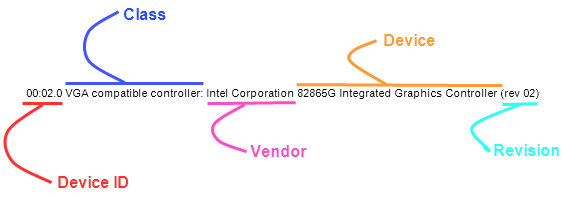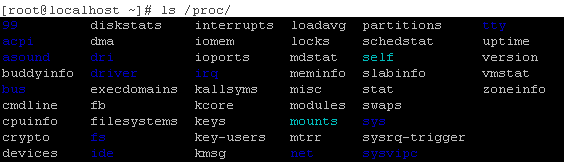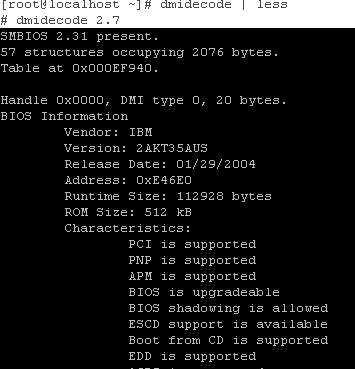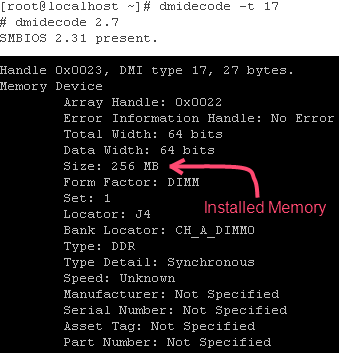- 16 команд для проверки аппаратной части компьютера в Linux
- Информация о комплектации компьютера
- 1. lscpu
- 2. lshw – список аппаратных устройств
- 3. hwinfo – информация об аппаратуре компьютера
- 4. lspci – список устройств PCI
- 5. lsscsi — список устройств scsi
- 6. lsusb – подробный список шин и устройств usb
- 7. Inxi
- 8. lsblk — список блочных устройств
- 9. df – дисковое пространство файловых систем
- 10. Pydf – команда df, написанная на языке Python
- 11. fdisk
- 12. mount
- 13. free – проверка оперативной памяти
- 14. dmidecode
- 15. Файлы /proc
- 16. hdparm
- Заключение
- Как в Linux посмотреть подключенные USB устройства
- Просмотр списка имен USB устройств с помощью команды df
- Список имен подключенных USB — устройств с помощью команды lsblk
- Список USB — устройств с помощью команды fdisk
- Список сведений о подключенных USB-устройствах с помощью команды lsusb
- Список USB контроллеров и устройств, использующих USB устройства
- Заключение
- ИТ База знаний
- Полезно
- Навигация
- Серверные решения
- Телефония
- Корпоративные сети
- 13 команд для проверки железа на сервере Linux
- lscpu
- lshw – список железных компонентов
- Полезно?
- Почему?
- Получение информации об аппаратном обеспечении Linux-компьютера без использования отвертки
- Часть 1: Получение информации об оборудовании с помощью команды lspci
- Часть 2: Получение информации об оборудовании с помощью команды dmesg
- Часть 3: Получение информации об оборудовании из /proc
- Часть 4: Получение дополнительной информации о вашем жестком диске, используя fdisk
- Часть 5 (ДОБАВЛЕНА по откликам читателей) : Вывод информации BIOS с помощью команды dmidecode
- Из откликов читателей
- Finding hardware details without using screwdriver
- Попробуй DMIDECODE
- Интересно, но .
- Попробуй что-нибудь еще!
- Другие хорошие утилиты
- lsusb и файловая система /sys
- А как насчет dmidecode?
- dmidecode
- Еще одна .
- hdparm
- А что же HAL?
16 команд для проверки аппаратной части компьютера в Linux
Информация о комплектации компьютера
Точно также, как для всего прочего, в вашей системе Linux есть много команд для получения информацию об аппаратной части вашего компьютера. Некоторые команды сообщают информацию только о конкретных компонентах оборудования, например, процессоре или памяти, а другие — выдают информацию сразу о нескольких устройствах.
В данной статье кратко рассказывается о нескольких наиболее часто используемых командах, предназначенных для получения информации и особенностях настройки различных периферийных устройств и компонентах компьютера. Среди рассматриваемых — команды lscpu, hwinfo, lshw, dmidecode, lspci и другие.
1. lscpu
Команда lscpu выдает информацию о процессоре и его составляющих. В ней нет каких-либо дополнительных параметров или функциональных возможностей.
2. lshw – список аппаратных устройств
Утилита общего назначения, которая сообщает подробную и краткую информацию о нескольких различных аппаратных устройствах, таких как процессор, память, диск, контроллеры usb, сетевые адаптеры и т.д. Команда lscpu извлекает информацию из различных файлов /proc.
Если вы хотите больше узнать о команде lshw, то обратите внимание на пост Получаем интфомацию в Linux об аппаратных частях компьютера с помощью команды lshw .
3. hwinfo – информация об аппаратуре компьютера
Утилита hwinfo является еще одной универсальной утилитой зондирования аппаратуры, которая может сообщить подробную и краткую информацию о многих различных аппаратных компонентах, причем может сообщить больше, чем утилита lshw.
4. lspci – список устройств PCI
Команда lspci выдает список всех шин PCI, а также подробную информация об устройствах, которые к ним подключены. Под эту категорию подпадают следующие устройства — адаптер vga, графическая карта, сетевой адаптер, порты usb, контроллеры sata и т.д.
Отфильтруйте информацию о конкретном устройстве с помощью команды grep.
5. lsscsi — список устройств scsi
Выдается список устройств scsi/sata, например, жестких дисков и оптических приводов.
6. lsusb – подробный список шин и устройств usb
Эта команда показывает информацию о контроллерах usb и подробные сведения о подключенных к ним устройствах. По умолчанию выдается краткая информация. Для того, чтобы о каждом порте usb получить подробную информацию, используйте параметр «-v».
В системе, информация о которой приведена выше, один порт usb используется для подключения мыши.
7. Inxi
Inxi является мега скриптом bash, состоящим из 10000 строк кода, с помощью которого из разных источников и команд системы будет получена подробная информация об аппаратном обеспечении и будет создан отчет в виде, позволяющим его читать пользователям, которые не являются техническими специалистами.
8. lsblk — список блочных устройств
Перечисляется информация о всех блочных устройствах, которыми являются разделы жестких дисков и других устройств хранения данных, например, оптических приводов и флэш-накопителей
9. df – дисковое пространство файловых систем
Отчеты о различных разделах, об их точках монтирования и о том, сколько в каждом разделе есть свободного места.
10. Pydf – команда df, написанная на языке Python
Улучшенный вариант команды df , написанной на языке python, который выдает информацию в цвете, что выглядит лучше, чем информация, выдаваемая командой df
11. fdisk
Fdisk является утилитой, предназначенной для изменения разделов жестких дисков, и ей также можно пользоваться для получения информации о списке имеющихся разделов.
12. mount
Команда mount используется для монтирования/демонтирования, а также для просмотра смонтированных файловых систем.
Опять же, используйте команду grep для отфильтровывания информации только о тех файловых системах, которые вам интересны
13. free – проверка оперативной памяти
С помощью команды free проверьте объем используемой, свободной и общий объема оперативной памяти, имеющейся в системе.
14. dmidecode
Команда dmidecode отличается от всех других команд. Она извлекает информацию об оборудовании, читая для этого данные из структур данных SMBOIS (которые также называются таблицами DMI).
Подробности смотрите на странице man.
15. Файлы /proc
Во многих виртуальных файлах каталога /proc содержится информация об аппаратном обеспечении и о конфигурациях. Ниже приведены некоторые из них.
Информация о процессоре/памяти
Информация о Linux/ядре
16. hdparm
Команда hdparm получает информацию об устройствах sata, например, жестких дисков.
Заключение
В каждой из команд используется чуть-чуть иной способ извлечения информации, и вам для, чтобы получить определенную информацию об оборудовании, возможно, потребуется попробовать более одной команды. Но все они есть в большинстве дистрибутивов Linux и их легко можно установить из репозиториев, используемых по умолчанию.
Для тех, кто не хочет запоминать и вводить команды, на рабочем столе есть графические инструментальные средства. Hardinfo и I-nex — некоторые из популярных инструментальных средств, с помощью которых можно получить подробную информацию о большом количестве различных аппаратных компонентов.
Источник
Как в Linux посмотреть подключенные USB устройства
В настоящее время многие компьютерные периферийные устройства, такие как веб-камеры, мыши, сканеры, принтеры, жесткие диски, USB (Pendrive) подключаются по USB. После того, как эти устройства подключены к рабочему столу или серверу, важно знать имя устройства или путь к нему. Это помогает идентифицировать USB устройства для таких задач, как форматирование или отключение.
В Linux все файлы устройств хранятся в каталоге /dev и должны быть доступны во время загрузки системы.
В этой статье я покажу вам различные способы как в ubuntu посмотреть usb устройства. Большинство команд, упомянутых здесь, должны работать практически на всех дистрибутивах Linux. Например Ubuntu, Debian, Mint.
Просмотр списка имен USB устройств с помощью команды df
Команда df — это полезная команда, которая может помочь составить список всех подключенных томов, включая USB-накопители.
Как только USB-устройство подключается в систему Linux, это устройство автоматически монтируется в раздел /media и становится готовым к использованию.
Из приведенного выше вывода следует, что у меня есть 1 USB-накопитель /dev/sdb с 2 разделами /dev/sdb1 и /dev/sdb2
Список имен подключенных USB — устройств с помощью команды lsblk
Команда Lsblk используется для перечисления всех блочных устройств в системе Linux. Из списка можно фильтровать USB-устройства с помощью команды grep.
Чтобы получить дополнительную информацию, такую как UUID, производитель и тип файловой системы, используйте команду blkid, как показано на рисунке ниже.
Список USB — устройств с помощью команды fdisk
Вы можете использовать старую добрую команду fdisk, которая используется для разбиения томов на разделы, чтобы перечислить все разделы в системе Linux, включая USB-накопители.
Запятая будет отображать подробную информацию о вашем USB-томе, включая разделы , размер тома, секторы и тип файловой системы.
Список сведений о подключенных USB-устройствах с помощью команды lsusb
Команда lsusb, также известная как команда “List USB”, используется в Linux для перечисления всех USB-устройств, подключенных к системе.
На выводе выше отображается идентификатор шины, идентификатор устройства, идентификатор USB, а также поставщик или производитель USB-устройств
Команда lsusb перечисляет подключенные устройства и не предоставляет дополнительной информации о USB-устройствах.
Для получения дополнительной информации о подключенных USB устройствах используйте команду dmesg. Команда dmesg, также известная как “сообщение драйвера” или “показать сообщение”, используется для проверки загрузочных сообщений. Кроме того, эта команда используется для отладки проблем, связанных с оборудованием и печати сообщений, генерируемых драйверами устройств.
Вы можете использовать команду dmesg и grep, чтобы сузиться до USB-устройств.
Кроме того, вы можете передать вывод команды dmesg в less для облегчения прокрутки.
На выходе вы можете найти определенную строку, нажав клавишу прямой косой черты ( / ) на клавиатуре, а затем имя или идентификатор устройства USB-устройства.
В моем случае я ищу дополнительную информацию о USB устройстве под названием SanDisk.

Список USB контроллеров и устройств, использующих USB устройства
Команда usb-devices-это сценарий оболочки, который позволяет вам перечислить все USB-контроллеры и USB-устройства, подключенные к вашему компьютеру. Он печатает детали USB-устройства, такие как производитель, название продукта, серийный номер и многое другое. Вот вывод команды:
Заключение
В этой статье мы продемонстрировали различные способы просмотра USB-устройств, подключенных к системе Linux.
Источник
ИТ База знаний
Курс по Asterisk
Полезно
— Узнать IP — адрес компьютера в интернете
— Онлайн генератор устойчивых паролей
— Онлайн калькулятор подсетей
— Калькулятор инсталляции IP — АТС Asterisk
— Руководство администратора FreePBX на русском языке
— Руководство администратора Cisco UCM/CME на русском языке
— Руководство администратора по Linux/Unix
Навигация
Серверные решения
Телефония
FreePBX и Asterisk
Настройка программных телефонов
Корпоративные сети
Протоколы и стандарты
13 команд для проверки железа на сервере Linux
Достаточно просто посмотреть «железные» компоненты вашего сервера в том случае, если он установлен поверх операционной системы на базе Windows. А что делать, если на сервере используется Linux – based операционная система? У нас есть ответ.
Мини — курс по виртуализации
Знакомство с VMware vSphere 7 и технологией виртуализации в авторском мини — курсе от Михаила Якобсена
В Linux имеется множество различных команд, которые расскажут вам о процессорных или оперативных мощностях, дисках, USB или сетевых адаптерах, контроллерах или сетевых интерфейсах, а также о прочих «hardware» компонентах. Итак, спешим поделиться 16 командами, которые помогут вам познакомиться с сервером поближе.
lscpu
Самая простая команда для получения информации о процессорных мощностях (CPU) — lscpu . Она не имеет каких – либо дополнительных опций (ключей) и выполняется в единственном исполнении:
lshw – список железных компонентов
Если у вас не исполняется данная команда, то вам необходимо установить lshw дополнительно. Например, в CentOS это можно сделать командой sudo yum install lshw .
Данная команда позволяет получить информативное описание компонентов вашего сервера, в том числе CPU, памяти, USB/NIC, аудио и прочих:
lspci – список PCI
Данная команда отображает список всех PCI – шин и устройств, подключенных к ним. Среди них могут быть VGA – адаптеры, видео – карты, NIC, USB, SATA – контроллеры и прочие:
lsscsi – список SCSI устройств
Данная команды выведет список SCSI/SATA устройств, например, таких как оптические приводы:
lsusb – список USB – шин и подробная информация об устройствах
Команда расскажет про USB – контроллеры и устройства, подключенные к ним. По умолчанию, команда отобразит краткую информацию. В случае, если необходима глубокая детализация, воспользуйтесь опцией -v :
lsblk — устройства и партиции для хранения
Команда выведет информацию о разделах (партициях) жесткого диска и прочих устройствах, предназначенных для хранения:
df — информация о пространстве файловой системы
Команда отображает информацию о различных разделах, точек монтирования это разделов а также размер, занятое и доступное пространство для хранения:
pydf — df на языке Python
Если у вас не исполняется данная команда, то вам необходимо установить pydf дополнительно. Например, в CentOS это можно сделать командой sudo yum install pydf .
Улучшенная версия команды df , написанная на Питоне. Подсвечивает вывод цветом, что улучшает восприятие:

fdisk
Утилита fdisk для управления разделами на жестких дисках. Помимо всего, утилита может использоваться для отображения информации:
mount
Утилита mount предназначена для управления и просмотра смонтированных файлов систем и соответствующих точек:
Посмотреть общий объем оперативной памяти (RAM), свободный или занятый? Легко, с помощью команды free :
dmidecode
Данная команда отличается от остальных тем, что парсит информацию о железе из SMBIOS/DMI (очень детальный вывод).
файлы /proc
В директории /proc существует целое множество файлов, содержимое которых расскажет множество интересной и полезной информации о компонентах. Например, информация о CPU и памяти:
Информация об операционной системе:
Мини — курс по виртуализации
Знакомство с VMware vSphere 7 и технологией виртуализации в авторском мини — курсе от Михаила Якобсена
Полезно?
Почему?
😪 Мы тщательно прорабатываем каждый фидбек и отвечаем по итогам анализа. Напишите, пожалуйста, как мы сможем улучшить эту статью.
😍 Полезные IT – статьи от экспертов раз в неделю у вас в почте. Укажите свою дату рождения и мы не забудем поздравить вас.
Источник
Получение информации об аппаратном обеспечении Linux-компьютера без использования отвертки
Многие неопытные пользователи Linux затрудняются, если им необходимо определить какие-то характеристики аппаратной части их Linux-компьютера, пользуясь только командами, доступными в консоли (в командной строке). Графические оболочки в последнее время имеют в своем составе специальные утилиты, которые предоставляют такую информацию в достаточно удобном виде. Однако администраторы и пользователи домашних компьютеров не всегда имеют возможность ими воспользоваться.
В этом небольшом руководстве мы научимся тому, как можно получить спецификацию вашего Linux- компьютера в командной строке. Дочитав это руководство до конца, вы сможете в течение минуты получить полный перечень всех компонент вашего компьютера с их характеристиками. Это может, например, помочь вам в поиске нужных драйверов и адресов служб поддержки для вашего оборудования.
Часть 1: Получение информации об оборудовании с помощью команды lspci
Утилита lspci предназначена для вывода информации о всех PCI-шинах в системе, а также о всех устройствах, присоединенных к этим шинам. По умолчанию она показывает краткий список таких устройств. Однако вы можете использовать многочисленные опции lspci для получения более подробной информации или информации, ориентированной на последующую обработку с помощью других программ.
]# /sbin/lspci
00:00.0 Host bridge: Intel Corporation 82865G/PE/P DRAM Controller/Host-Hub Interface (rev 02)
00:02.0 VGA compatible controller: Intel Corporation 82865G Integrated Graphics Controller (rev 02)
00:1d.0 USB Controller: Intel Corporation 82801EB/ER (ICH5/ICH5R) USB UHCI Controller #1 (rev 02)
00:1e.0 PCI bridge: Intel Corporation 82801 PCI Bridge (rev c2)
00:1f.1 IDE interface: Intel Corporation 82801EB/ER (ICH5/ICH5R) IDE Controller (rev 02)
03:08.0 Ethernet controller: Intel Corporation 82562EZ 10/100 Ethernet Controller (rev 02)
.
Теперь я знаю, что у меня стоит графический чип Intel Corporation 82865G Integrated Graphics Controller и могу поискать драйвер для него в Интернет. Посмотрим, какую информацию содержит строка, соответствующая этому чипу :
Чтобы получить больше информации, вы можете воспользоваться опциями -v или -vv. Например, когда я задал команду lspci -v , я получил следующий результат:
00:02.0 VGA compatible controller: Intel Corporation 82865G Integrated Graphics Controller (rev 02) (prog-if 00 [VGA])
Subsystem: IBM Unknown device 0285
Flags: bus master, fast devsel, latency 0, IRQ 185
Memory at f0000000 (32-bit, prefetchable) [size=128M]
Memory at e8000000 (32-bit, non-prefetchable) [size=512K]
I/O ports at 1800 [size=8]
Capabilities: [d0] Power Management version 1
Утилита lspci вначале считывает информацию с PCI-шины, а потом дополнительную информцию ищет в собственной базе данных, которая находится в файле /usr/share/hwdata/pci.ids и содержит такие данные как идентификатор обрудования, производитель, устройства, классы и подклассы. Команда
]# cat /usr/share/hwdata/pci.ids | grep «82865G Integrated Graphics Controller»
82865G Integrated Graphics Controller
позволяет убедиться, что наше устройство тоже содержится в этой базе. Данный список оборудования поддерживается на страничке http://pciids.sourceforge.net, и вы можете использовать утилиту update-pciids для того, чтобы получить самую последнюю его версию.
Часть 2: Получение информации об оборудовании с помощью команды dmesg
Команда dmesg обычно используется в Linux для того, чтобы просмотреть содержимое кольцевого буфера ядра. Она позволяет пользователю вывести содержание сообщений, выдаваемых в процессе загрузки системы.
Утилита lspci хорошо помогает при обнаружении PCI-устройств, однако нам часто требуется список всех устройств в системе. Используя dmesg мы можем просмотреть характеристики всех устройств, которые обнаружены нашей операционной системой.
]# dmesg | less
Normal zone: 59248 pages, LIFO batch:15
DMI present.
Allocating PCI resources starting at 20000000 (gap: 10000000:eec00000)
Detected 2793.055 MHz processor.
Built 1 zonelists. Total pages: 63344
Kernel command line: ro root=/dev/VolGroup00/LogVol00 rhgb quiet
Enabling fast FPU save and restore. done.
Initializing CPU#0
CPU 0 irqstacks, hard=c07ae000 soft=c078e000
Memory: 244136k/253376k available (2139k kernel code, 8732k reserved, 866k data, 240k init, 0k highmem)
.
Как видите, dmesg выдает очень много данных, так что необходимо использовать grep , чтобы ограничить вывод именно теми данными, которые нас интересуют. Предположим, что в данный момент нас интересует информация о памяти, установленной в системе.
]# dmesg | grep -i memory
Memory: 244136k/253376k available (2139k kernel code, 8732k reserved, 866k data, 240k init, 0k highmem)
Freeing initrd memory: 2124k freed
Total HugeTLB memory allocated, 0
Non-volatile memory driver v1.2
agpgart: Detected 8060K stolen memory.
Freeing unused kernel memory: 240k freed
.
Подобным образом вы можете вычленить информацию о любом устройстве, которое вас интересует или с которым в данный момент возникли проблемы, например, о центральном процессоре (CPU), USB-устройствах и т.д.
Часть 3: Получение информации об оборудовании из /proc
Иногда вам может потребоваться получить информацию об оперативной памяти или центральном процессоре в реальном времени на работающей системе. Для того, чтобы сделать это, вы можете воспользоваться виртуальной файловой системой /proc. Может быть вы вспомните и об утилите top , но знайте, что она просто считывает данные из файловой системы /proc. Только помните, что не следует вносить какие-либо изменения в файлы, расположенные в каталоге /proc, можно только воспользоваться командой cat для просмотра этих файлов.
Выполнив команду ls в каталоге /proc, вы увидите различные каталоги и файлы, которые содержат информацию о вашей системе.
Давайте посмотрим, что в этих файлах содержится, начиная, например, с cpuinfo.
]# cat /proc/cpuinfo
processor : 0
vendor_id : GenuineIntel
cpu family : 15
model : 2
model name : Intel(R) Pentium(R) 4 CPU 2.80GHz
stepping : 9
cpu MHz : 2793.055
cache size : 512 KB
.
Давайте заглянем поглубже и откроем какую-нибудь папку. Перейдем, например, в папку ide и прочитаем информацию о моем жестком диске.
]# cat /proc/ide/ide0/hda/driver
ide-disk version 1.18
[root@localhost
]# cat /proc/ide/ide0/hda/capacity
78156288
[root@localhost
]# cat /proc/ide/ide0/hda/model
IC35L060AVV207-0
Часть 4: Получение дополнительной информации о вашем жестком диске, используя fdisk
На предыдущем этапе, используя /proc, мы получили только основную, но довольно ограниченную информацию о параметрах нашего жесткого диска. Теперь давайте получим более полные данные, используя доступную в Linux команду fdisk . С ее помощью можно получить информацию о разделах жесткого диска, объеме достуного пространства, объеме занятого пространства, свопе и многое еще.
Программа fdisk — это инструмент для работы с таблицей разбиения диска. Физические диски обычно разбиваются на несколько логических дисков, которые называются разделами диска. Информация о разбиении физического диска на разделы хранится в таблице разбиения диска, которая находится в нулевом секторе физического диска.
Чтобы посмотреть, какие разделы имеются на вашем диске, просто введите команду:
]# fdisk -l
Disk /dev/hda: 40.0 GB, 40016019456 bytes
255 heads, 63 sectors/track, 4865 cylinders
Units = cylinders of 16065 * 512 = 8225280 bytes
Device Boot Start End Blocks Id System
/dev/hda1 * 1 13 104391 83 Linux
/dev/hda2 14 4865 38973690 8e Linux LVM
Если у вас два или более дисков (например, hda и hdb), и вы хотите получить данные о конкретном диске, укажите в команде желаемый диск, например, fdisk -l /dev/hda
Часть 5 (ДОБАВЛЕНА по откликам читателей) : Вывод информации BIOS с помощью команды dmidecode
Утилита dmidecode выводит содержимое таблицы DMI (Desktop Management Interface) вашей системы в формате, предназначенном для восприятия человеком. Эта таблица содержит информацию, относящуюся к компонентам аппаратного обеспечения системы, а также сведения о версии BIOS и т.д. В выводе dmidecode не только содержится описание текущей конфигурации системы, но и приводятся данные о максимально допустимых значениях параметров, например, о поддерживаемых частотах работы CPU, максимально возможном объеме памяти и так далее.
Если я хочу ограничить выводимую информацию только какими определенными областями DMI, я могу сделать это, используя опцию ─ t и указав какого типа информация меня нтересует. Например, информация о процессоре имеет тип 4, а информация о памяти имеет в DMI тип 17.
Я надеюсь, что настоящее руководство поможет вам так же, как оно помогло одному моему другу, который устанавливал MythTV в систему на основе Fedora и до знакомства с этим руководством держал свой компьютер открытым, чтобы иметь возможность определять параметры некоторых устройств 🙂
Из откликов читателей
Finding hardware details without using screwdriver
Спасибо за отличную и очень информативную статью. Теперь я могу, наконец, закрыть крышку корпуса на своем компьютере 🙂
TonyH
Попробуй DMIDECODE
С помощью dmidecode вы можете получить гораздо больше информации, причем в одном отчете.
Без подписи
Интересно, но .
В действительности возможно узнать гораздо больше о том, какой тип памяти используется в вашем компьтере, например, no. pins и скорость и тип .
Скажем, если я сижу на работе и могу удаленно залогироваться на свой домашний компьютер смогу ли я собрать достаточно данных для того, чтобы определить возможность апгрейда моей оперативной память.
Я пытлся однажды это сделать и не смог — я подобрался довольно близко к решению этой проблемы, у меня осталось на выбор всего два варианта для типа чипсета материнской платы, я наугад выбрал один из них и . не угадал :-(!!
Без подписи
Попробуй что-нибудь еще!
lshw — отличное средство для этого.
Для него также есть GTK-интерфейс.
Без подписи
Другие хорошие утилиты
Попробуй еще dmidecode. В системах на основе RedHat/Fedora она обычно находится в каталоге /usr/sbin, а также доступна через портежи или в исходных кодах (www.nongnu.org/dmidecode/). Она многое расскажет тебе о твоей системе.
Для получения информации о дисках можно использовать smartd и smartctl.
-Christopher Arnold (arnoldch AT yahoo-inc DOT com)
lsusb и файловая система /sys
Не забудь просмотреть файловую систему /sys. Кое в чем информация может быть избыточной. но не все.
Для обнаружения USB-устройств есть lsusb.
sensors раскроет детали относительно чипа вашего ОЗУ.
dmesg: иногда информация оказывается перезаписана более новыми сообщениями ядра. Если так, смотри /var/log/boot.log.
В SUSE системах: вы имеете инструмент с названием ‘yast2’ для выполнения обычных администраторских задач. Он выдает и сведения об аппаратном обеспечении.
А как насчет dmidecode?
Взято из man-страницы по dmidecode.
dmidecode — это инструмент для вывода содержимого DMI-таблицы (иногда говорят SMBIOS-таблицы) вашего компьютера в формате, приспособленном для восприятия человеком. Эта таблица содержит описание компонент аппаратного обесечения системы, а также другоую полезную информацию, например, серийные номера и версию BIOS.
dmidecode
Выдает информацию bios на работающей ОС.
Работает не на всех аппаратных платформах.
смотри lshw и dmidecode
Еще одна .
Не забудь про lsusb! Очень полезная утилита. Просто установи пакет usbutils из своего дистрибутива (есть по крайней мере в Ubuntu и Fedora, вероятно в других тоже).
hdparm
Для получения детальной информации о жестких дисках можно использовать hdparm.
А что же HAL?
Надо бы упомянуть еще, что если используется современная графическая оболочка (a modern desktop environment), команда lshal выдаст массу информации из HAL (the Hardware Abstraction Layer, иначе говоря, проект Utopia).
Вы можете еще воспользоваться утилитой lshw, которая позволяет вывести информацию от всех этих источников в виде единого списка (можно на дисплей).
Источник