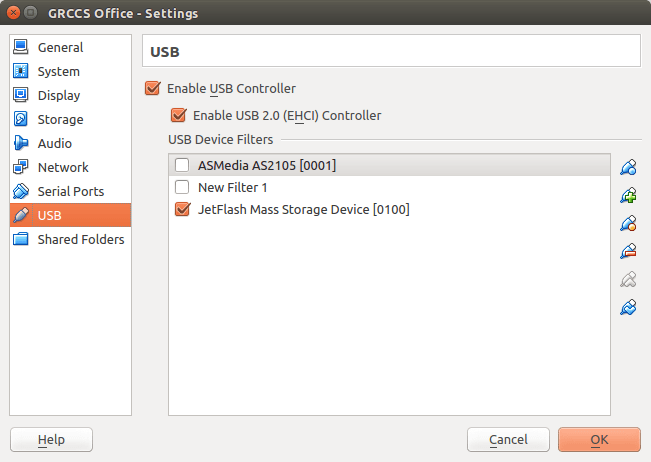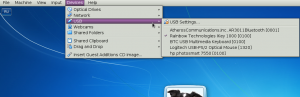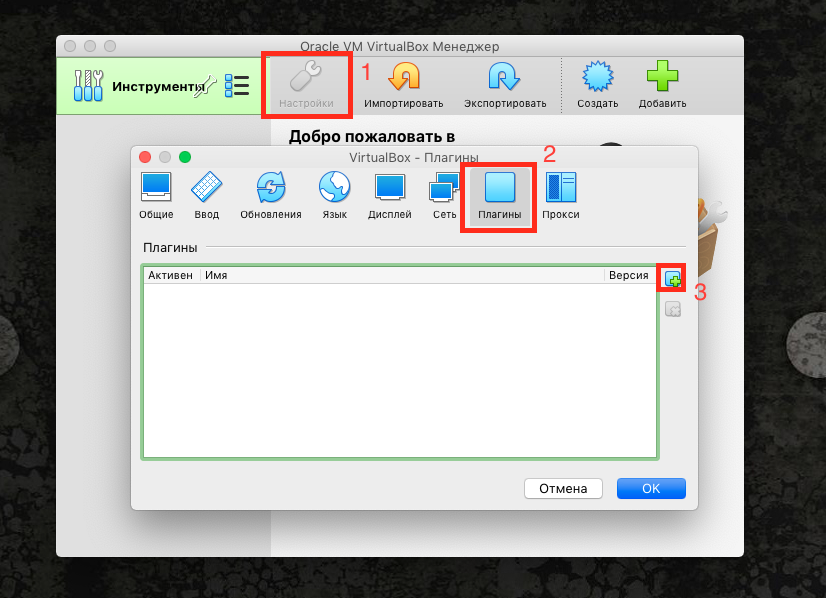- VirtualBox не видит USB в Ubuntu
- Давайте еще раз
- Выводы
- Нет доступных USB-устройств в VirtualBox
- VirtualBox не видит USB устройства
- В настройках отсутствует возможность включения контроллера
- Не удалось подключить Неизвестное устройство
- IT Записки и Сетевые решения
- Заметки в IT сфере
- VirtualBox не видит USB устройства
- Пробрасываем USB в VirtualBox
- VirtualBox PUEL умеет:
- Процесс проброса USB
- Возможные проблемы с пробросом USB в Virtualbox на Linux
- Комментарии
VirtualBox не видит USB в Ubuntu
Для начала нужно проверить настройки VirtualBOX, и версии расширения. Это важная часть процесса.
Для решения проблемы группы используйте команды sudo addgroup vboxusers и sudo adduser USERNAME vboxusers, где USERNAME — ваше имя пользователя. Сделайте обе эти вещи на хосте. Перезагрузите устройство, чтобы это вступило в силу.
Обратите внимание, что vboxsf, который вы указали в своих группах, фактически является типом файловой системы, используемым командой mount.
Загрузите правильный пакет расширения с этой страницы и при появлении запроса откройте его с помощью Virtualbox.
Последним шагом является настройка поддержки USB на вашей виртуальной машине, открытие настроек виртуальной машины в виртуальном боксе с отключением виртуальной машины, выбор USB и включение USB 2.0, а также добавление и активация фильтров по мере необходимости. Смотри ниже:
Примечание. В недавнем прошлом контроллеры USB 3.0 (XHCI) не поддерживались, но эта функциональность была добавлена в Virtual Box 5.0
Дополнительная информация доступна в официальной документации. Если это не сортирует ее для вас, напишите мне, и я расширю ее.
Чтобы добавить пользователя в группу, выполните следующие действия:
sudo usermod -aG vboxusers «Username»
Получено сообщение об ошибке:
usermod: group ‘vboxusers’ does not exist
Мои группы следующие:
karl adm cdrom sudo dip plugdev lpadmin sambashare vboxsf
Я использую VirtualBox 5.0.14, Ubuntu 17.04, гостевые дополнения 5.0.14 и расширение 5.0.14. Я вижу свое USB-устройство в моей операционной системе нормально. То есть все работает.
То есть если VirtualBox не видит USB в Ubuntu вам нужно проверить такие настройки как:
- Установленные расширения
- Группа vboxuser
Сохранение этих настроек
Давайте еще раз
Сначала вам нужно убедится, что у вас есть пакет расширения Virtualbox, это позволяет использовать usb 2.0. usb 3.0 еще не поддерживается.
Добавили себя в группу vboxuser:
Войдите в систему, чтобы изменения вступили в силу.
Включите контроллер USB 2.0 (EHCI) в настройках для вас VM
Выводы
Если программа VirtualBox не видит USB в Ubuntu, то на это может быть несколько причин, которые мы перечислили в списке выше. Они соответственно и являются полным и быстрым решением этой ошибки.
Информация была для вас полезной? — Поделитесь ею с другими на своей странице в социальных сетях.
Если вы нашли ошибку, пожалуйста, выделите фрагмент текста и нажмите Ctrl+Enter.
Источник
Нет доступных USB-устройств в VirtualBox
Oracle VirtualBox не может отобразить / отфильтровать устройства USB, подключенные к моей системе. В результате гостевая ОС также не может видеть ни одно USB-устройство.
Это моя конфигурация:
- Хост: VirtualBox 5.0.0 r101573 в Ubuntu 14.04 с установленным пакетом расширений Oracle VM VirtualBox
- Гость: Windows 7, с установленными гостевыми дополнениями VirtualBox
Я пробовал использовать флэш-накопитель USB и спортивные часы Garmin: при подключении к хосту они оба распознаются системой, то есть они находятся в списке, выводимом командой lsusb .
Однако при запуске VirtualBox USB-устройство фактически не обнаруживается (очевидно, установлен флажок « Enable USB Controller ). Если я выбираю виртуальную машину, затем Settings -> USB и пытаюсь добавить фильтр, появляется всплывающая подсказка:
Я пробовал разные варианты, как USB-контроллер, даже пытался подключить устройства к разным USB-портам (2.0 вместо 3.0), но это ничего не изменило. Поскольку в списке нет USB-устройств, я предполагаю, что проблема связана с хостом, а не с гостем.
Мышь USB, которая у меня есть, работает как на хосте, так и на гостевой, но, вероятно, к этому устройству относятся по-разному.
VBox.log не сообщает ничего подозрительного относительно USB, и VirtualBox также не выдает никаких ошибок.
Та же проблема возникла, когда у меня был установлен VirtualBox 4.3.30.
Источник
VirtualBox не видит USB устройства
Разберем данную проблему и ее решения.
В настройках отсутствует возможность включения контроллера
Данная проблема решается простой установкой пакета расширений VirtualBox Extension Pack для Вашей версии программы. Пакет позволяет включить контроллер USB и подключить устройства к виртуалке.
Не удалось подключить Неизвестное устройство
Причины возникновения ошибки до конца не выяснены. Возможно, она является следствием «кривой» реализации поддержки USB в пакете расширений (см. выше) или включенным фильтром в хостовой системе. Тем не менее, решение есть (даже два).
Первый способ предлагает следующие действия:
1. Подключить устройство к виртуалке стандартным способом.
2. После возникновения ошибки перезагрузить реальную машину.
Обычно, совершив данные действия, мы получаем рабочее устройство, подключенное к виртуальной машине. Ошибок более возникнуть не должно, но только с этим устройством. Для других носителей процедуру придется повторить.
Второй способ позволяет не выполнять нудные манипуляции каждый раз при подключении нового накопителя, а одним движением отключить USB фильтр в реальной машине.
Для этого необходимо поправить системный реестр Windows.
Итак, открываем редактор реестра и находим следующую ветку:
Далее ищем ключ с названием «UpperFilters» и удаляем его, либо меняем название. Теперь система не будет использовать фильтр USB.
Эти рекомендации помогут Вам решить проблему с USB устройствами в виртуальных машинах VirtualBox. Правда, причин, вызывающих данные неполадки может быть множество и не всегда их можно устранить.
Помимо этой статьи, на сайте еще 12315 инструкций.
Добавьте сайт Lumpics.ru в закладки (CTRL+D) и мы точно еще пригодимся вам.
Отблагодарите автора, поделитесь статьей в социальных сетях.
Источник
IT Записки и Сетевые решения
Заметки в IT сфере
VirtualBox не видит USB устройства
После установки VirtualBox на хост-систему Linux (RHEL семейства) гостевая система Windows не видит USB устройства. Эта ошибка может возникать из-за отстутствия у пользователя, который запускает VirtualBox, доступа к нужным файлам. Первое, что необходимо проверить — это состоит ли пользователь в группе vboxusers.
Если вы работаете от root’а, выполните команду id user , где user — имя пользователя, который будет запускать VirtualBox.
Например: id serg
Получим:
Как мы видим, пользователь serg не состоит в группе VirtualBox
Добавим пользователя в группу:
usermod — a — G vboxusers serg
id serg
Тепер войдем в систему от имени этого пользователя (можно использовать su serg ). Проверим наличие USB устройств с помощью команды:
VBoxManage list usbhost
Увидим приблизительно следующее:
Если после этих действий USB устройства все еще не работают, проверяем настройки самой виртуальной машины. Выбираем нашу машину, идем в «настройки/settings» — «USB» и включаем поддержку USB контроллера. 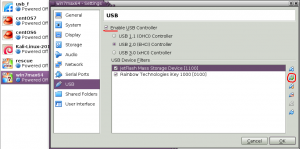
Далее жмём на кнопочку справа «флешка с плюсом» и добавляем из списка нужное нам устройство. 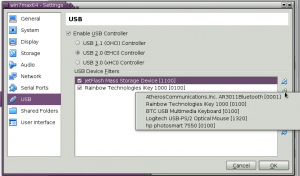
Тут имеется один нюанс. По умолчанию можно включить только поддержку USB 1.0. Но для, например, флешек или USB-дисков это слишком медленно. Да и зачем нам USB 1.0, если можно использовать 2.0 или даже 3.0. Для включения этих возможностей нам нужно установить Virtualbox Extension Pack. Это набор расширений, обеспечивающих поддержку USB 2.0/3.0, функции удаленного рабочего стола (RDP), загрузку по сети и других технологий. Скачать его можно на официальном сайте Virtualbox. Но для начала небходимо узнать точную версию Virtualbox.
Команда VBoxManage — v выдаст нам примерно следующее:
С версией определились, идем на сайт загрузок http://download.virtualbox.org/virtualbox/, выбираем нужную версию и скачиваем. Можно браузером, а можно и так:
wget http : //download.virtualbox.org/virtualbox/5.1.10/Oracle_VM_VirtualBox_Extension_Pack-5.1.10-112026.vbox-extpack
Далее от имени root’а устанвливаем это расширение:
VBoxManage extpack install Oracle_VM_VirtualBox_Extension_Pack — 5.1.10 — 112026.vbox — extpack
Запускаем виртуальную машину снова, предварительно включив поддержку USB контроллера нужной нам версии и добавив нужные устройства. Это очень удобно, если вы работаете в гостевой Windows с программами требующими разнообразных USB ключей типа RuToken. Кстати, можно добавлять устройства на уже запущенной гостевой системе.
Возможно, что и после этих манипуляций USB устройства могут не заработать. В этом случае нужно проверить файл правил udev в вашей хост-системе от имени root’а с помощью команды:
cat / usr / lib / udev / rules . d / 60 — vboxdrv . rules
Вывод будет примерно таким:
Источник
Пробрасываем USB в VirtualBox
После прочтения статьи «Virtualbox – Виртуальная машина» открыл для себя VirtualBox с лицензией PUEL , которая для домашнего использования распространяется абсолютно бесплатно. Раньше то я знал о существовании виртуальной машины VirtualBox, но о версии PUEL услышал впервые. Немного погуглив я нашел отличия версии OSE и PUEL .
VirtualBox PUEL умеет:
- USB устройства базовой машины доступны в гостевых ОС.
- Можно подключать iSCSI устройства.
- Есть встроенный RDP -сервер.
- Можно засунуть образа жестких дисков VMDK от VMware и VHD от Microsoft Virtual PC. Будет работать даже snapshots.
Из всего этого самое нужное в домашнем использовании содержится в первом пункте – USB устройства базовой машины доступны в гостевых ОС.
Процесс проброса USB
Для того чтобы пробросить USB в Virtualbox, необходимо установить VM VirtualBox Extension Pack. Его можно найти на оф.сайте Для каждой версии Virtualbox он свой. Для домашнего использования использование Extension Pack — бесплатно.
Далее добавляем в VirtualBox. Для этого переходим в Настройки – Плагины. Кликаем на Обзор и выбираем скаченный плагин.
После этого у нас появится возможность пробрасывать и настраивать USB -порты в Virtualbox.
Но как было обещано, после установки PUEL версии, USB устройства на гостевой машине не запустились.
Возможные проблемы с пробросом USB в Virtualbox на Linux
Это возникает по причине ограниченности прав логина. Чтобы решить эту проблему нужно добавить пользователя в группу vboxusers:
Чтобы посмотреть логин:
Так же следует посмотреть правила udev:
Собственно и все!
Комментарии
Ну или Система-Администрирование-Пользователи и группы
далее Дополнительный параметры ну и подраздел Права пользователя и поставить галку на против Виртуализация VirtualBox
Это к слову, кто с консолью не дружит.
Источник