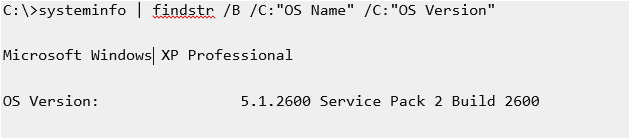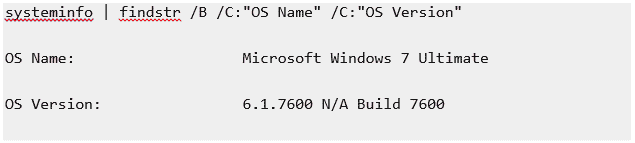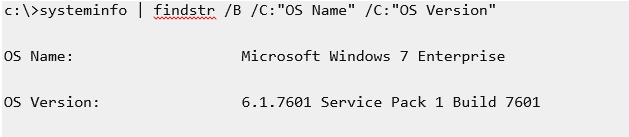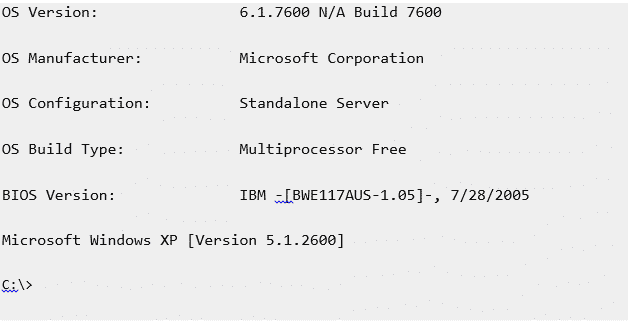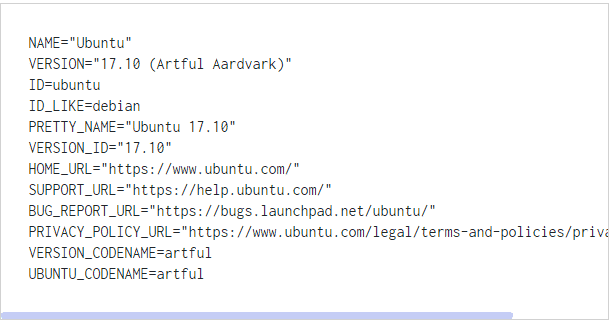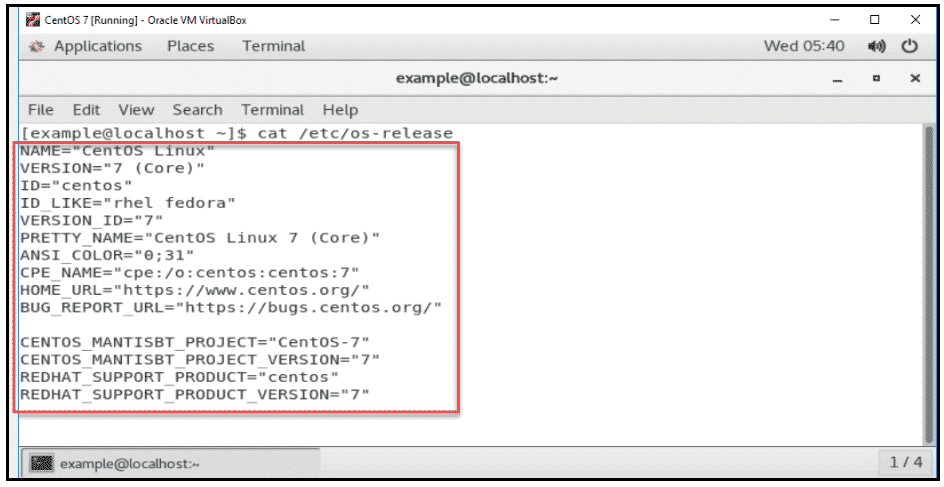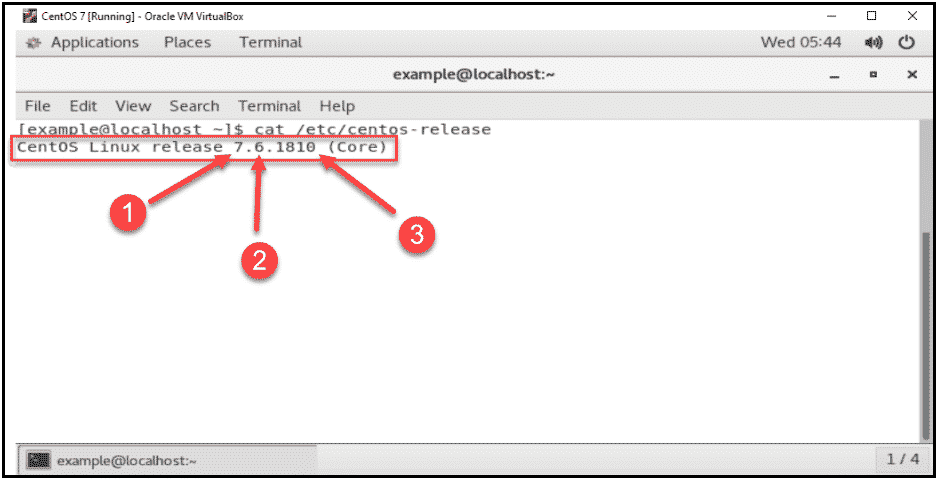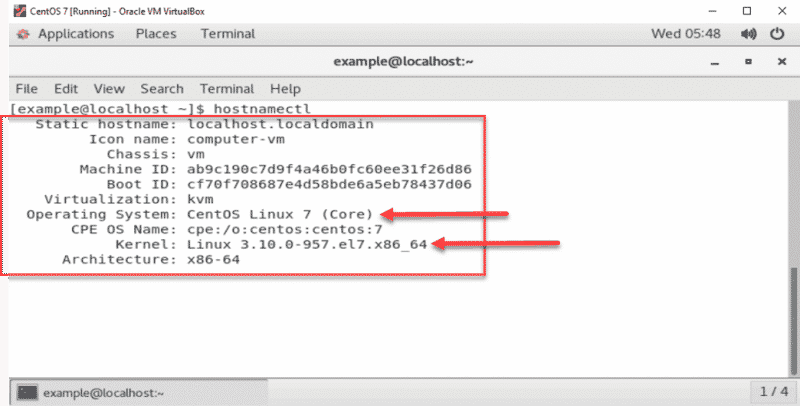- Linux Command: Show Linux Version
- How to check linux kernel version number?
- /proc/version file
- Find Distribution Version
- Related media
- How to Check OS Version in Linux
- Check Linux Version
- 1. From /etc/os-release
- 2. Using lsb_release command
- 3. Using Hostnamectl command
- 4. From /etc/issue file
- 5. From /etc/*release or /etc/*version
- Conclusion
- Как узнать версию Linux
- Скользящие или фиксированные релизы
- Как узнать версию Linux?
- Узнать дистрибутив
- Узнать версию ядра
- Как узнать архитектуру компьютера
- Выводы
- How to check os version in Linux command line
- Check os version in Linux
- The /etc/os-release file
- Checking OS version on Linux using the lsb_release command
- hostnamectl command
- uname command
- /etc/issue file
- Getting help
- Related media
- Conclusion
- How to Find OS version with Command Line (Windows, Linux, CentOS, Ubuntu)
- ✅Find OS version with Command Line for Windows
- Step 1: Run dialog box
- Step 2: Go to command prompt
- ✅Find OS version with Command Line for Linux
- Step 1: Open the terminal application
- Step 2: Type below commands
- ✅Find OS version with Command Line in CentOS/Ubuntu
- Step 1: Using cat-release commands
- Step 2: Using hostnamectl command
- Conclusion
- What is an OS version?
- Is Microsoft an OS?
- What is the Best OS for a low-end PC?
Linux Command: Show Linux Version
[a] uname – Print kernel and system information.
| Tutorial details | |
|---|---|
| Difficulty level | Easy |
| Root privileges | No |
| Requirements | None |
| Est. reading time | 1m |
[b] lsb_release – Print distribution-specific information. [c] /proc/version file – Print running kernel information.
How to check linux kernel version number?
Open a shell prompt (or a terminal) and type the following command to see your current Linux kernel version:
$ uname -r
Sample outputs:
Or type the following command:
$ uname -mrs
Sample outputs:
To print all information, enter:
$ uname -a
Sample outputs:
- 2.6.32-23 – Linux kernel version number
- pae – pae kernel type indicate that I’m accssing more than 4GB ram using 32 bit kernel.
- SMP – Kernel that supports multi core and multiple cpus.
/proc/version file
Type the following command to see Linux version info:
$ cat /proc/version
Sample outputs:
The above output identifies the kernel version that is currently running. It includes the contents of /proc/sys/kernel/ostype , /proc/sys/kernel/osrelease , and /proc/sys/kernel/version files. For example:
$ cat /proc/sys/kernel/
Sample outputs:
Find Distribution Version
Type the following command:
$ cat /etc/*release
OR
$ lsb_release -a
Sample outputs:
Here is another output from my Debian based server:
- No ads and tracking
- In-depth guides for developers and sysadmins at Opensourceflare✨
- Join my Patreon to support independent content creators and start reading latest guides:
- How to set up Redis sentinel cluster on Ubuntu or Debian Linux
- How To Set Up SSH Keys With YubiKey as two-factor authentication (U2F/FIDO2)
- How to set up Mariadb Galera cluster on Ubuntu or Debian Linux
- A podman tutorial for beginners – part I (run Linux containers without Docker and in daemonless mode)
- How to protect Linux against rogue USB devices using USBGuard
Join Patreon ➔
Related media
This tutorial is also available in a quick video format:
🐧 Get the latest tutorials on Linux, Open Source & DevOps via
Источник
How to Check OS Version in Linux
Linux version can be checked using inbuilt commands or can read from specific files. It is important to determine the distribution name and version on many occasion like when doing package updates or OS update.
There are a lot of Linux distributions available like Debian, Ubuntu, CentOS, Mint, Arch, Fedora, RHEL, and more.
In this tutorial, I will show how to check the Linux version from the command line.
Check Linux Version
There are mainly 5 ways we can get Linux distribution name and its version.
1. From /etc/os-release
Use cat command to read the content of the file /etc/os-release , run the following command:
Output from CentOS
Output from Ubuntu
2. Using lsb_release command
The lsb_release -a displays the Linux version information from the command line. The output will display distribution ID, description, release and codename. To display only the description you can use lsb_release -d .
If you get «command not found» and then you need to install ‘lsb-core’ package.
Output of lsb_release -a
To display only the description, run:
3. Using Hostnamectl command
In modern Linux distributions which use systemd init systems, you can use hostnamectl command to display operating system version.
4. From /etc/issue file
You can get version information from /etc/issue file, to read file content use cat or less command:
5. From /etc/*release or /etc/*version
Some distribution use release and version file and those files are specific to that distro.
$ echo /etc/*version /etc/*release
/etc/debian_version /etc/ec2_version /etc/lsb-release /etc/os-release
To read the content from /etc/*release or /etc/*version, run the following command:
If you are interested to know the Linux kernel version and architecture then use uname command or you can read the content from /proc/version file.
Conclusion
In this tutorial, we learned different ways to find Linux OS name and version from I hope you enjoyed reading and please leave your suggestion in the below comment section.
Источник
Как узнать версию Linux
Когда вы сами устанавливали систему и все настраивали, то точно знаете какой дистрибутив у вас установлен, какая версия и какая версия ядра. Но совсем другая ситуация, когда вы покупаете VPS или пытаетесь настроить компьютер другу или знакомому с Linux. Довольно часто может возникнуть вопрос как узнать версию Linux потому что эта информация часто очень важна. Например, уязвимости в программном обеспечении часто затрагивают только определенные релизы.
В этой небольшой статье мы поговорим о том как посмотреть версию Linux через терминал и какие утилиты для этого используются и в каких конфигурационных файлах можно найти интересующую нас информацию.
Скользящие или фиксированные релизы
Все активные дистрибутивы Linux выпускают новые релизы, только все по-разному. Конечно, дистрибутивы обновляются и между релизами, но пользователям привычен такой порядок, что обновления релиза получают только исправления безопасности и ошибок, а все новые возможности выпускаются новым релизом. Но существуют и другие пути. Сейчас есть два способа выпуска релизов:
- Скользящие релизы (rolling);
- Фиксированные релизы (fixed).
Эти способы работают немного по-разному и вам нужно понимать это прежде чем мы перейдем к версии Linux. Скользящие релизы не имеют точек выпуска нового релиза, новые возможности, исправления и улучшения постоянно добавляются в официальный репозиторий и их получают пользователи. Такой подход используется в ArchLinux, Gentoo и OpenSUSE Thumbleweed. Поэтому у таких дистрибутивов нет версий, они всегда имеют самую новую версию после того, как было выполнено обновление пакетов. Но у них есть минус — это более низкая стабильность по сравнению с фиксированными релизами, которые можно хорошо протестировать.
Фиксированные релизы используются в Ubuntu. Каждые 6 месяцев выходит новый релиз, поэтому тут есть четкое разделение на версии, новая версия дистрибутива Linux получает новое программное обеспечение, а затем на протяжении всего термина поддержки получает обновления безопасности.
Как узнать версию Linux?
На самом деле для этого есть очень много методов, начиная от общих признаков и до открыть файл и точно посмотреть версию и имя дистрибутива. Рассмотрим только самые популярные из них.
Узнать дистрибутив
Прежде всего давайте узнаем имя дистрибутива и его версию если это возможно. Для этого будем смотреть содержимое файлов в папке /etc/, которые заканчиваются на release:
В Ubuntu утилита выведет содержимое двух файлов /etc/lsb-release и /etc/os-release. В них будет содержаться исчерпывающая информация о имени дистрибутива и версии его релиза:
Но если мы выполним ту же команду в ArchLinux то получим совсем другой результат:
Тут уже нет версии, есть только имя дистрибутива, поскольку ArchLinux использует систему скользящих релизов. Немного меньше, но почти всю ту же информацию можно получить используя команду lsb_release:
Также очень часто вы можете узнать имя дистрибутива посмотрев пункт «О программе» для любого системного приложения или лучше утилиты «Настройки»:
И еще один способ увидеть версию дистрибутива в основанных на Debian системах — посмотреть информацию о сборке пакета:
Или для RPM систем:
rpm -qa | grep openssl
Узнать версию ядра
Во многих случаях нам нужна не столько версия дистрибутива linux, сколько версия ядра, которое в нем используется. Для просмотра этой информации тоже есть несколько команд:
У меня используется версия ядра 4.8.0-59, тут же мы видим архитектуру системы — x86_64. Обозначение SMB означает, что ядро поддерживает многоядерные процессоры или несколько процессоров. Но мы можем узнать ту же информацию, посмотрев содержимое файла /proc/version:

Есть еще несколько файлов с подобной информацией:
Как узнать архитектуру компьютера
Вы уже знаете как узнать версию Linux, имя дистрибутива и ядро, архитектура уже проскальзывала в командах выше, но существует отдельная команда, которая выводит только архитектуру:
Для этих же целей можно использовать uname:
Выводы
Теперь вы знаете как посмотреть версию Linux. Как видите, в Linux достаточно много способов для решения этой задачи. Надеюсь, эта информация была полезной для вас.
Источник
How to check os version in Linux command line
Check os version in Linux
The procedure to find os name and version on Linux:
- Open the terminal application (bash shell)
- For remote server login using the ssh: ssh user@server-name
- Type any one of the following command to find os name and version in Linux:
cat /etc/os-release
lsb_release -a
hostnamectl - Type the following command to find Linux kernel version:
uname -r
Let us see all examples in details for common Linux distros.
The /etc/os-release file
Type the following cat command:
$ cat /etc/os-release
Sample outputs:
We can filter out information such as OS version and name using the grep command/egrep command as follows:
$ grep ‘^VERSION’ /etc/os-release
$ egrep ‘^(VERSION|NAME)=’ /etc/os-release
Here is what we see:
Even tiny Linux distro such as Alpine Linux provide the required OS (Operating system) information, including version:
Checking OS version on Linux using the lsb_release command
The lsb_release command gives LSB (Linux Standard Base) and distribution-specific information on the CLI. The syntax is:
$ lsb_release -a
Sample outputs:
hostnamectl command
Use hostnamectl command to query and change the system hostname and related settings. Just type the following command to check OS name and Linux kernel version:
$ hostnamectl
And it will give info as follows. Look out for “ Operating System ” and “ Kernel “:
Another outputs from my OpenSUSE Linux 15.2 server:
uname command
/etc/issue file
Use more command/less command as follows:
$ cat /etc/issue
$ more /etc/issue
$ less /etc/issue
Getting help
You can also view the manual page on uname using the following command:
$ man hostnamectl
$ man uname
$ man cat
Related media
- No ads and tracking
- In-depth guides for developers and sysadmins at Opensourceflare✨
- Join my Patreon to support independent content creators and start reading latest guides:
- How to set up Redis sentinel cluster on Ubuntu or Debian Linux
- How To Set Up SSH Keys With YubiKey as two-factor authentication (U2F/FIDO2)
- How to set up Mariadb Galera cluster on Ubuntu or Debian Linux
- A podman tutorial for beginners – part I (run Linux containers without Docker and in daemonless mode)
- How to protect Linux against rogue USB devices using USBGuard
Join Patreon ➔
Conclusion
We explained how to find and display the OS version on Linux. The safest option is to query /etc/os-release file using grep or cat command. Systemd based Linux distro users can use the hostnamectl command.
🐧 Get the latest tutorials on Linux, Open Source & DevOps via
Источник
How to Find OS version with Command Line (Windows, Linux, CentOS, Ubuntu)
Updated on September 9, 2020
This article will guide you on how to find os version with command line. You know, there are many variants of operating systems such as Windows OS and Linux OS (as well as its distributions). It might be that you’re trying to buy a new Program for your PC or that you want to update your drivers. In this case, you might be asking yourself about the version of the Operating System that you are using on your device.
This piece of information is quite vital for many Computer needs. Luckily command-line utilities show us the version of the Windows OS running on the computer and Linux get OS version as well. That includes the service pack number.
Multiple CMD commands help with finding how to check OS version in Linux and the Linux get OS version. You can pick the one that suits your need. The ver command can show you how to check OS version in Linux and the Linux get OS version as well. Whereas the system-info command can give you the service pack, OS edition, build number.
Therefore, in this article, we will describe how to check OS version in Linux and for the most common Operating Systems with Command-Line.
✅Find OS version with Command Line for Windows
To find Windows 10 version and Service Pack number from CMD is not difficult. As we mentioned, the “ver” command displays help to find Windows 10 version. Go to the Command Prompt and type the following command:
However, you usually require other pieces of important info as well, such as the service pack number.
Get yourself an efficient Windows 10 VPS for remote desktop, at the cheapest price out there. FREE Windows 10 running on NVMe SSD storage and high-speed internet.
The “ver” does not show the service pack number when you find Windows 10 version, so we use the “systeminfo” command to check windows 10 version command line. But “Systeminfo” dumps a lot of other information too when you check windows 10 version command line, which we can filter out using the “findstr” command:
Step 1: Run dialog box
Press Windows Key+R to launch the Run dialog box.

Step 2: Go to command prompt
Type “cmd” (without the quotations), then click OK. This should open Command Prompt.
The first line you see inside Command Prompt is your Windows OS version. If you want to know more information about your operating system,
follow this command:
Note: This command also works on XP, Vista, and Windows 7 as well as Server editions.
For Windows 7:
Note: The output would be slightly different for Windows 7 SP1:
If you do want to print more details, then you can simply use ‘OS’ in the “findstr” search pattern. The example below is for Server 2008. Note that this command does not show the version on a Windows 7 system.
✅Find OS version with Command Line for Linux
Step 1: Open the terminal application
Open the terminal application (Linux bash shell) for how to check Linux version command.
Note: For remote server login using the ssh:
Step 2: Type below commands
Type any one of the below commands to see how to check Linux version command to find the version and name:
cat /etc/os-releaselsb_release –ahostnamectl
Note: For how to check Linux version command, type the following:
Look at the following example to check Linux version:
Get yourself an economy or premium Linux VPS for hosting your website or remote desktop, at the cheapest price out there. VPS Running on Linux KVM for increased efficiency and working on powerful hardware with NVMe SSD storage for increased speed.
✅Find OS version with Command Line in CentOS/Ubuntu
Step 1: Using cat-release commands
The previously explained commands can also apply to CentOS and Ubuntu.
If you are looking to check Linux version distro and the major release version that is installed at your side, you can use the following command to open the release file.
When you run the command to check Linux version, the output will reveal the name of your operating system. Not only this but it will reveal the major release version and other specifications as well. Here is a pictorial representation of how things will work here when you check Linux version ubuntu.
Note: if you are looking to check Linux version ubuntu and the full release version you can use the following command.
When you run this command to check Linux version ubuntu, its output will reveal the full release version of your OS. It will include the following release numbers:
- Major release number
- Minor release number
- Asynchronous release number
Step 2: Using hostnamectl command
As mentioned before, you can also use “hostnamectl” instead of the other commands for the Linux version command line. We will also describe an example using hostnamectl.
“hostnamectl” can query and change the hostname and other related settings for getting Linux version command line. It displays information from the “/etc/centos-release” file, “uname –a” file, and others. In addition to the version number, it shows which Linux kernel your system is using.
To see these specifics, use the following command for getting Linux version command line:
Buy yourself an affordable VPS hosting service with CentOS to run your server on it. With more than 15 available locations, order your preferred VPS plan and simultaneously run multiple virtual machines on Windows or Linux images, or install other control panels like Plesk or cPanel.
Conclusion
No matter which operating system you use you can figure out your OS version in various ways. It is not a hard process and as you can see it’s just a few clicks or commands. Knowing your OS version helps you in many ways like when you want to install an application on your system. Well, with all this in mind, were you able to check your OS version using the things we said?
What is an OS version?
Your computers are running on some OS and that OS gets several updates regularly. With each update, the version changes, and this is called the OS version.
Is Microsoft an OS?
Microsoft itself is not an OS but it provides one of the most commonly used Operating Systems called Microsoft Windows.
What is the Best OS for a low-end PC?
Ubuntu is an OS that is good for all kinds of computers. Its several versions can run on most computers. However, it is better to know the version before using it regularly for the best results.
Источник