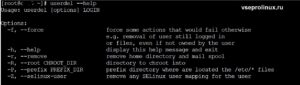- Как удалять пользователей в Linux (команда userdel)
- Синтаксис команды userdel
- Как удалить пользователя в Linux
- Выводы
- Как удалить пользователя в Linux
- Синтаксис
- userdel
- deluser
- Параметры утилиты лежат в файле /etc/deluser.conf
- Примеры
- Вывод
- Добавление и удаление пользователей в Ubuntu
- Добавление пользователя
- Настройка прав доступа sudo
- Добавление пользователя в группу sudo
- Тестирование настройки
- Редактирование файла /etc/sudoers
- Удаление пользователей
- Заключение
- Инструкции
- Командная строка Linux: краткий курс для начинающих
- Перенаправление ввода/вывода в Linux
- Работа с файлами и каталогами в Linux
- Как сгенерировать SSH-ключ для доступа на сервер
- Как установить и настроить веб-сервер Apache
- Руководство по написанию скриптов в Linux Bash
- Введение в Git: настройка и основные команды
- Как установить MySQL на Windows
- Как установить и использовать MySQL Workbench
- Создание нового пользователя и настройка прав в MySQL
- Управление пользователями на Ubuntu и Debian
- Первоначальные требования для системы Debian
- Как добавить нового пользователя?
- Как удалить пользователя?
- Как изменить пароль пользователя?
Как удалять пользователей в Linux (команда userdel)
Linux — это многопользовательская система, что означает, что с одной и той же системой одновременно могут взаимодействовать несколько человек. Как системный администратор, вы несете ответственность за управление пользователями и группами системы, создавая новых пользователей и распределяя их по разным группам .
Иногда вам может потребоваться удалить учетную запись пользователя. Возможно, из-за того, что пользователь ушел из организации, или она была создана для определенной службы, которая больше не работает в системе.
В Linux вы можете удалить учетную запись пользователя и все связанные с ней файлы с помощью команды userdel .
В этом руководстве рассматривается команда userdel и ее параметры.
Синтаксис команды userdel
Синтаксис команды userdel следующий:
Чтобы удалить пользователей с помощью команды userdel , вам необходимо войти в систему как root или как пользователь с доступом sudo .
Как удалить пользователя в Linux
Чтобы удалить учетную запись username с именем username с помощью команды userdel вы должны выполнить:
При вызове команда считывает содержимое файла /etc/login.defs . Свойства, определенные в этом файле, переопределяют поведение userdel по умолчанию. Если для параметра USERGROUPS_ENAB в этом файле задано значение yes , userdel удаляет группу с тем же именем, что и пользователь, только если в этой группе нет других пользователей.
Команда удаляет записи пользователей из файлов /etc/passwd и /etc/shadow, .
В большинстве дистрибутивов Linux при удалении учетной записи пользователя с помощью userdel домашний каталог пользователя и каталог спула почты не удаляются.
Используйте параметр -r ( —remove ), чтобы заставить userdel удалить домашний каталог пользователя и почтовый ящик:
Приведенная выше команда не удаляет пользовательские файлы, расположенные в других файловых системах. Вам придется искать и удалять файлы вручную.
Если пользователь, которого вы хотите удалить, все еще находится в системе или если есть запущенные процессы , принадлежащие этому пользователю, команда userdel не позволяет удалить пользователя.
В этой ситуации рекомендуется выйти из системы и убить все запущенные процессы пользователя с помощью команды killall :
После этого вы можете удалить пользователя.
Другой вариант — использовать параметр -f ( —force ), который сообщает userdel принудительно удалить учетную запись пользователя, даже если пользователь все еще находится в системе или если есть запущенные процессы, принадлежащие пользователю.
Выводы
В этом руководстве вы узнали, как удалить учетные записи пользователей в Linux с помощью команды userdel . Тот же синтаксис применяется к любому дистрибутиву Linux, включая Ubuntu, CentOS, RHEL, Debian, Fedora и Arch Linux.
userdel — это утилита низкого уровня, пользователи Debian и Ubuntu, скорее всего, будут использовать более дружелюбную команду deluser .
Не стесняйтесь оставлять комментарии, если у вас есть вопросы.
Источник
Как удалить пользователя в Linux
Операционная система Linux является многопользовательской системой. Это значит, что несколько человек могут взаимодействовать с ОС. Права доступа у различных пользователей одного персонального компьютера могут быть разными. Задача системного администратора состоит в том, чтобы следить за аккаунтами пользователей, включать и исключать их из определенных групп. Но помимо этих задач может возникнуть необходимость стереть запись бывшего сотрудника с компьютера вообще.
В ОС Linux стереть юзера утилитой – userdel. Пользователи некоторых дистрибутивов могут применять более понятную команду — deluser.
Синтаксис
Для удаления пользователей в операционных системах Линукс, используются две похожие команды userdel в Centos и deluser в Debian.
userdel
- —f или —force — принудительное удаление.
- -h или —help — справочная информация.
- -r или —remove — стереть домашний каталог юзера.
- -Z или —selinux-user стереть SELinux объекты юзера.
deluser
Параметры утилиты лежат в файле /etc/deluser.conf
- REMOVE_HOME — очистить домашний каталог.
- REMOVE_ALL_FILES — очистить все файлы.
- BACKUP — бэкап файлов.
- BACKUP_TO — папка для бэкапа.
- ONLY_IF_EMPTY — очистить группу юзера при условии, что папка пустая.
Примеры
Для примера, удалим пользователя polzovatel
При выполнении, утилита обратится к login.defs, который находится по адресу /etc/login.defs. Значения, записанные в данном файле, определяют начальные опции программы userdel. Если переменная USERGROUPS_ENAB имеет значение «yes», то будет удалена группа, с пользовательским именем, которое системный администратор вбил в команду. Но при условии, что больше в этой группе нет других пользователей.
Информация о пользователе будет также удалена из файлов:
Следует учитывать то, что в большинстве дистрибутивов Linux команда userdel не стирает домашний каталог и почтовый спул пользователя.
Для того, чтобы это исправить необходимо передать параметр –r. Выглядеть такая операция будет так:
userdel –r polzovatel
Но даже в таком виде утилита не удалит файлы из других файловых систем. Сделать это придётся вручную.
Если человек, запись которого необходимо удалить, зашёл в ОС, то уничтожить его аккаунт привычным способом не получится. Здесь существует два возможных пути решения:
- Выйти из ОС и принудительно закрыть все активные юзерские программы. Для этого понадобится утилита killall – sudo killall –u polzovatel. По выполнению этой команды, можно удалять учетку пользователя.
- Передать параметр –f утилите userdel. Эта опция позволяет в принудительном режиме избавиться от аккаунта, даже если человек залогинился или имеются активные пользовательские программы.
userdel –f polzovatel
Вывод
Как видите, стереть учетку юзера в Linux очень просто. Для этого достаточно знать, как вводятся простейшие команды в терминал, и как им передавать различные параметры. Даже начинающий сисадмин с лёгкостью справится с этим.
Источник
Добавление и удаление пользователей в Ubuntu
Управление пользователями – один из важнейших навыков системного администратора окружения Linux. Как правило, в новой системе по умолчанию существует только один пользователь – root.
Аккаунт root имеет широкие привилегии, и он очень гибок, однако работать с сервером как root на постоянной основе крайне не рекомендуется. Дело в том, что, обладая абсолютными правами, пользователь root может случайно нанести непоправимый вред системе и серверу. Потому для повседневной работы нужно создать дополнительного пользователя с обычными привилегиями, а затем передать ему права суперпользователя. Также можно создать дополнительные аккаунты для других пользователей, которые должны иметь доступ к серверу.
Данное руководство научит создавать аккаунты новых пользователей, передавать права sudo и удалять пользователей.
Добавление пользователя
Чтобы добавить нового пользователя в сессии root, введите:
Находясь в сессии не- root пользователя с доступом sudo, можно добавить нового пользователя с помощью команды:
sudo adduser newuser
- Установить и подтвердить пароль.
- Ввести дополнительные данные о пользователе. Это опционально; чтобы принять информацию по умолчанию, просто нажмите Enter.
- Подтвердить правильность предоставленной информации (нажмите Enter).
Новый пользователь готов! Теперь можно подключиться к серверу с его помощью.
Настройка прав доступа sudo
Чтобы иметь возможность использовать новый аккаунт для выполнения задач администратора, нужно разрешить пользователю доступ к команде sudo. Это можно сделать двумя способами:
- Добавить пользователя в группу sudo
- Отредактировать настройки sudo в файле /etc/sudoers
Добавление пользователя в группу sudo
В системе Ubuntu 16.04 все пользователи, входящие в группу sudo, по умолчанию имеют доступ к команде sudo.
Чтобы узнать, в какие группы входит новый пользователь, введите:
По умолчанию каждый новый пользователь системы входит только в одноименную группу. Чтобы добавить пользователя в группу, введите:
usermod -aG sudo newuser
Флаг –aG добавляет пользователя в перечисленные группы.
Тестирование настройки
Теперь нужно убедиться, что новый пользователь имеет доступ к команде sudo.
По умолчанию команды в сессии нового пользователя запускаются так:
Чтобы выполнить команду с правами администратора, добавьте sudo в начало команды:
При этом система запросит пароль текущего пользователя.
Редактирование файла /etc/sudoers
Альтернативный способ расширить привилегии пользователя – отредактировать файл sudoers. Для этого используется команда visudo которая позволяет открыть файл /etc/sudoers в редакторе и явно указать привилегии каждого системного пользователя.
Редактировать файл sudoers рекомендуется исключительно при помощи visudo, поскольку эта команда блокирует внесение нескольких одновременных правок и выполняет проверку содержания перед перезаписью файла. Это предотвращает ошибки в настройке sudo, которые могут повлечь за собой потерю привилегий.
Если вы находитесь в сессии root, введите:
В сессии не-root пользователя с доступом к sudo введите:
Как правило, visudo открывает /etc/sudoers в редакторе vi, который может показаться сложным для новичков. По умолчанию в новых установках Ubuntu visudo использует более знакомый редактор nano. Для перемещения курсора используйте клавиши со стрелками. Найдите строку:
root ALL=(ALL:ALL) ALL
Скопируйте эту строку и вставьте её ниже, заменив root именем пользователя, которому нужно передать права суперпользователя.
root ALL=(ALL:ALL) ALL
newuser ALL=(ALL:ALL) ALL
Добавьте такую строку для каждого пользователя, которому нужны расширенные привилегии. Сохраните и закройте файл.
Удаление пользователей
Ненужные аккаунты можно удалить.
Чтобы удалить пользователя, оставив его файлы, введите:
как root
deluser newuser
как обычный пользователь с расширенными привилегиями:
sudo deluser newuser
Чтобы удалить пользователя вместе с его домашним каталогом, используйте:
в сессии пользователя root
deluser —remove-home newuser
в сессии пользователя с расширенными привилегиями:
sudo deluser —remove-home newuser
Если удалённый пользователь обладал правами суперпользователя, необходимо отнять эти права, отредактировав файл:
visudo
Или
sudo visudo
root ALL=(ALL:ALL) ALL
newuser ALL=(ALL:ALL) ALL # удалите эту строку
Если бы строка осталась в файле, а в системе появился одноименный пользователь, он получил бы расширенные привилегии автоматически. Теперь этого не случится.
Заключение
Управление пользователями – необходимый навык при администрировании сервера Ubuntu 16.04. Он позволит отделить пользователей и дать им только необходимый для работы доступ.
Для получения дополнительных сведений о настройке sudo, ознакомьтесь с нашим руководством о редактировании файла sudoers.
Источник
Инструкции
27 сентября 2021
Командная строка Linux: краткий курс для начинающих
27 сентября 2021
Перенаправление ввода/вывода в Linux
27 сентября 2021
Работа с файлами и каталогами в Linux
26 сентября 2021
Как сгенерировать SSH-ключ для доступа на сервер
23 сентября 2021
Как установить и настроить веб-сервер Apache
23 сентября 2021
Руководство по написанию скриптов в Linux Bash
21 сентября 2021
Введение в Git: настройка и основные команды
21 сентября 2021
Как установить MySQL на Windows
21 сентября 2021
Как установить и использовать MySQL Workbench
20 сентября 2021
Создание нового пользователя и настройка прав в MySQL
© ООО «Селектел», 2008—2021
Полностью изолированные физические серверы любой конфигурации с облачной готовностью
Виртуальные машины с моментальным масштабированием и поддержкой Infrastructure-as-code
В дата-центрах TIER III Москвы, Санкт‑Петербурга и ЛО
Инфраструктура на базе VMware для бизнес-критичных задач любой сложности
Готовые к работе управляемые базы данных PostgreSQL и MySQL™
Полностью готовый к работе кластер Kubernetes для управления контейнерами
Масштабируемое хранилище данных с гибким ценообразованием, поддержкой FTP и S3 API
Запуск кода по запросу или событию без создания и обслуживания сервера
Источник
Управление пользователями на Ubuntu и Debian
В инструкции описано создание, удаление и изменение пользователей операционной системы Ubuntu или Debian.
Первоначальные требования для системы Debian
Многие из команд в этом руководстве требуют привилегий суперпользователя. Если при использовании команды sudo появляется следующая ошибка:
bash: sudo: command not found
Вам необходимо активировать режим суперпользователя, установить команду sudo и добавить своего пользователя в группу sudo:
su —
apt-get install sudo -y
usermod -aG sudo yourusername
Как добавить нового пользователя?
В Ubuntu и Debian есть два инструмента командной строки, которые вы можете использовать для создания новой учетной записи пользователя: useradd и adduser.
useradd — это низкоуровневая утилита для добавления новых пользователей, а adduser — дружественный интерактивный интерфейс для useradd, написанный на Perl.
Для создания новой учетной записи пользователя операционной системы с именем username с помощью команды adduser, выполните следующую команду:
sudo adduser username
В результате появится диалог, в котором необходимо ввести пароль и дополнительную информацию:
Adding new group `username’ (1000) .
Adding new user `username’ (1000) with group `username’ .
Creating home directory `/home/username’ .
Copying files from `/etc/skel’ .
Enter new UNIX password:
Retype new UNIX password:
passwd: password updated successfully
Changing the user information for username
Enter the new value, or press ENTER for the default
Full Name []: Name
Room Number []: 100
Work Phone []: 123-45-45
Is the information correct? [Y/n] Y
Команда создает домашний каталог для нового пользователя и скопирует туда файлы из каталога /etc/skel.
По умолчанию членам группы sudo предоставляется доступ sudo.
Если необходимо, чтобы у вновь созданного пользователя были права администратора, добавьте его в группу sudo:
sudo usermod -aG sudo username
Как удалить пользователя?
Существует два инструмента командной строки, которые можно использовать для удаления учетной записи пользователя: userdel и deluser. Рекомендуем использовать команду deluser, так как она более дружественная, чем низкоуровневая userdel.
Чтобы удалить пользователя, не удаляя пользовательские файлы и каталоги, выполните:
sudo deluser username
Если необходимо удалить домашний каталог пользователя и его содержимое, используйте флаг —remove-home:
sudo deluser —remove-home username
В результате появится следующее сообщение:
Removing user `username’ .
Warning: group `username’ has no more members.
Как изменить пароль пользователя?
Для изменения собственного пароля используйте команду passwd без дополнительных аргументов:
В системном диалоге необходимо будет ввести старый пароль и указать новый:
Changing password for username.
(current) UNIX password:
Enter new UNIX password:
Retype new UNIX password:
passwd: password updated successfully
Для изменения пароля для другого пользователя необходимы права администратора и имя пользователя:
Источник