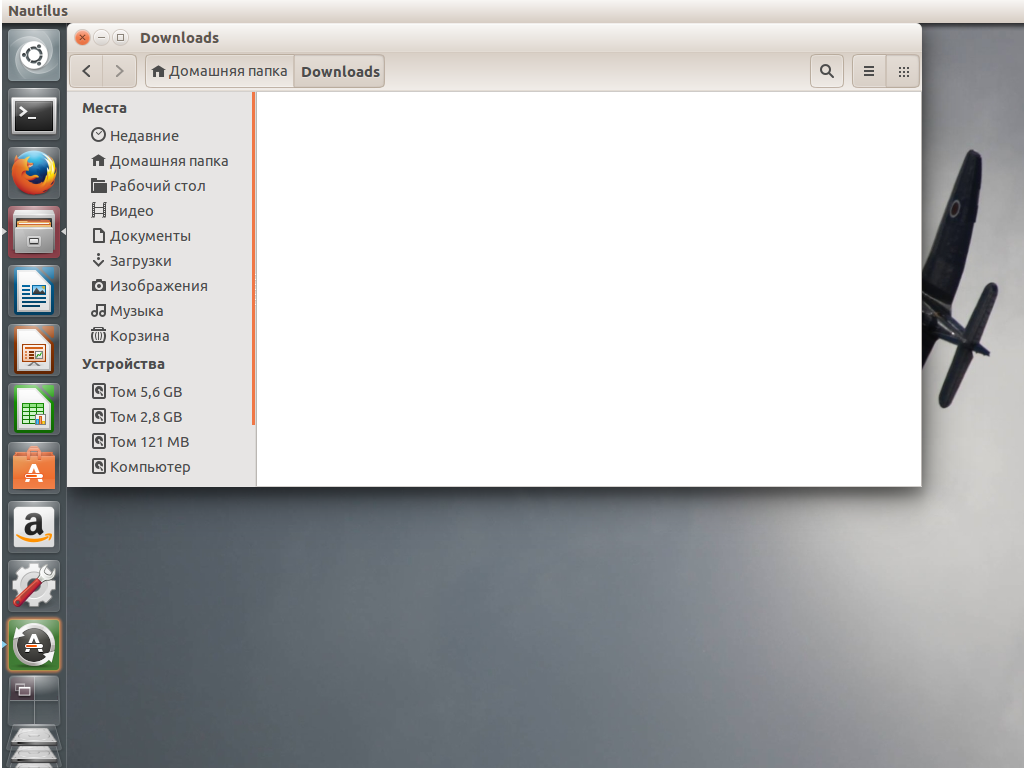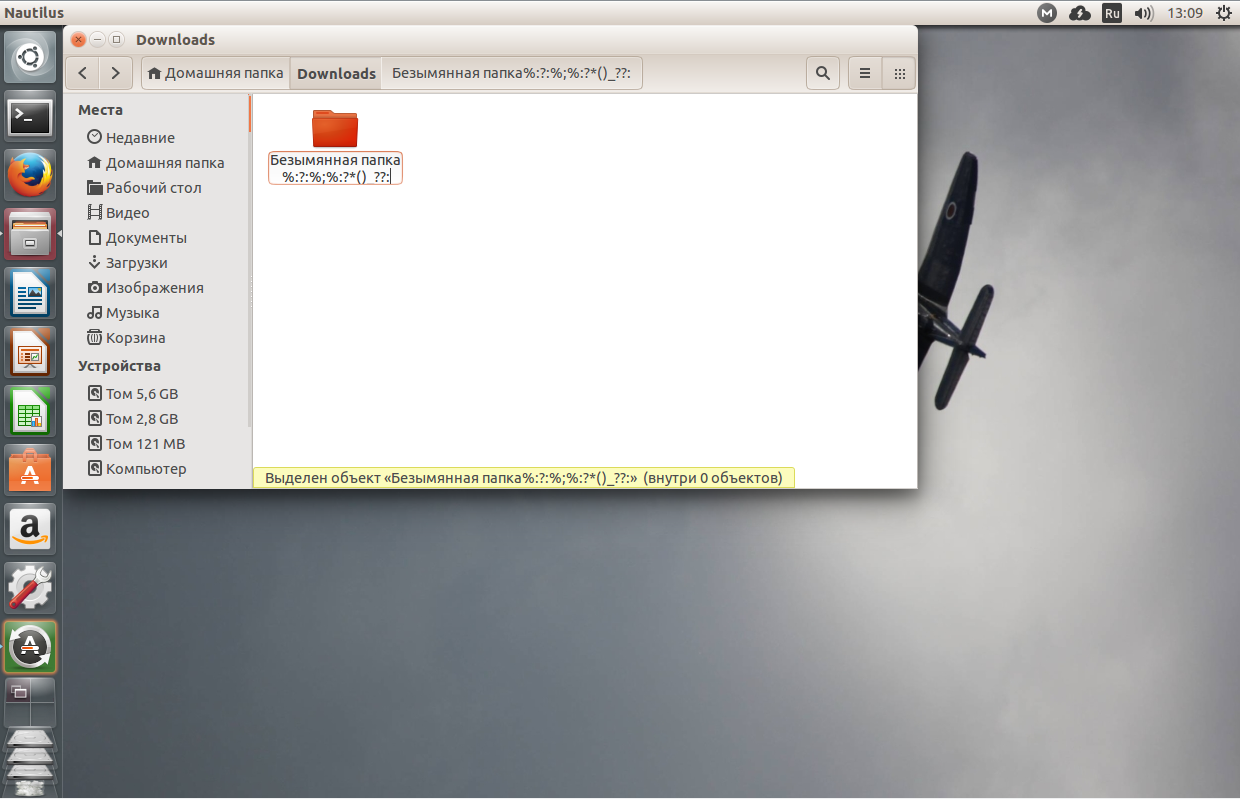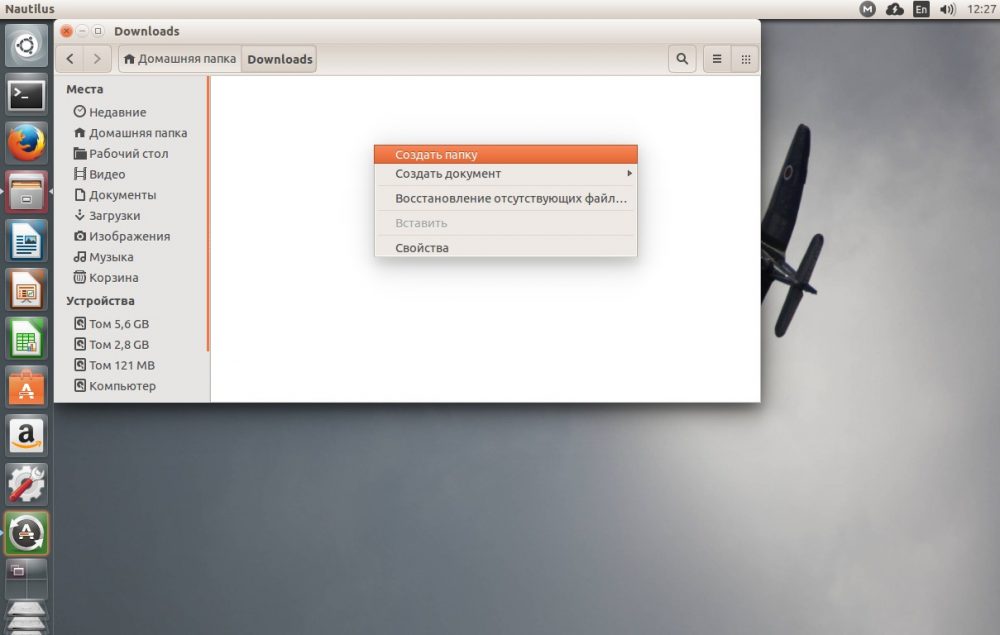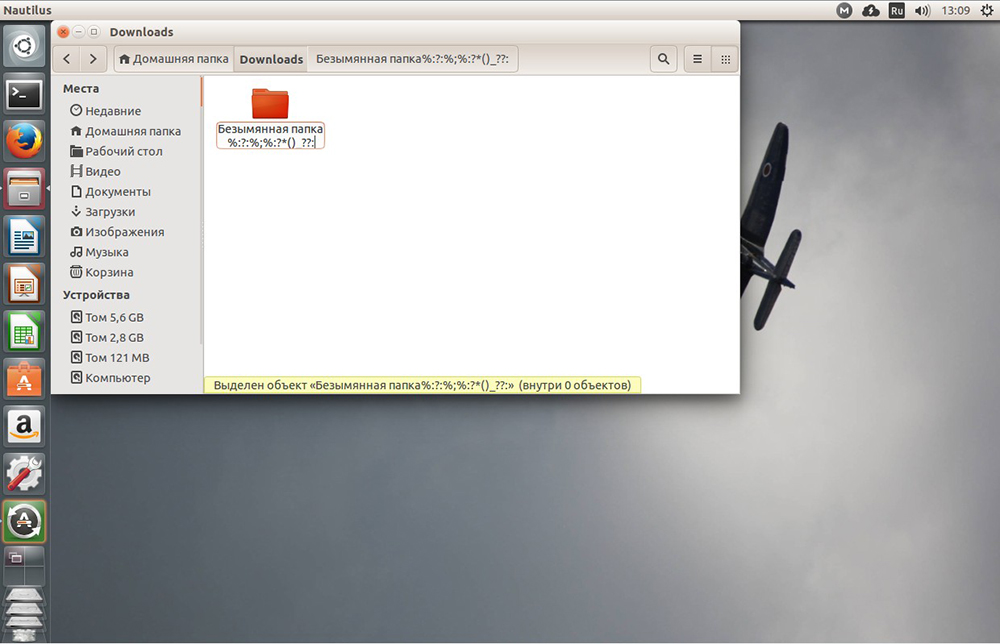- Как создать папку Ubuntu
- Способ 1 Файловый менеджер
- Способ 2. Терминал
- Выводы
- Как создать и удалить папку в Linux
- Как создать директорию в Linux
- Как создать папку в Ubuntu через терминал
- Как создать папку в Линукс через файловый менеджер
- Права на папку Ubuntu
- Как сделать файлы общедоступными Linux Ubuntu
- Как удалить папку в Linux
- Заключение
- Как создать папку Ubuntu
- Способ 1 Файловый менеджер
- Способ 2. Терминал
- Выводы
- Работа с папками в Ubuntu
- Через Файловый менеджер
- Через Терминал
- Удаление директорий
- Редактирование прав
- В итоге
Как создать папку Ubuntu
Эта статья ориентированна на самых начинающих. Для тех кто только-только начал разбираться с операционной системой Ubuntu. Хранить файлы все свои файлы в одной папке очень неудобно, а стандартных папок со временем начнет не хватать. Кроме того, может понадобится создать папку для временных файлов или какой-нибудь программы. Сегодня мы рассмотрим как создать папку в Ubuntu. Мы поговорим о том как создать папку linux с помощью файлового менеджера, а также рассмотрим различные способы создания папки в терминале.
Способ 1 Файловый менеджер
Сначала нужно открыть файловый менеджер Nautilus. Для этого кликните по его ярлыку на панели Unity или в меню Dash:
Дальше перейдите в каталог, в котором вы хотите создать новую папку:
Создать папку Ubuntu можно в контекстном меню. Просто кликните правой кнопкой мыши по свободной области файлового менеджера для вызова меню. Затем выберите пункт «создать папку»:
Теперь осталось указать имя папки. Оно может содержать любые буквы, цифры, а также все символы, кроме косой черты. Linux в этом плане отличается от Windows и вы можете назвать свою папку как захотите, без ограничений:
Чтобы сохранить изменения еще раз кликните в свободном месте файлового менеджера.
Способ 2. Терминал
Новички, как правило, не хотят пользоваться терминалом, считают его слишком сложным. Но с чего-то же надо начинать, поэтому здесь мы рассмотрим как создать папку через терминал Ubuntu.
Создание папок в Linux выполняется с помощью замечательной утилиты — mkdir. Все что она может — это создавать папки. Рассмотрим ее синтаксис:
$ mkdir опции имя_папки
Опций в утилиты не так много, а передавать программе вы чаще всего будете только один параметр — имя папки
Давайте попробуем. Откройте терминал (Нажмите сочетание клавиш Ctrl+Alt+T) и наберите следующую команду:
В текущей директории будет создана папка с указанным именем. Если нужно создать папку в другой директории, перед именем укажите путь к той директории:
Утилита создаст папку в подпапке загрузки. Можно использовать не только путь относительно текущей папки, но и указать полный путь в файловой системе:
Это собственно все основное. Но еще я хочу вам показать на что способен терминал в отличие от графических программ.
Например, нам нужно создать несколько папок, тогда можно сделать все одной командой:
Если нужно создать папку Ubuntu, а в ней еще несколько папок, можно воспользоваться командой:
Или, например, сложная структура:
Выводы
В этой статье я рассказал как создать папку в Ubuntu. Это очень просто. К тому же, как вы увидели, все можно делать намного эффективнее с помощью консольных команд.
Десерт на сегодня — птичка, которая отлично имитирует звуки из Звездных войн:
Источник
Как создать и удалить папку в Linux
Бесплатное распространение, скорость работы и иммунитет к вирусам являются причиной перехода на операционные системы, работающие на ядре Linux. Первый вопрос, с которым сталкивается человек – работа с директивами. О том, как создать и удалить папку в Linux пойдет речь далее.
Как создать директорию в Linux
Решается вопрос двумя способами:
- использовать встроенный файловый менеджер;
- задать команду через терминал.
Оба метода имеют индивидуальный подход. Для тех, кто привык большинство операций выполнять мышкой, удобным будет первый метод, если же в работе преобладает использование клавиатуры – второй. Более того, создание каталога в Linux через терминал имеет дополнительные функции, о которых рассказано ниже.
Как создать папку в Ubuntu через терминал
Терминал упрощает работу с файловой системой за счет возможности одновременной работы с несколькими объектами и указания их свойств на этапе задания программы.
Чтобы создать каталог в Ubuntu, используют команду mkdir (от англ. – make directory). При этом нужно обладать правами на запись данных в родительском каталоге. Задание команды предполагает написание имени самой программы и перечисление следом за ней операндов (названий директорий). При необходимости указывают дополнительные опции:
- — m – задает права доступа к папке;
- — p – создает дерево папок.
Шаблон полной записи выглядит следующим образом:
mkdir-p-m права имя_папки1 имя_папки2 имя_папки3
Чтобы создать папку в операционной системе Debian, применяют тот же принцип, так как она основана на ядре Linux.
Как создать папку в Линукс через файловый менеджер
Такой способ выглядит более эстетично, так как не предполагает написание команд. Работа основывается на привычном визуальном отображении операций на экране, управление которыми происходит мышью. Все действия выполняются во встроенном файловом менеджере Nautilus.
Запускается программа путем клика по ее ярлыку на панели инструментов, а также используя меню Dash. Следующим шагом осуществляется переход к директории, в которой планируется создать дочернюю папку. Клик на пустом пространстве менеджера правой кнопкой мыши вызовет контекстное меню, где находится нужный пункт – «Создать папку». Остается задать имя новому каталогу. В отличие от Windows, Linux позволяет использовать все символы раскладки клавиатуры при выборе имени, за исключением дробной черты (слэша). Для сохранения результата необходимо кликнуть на свободном пространстве утилиты.
Права на папку Ubuntu
После создания каталога в Linux для нее задают права доступа по умолчанию, разрешающие выполнять с ней различные операции.
Средства Linux позволяют наложить ограничения на пользование папкой. Для просмотра установленных разрешений применяют команду ls-lt . Результатом ее выполнения является подобная запись:
drwxr-xr-xr 2 owner group 4096 May 3 18:57 namedir
Здесь d инициализирует namedir как директорию, а каждый последующий символ подразумевает соответствующее действие:
- r – чтение;
- w – запись в папку;
- x – выполнение.
Запись можно разделить на три части. Первые 3 символа устанавливают разрешения для создателя директории, следующие – задают групповые права для файла, указанного в имени группы. Последний набор символов – разрешения для всех остальных пользователей. По приведенному выше примеру ясно, что владелец может выполнять с папкой любые действия, в то время как для групп и посторонних закрыта возможность записи.
Для редактирования разрешений доступа к папке или файлу используют команду chmod . Она оперирует тремя цифровыми значениями:
- 4 – открывает доступ к чтению;
- 2 – позволяет осуществлять запись;
- 1 – разрешает выполнение.
Для одновременного открытия нескольких прав цифры суммируются. Важно помнить, что права делятся на три категории: владелец, группа, остальные пользователи. Чтобы позволить только группе читать папку и записывать в нее информацию, в терминале задается следующая команда:
Изменение управляющей папкой группы реализуется командой chgrp . Сначала следующим образом создается учетная запись группы:
Теперь можно передать группе управление папкой:
Как сделать файлы общедоступными Linux Ubuntu
Если компьютер подключен к локальной сети, может возникнуть потребность в общем пользовании каталогом или файлом. Организация общего доступа в Ubuntu возможна с помощью файлового менеджера.
Необходимо кликнуть правой кнопкой мыши по ярлыку каталога и затем выбрать пункт «Общедоступная папка локальной сети». Если его нет – отсутствует дополнение Nautilus Share, которое легко находится в Ubuntu Software Center. После установки менеджер нужно перезапустить.
Далее в диалоговом окне общего доступа появятся различные опции по настройке разрешения, где применение всех пунктов сделает папку доступной для всех компьютеров локальной сети.
Если нужно организовать доступ по имени пользователя и паролю, устанавливается расширение System Config Samba. Через настройки оно позволяет добавить или удалить пользователя, для которого открывается директория.
Подробные инструкции по настройке Samba описаны в видео:
Как удалить папку в Linux
Ubuntu предоставляет возможность удалить каталог с помощью команды rmdir . Для этого записывается ее имя, и перечисляются каталоги (при условии нахождения в нужной директории):
Чтобы удалить папку с файлами в Ubuntu, необходимо воспользоваться командой rm-rf :
Для удаления нескольких директорий с помощью rmdir их все нужно перечислить.
Заключение
Создать и удалить папку в Linux можно несколькими способами, каждый из которых обладает своими преимуществами. На выбор предоставляются файловый менеджер Nautilus и терминал. Если первый более привычен и удобен визуально, то второй ускоряет процесс и предоставляет большее количество возможностей.
Источник
Как создать папку Ubuntu
Эта статья ориентированна на самых начинающих. Для тех кто только-только начал разбираться с операционной системой Ubuntu. Хранить файлы все свои файлы в одной папке очень неудобно, а стандартных папок со временем начнет не хватать. Кроме того, может понадобится создать папку для временных файлов или какой-нибудь программы. Сегодня мы рассмотрим как создать папку в Ubuntu. Мы поговорим о том как создать папку linux с помощью файлового менеджера, а также рассмотрим различные способы создания папки в терминале.
Способ 1 Файловый менеджер
Сначала нужно открыть файловый менеджер Nautilus. Для этого кликните по его ярлыку на панели Unity или в меню Dash:
Дальше перейдите в каталог, в котором вы хотите создать новую папку:
Создать папку Ubuntu можно в контекстном меню. Просто кликните правой кнопкой мыши по свободной области файлового менеджера для вызова меню. Затем выберите пункт «создать папку»:
Теперь осталось указать имя папки. Оно может содержать любые буквы, цифры, а также все символы, кроме косой черты. Linux в этом плане отличается от Windows и вы можете назвать свою папку как захотите, без ограничений:
Чтобы сохранить изменения еще раз кликните в свободном месте файлового менеджера.
Способ 2. Терминал
Новички, как правило, не хотят пользоваться терминалом, считают его слишком сложным. Но с чего-то же надо начинать, поэтому здесь мы рассмотрим как создать папку через терминал Ubuntu.
Создание папок в Linux выполняется с помощью замечательной утилиты — mkdir. Все что она может — это создавать папки. Рассмотрим ее синтаксис:
$ mkdir опции имя_папки
Опций в утилиты не так много, а передавать программе вы чаще всего будете только один параметр — имя папки
Давайте попробуем. Откройте терминал (Нажмите сочетание клавиш Ctrl+Alt+T) и наберите следующую команду:
В текущей директории будет создана папка с указанным именем. Если нужно создать папку в другой директории, перед именем укажите путь к той директории:
Утилита создаст папку в подпапке загрузки. Можно использовать не только путь относительно текущей папки, но и указать полный путь в файловой системе:
Это собственно все основное. Но еще я хочу вам показать на что способен терминал в отличие от графических программ.
Например, нам нужно создать несколько папок, тогда можно сделать все одной командой:
Если нужно создать папку Ubuntu, а в ней еще несколько папок, можно воспользоваться командой:
Или, например, сложная структура:
Выводы
В этой статье я рассказал как создать папку в Ubuntu. Это очень просто. К тому же, как вы увидели, все можно делать намного эффективнее с помощью консольных команд.
Десерт на сегодня — птичка, которая отлично имитирует звуки из Звездных войн:
Источник
Работа с папками в Ubuntu
Опытные пользователи Windows наверняка давно не задумываются, как просто работать с каталогами в этой операционной системе. Но когда выполнен переход на Linux, возникает много новых вопросов. В том числе по Ubuntu, создать папку, в которой можно несколькими методами. Как известно, профессионалы используют Терминал даже для простых задач. Это оправдано — возможности настройки отдельных функций системы через него просто невероятны. Он позволяет делать очень много работы простым набором текстовых команд.
Алгоритм работы с файловой структурой в Ubuntu.
Нужные операции можно легко выполнять и без помощи Терминала — но в таком случае теряется львиная доля функциональности. Здесь есть и вопрос удобства — для кого-то одни операции проще выполнять мышью. Кто-то, наоборот, легче работает с клавиатурой. В контексте Ubuntu, права на папку также играют большую роль. И настроить их куда проще в формате текстового ввода. Итак, рассмотрим несколько способов работы с каталогами.
Через Файловый менеджер
- Зайдите в меню Dash или кликните по ярлыку менеджера файлов Nautilus на панели ярлыков.
- Откройте каталог, в котором вы хотите создать новый элемент.
- Вызовите контекстное меню. Для этого щёлкните на пустом месте в уже созданной папке.
- Щёлкните на пункте «Создать папку».
- Укажите имя. Вы можете использовать для этого любые символы, кроме, разве что, косой черты.
- Подтвердите изменения. Для этого можно кликнуть на пустом месте менеджера файлов, или нажать «Enter».
Если в папке слишком много объектов и кликнуть мышкой просто негде, можно освободить это место, если поменять представление папок и файлов на табличный вид. Для этого можно использовать кнопку в правом углу файлового менеджера. Справа от таблицы файлов вполне можно кликнуть мышкой и создать ещё одну папку. Или можно воспользоваться командной строкой, как описано дальше.
Через Терминал
Способ работы через Терминал Убунту позволяет создавать элементы каталогов проще и быстрее. Для новичков в Linux этот способ, на самом деле, предпочтительнее. Он — один из простых приёмов работы. Взаимодействовать с Терминалом придётся в любом случае, поэтому лучше научиться на таких несложных задачах.
Весь процесс работы с директориями в Убунту ведётся при помощи одной утилиты — mkdir. Она имеет не очень много функций. Прежде всего надо научится передавать ей имя элемента.
- Откройте Терминал сочетанием клавиш «Ctrl+Alt+T».
- Введите:
Новая директория будет создана в текущем каталоге (открытом сейчас в файловом менеджере).
Если требуется создать элемент в другом каталоге, имя должно иметь такой вид:
Также можно указать так называемый абсолютный путь к папке:
Когда требуется создать больше одного элемента, можно сделать так:
Если же создаётся каталог со вложенными элементами, поможет эта команда:
Удаление директорий
Если нужно удалить папку, Ubuntu предоставляет следующую возможность:
$ rm -Rf /Имя_директории/Вложенная_директория
Тщательно проверьте удаляемый каталог на отсутствие важных системных и личных файлов.
Редактирование прав
Чтобы изменить права на какую-либо директорию, нужно использовать дополнительные команды. Изменить права на папку Ubuntu позволяет при помощи команды «chown».
В структуре данных, которые нужно ввести в Терминал, она будет выглядеть так:
sudo chown -R user:group /home/user/dir/
где user — имя пользователя, group — группа пользователей, а далее через пробел следует директория, для которой меняются права.
В общем случае, чтобы рекурсивно редактировать в Ubuntu права на папку, служит команда «-R».
В итоге
В этой статье мы рассмотрели основные приёмы работы с директориями. А также изменение прав на папку, Ubuntu позволяет выполнять его действительно просто. Ознакомились с тем, как удалить папку — Ubuntu позволяет выполнить это быстро как через Терминал, так и стандартным способом — через графическую оболочку.
Если у вас остались вопросы или желаете поучаствовать в обсуждении — добро пожаловать в комментарии и на другие страницы нашего сайта!
Источник