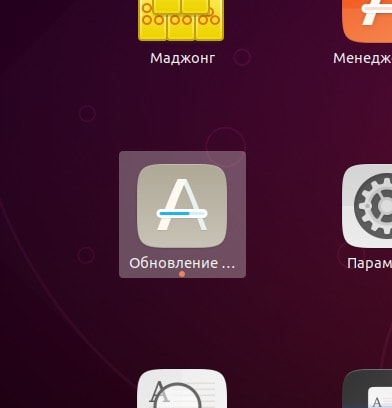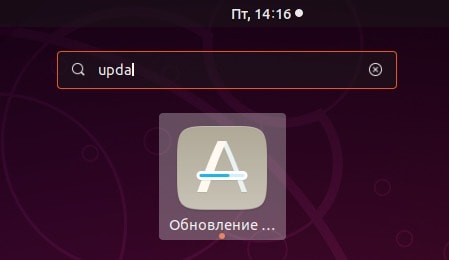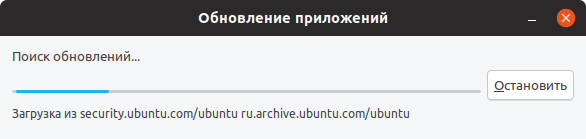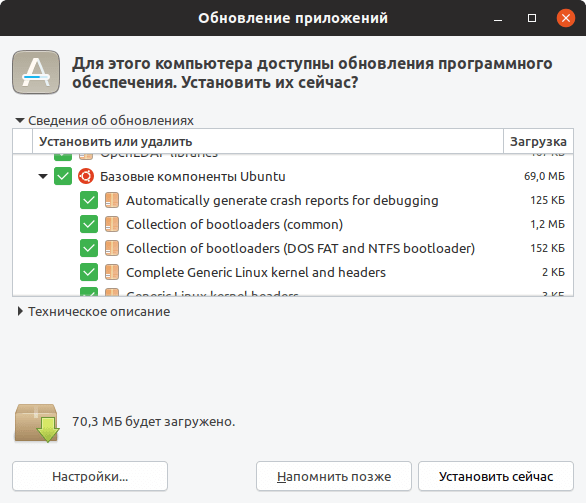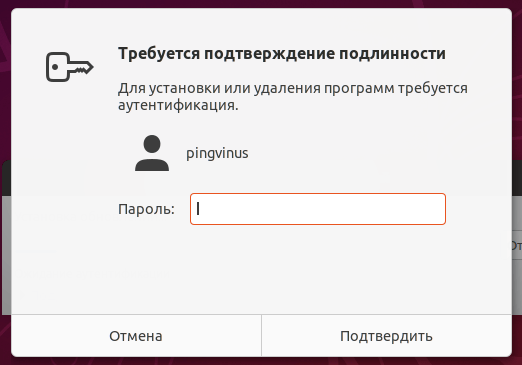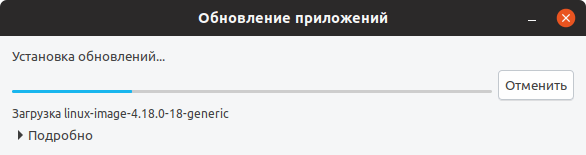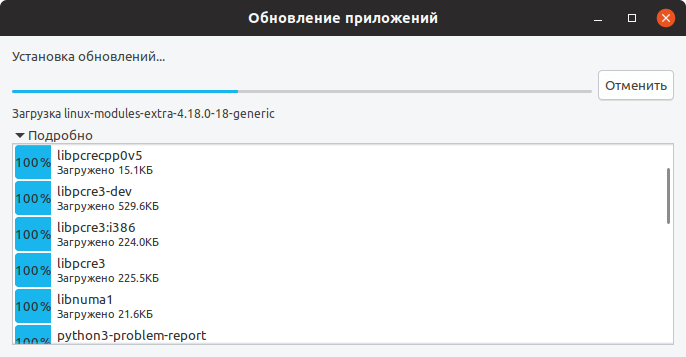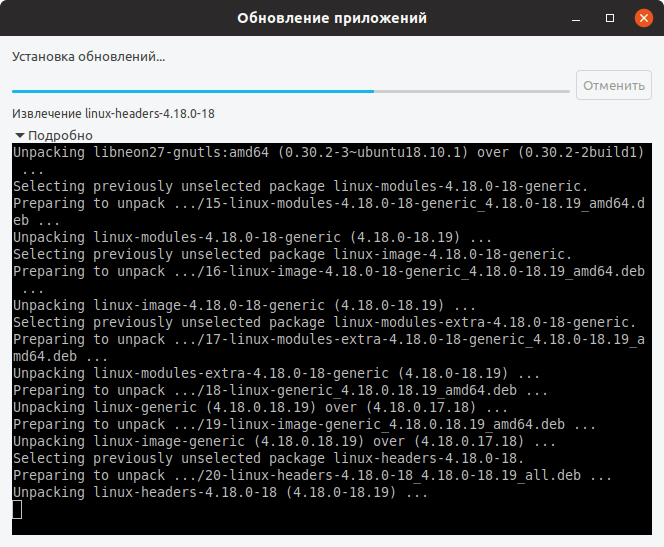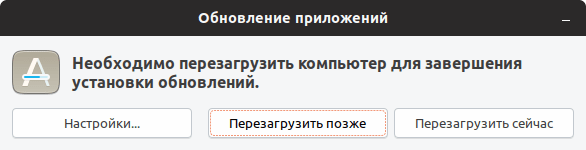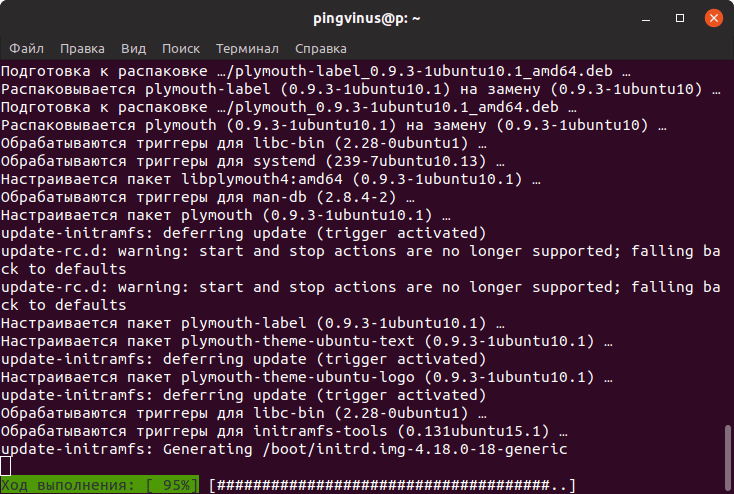- Обновление Ubuntu до новой версии
- Обновление Ubuntu до новой версии через Менеджер обновлений
- Шаг 1. Настройки обновления системы
- Шаг 2. Обновление пакетов (по необходимости)
- Шаг 3. Обновление Ubuntu до новой версии
- Обновление Ubuntu до новой версии через командную строку
- Шаг 1. Откройте терминал
- Шаг 2. Обновление Ubuntu до новой версии
- Linux ubuntu обновить пакеты
- Использование apt-get для обновления Ubuntu через терминал
- Обновление пакетов используя графический инструмент Ubuntu Update Manager
- Обновление Ubuntu
- Обновление пакетов в Ubuntu, используя графическую утилиту
- Обновление Ubuntu через командую строку
- Обновление пакетов в linux/ubuntu
- Мало букафф? Читайте есчо !
- Организуем автодеплой изменений из репозитория для проекта на Drupal
- Развертывание бекапов mySQL из консоли unix
Обновление Ubuntu до новой версии
Помимо периодических обновлений пакетов в Ubuntu Linux, раз в полгода (в апреле и октябре) выходят новые версии дистрибутива. Версии нумеруются числами — 18.04, 18.10, 19.04, . которые означают год и месяц выхода дистрибутива.
Когда выходит новая версия дистрибутива, то у пользователей появляется возможность обновиться до этой версии.
В данной статье мы рассмотрим, как обновить Ubuntu Linux до новой версии. Мы рассмотрим два способа обновления системы:
- Используя графическую утилиту Менеджер обновлений.
- Используя командую строку (терминал).
Обновление Ubuntu до новой версии через Менеджер обновлений
Внимание: Процесс обновления Ubuntu до новой версии очень простой. Не пугайтесь количества скриншотов и текста ниже. Мы приводим возможные сообщения, которые могут появиться в процессе обновления.
Шаг 1. Настройки обновления системы
Откройте Лаунчер, нажав сочетание клавиш Super+A , и запустите утилиту Программы и обновления (Software & Updates).
Откроется утилита Программы и обновления. Перейдите на вкладку Обновления и проверьте, что в пункт Уведомлять меня о выходе новой версии Ubuntu ( Notify me of a new Ubuntu version ) установлен в состояние При доступности любой новой версии ( For any new version ) , если нет, то выберите этот пункт. После этого закройте окно.
Шаг 2. Обновление пакетов (по необходимости)
Запустите Менеджер обновлений Ubuntu. Его можно запустить из Лаунчера (нажав Super+A ) и выбрав иконку «Обновление приложений». Перед тем, как обновлять сам дистрибутив до новой версии, может потребоваться обновить пакеты в системе. Поэтому сначала может появиться следующее окно, с предложением обновить пакеты. Нажмите кнопку Установить сейчас , чтобы начать обновление пакетов.
Появится окно для ввода пароля пользователя. Введите пароль. После этого начнется процесс обновления пакетов.
После того, как процесс обновления пакетов завершится, может появиться сообщение о необходимости перезагрузить компьютер. В таком случае перезагрузите компьютер.
Шаг 3. Обновление Ubuntu до новой версии
Снова, как и на предыдущем шаге, запустите Менеджер обновлений Ubuntu (Обновление приложений).
Примечание: Если вдруг снова появилось окно с предложением обновить пакеты, то это означает, что требуется обновить еще некоторые пакеты. Обновите их.
Если вышла новая версия дистрибутива Ubuntu, и ваша система может обновиться до нее, то появится следующее окно. Сообщение вида «Доступен выпуск Ubuntu 19.04 (сейчас установлен 18.10)» информирует вас о том, до какой версии Ubuntu будет обновлена текущая система. Нажмите кнопку Обновить ( Upgrade ) .
Появится запрос на ввод пароля пользователя. Введите пароль и нажмите кнопку Подтвердить .
Появится окно с информацией о версии, до которой будет обновлена текущая система. Нажмите кнопку Обновить .
Начнется подготовка к обновлению системы.
В процессе подготовки может появиться сообщение, информирующее вас о том, что будут отключены некоторые PPA-репозитории (скорее всего вы их добавляли, когда устанавливали какие-нибудь программы). Вы сможете их включить после установки.
Откроется информационное окно, в котором будет показано сколько пакетов будет обновлено и установлено, и сколько мегабайт данных требуется загрузить в процессе обновления. На данном этапе рекомендуется закрыть все открытые программы. Нажмите кнопку Начать обновление .
Появится еще одно информационное сообщение. Ознакомьтесь с информацией и закройте его.
Начнется процесс обновления Ubuntu до новой версии. Процесс может занимать довольно долгое время.
Почти в конце обновления может появиться следующее окно. В нем указано, что будут удалены некоторые пакеты, которые больше не нужны. Нажмите кнопку Удалить .
Когда обновление будет выполнено, появится окно с сообщением о необходимости перезагрузить компьютер. Нажмите кнопку Перезагрузить сейчас .
Начнется перезагрузка компьютера. После перезагрузки вы попадете в новую версию Ubuntu.
Обновление Ubuntu до новой версии через командную строку
Шаг 1. Откройте терминал
Откройте терминал. Это можно сделать, нажав сочетание клавиш Ctrl+Alt+T .
Шаг 2. Обновление Ubuntu до новой версии
Обновление Ubuntu до новой версии выполняется в 2 этапа. Сначала нужно обновить все пакеты до новой версии и только потом обновлять саму систему.
Для обновления пакетов, введите в терминале последовательно следующие команды.
Если будут найдены обновления каких-либо пакетов, то эти пакеты должны быть обновлены.
Теперь выполним непосредственно обновление системы до новой версии. Выполняем команду:
Если будет найдена новая версия Ubuntu, то появится соответствующее сообщение. Нажмите Enter , чтобы начать обновление. Процесс обновления может занять продолжительное время.
В процессе обновления могут выдаваться запросы, на которые вы должны отвечать Да (Yes) или Нет (No). Если у вас русская версия системы, то чтобы ответить Да, нужно ввести д и нажать Enter . Для английской версии систему, нужно ввести y и нажать Enter .
После завершения обновления перезагрузите компьютер.
Источник
Linux ubuntu обновить пакеты
Программное обеспечение для операционной системы Ubuntu распространяется в виде deb-файлов, т.н. «пакетах». Расширение файлов .deb происходит от слова Debian, названия операционной системы на базе Linux, в которой впервые и стало применяться программное обеспечение, упакованное в пакеты deb и контролируемое системой управления пакетами dpkg. На сегодняшний день развитие системы управления пакетами привело к тому, что пакеты для различных ОС на базе Linux, в т.ч. и для Ubuntu хранятся на серверах, а сами хранилища называются «репозиториями». Пакеты из репозиториев устанавливаются утилитой apt (advanced packaging tool). Благодаря этому управление (установка, удаление, обновление) пакетами стало как никогда просто, ведь пакеты хранятся и обновляются централизованно и описаны в единой базе данных. Это особенно важно с точки зрения быстрого обновления пакетов, имеющих исправления безопасности.
Итак, само обновление можно выполнить двумя способами: с помощью графической оболочки или через терминал.
Использование apt-get для обновления Ubuntu через терминал
Утилиту apt-get можно использовать следующими способами:
- apt-get update : Команда update используется для синхронизации индекса пакетов из репозиториев
- apt-get upgrade : Команда upgrade используется для установки самых новых версий пакетов, установленных в системе (т.е. выполняет обновление)
- apt-get install имя_пакета : Команда install передается вместе с названием одного или нескольких пактов, которые вы хотите установить. Если пакет уже установлен, то программа предпримет попытку его обновить до более новой версии
Обратите внимание, что все эти команды будут загружать файлы из репозиториев, расположенных в сети интернет. Информация о репозиториях хранится в файле /etc/apt/sources.list (в него обычно нет необходимости вносить изменения, за исключением, скажем, добавления дополнительного репозитория).
Теперь, зная основы использования apt-get, можно выполнить обновление:
Откройте терминал: Приложения > Стандартные > Терминал (Applications > Accessories > Terminal).
Для получения списка новых пактов, которые можно установить, выполните:
Затем, для непосредственно выполнения обновления пакетов, выполните:
Для обновления только одного конкретного пакета, выполните:
sudo apt-get install имя_пакета
Обновление пакетов используя графический инструмент Ubuntu Update Manager
Эта графическая утилита достаточно проста в работе. В том случае, если вышли обновления программного обеспечения, вы увидите соответствующий значок в области уведомлений. Щелкните по нему и следуйте инструкциям. Также, можно вызвать утилиту Ubuntu Update Manager из меню Система > Администрирование > Менеджер обновлений (System > Administration > Update Manager)
Источник
Обновление Ubuntu
Периодически появляются новые версии программного обеспечения, утилит, новые версии ядра и других компонентов системы. Ubuntu позволяет централизованно (автоматически) обновлять пакеты, когда новые версии пакетов появляются в репозиториях системы.
В данной статье рассматривается процесс обновления пакетов в Ubuntu, но не обновление самого дистрибутива до новой версии. Смотрите также наше руководство по обновлению Ubuntu до новой версии.
Ubuntu можно обновить, используя графическую утилиту Менеджер обновлений или использовать командную строку. Рассмотрим оба способа.
Обновление пакетов в Ubuntu, используя графическую утилиту
Запустим утилиту Менеджер обновлений (в системе она называется «Обновление приложений» или «Software Updater»). Для этого откройте лаунчер, нажав сочетание клавиш Super+A . В лаунчере найдите иконку Обновление. или же введите в строку поиска «update»
Утилита выполнит проверку обновлений. Это может занять несколько секунд.
Появится окно Менеджера обновлений. В нем представлен список компонентов, которые готовы для обновления. По умолчанию все компоненты помечены галочками. Можно снять галочку напротив какого-либо компонента, чтобы не обновлять его. Для запуска процесса обновления нажмите кнопку Установить сейчас .
Появится запрос на ввод пароля пользователя. Введите пароль и нажмите кнопку Подтвердить .
Начнется процесс обновления Ubuntu.
Можно нажать Подробно , чтобы развернуть информационное окно, в котором отображается текущий процесс обновления.
В некоторых случаях, после завершения обновления, требуется перезагрузка компьютера. Для выполнения перезагрузки нажмите кнопку Перезагрузить сейчас или перезагрузите компьютер позже.
Обновление Ubuntu через командую строку
Рассмотрим, как обновить Ubuntu Linux через командную строку (через терминал). Для обновления пакетов в Ubuntu используется утилита apt.
Откройте терминал. Это можно сделать, нажав сочетание клавиш Ctrl+Alt+T
Выполните в терминале следующую команду:
Появится запрос на ввод вашего пароля пользователя. Введите пароль и нажмите Enter . При вводе пароля на экране не выводится никакой индикации ввода.
Начнется процесс обновления Ubuntu.
Когда обновление завершится, в терминале снова появится приглашение ко вводу новой команды.
Источник
Обновление пакетов в linux/ubuntu
Небольшая шпаргалка по обновлению ПО на UNIX сервере из консоли.
Начать лучше всего с перехода на права SuperUser, если вы не зашли на сервер как root пользователь.
Обновим информацию об имеющихся обновлениях пакетов текущего дистрибутива.
Выполним апгрейд пакетов на основании полученной информации о обновлениях.
Обновление пакетов, которым нужно было разрешить зависимости.
Возможно, что после обновления, вы захотите посмотреть информацию о том или ином пакете (версию, зависимости и т.п.).
Так вы выведете полный список пакетов:
а так получите подробную информацию о каком одном:
Данная запись опубликована в 03.02.2018 18:45 и размещена в Программирование. Вы можете перейти в конец страницы и оставить ваш комментарий.
Мало букафф? Читайте есчо !
Организуем автодеплой изменений из репозитория для проекта на Drupal
Когда над проектом работает несколько разработчиков, то возникают определенные структурные и организационные вопросы. Каждый программист обычно работает .
Развертывание бекапов mySQL из консоли unix
Как развернуть дамп базы данных mySQL, созданный ранее? Дамп представляет из себя mysql скрипт, в котором последовательно создаются таблицы (CREATE TABLE . ) и, возможно, другие объекты и производиться их наполнение (INSERT INTO . ). Нужно лишь отправить .
Источник