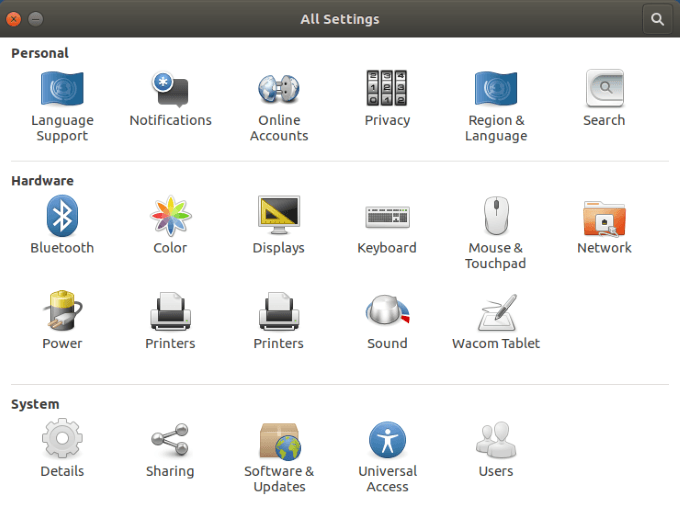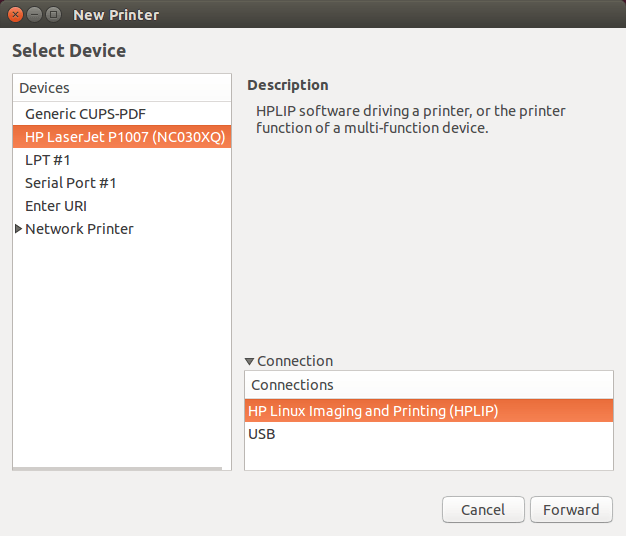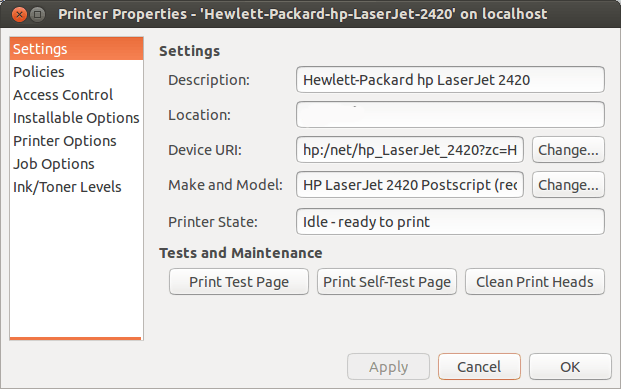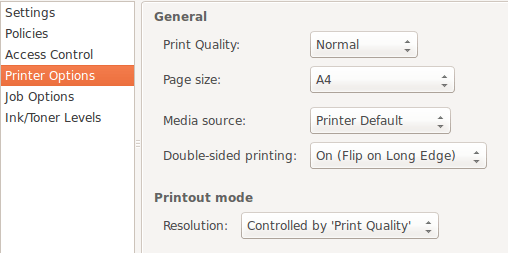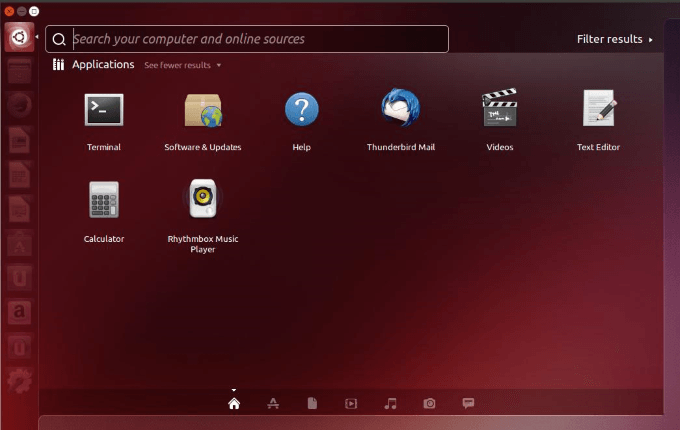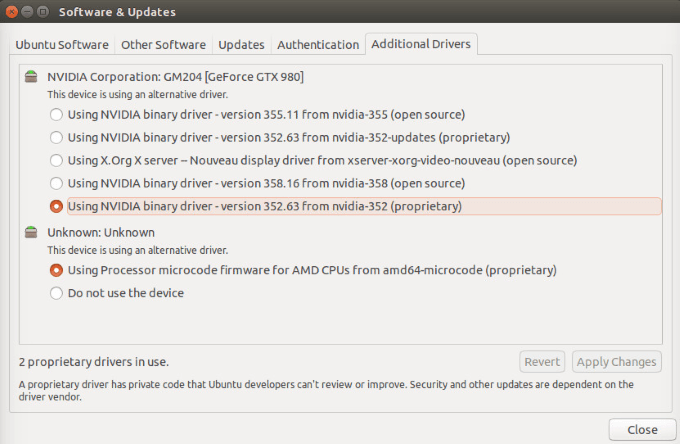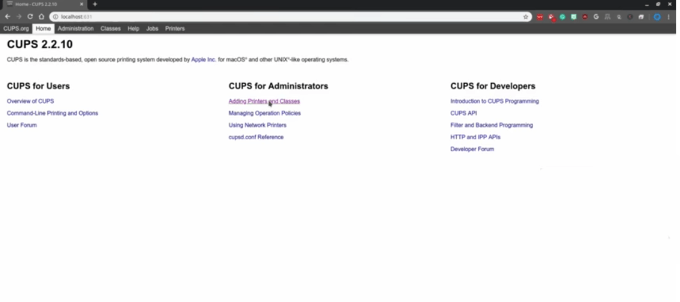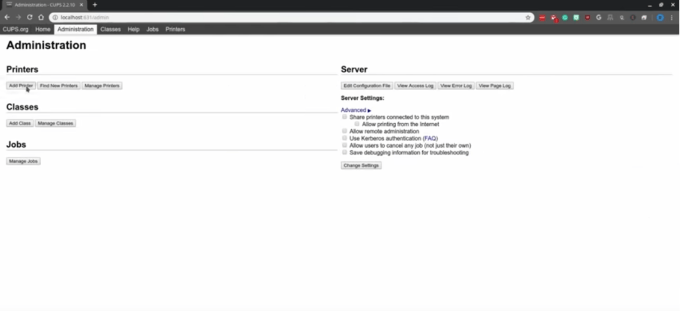- Принтеры, сканеры, МФУ
- Содержание
- Совместимость с Ubuntu
- Brother
- Epson
- Как установить практически любой принтер в Ubuntu
- Это уже там?
- Ваш принтер включен в список
- Что делать, если вашего принтера нет в списке?
- Устанавливаем драйвера для принтера в Ubuntu
- Установка драйверов для принтера используя базу данных Foomatic
- Как получить PPD файл драйвера для принтера от производителя
Принтеры, сканеры, МФУ
Содержание
Совместимость с Ubuntu
У каждого производителя оборудования есть модели как совместимые так и не совместимые с Ubuntu.
Перед покупкой принтера,сканера,МФУ проверьте наличие драйвера для Ubuntu на сайте производителя или в иных достоверных источниках.
Затем почитайте обсуждения о работе вашего устройства в Ubuntu. Для этого перейдите на google.com или yandex.ru, и выполните поиск «Ubuntu модель_устройства», если найдено несколько обсуждений с решеными проблемами — значит работает, если обсуждения не имеют решений проблем — значит не работает.
HPLIP (HP Linux Imaging and Printing) — набор программ и драйверов для печати, сканирования, факса на устройствах фирмы HP.
HPLIP можно установить из репозитория Ubuntu, deb пакет называется hplip-gui, после установки нужно запустить HPLIP Toolbox, в ней произвести подключение принтера, сканера, мфу.
Если вам нужна самая новая версия HPLIP, тогда её нужно скачать с официального сайта (developers.hp.com), и установить по указанной там инструкции.
Установка из репозитория удобнее.
Для нескольких принтеров HP существует второй драйвер foo2zjs, список поддерживаемых устройств смотрите на официальном сайте (foo2zjs.rkkda.com). Его можно установить из репозитория, deb пакет называется printer-driver-foo2zjs, после установки нужно в настройках печати добавить принтер и указать этот драйвер.
Примеры подключения устройств:
Brother
Драйверы можно скачать на официальном сайте (ссылка).
Примеры подключения устройств:
Epson
Драйверы можно скачать на официальном сайте (ссылка).
Источник
Как установить практически любой принтер в Ubuntu
Вы пытаетесь установить принтер в вашей системе Ubuntu? К счастью, теперь Ubuntu распознает большинство марок принтеров и автоматически устанавливает соответствующие драйверы при подключении.
Многие производители принтеров, такие как Brother и HP, поддерживают дистрибутивы Linux и выпускают свои собственные драйверы принтеров. Но прежде чем устанавливать принтер другого бренда, вам следует заглянуть на их сайт, чтобы узнать, поддерживают ли они Linux.
Имейте в виду, что среда рабочего стола — это то, что определяет инструмент конфигурации, который вам нужно использовать для настройки принтера, а не дистрибутив Linux.
Это уже там?
Многие современные принтеры имеют мощные сетевые возможности. Это означает, что когда вы идете в область добавления принтера, ваш принтер уже будет в списке.
Как вы можете узнать, если это так? Обратите внимание, что вам понадобятся административные привилегии в системе для установки принтера по умолчанию.
- Введите Принтеры в обзоре действий. Перемещение мыши в верхний левый угол экрана покажет Активности.
- Или вы можете нажать клавишу Super на клавиатуре. Суперключ — это тот, который выглядит как логотип Windows на большинстве компьютеров.
- Зайдите в настройки системы. Вы можете найти его на панели инструментов или в доке Ubuntu.
- Нажмите на Принтеры, чтобы увидеть, какие — если есть — принтеры в списке.
Ваш принтер включен в список
Если вы видите ваш принтер в списке устройств, следующие шаги помогут вам завершить установку принтера.
- Если ваш принтер указан в списке, это потому, что у вас есть сетевой принтер. Выберите его, а затем нажмите на свойства.
Как вы можете видеть на изображении выше, вы можете:
- Измените имя принтера.
- Распечатайте тестовую страницу, чтобы убедиться, что она работает правильно.
- Troubleshoot ваши проблемы, если у вас есть проблемы.
Вам также следует проверить параметры принтера, чтобы убедиться, что настройки по умолчанию соответствуют возможностям и функциям вашего принтера.
Имейте в виду, что каждый принтер будет немного отличаться. Однако основные принципы одинаковы для всех принтеров.
Обратите внимание на режим вывода на изображении выше. Если вы хотите сэкономить, потому что картриджи могут быть дорогими, вы можете использовать Color только при необходимости.
Если вам не нужна цветная копия, вы можете изменить этот параметр на Черно-белый или Оттенки серого.
Что делать, если вашего принтера нет в списке?
Будут времена, когда ваша ОС Ubuntu не найдет подключенный принтер. Для этого есть разные причины: от простых до сложных.
Вы можете посмотреть документацию производителя принтера или выполнить следующие действия.
Проверьте ваше оборудование принтера
Одна из самых простых вещей — это соединение. Правильно ли вы подключили кабели питания и USB (если принтер не использует беспроводную связь)?
Если у вас старый принтер или вы переместили его из одного места в другое, у вас может быть слабое соединение. Проверьте оба конца USB-кабеля, чтобы убедиться в надежности соединения.
Некоторые старые принтеры не были предназначены для работы с операционной системой с открытым исходным кодом или последней версией Ubuntu.
Кроме того, если ваш принтер очень новый, возможно, он еще не был добавлен в базу данных Ubuntu. Так что ты можешь сделать?
Вы можете перейти на официальный веб-сайт производителя принтера, чтобы найти и загрузить соответствующий драйвер в зависимости от номера модели.
Установка марки каждого принтера будет отличаться, поэтому неукоснительно следуйте инструкциям.
Используйте инструмент «Дополнительные драйверы»
Некоторые производители принтеров имеют собственные проприетарные и закрытые драйверы. Это означает, что дистрибутивы Linux не смогут автоматически включить их для вас.
- В дистрибутивах на основе Ubuntu есть инструмент «Дополнительные драйверы», позволяющий устанавливать проприетарные драйверы. Сначала открой черту.
- Затем выполните поиск дополнительных драйверов и запустите его.
- Ваша система обнаружит проприетарные драйверы, необходимые для вашего принтера, и позволит вам установить их.
Сконфигурируйте вручную, используя CUPS (Common Unix Printing System)
Разработано Apple, CUPS позволяет вашей системе обнаружить ваш принтер, если он не найден автоматически. Вы можете использовать его с одним компьютером или группой компьютеров в сети.
sudo apt устанавливает чашки
- Теперь вам нужно включить CUPS:
sudo systemctl включить чашки
- Используйте следующую команду для запуска CUPS:
sudo systemctl стартовые кубки
- После проверки подлинности с помощью пароля пользователя Сервер CUPS запустится автоматически,
- Теперь, когда вы включили и запустили сервис CUPS, выйдите из терминала. Запустите CUPS на локальном хосте:
Настройка CUPS — localhost: 631
- Добавьте свой принтер из CUPS для администраторов.
- В разделе «Администрирование» в разделе «Принтеры» нажмите «Добавить принтер».
- Найдите свой принтер из локально установленного принтера.
Помните, что CUPS предназначен специально для печати, а не для сканирования или других функций, которые могут выполнять некоторые принтеры.
Чтобы узнать больше о CUPS, посетите официальная страница,
Если ваш принтер не очень новый или старый, в большинстве случаев настройка принтера в Ubuntu не так сложна.
Источник
Устанавливаем драйвера для принтера в Ubuntu
В Linux устанавливать драйвера для принтера практически не нужно, так как все это в большинстве случаев происходит автоматически, система определяет аппаратные средства на вашем компьютере и сама предлагает установить драйвер. Но не всегда все так гладко происходит и принтеры бывают разные и подход к установке драйверов так же имеет разные способы.
Печать на Linux осуществляется через CUPS («Common Unix Printing System — Сервер печати»), компания Apple является основателем и разработчиком CUPS, но как можно увидеть большинство дистрибутивов Linux, а так же Mac OS X используют CUPS.
Установка драйверов для принтера используя базу данных Foomatic
Как правило, ваше окружение рабочего стола в Linux предоставляет графический инструмент для настройки(конфигурации принтера), который позволяет вам легко настроить и установить драйвера для вашего принтера с помощью CUPS. Есть много способов для подключения принтеров, от прямого подключения с помощью кабеля USB как это в большинстве случаем и происходит в наше время или же по сети. Для некоторых типов соединений, принтер может быть автоматически обнаружен и настроен. Для других, возможно, потребуется сделать дополнительную настройку как говорится с бубном побегать(шутка), обычно это работа в терминале.
Ubuntu и многие другие дистрибутивы Linux используют конфигурацию принтера, разработанного Red Hat. Другие инструменты конфигурации принтера работают очень схоже, почти аналогично, так как все они используют CUPS. Например в Ubuntu это делается примерно так, переходим в Параметры системы(System settings) далее запустите инструмент конфигурирования принтера вы должны увидеть ярлык Принтеры(Printers), запускаем одним кликом, не двойным как это в Windows происходит и начинаем процедуру добавления принтера.
- Откроется новое окно где появится кнопка добавить, подобный похожий интерфейс при добавлении принтера мы можем наблюдать и в Windows, все очень похоже и практически никаких отличий.
- После перейдя по кнопке добавить, мы сразу же наблюдаем, что наш принтер автоматически был определен, нам остается выбрать его выделив мышью и нажать на кнопку Вперед.
- После нам предлагается повторно выбрать рекомендуемый драйвер для нашего принтера, все очень удобно и не требует никаких дополнительных установок ПО, выбираем рекомендуемый и жмем аналогично кнопку Вперед.
- Далее в следующем окне мы увидим все существующие модели данного принтера от этого производителя и сможем выбрать любой по номеру модели, хотя не советовал бы выбирать иной если имеется рекомендуемый, как видно в моем случае у меня модель 4300, но мне предлагается рекомендуемая модель под номером 4200 из-за того, что 43 нет в списке доступных. Выбрали рекомендуемый драйвер и жмем кнопку Вперед.
- В следующем окне нам будет предложено задать имя для нашего принтера то есть то имя устройства которое будет отображаться при печати, вы можете изменить на свое любое удобное для вас или же оставить без изменений и оставить стандартное нажав кнопку Применить.
- После принтер будет успешно добавлен и нам будет предложено попробовать напечатать нашу первую пробную страницу.
Как получить PPD файл драйвера для принтера от производителя
Не всегда получается так легко установить драйвера как описано выше, иногда для некоторых старых версий принтеров или слишком новых когда разработчики операционных систем еще не успели выпустить обновления и добавить новые поддерживаемые устройства могут возникать сложности установки драйверов. В данном случае инструмент конфигурации(настройки) принтера, также позволяет установить драйвера с помощью файла PPD напрямую. Некоторые производители предоставляют эти файлы для принтеров которые они производят. Обычно вы их можете найти на диске с драйверами принтера который предоставляется при покупке, так же можно скачать на сайте производителя, где производитель предоставляет все доступные драйвера для моделей которые он производит.
Если у вас именно такая модель, слишком старая или слишком новая и у вас не получилось установить драйвер или система автоматически его не обнаружила, попробуйте поискать на сайте производителя или на диске с драйверами файл PPD для вашей модели. Часто как вариант выхода с ситуации также можете проверить директорию с установленными драйверами в операционной системе Windows если она у вас совместно установлена, обычно нужный PDD файл обнаруживается в установленной папке и мы его можем использовать для своих целей в Linux.
Если поиски PDD файла на сайте производителя или же на диске с драйверами не увенчались успехом, можете воспользоваться третим способом, это веб поиск драйвера.
Если вы не найдете способом выше нужный вам драйвер, можете поискать в очень популярной базе от сайта openprinting.org где вы аналогично увидите список всех производителей принтеров и сможете поискать вашу модуль и получить PDD файл драйвера для вашей модели.
В том случае если все поиски будут слишком плохи, не отчаивайтесь, на крайний случай мы можем воспользоваться сервисом Google Cloud Print конечно если гугл принт имеет ваш принтер в списке поддерживаемых, тогда все очень легко реализуется и вы добавляете свой принтер в облако гугла и печатает ваши документы благодаря этому облаку. Драйвер для работы с Google Cloud можете установить используя инструкцию, где в вкладке Install найдете репозиторий.
Если у вас возникнут сложности или ошибки при подключении и настройке принтера, спрашивайте в комментариях к материалу ниже.
Источник