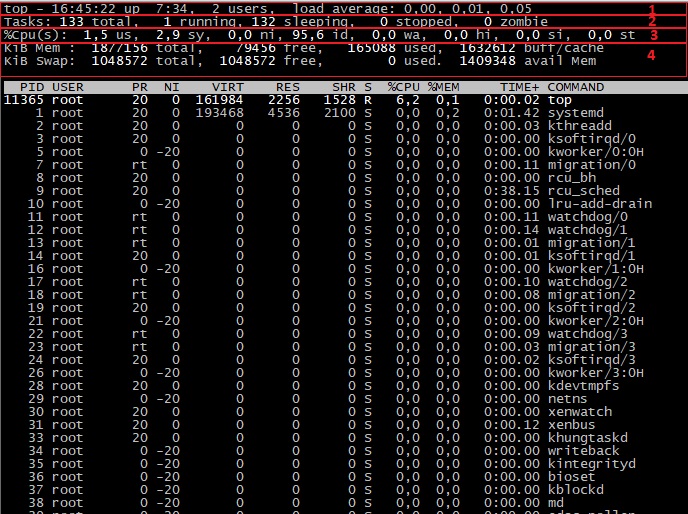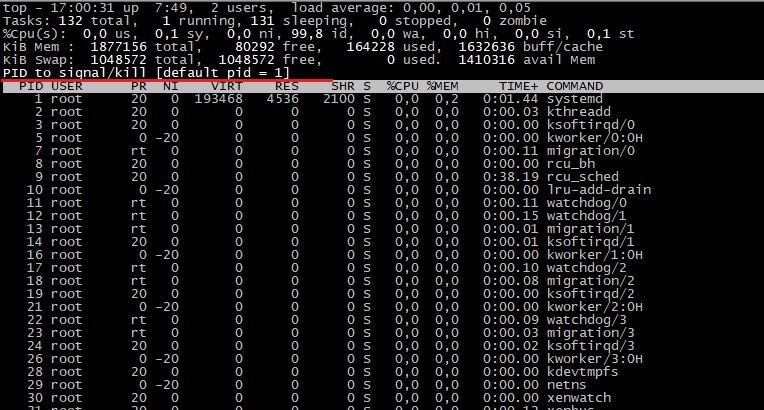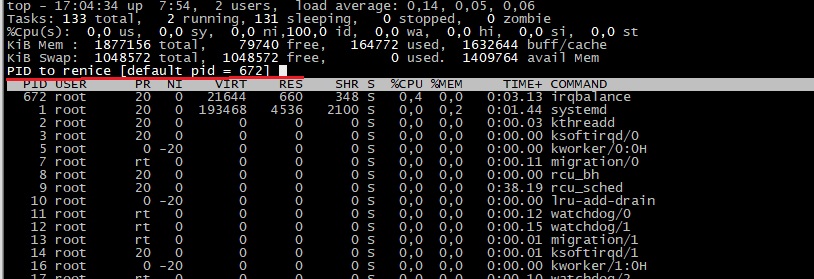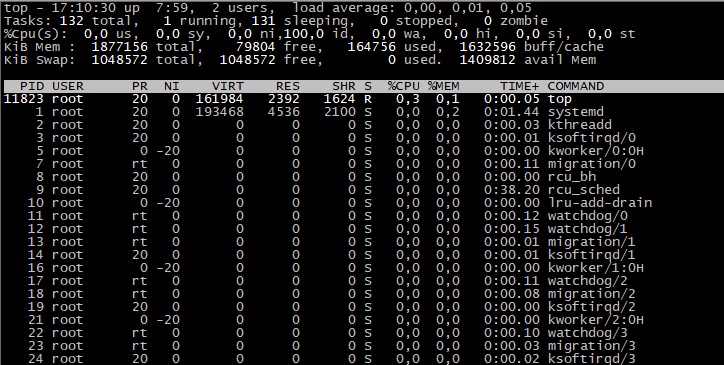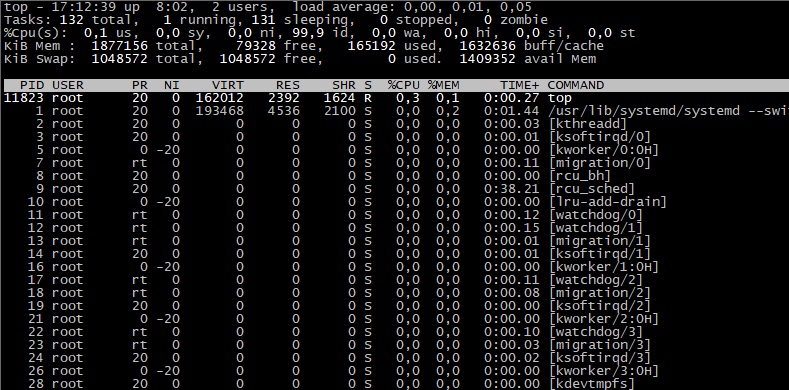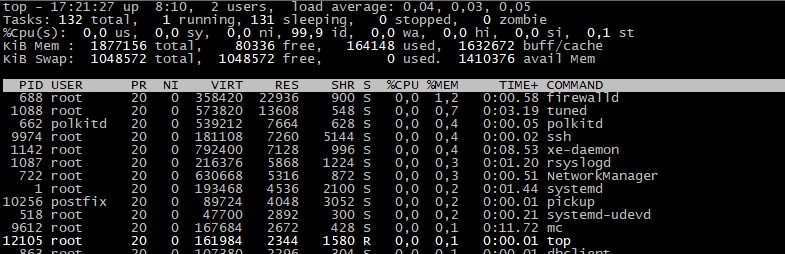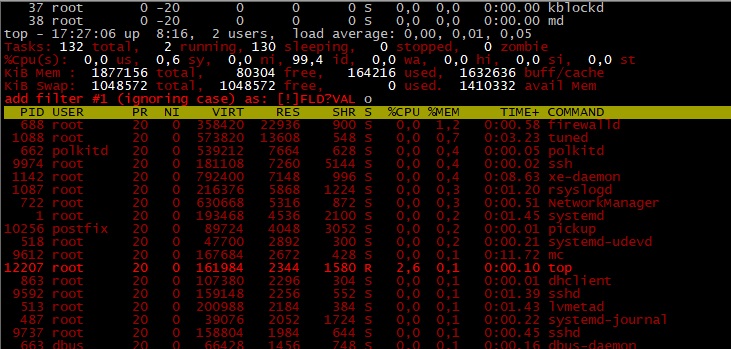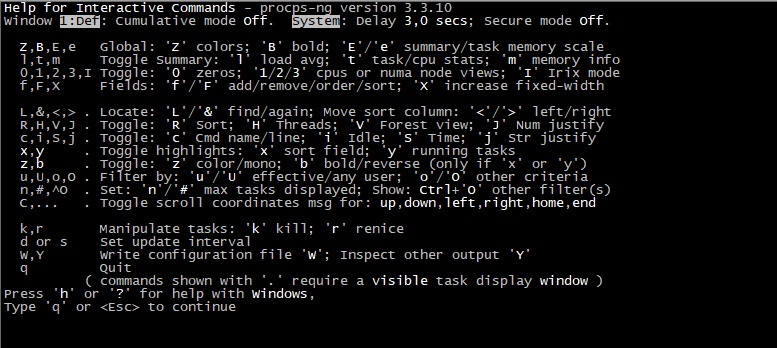- Информация о процессах в Linux. Команда Top
- Синтаксис
- Выводимые данные
- Остановка процесса
- Изменение приоритета процесса
- Изменение интервала обновления
- Вывод процессов заданного пользователя
- Отображение абсолютных путей команд
- Сортировка вывода
- Цветовое выделение запущенных процессов
- Выход после заданного числа обновлений
- Сохранение результатов в файл
- Заключение
- Как пользоваться командой top
- Синтаксис
- Особенности выводимых данных
- Примеры
Информация о процессах в Linux. Команда Top
При работе в интерфейсе командной строки Linux часто требуется информация о процессах, например, какая программа потребляет больше всего ресурсов процессора или памяти. Для этого есть специальная команда — top. В данном руководстве мы разберем, как она работает, на нескольких простых и понятных примерах..
Синтаксис
Команда top выводит краткие данные о системе и список процессов, обрабатываемых ядром Linux, а также связанную с ними полезную информацию. Ее синтаксис следующий:
Информация динамически обновляется в реальном времени. Конкретные отображаемые данные для информации о системе и процессах пользователь может настроить сам и сохранить для последующих запусков. Команда предоставляет интерактивный интерфейс для работы с процессами и индивидуальной настройки.
Использование top
Пользоваться top очень легко. Достаточно просто выполнить команду top без опций:
Результат был следующим:
Стоит заметить, что на скриншоте мы видим фиксированный в конкретный момент времени образ результата, который динамически изменяется через заданный интервал.
Выводимые данные
Начнем с первой строки. В ней содержатся (именно в этом порядке) записи о текущем времени, времени работы системы с последнего запуска, активных сеансах пользователей и средней загрузке системы (за последнюю минуту, пять минут и пятнадцать минут, соответственно).
Вторая строка содержит информацию об общем количестве процессов, количестве запущенных, спящих, остановленных и «зомби»-процессов.
В третьей строке содержится информация об использовании времени центрального процессора (в процентах). Вот что означают указанные в ней значения:
us, user : время работы с пользовательскими процессами без явного приоритета планирования (приоритет по умолчанию не менялся при помощи команды nice)
sy, system : время работы с процессами ядра (системными)
ni, nice : время работы с пользовательскими процессами, приоритет которых был назначен при помощи nice
id, idle : время, затраченное обработчиком простоя ядра
wa, IO-wait : время ожидания завершения ввода/вывода
hi : время обработки аппаратных прерываний
si : время обработки программных прерываний
st : время, использованное гипервизором, ожидание виртуальной машиной ответа физического процессора.
Две последующие строки показывают информацию об использовании оперативной памяти и свопа. Далее, наконец, выводится информация о процессах (в указанном порядке): идентификатор
PID- идентификатор
USER— владелец
PR-приоритет
NI-значение nice,
VIRT-объем используемой виртуальной памяти
RES-объем используемой физической памяти
SHR-объем используемой разделяемойпамяти
S-статус процесса (S — спящий, R — запущенный, Z — «зомби»),
%CPU— использование процессора
%MEM-использование ОЗУ
TIME-время активности
COMMAND-инициировавшая процесс команда.
Остановка процесса
Выполнить это действие довольно просто — нажмите “k”, и программа запросит идентификатор процесса, который вам нужно остановить. Прямо над таблицей с информацией о процессах вы увидите сообщение следующего вида:
Таким образом, вы можете ввести идентификатор программы, либо по умолчанию top попытается остановить первый процесс в списке, отправив сигнал SIGTERM. После отправки сигнала появится сообщение вида:
Здесь мы остановили программу с PID 109
Изменение приоритета процесса
Если вам требуется изменить приоритет программы, нажмите ‘r’. Вы увидите вот такое сообщение:
Аналогично предыдущему примеру, можно ввести PID или по умолчанию изменить приоритет первого процесса в списке. Программа запросит новое значение приоритета (nice):
Введите значение и нажмите Enter. Значение приоритета заданного процесса будет изменено.
Изменение интервала обновления
По умолчанию результат top обновляется каждые 3 секунды, но этот интервал можно изменить, нажав ‘d’. Команда запросит новое значение:
Введите его и нажмите Enter.
Вывод процессов заданного пользователя
Команда top по умолчанию отображает все процессы, но вы можете ограничить выводимые результаты процессами конкретного пользователя. Для этого нужно нажать ‘u’. Вы увидите сообщение следующего вида:
Введите имя интересующего пользователя, нажмите Enter, и вы увидите только те процессы, владельцем которых является данный пользователь.
Например, если ввести ‘root’, результат будет иметь следующий вид:
Также можно воспользоваться опцией командной строки -u и указать нужного пользователя сразу при запуске команды:
Отображение абсолютных путей команд
Чтобы полностью увидеть команды, которые были инициаторами процессов, со всеми опциями командной строки и аргументами, нужно нажать ‘c’:
Вы увидите абсолютные пути команд, а также все опции и аргументы.
Сортировка вывода
Для сортировки отображения во время работы команды top введите одно из значений
- [M] Сортировать по объёму используемой памяти.
- [P] Отсортировать по загрузке процессора.
- [u] Сортировать по имени пользователя.
Например сортировка по использованию объема памяти выглядит так
Цветовое выделение запущенных процессов
Чтобы выделить запущенные процессы другим цветом, нажмите клавишу ‘z’. Это поможет вам легче выявлять такие процессы.
Выход после заданного числа обновлений
По умолчанию top обновляет выводимые данные до нажатия ‘q’ (выход из программы). Опция -n при запуске позволяет указать необходимое количество обновлений, после которых выход произойдет автоматически. Например, следующая команда выполнит 10 обновлений:
Сохранение результатов в файл
Для сохранения выводимых командой top результатов в файл выполните следующую команду. Опция -b активирует “пакетный” режим: top не будет принимать входных команд, выполнив заданное опцией -n количество обновлений.
Получение помощи и выход из программы
Для получения помощи о команде top нажмите ‘h‘:
Чтобы выйти из программы, как уже упоминалось, нажмите ‘q’.
Заключение
Команда top — инструмент с очень широким функционалом, но полное его рассмотрение выходит за рамки данного руководства. Освоив разобранные в данной статье базовые функции, вы можете обратиться к man-странице команды для расширения своих знаний.
Если вы нашли ошибку, пожалуйста, выделите фрагмент текста и нажмите Ctrl+Enter.
Источник
Как пользоваться командой top
Многие современные владельцы ПК предпочитают пользоваться операционной системой Linux. Если вы работаете в интерфейсе командной строки, нередко может возникнуть необходимость в получении информации об осуществляемых процессах. К примеру, пользователю нужно узнать, какое из приложений потребляет максимальное количество ресурсов виртуальной памяти или процессора.
Чтобы узнать необходимую информацию, справиться с поставленной задачей максимально быстро, в системе «Линукс» предусмотрена специальная команда «top». Она отличается широкой функциональностью, предоставит пользователю множество полезных данных.
Синтаксис
Пользоваться утилитой весьма просто. Она понятна даже для новичка, который имеет базовые основы программирования. Чтобы запустить команду, потребуется в специальной строке ввести «top». Представленная вам форма не будет иметь опций, присутствует образ результата, который динамически изменяется через определенный промежуток времени.
Синтаксис команды «top» не отличается сложностью.
Команда поддерживает горячие клавиши. Обычно пользователь запускает top без параметров, далее нажимает клавишу.
Основные горячие клавиши:
- k — завершение процесса, посылается сигнал SIGTERM, через команду kill.
- t — включение и выключение суммарных данных.
- n — ограничить число процессов, которые показываются на экране.
- z — клавиша переключает режимы отображения. Цветной — черно-белый.
- r — клавиша позволяет редактировать приоритет процессов. Для этих целей используется команда «renice».
- P — сортировка по столбцу «%CPU» (загруженность процессора)
- u — сортировка по столбцу «USER» (имя пользователя).
- M — сортировка по столбцу %MEM (оперативная память).
- Space (пробел) — обновить данные на экране.
- q — выйти из top.
Информация, которая будет вам предоставлена, обновляется в режиме реального времени. У пользователя есть возможность конкретизировать получаемые данные как о системе, так и о процессах. Вы сами настраивает их, сохраняете для отображения при следующих запусках утилиты. Команда «top» имеет интерактивный интерфейс.
Необходимо отметить, что данная команда выводит на экран монитора лишь краткие данные о самой системе и перечень процессов, которые обрабатываются с помощью ядра в ОС «Линукс». Запустив утилиту, вы сможете и изучить полезные данные о процессах.
Особенности выводимых данных
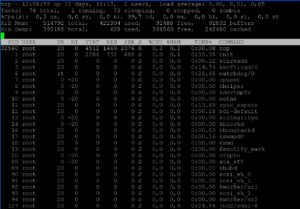
На второй строке вам представлена информация о процессах. Здесь указано их общее количество, число запущенных процессов на данный момент, число «спящих» процессов и ранее завершенных программ.
Рассмотрим их подробнее:
- total — Общее количество задач.
- running — данный показатель показывает количество процессов, которые запущены в настоящее время.
- sleepping — показывает количество спящих (ждущих) процессов. То есть эти процессы выполняются, однако не являются активными. К ним можно отнести различные драйвера.
- stopped — остановленные процессы, как правило этот параметр равен 0.
- zombie — процесс, которые завис.
Третья строка дает возможность изучить информацию, связанную со временем эксплуатации центрального процессора. Данные показаны в процентном соотношении. На третьей строке присутствуют определённые значения:
- «us» — время работы ОС с пользовательскими процессами. Здесь отсутствует видимый приоритет планирования, установленный «по молчанию».
- «sy» — время работы ОС с системными процессами (внутри ядра).
- «ni» — время работы ОС с пользовательскими процессами. В данном случае был назначен приоритет. Для этого использовалась команда «nice».
- «id» — промежуток времени, который был затрачен обработчиком при простое ядра.
- «wa» — промежуток времени, затраченный на ожидание при остановке ввода/вывода процессов.
- «hi» — время, которое ушло на обрабатывание аппаратного прерывания.
- «si» — время, которое ушло на обрабатывание программного прерывания.
- «st» — промежуток времени, затраченный на ожидание ответа от физического процессора.

Внизу представлен список запущенных процессов. Согласно установкам «по умолчанию», на экране отображается следующая информация:
- Идентификатор процесса (PID).
- Имя пользователя, который запустил определенную задачу (USER).
- Приоритеты, прописанные согласно расписанию (PR). Если в этой рубрике будет присутствовать запись «rt», такая информация указывает на запуск задачи в режиме реального времени.
- Определение задачи nice (NI). Негативные показатели указывают на высокий приоритет, а положительные значения – на низкую значимость.
- Количество затраченной виртуальной памяти при выполнении определенной задачи (VIRT). Здесь указываются кодировки, информация о задаче и совместной библиотеке. Также отображается информация о страницах, перенесенных в рубрику подкачки, и о размеченных страницах, не эксплуатируемых системой.
- Количество применяемой виртуальной памяти (RES). Это своеобразная физическая память, которая не используется в разделе подкачки, но ее расходует запущенная задача в данный момент.
- Количество используемой совместной памяти (SHR). Такими ресурсами могут пользоваться сторонние процессы.
Примеры
Завершение работы определенного процесса. Осуществить такую задачу весьма просто, достаточно после запуска команды нажать на клавишу «k».
Программа самостоятельно попросит ввести идентификатор именно того процесса, который требуется остановить. Если не будет введен идентификатор, утилита «по умолчанию» остановит первый процесс, который находится в списке. Ему будет отправлен сигнал SIGTERM.
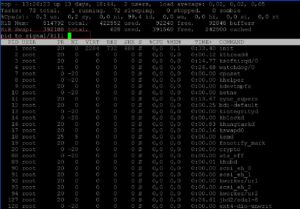
Корректировка интервала обновления показателей. Согласно внутренним настройкам «по умолчанию», данные обновляются каждые три секунды. Этот интервал можно без особого труда изменить, достаточно при запущенной утилите нажать на клавишу «d». После введения требуемых показателей нужно нажать на кнопку ввода.
Изучение процессов, закреплённых за определенным пользователем. После запуска утилиты «по умолчанию» показаны все процессы, которые работают в системе. Есть возможность ограничения выводимых результатов. Для этого потребуется нажать на клавишу «u». Далее водится имя требуемого вам пользователя, нажимается кнопка ввода. В окне команды будут показаны только те программы, владельцем которых является выбранный вами пользователь.
Сохранение полученных вами результатов в предварительно выбранном файле. Чтобы сохранить требуемые результаты, необходимо воспользоваться специальной опцией «-b». Она запускает специальный пакетный режим.
Выделение работающих в системе процессов иным оттенком. Сделать это очень просто, достаточно нажать на клавишу «z». Такая функция весьма удобна, она существенно упрощает пользование командой.
Утилита «top» — это хороший инструмент, позволяющий быстро решить поставленные перед пользователем задачи. Команда обладает широким функционалом, ей весьма удобно пользоваться.
Источник