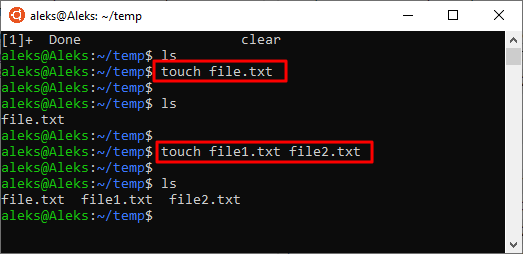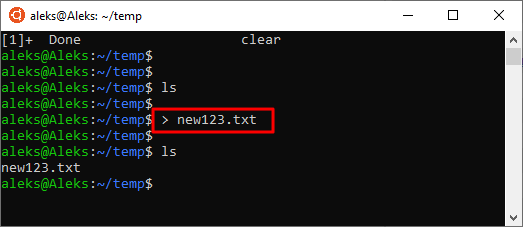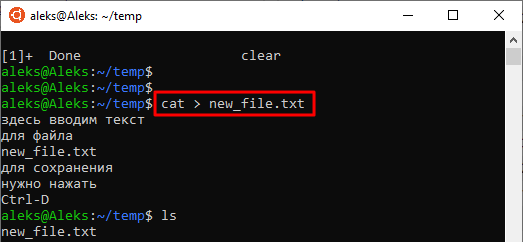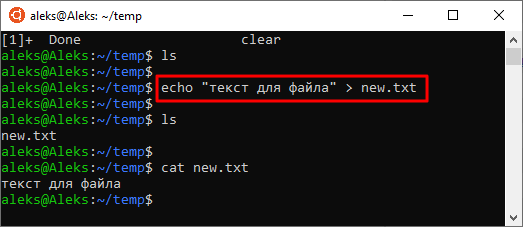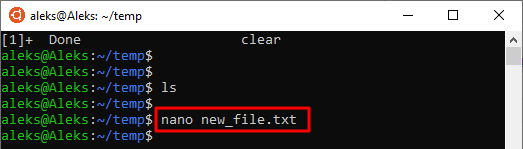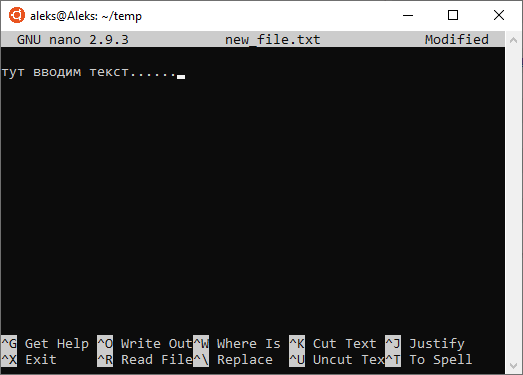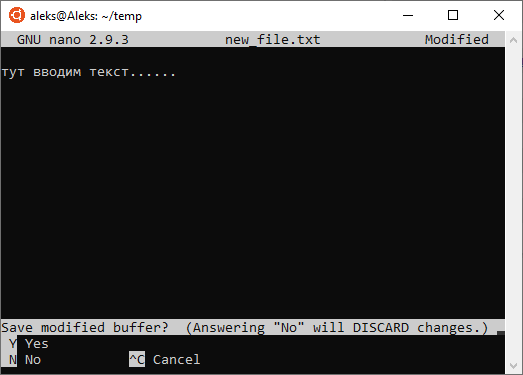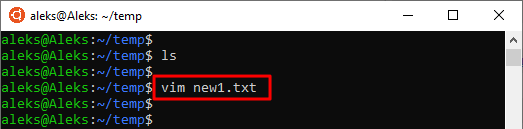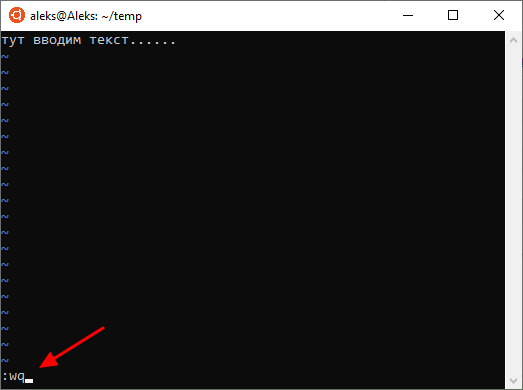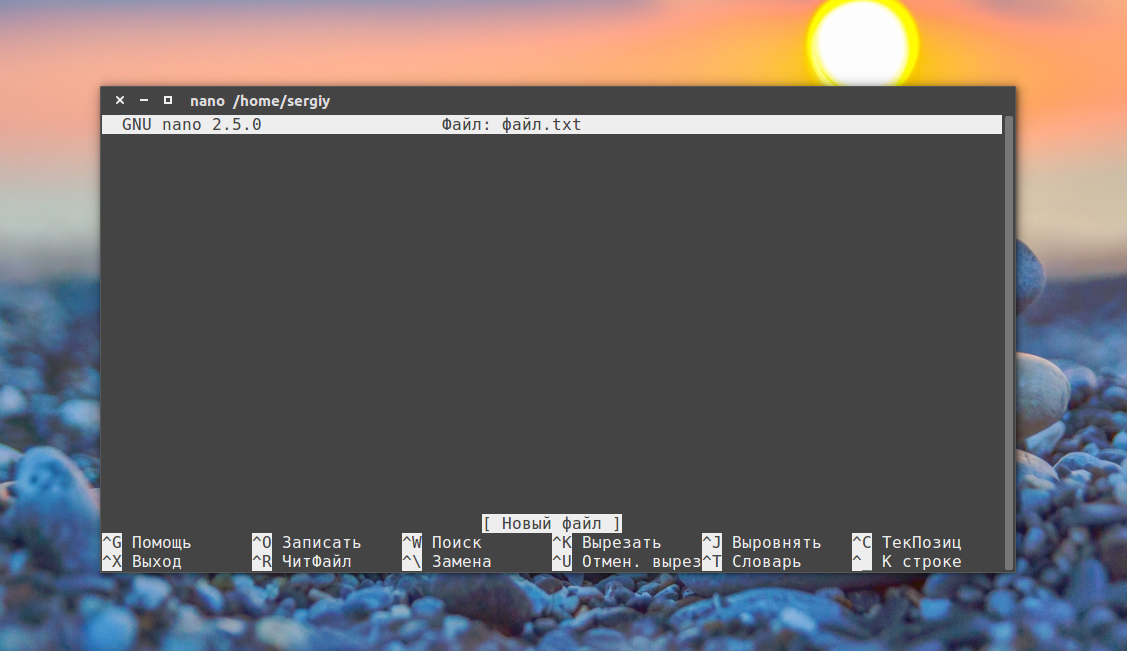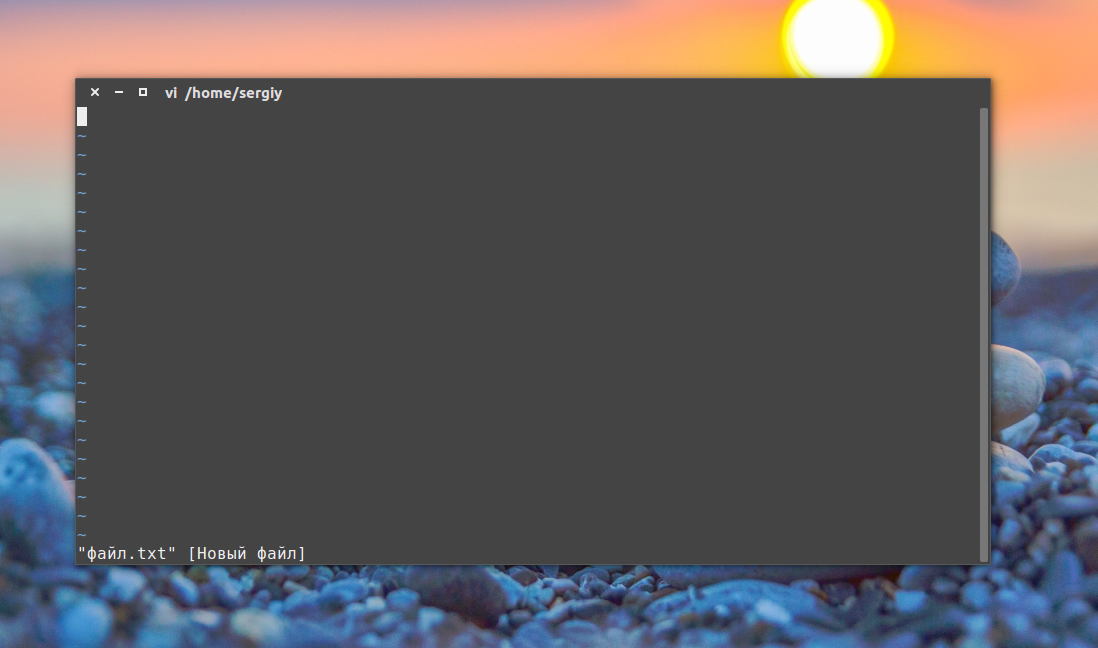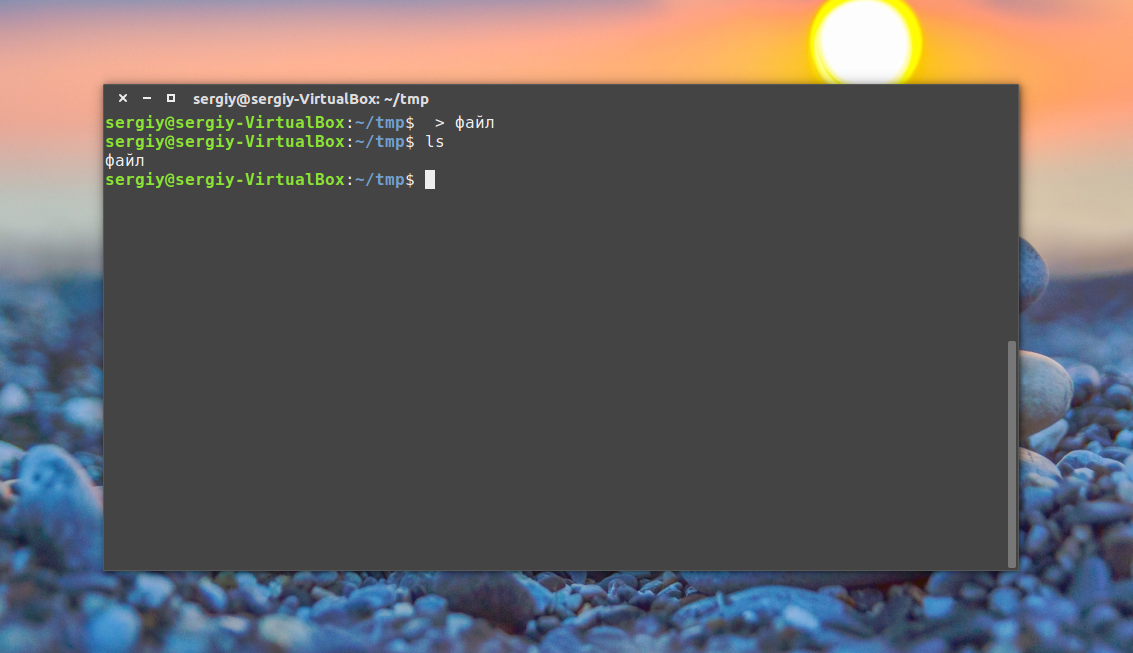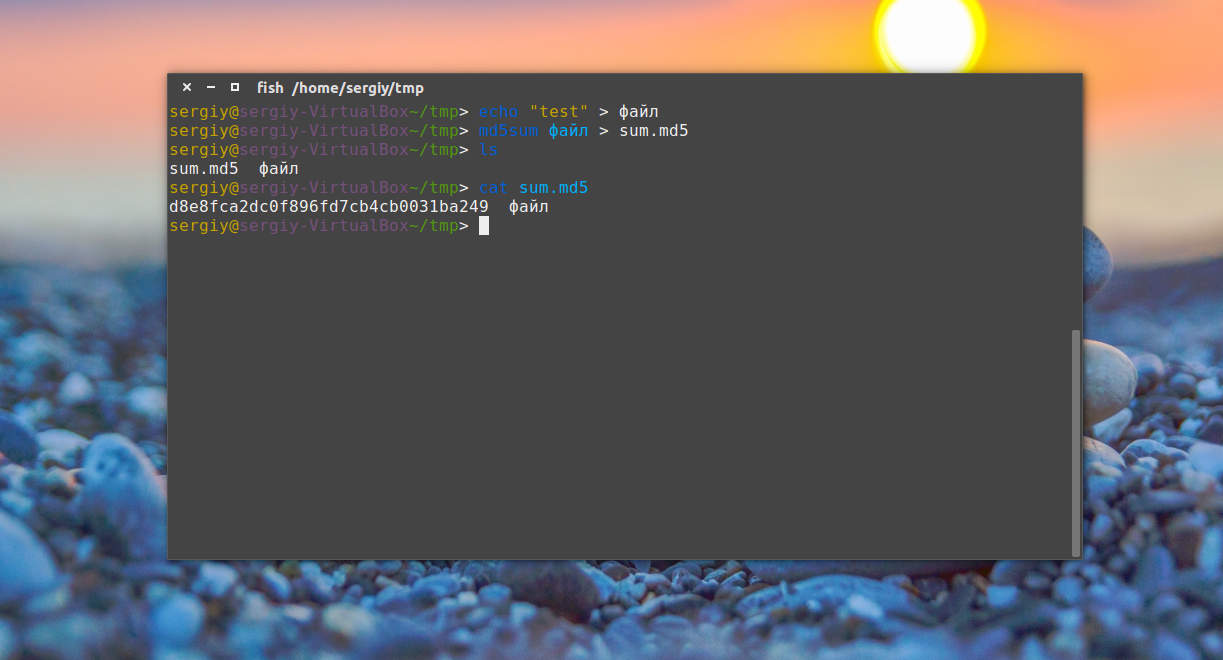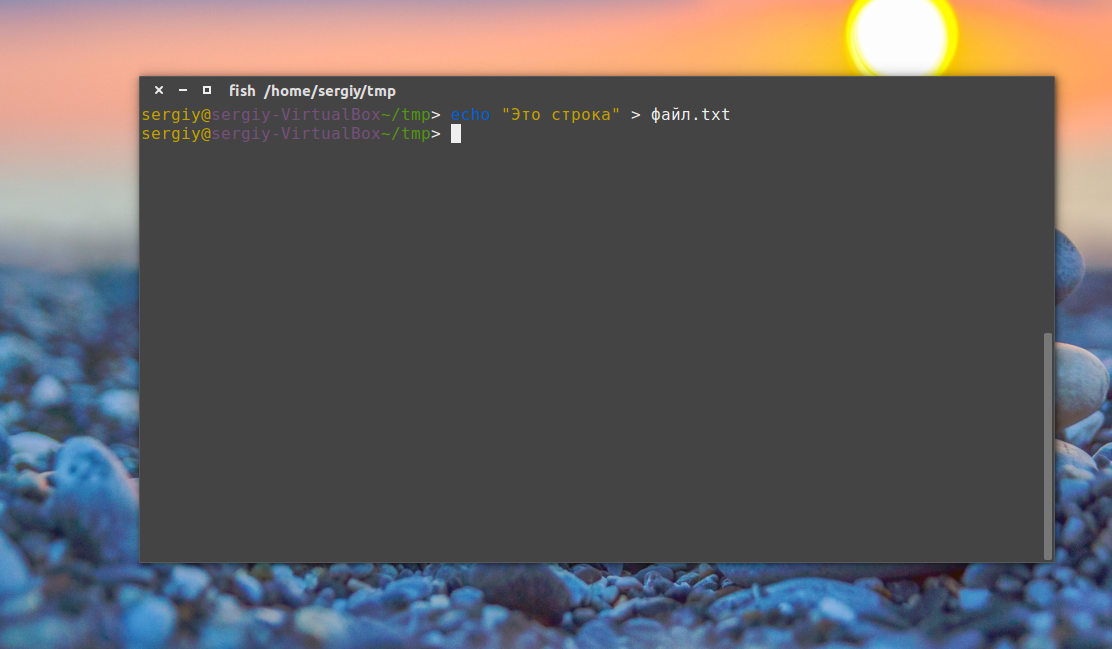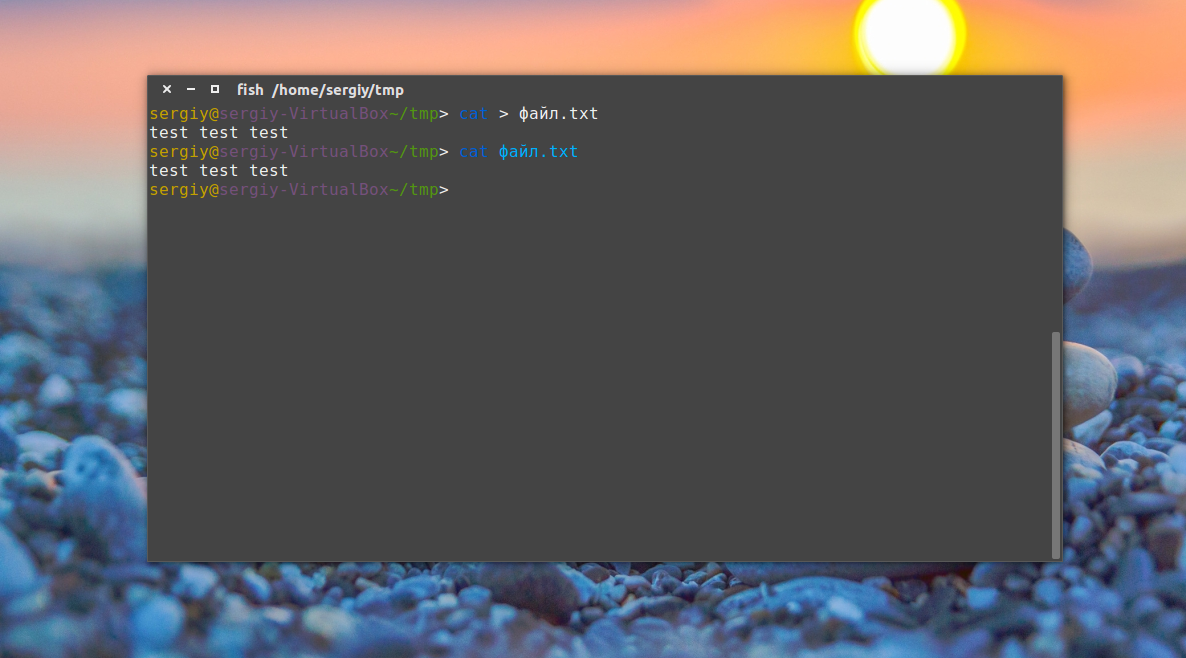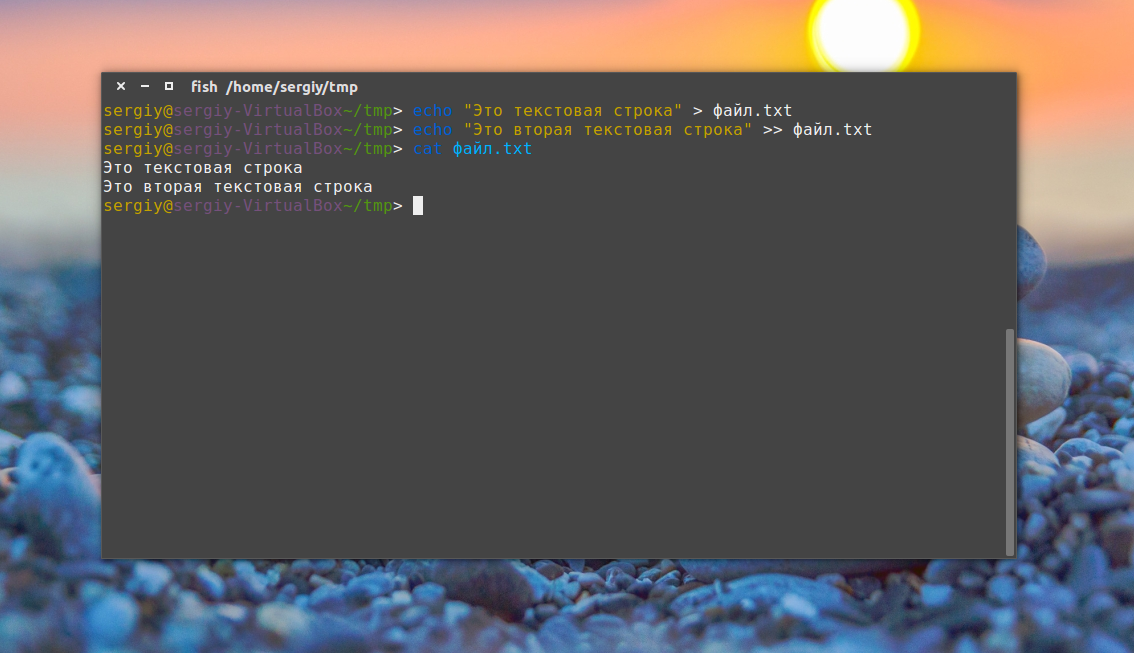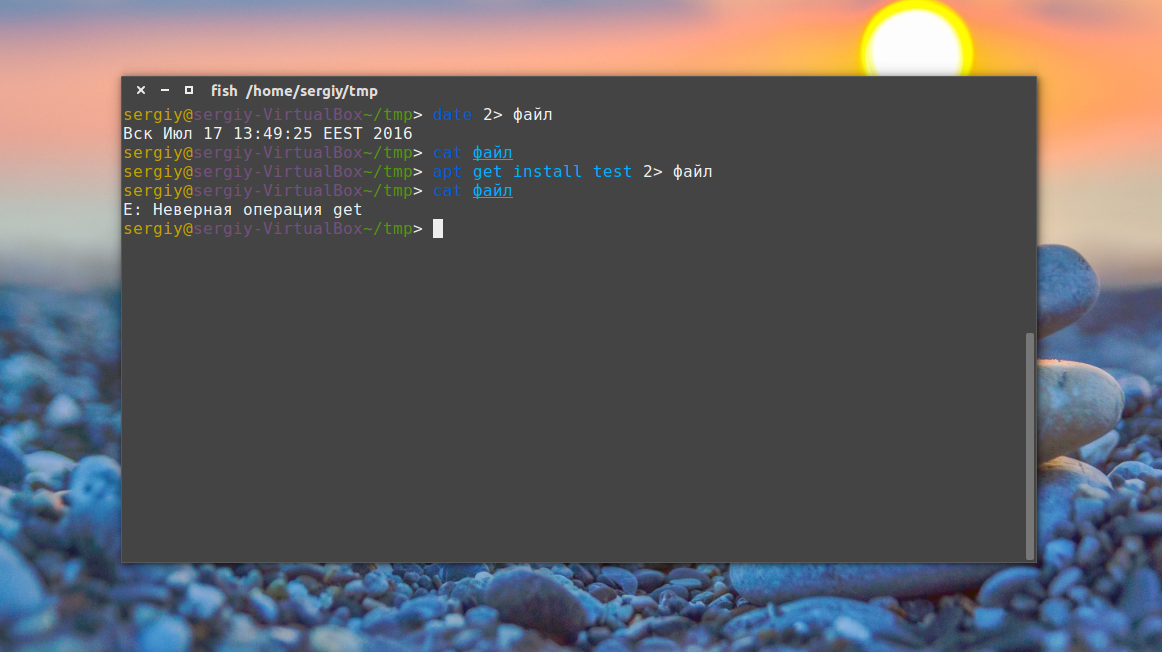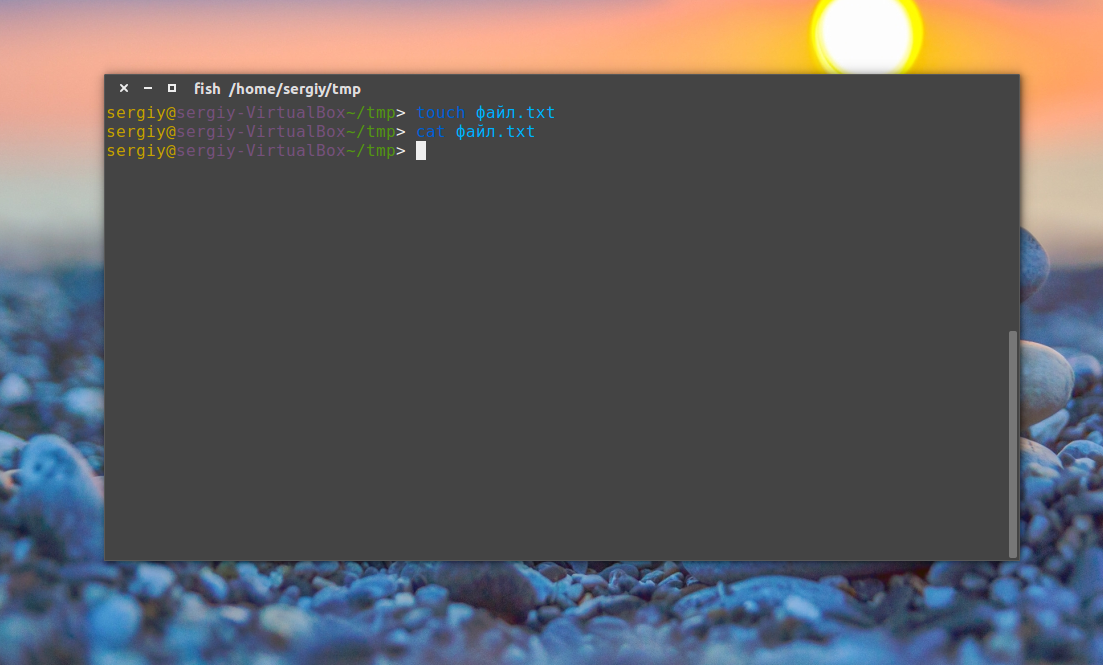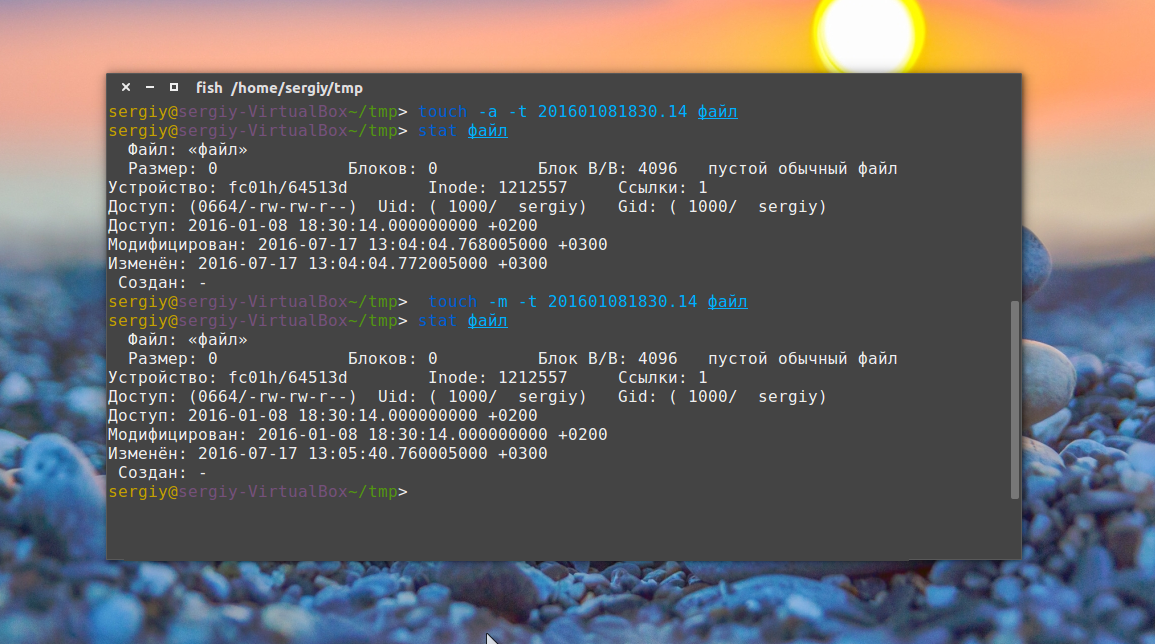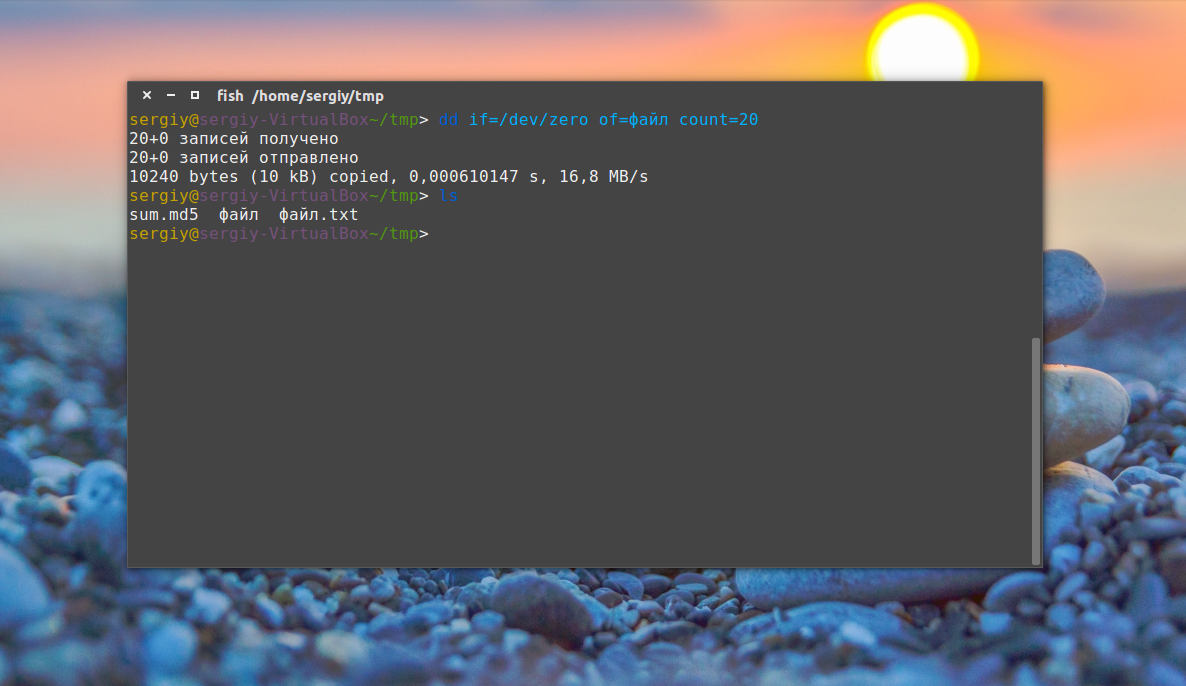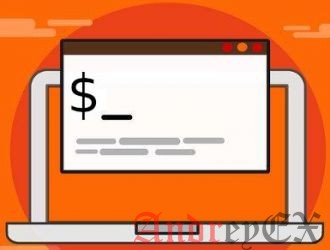- Как создать файл в Linux через терминал
- Команда touch
- Перенаправления вывода ( > )
- Команда cat
- Команда echo
- Текстовые редакторы
- Как создать файл в терминале
- 1. Редактор nano
- 2. Редактор Vi
- 3. Оператор перенаправления >
- 4. Оператор перенаправления вывода >>
- 5. Оператор перенаправления 2>
- 6. Оператор перенаправления и head
- 7. Команда cp
- 8. touch
- 9. Утилита dd
- Создание специальных файлов в Linux
- Выводы
- Linux terminal создать файл
- Способ 1. Создать файл используя утилиту touch.
- Способ 2. Создать файл используя функцию перенаправления командного процессора.
- Способ 3. Создать файл используя функцию перенаправления командного процессора и команду echo.
- Способ 4. Создать файл используя утилиту cp.
- Способ 5. Создать файл используя функцию перенаправления командного процессора и команду cat.
- Способ 6. Создать файл используя текстовый редактор vim.
- 4 способа создать файл в терминале Linux
- Создать файл в командной строке Linux
- 1. Создайте пустой файл с помощью команды touch
- 2. Создайте файлы с помощью команды cat
- 3. Создайте новый файл с помощью команды echo
- 4. Создайте новый файл с помощью текстового редактора, такого как Vim
Как создать файл в Linux через терминал
В Linux для хранения настроек операционной системы и установленных программ используются обычные текстовые файлы. Поэтому при настройке системы очень часто приходится работать именно с такими файлами. Одна из частых задач – создание новых файлов через терминал.
В этой инструкции мы рассмотрим именно этот вопрос. Здесь вы узнаете несколько наиболее простых и удобных способов создания текстовых файлов в Linux через терминал.
Команда touch
Если вам нужно создать пустой файл в Linux через терминал, то для этого проще всего использовать команду « touch ». Команда « touch » является стандартной командой, которая используется в операционной системе Linux для создания и изменения временных меток файла.
Также с ее помощью можно создавать новые файлы. Для этого достаточно просто ввести команду « touch » и через пробел указать название файла, который необходимо создать. Если такого файла не существует, то команда создаст новый, если же файл уже есть, то команда « touch » обновит его временные метки.
При необходимости с помощью « touch » можно создать сразу несколько документов. В этом случае через пробел нужно ввести несколько имен. В терминале Linux это выглядит это примерно так:
В дальнейшем, созданный документ можно отредактировать в любом текстовом редакторе. Например, можно использовать редактор Nano или Vim .
Нужно отметить, что у команды « touch » есть много дополнительных параметров для управления временными метками. Например, параметр « -c » позволяет отменить обновление временных меток, если файл уже существует. Чтобы узнать больше введите в терминал команду « man touch ».
Перенаправления вывода ( > )
Также для создания пустого файла можно использовать оператор перенаправления вывода ( > ). Для этого нужно ввести знак « больше » и указать имя. В терминале Linux это выглядит вот так:
Но, в данном случае нужно быть осторожным. Поскольку если файл уже существует, то он будет перезаписан.
Команда cat
Для создания небольшого текстового файла через терминал Linux можно использовать команду « cat » и уже упомянутый оператор перенаправления вывода.
Для этого нужно ввести команду « cat », знак « больше » (>) и название файла. После этого прямо в терминале можно ввести текст, который нужно сохранить в указанный документ. Для завершения ввода текста и сохранения нажимаем комбинацию клавиш Ctrl-D .
В терминале Linux данная команда выглядит примерно так:
Команда echo
Также с оператором перенаправления можно использовать и другие команды. Например, это может быть команда « echo », которая выводит текст. Если перенаправить ее вывод в файл, то система создаст указанный файл и сохранит в него текст.
При создании файлов с помощью оператора перенаправления нужно помнить, что вы можете перезаписать существующий документ. Также нужно отметить, что воспользоваться sudo не получится, поскольку в этом случае с правами суперпользователя будет выполняться команда « echo », а не запись.
Текстовые редакторы
Если вам нужно не просто создать файл, но также ввести в него много текста, то в этом случае удобнее всего будет использовать текстовые редакторы. Существует большое количество текстовых редакторов, которые запускаются прямо в терминале Linux и позволяют редактировать большие и сложные текстовые документы. Например, это такие редакторы как Nano , Vim и другие.
Текстовый редактор Nano установлен по умолчанию во многих дистрибутивах, а частности он есть в Ubuntu Linux. С Nano вы можете создать новый файл, сразу его отредактировать и сохранить. Для создания нового файла и перехода в редактор введите вот такую команду:
После ввода такой команды появится интерфейс редактора Nano . В верхней части экрана будет информация о версии программы и название файла, а в нижней панель со списком горячих клавиш.
Для сохранения нажмите Ctrl-X и потом введите букву «Y» для подтверждения.
Если в системе нет Nano, то возможно там будет предустановлен Vim. Чтобы создать файл с помощью Vim просто вводим команду « vim » и через пробел название файла. В терминале Linux это выглядит вот так:
Vim намного функциональней Nano, но при этом и намного сложнее. Одной из первых проблем, с которой сталкиваются новички, это выход из Vim. Для этого нужно нажать клавишу Esc, ввести вот такую команду и нажать Enter.
Если что-то не получается, то возможно проблема в раскладке клавиатуры. Переключитесь на английскую и попробуйте еще раз.
Источник
Как создать файл в терминале
Философия Linux гласит — всё в системе есть файл. Мы ежедневно работаем с файлами, и программы, которые мы выполняем, — тоже файлы. В разных случаях нам может понадобиться создать в системе файлы определённого типа. Если вам интересно, какие типы файлов в Linux можно создать, смотрите отдельную статью.
Конечно, всё очень просто делается с помощью мышки и файлового менеджера. Но если вы дружите с клавиатурой, создать файл через терминал Linux намного быстрее и, как вы увидите, эффективнее. В терминале вы можете не только создавать пустые файлы, но и создавать файл с уже готовым содержимым, файлы определённого размера, и с нужными метаданными.
Как всё это делать, вы узнаете из этой статьи. Мы рассмотрим все доступные средства создания файлов в терминале Linux. Поехали!
1. Редактор nano
Самый распространённый способ создать текстовый файл в Linux — это использовать консольные текстовые редакторы. Например nano. После ввода команды открывается редактор, и вы прописываете нужный текст, например:
2. Редактор Vi
Тот же принцип, но программа намного серьёзнее:
Если вы в первый раз столкнулись с vim, то предупрежу — это необычный редактор. Здесь есть два режима: режим вставки и командный. Переключаться между ними можно с помощью кнопки Esc. Для выхода из редактора в командном режиме наберите :q, для сохранения файла — :w. Вообще, Vim — очень полезный инструмент. Чтобы узнать побольше о его возможностях и выучить основы, выполните: vimtutor.
Понятное дело, в этом пункте можно говорить и о других редакторах, в том числе и с графическим интерфейсом. Но мы их опустим и перейдём к другим командам создания файла в Linux.
3. Оператор перенаправления >
Это, наверное, самая короткая команда для создания файла в Linux:
Оператор оболочки для перенаправления вывода позволяет записать вывод любой команды в новый файл. Например, можно подсчитать md5 сумму и создать текстовый файл в Linux с результатом выполнения.
Это рождает ещё несколько способов создания файла в Linux, например, выведем строку в файл с помощью команды echo:
echo «Это строка» > файл.txt
Этот способ часто используется для создания конфигурационных файлов в Linux, так сказать, на лету. Но заметьте, что sudo здесь работать не будет. С правами суперпользователя выполниться echo, а запись файла уже будет выполнять оболочка с правами пользователя, и вы всё равно получите ошибку Access Denied.
Ещё тем же способом можно сделать примитивный текстовый редактор для создания файла. Утилита cat без параметров принимает стандартный ввод, используем это:
После выполнения команды можете вводить любые символы, которые нужно записать в файл, для сохранения нажмите Ctrl+D.
А ещё есть утилита printf, и здесь она тоже поддерживает форматирование вывода:
printf «Это %d текстовая строка\n» 1 > файл
Этот способ создать файл в Linux используется довольно часто.
4. Оператор перенаправления вывода >>
Также можно не только перезаписывать файл, а дописывать в него данные, с помощью перенаправления оператора >>. Если файла не существует, будет создан новый, а если существует, то строка запишется в конец.
echo «Это текстовая строка» > файл.txt
$ echo «Это вторая текстовая строка» >> файл.txt
5. Оператор перенаправления 2>
Первые два оператора перенаправления вывода команды в файл использовали стандартный вывод. Но можно создать файл в терминале Ubuntu и перенаправить в него вывод ошибок:
Если команда не выдает ошибок, файл будет пустым.
6. Оператор перенаправления и head
С помощью команды head можно выбрать определённый объем данных, чтобы создать текстовый файл большого размера. Данные можно брать, например, с /dev/urandom. Для примера создадим файл размером 100 мегабайт:
base64 /dev/urandom | head -c 100M > файл
7. Команда cp
Команда cp используется для копирования файлов в Linux. Но с её помощью можно и создать файл. Например, чтобы создать пустой файл, можно просто скопировать /dev/null:
cp /dev/null файл
8. touch
Вот мы и подобрались к непосредственному созданию файлов через терминал, для этого в Linux есть специальная утилита touch. Она позволяет создать пустой файл в Linux, при этом указывать дату создания, права доступа и другие метаданные.
Чтобы создать пустой файл Linux, просто наберите:
Можно создать несколько пустых файлов сразу:
touch файл1 файл2
Опция -t позволяет установить дату создания. Дата указывается опцией -t в формате YYMMDDHHMM.SS. Если не указать, будет установлена текущая дата. Пример:
touch -t 201601081830.14 файл
Можно использовать дату создания другого файла:
touch -r шаблон файл
Также можно установить дату последней модификации, с помощью опции -m:
touch -m -t 201601081830.14 файл
Или дату последнего доступа:
touch -a -t 201601081830.14 файл
Чтобы посмотреть, действительно ли задаётся информация, которую вы указали, используйте команду stat:
9. Утилита dd
Это утилита для копирования данных из одного файла в другой. Иногда необходимо создать файл определённого размера в Linux, тогда можно просто создать его на основе /dev/zero или /dev/random, вот так:
dd if=/dev/zero of=
Параметр if указывает, откуда брать данные, а of — куда записывать, count — необходимый размер. Ещё можно указать размер блока для записи с помощью bs, чем больше размер блока, тем быстрее будет выполняться копирование.
Создание специальных файлов в Linux
В Linux, кроме выше рассмотренных обычных текстовых и бинарных файлов, существуют ещё и специальные файлы. Это файлы сокетов и туннелей. Их нельзя создать обычными программами, но для этого существуют специальные утилиты, смотрите подробнее в статье, ссылку на которую я дал вверху.
Выводы
Это были все возможные команды для создания файла в Linux. Если вы знаете другие, которые следовало бы добавить в статью — поделитесь в комментариях.
Источник
Linux terminal создать файл
Работая в терминале linux нередко возникает вопрос как создать пустой файл. В этой статье приведено 6 разных способов создать файл.
Способ 1. Создать файл используя утилиту touch.
Вообще команда touch используется чтобы измененять временную метку файла (время доступа к файлу и время его последнего изменения). Однако если файла с заданным именем не существует, то комианда touch создаст новый пустой файл.
Синтаксис команы для набора из терминала.
Способ 2. Создать файл используя функцию перенаправления командного процессора.
Данный способ самый короткий и удобный, просто используем перенаправление и задаем имя файла.
Синтаксис команы для набора из терминала.
Способ 3. Создать файл используя функцию перенаправления командного процессора и команду echo.
Похож на предыдующий способ, только используется echo.
Синтаксис команы для набора из терминала.
Способ 4. Создать файл используя утилиту cp.
Команда cp создана для копирования файлов, если в качестве файла указать /dev/null то будет создан новый файл.
Синтаксис команы для набора из терминала.
Способ 5. Создать файл используя функцию перенаправления командного процессора и команду cat.
Вообще говоря утилита cat позволяет позволяет связыввать файлы и просматривать их содержимое, однако используя ее вместе с функцией перенаправления можно и файл создать.
Синтаксис команы для набора из терминала.
Создание тестового файла с включенным в него текстом.
Способ 6. Создать файл используя текстовый редактор vim.
Текстовый редактор Vim в большинстве систем установлен поумалчанию, является мощным консолным редактором в Linux.
Синтаксис команы для набора из терминала.
Вот и все, я привел основные способы создания файлов в linux из консоли, наверняка существует еще множество разных способов. Если знаете пишите.
1″ :pagination=»pagination» :callback=»loadData» :options=»paginationOptions»>
Источник
4 способа создать файл в терминале Linux
Главное меню » Операционная система Linux » 4 способа создать файл в терминале Linux
Если вы использовали настольную ориентированную операционную систему, такую как Windows, создание файла – это просто. Вы щелкаете правой кнопкой мыши в проводнике, и вы найдете возможность создания нового файла.
Вещи не будут выглядеть одинаково, когда вы находитесь в среде командной строки. Здесь нет возможности щелчка правой кнопкой мыши. Так как же тогда создать файл в Linux? Позвольте мне показать вам это.
Создать файл в командной строке Linux
Существуют различные способы создания нового файла в терминале Linux. Мы покажем вам команды одну за другой.
1. Создайте пустой файл с помощью команды touch
Одним из самых распространенных применений сенсорной команды в Linux является создание нового пустого файла. Синтаксис очень прост.
Если файл еще не существует, он создаст новый пустой файл. Если файл с таким именем уже существует, он обновит временные метки файла .
Если вы хотите убедиться, что touch только создает новый файл и не изменяет временные метки существующего файла, используйте команду touch с параметром -c.
2. Создайте файлы с помощью команды cat
Другой популярный способ создания нового файла – использование команды cat в Linux. Команда cat в основном используется для просмотра содержимого файла, но вы также можете использовать ее для создания нового файла.
Вы можете написать новый текст в это время, если хотите, но это не обязательно. Для того, чтобы сохранить и выйти, используйте в терминале Ctrl + D.
Если файл с таким именем уже существует, и вы пишете в нем новый текст с помощью команды cat, новые строки будут добавлены в конец файла.
3. Создайте новый файл с помощью команды echo
Основное использование команды echo – просто повторить (echo) то, что вы печатаете на экране. Но если вы используете перенаправление с echo, вы можете создать новый файл.
Чтобы создать новый пустой файл с помощью echo, вы можете использовать что-то вроде этого:
Вновь созданный файл filename.txt будет иметь следующий текст: Это пример текста. Вы можете просмотреть файл в Linux, используя cat или другие команды просмотра.
Вы не обязаны помещать образец текста с эхом. Вы можете создать (почти) пустой файл, используя команду echo:
Это создаст новый файл с одной пустой строкой. Вы можете проверить количество строк с помощью команды wc.
4. Создайте новый файл с помощью текстового редактора, такого как Vim
Последний метод в этой серии – использование текстового редактора. Текстовый редактор на основе терминала, такой как Emacs , Vim или Nano, несомненно, может быть использован для создания нового файла.
Прежде чем использовать эти текстовые редакторы, вы должны убедиться, что вы знаете основы, такие как сохранение существующего из редактора. В отличие от инструментов с графическим интерфейсом, использование Ctrl + S в терминале не сохранит файл. Фактически, он может перевести ваш терминал в, казалось бы, замороженное состояние, из которого вы восстанавливаетесь с помощью Ctrl + Q.
Допустим, вы собираетесь использовать редактор Vim. Убедитесь, что вы знакомы с основными командами vim , а затем откройте новый файл, например:
Какая ваша любимая команда?
Итак, мы только что поделились 4 различными способами создания файла в Linux. Лично мы предпочитаем использовать touch для создания пустого файла и Vim, если нам нужно отредактировать файл.
Какую команду вы предпочитаете здесь? Пожалуйста, поделитесь своим мнением в разделе комментариев ниже.
Если вы нашли ошибку, пожалуйста, выделите фрагмент текста и нажмите Ctrl+Enter.
Источник