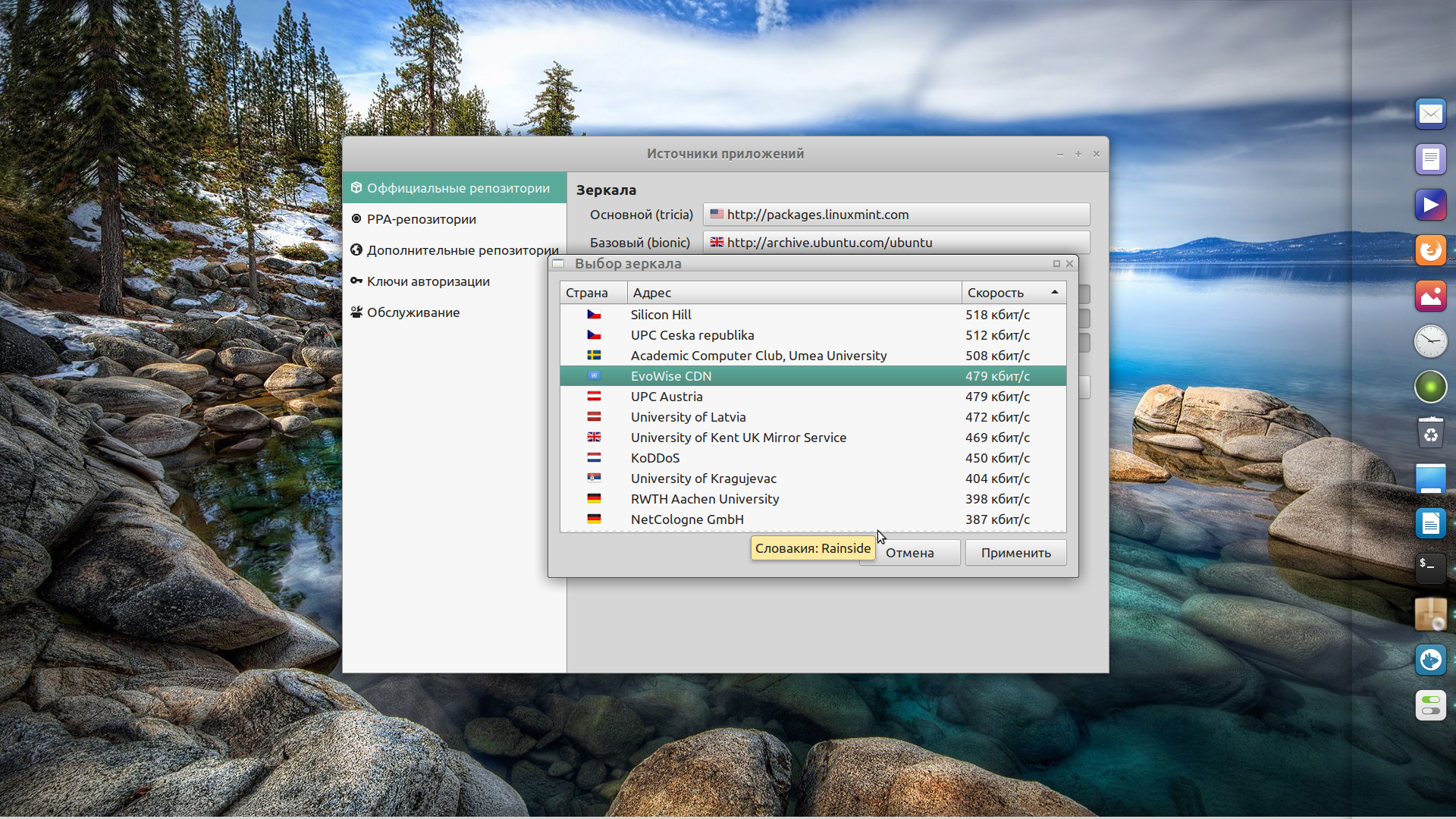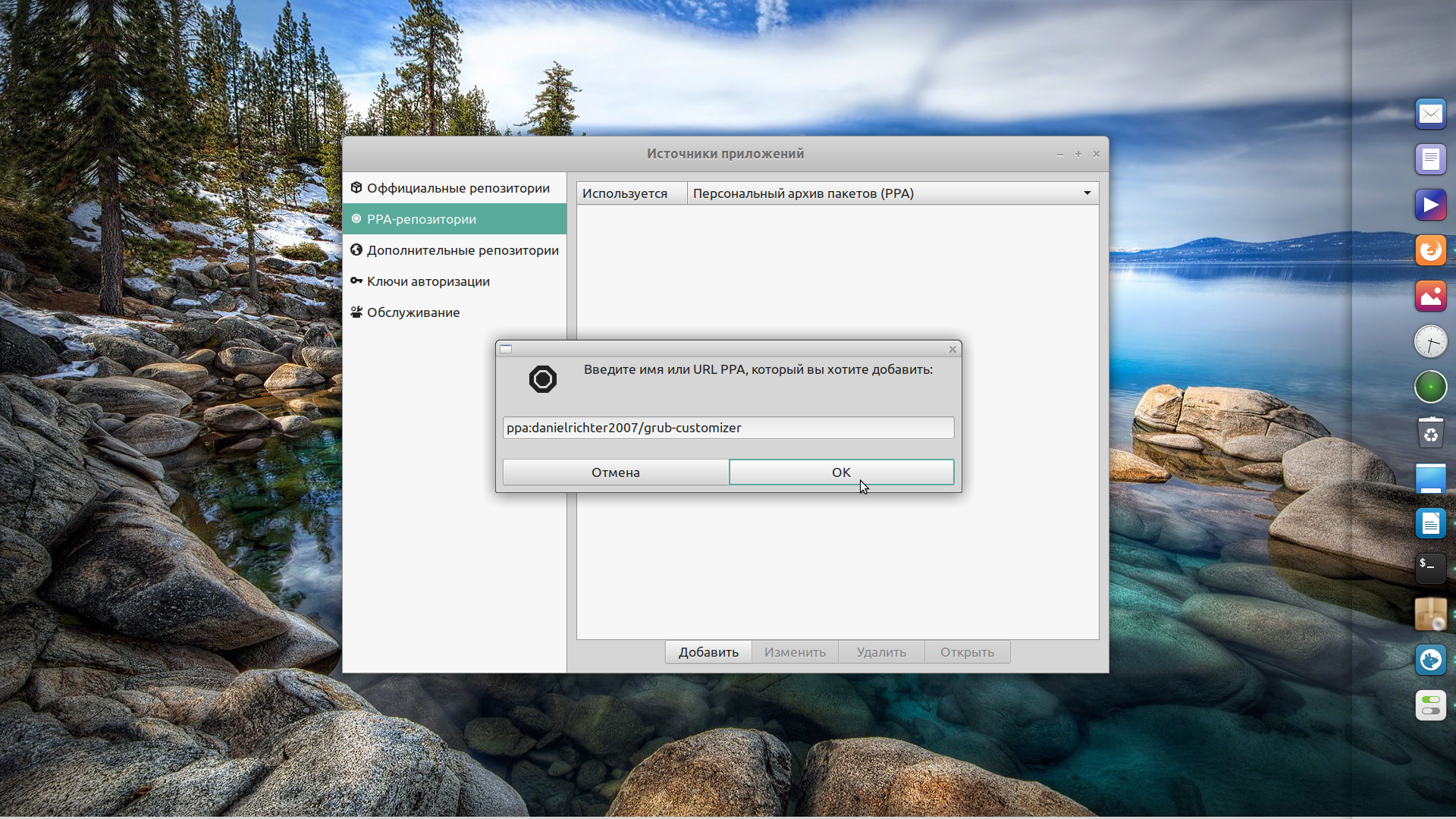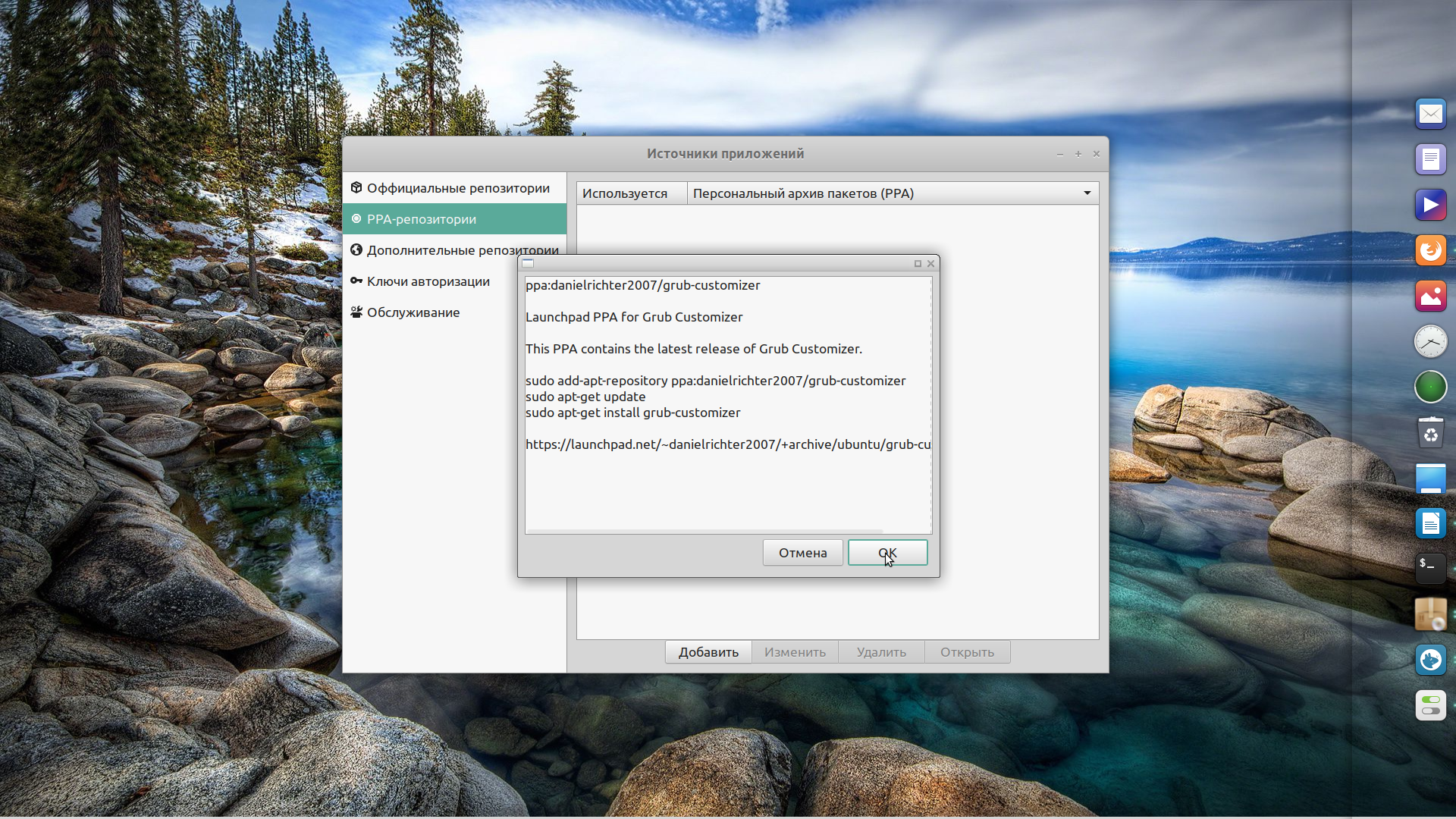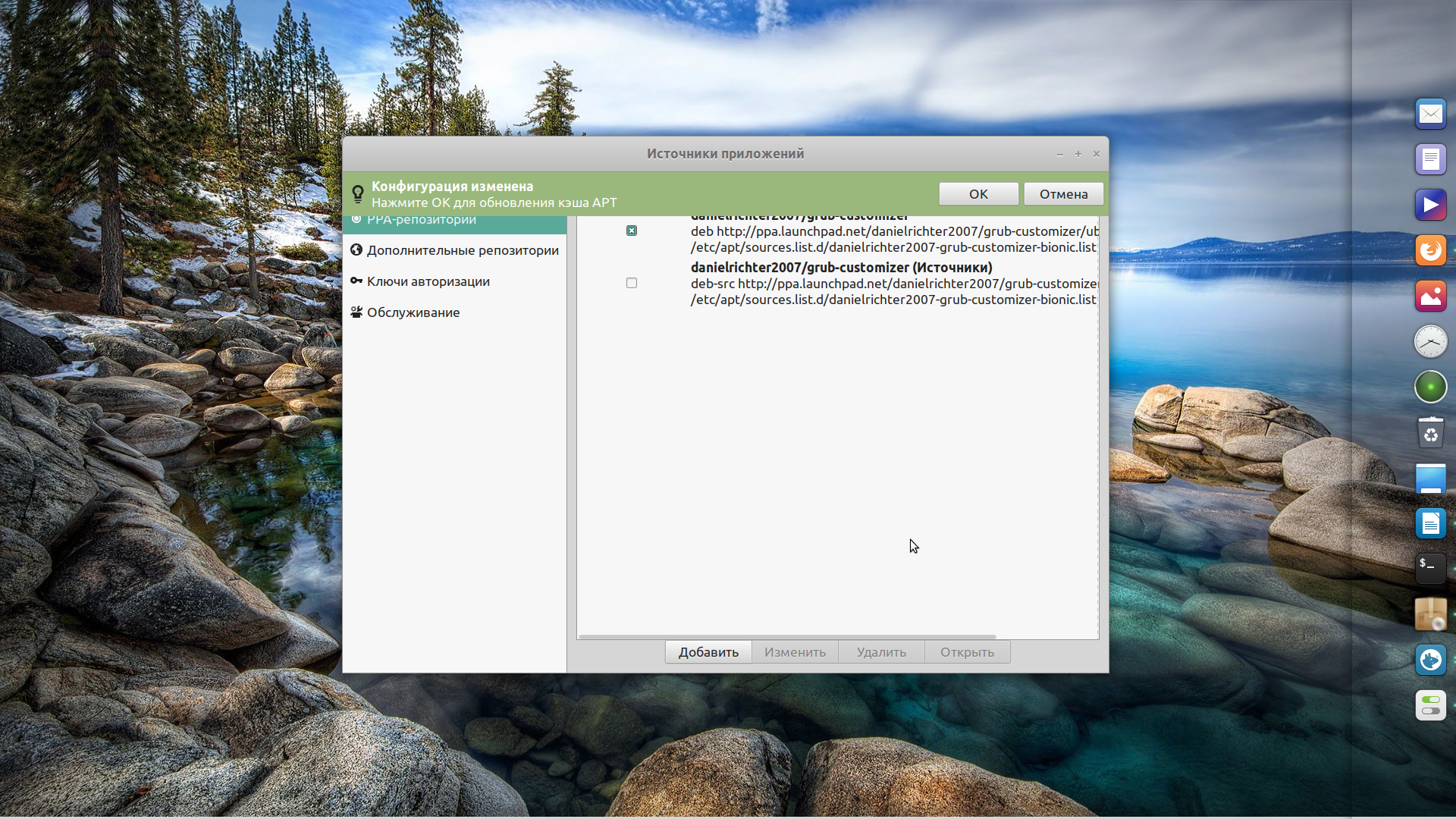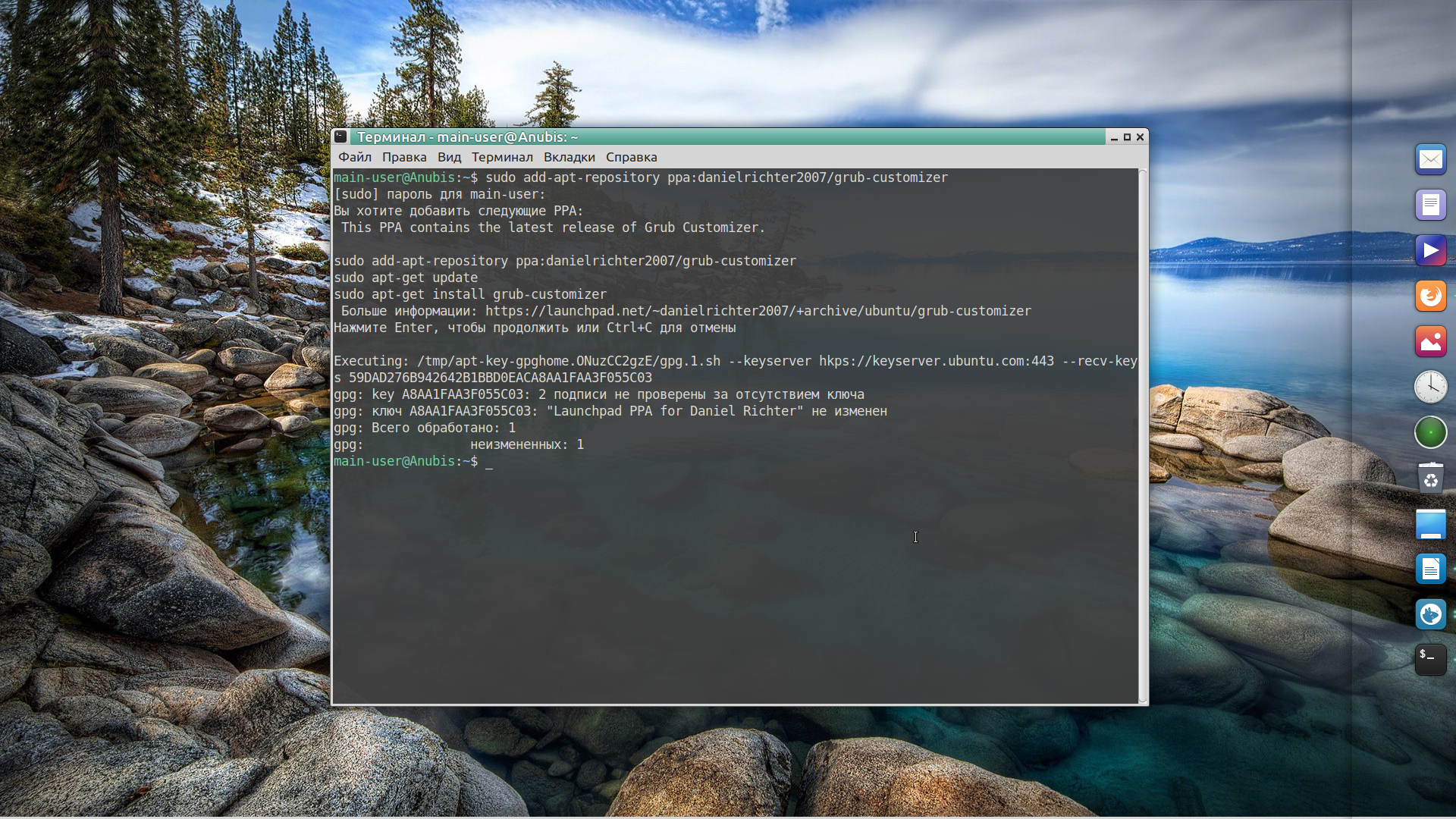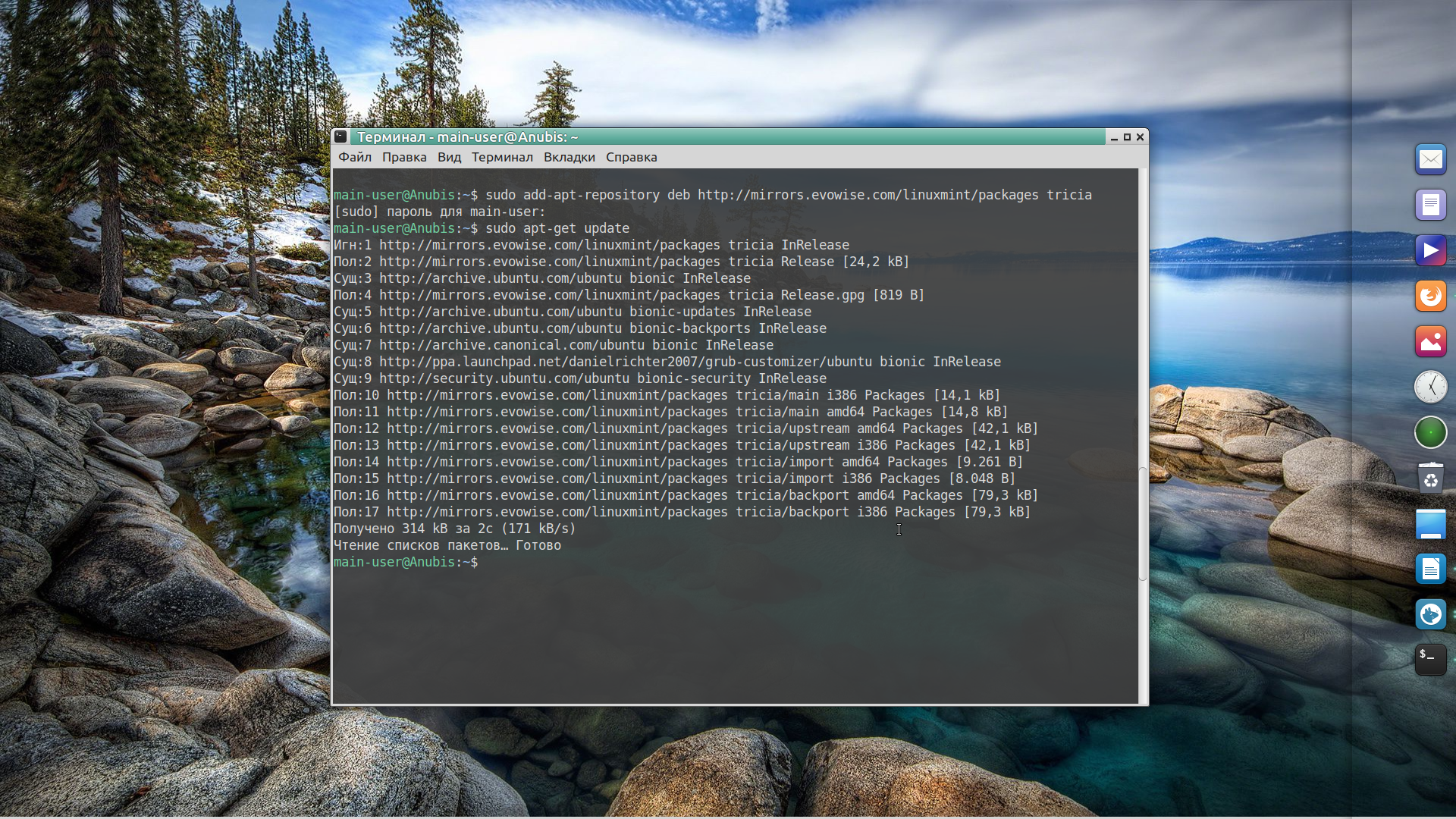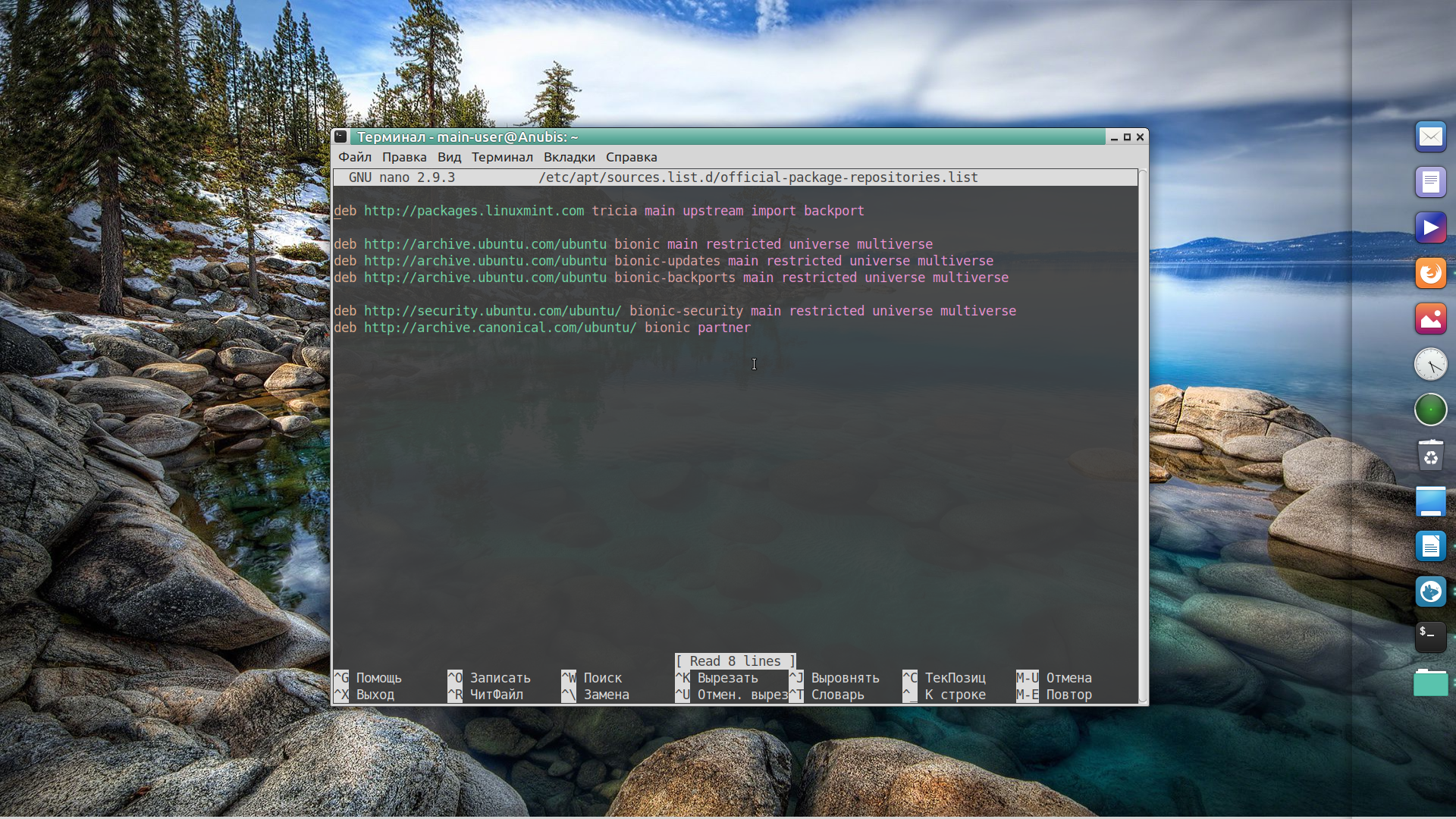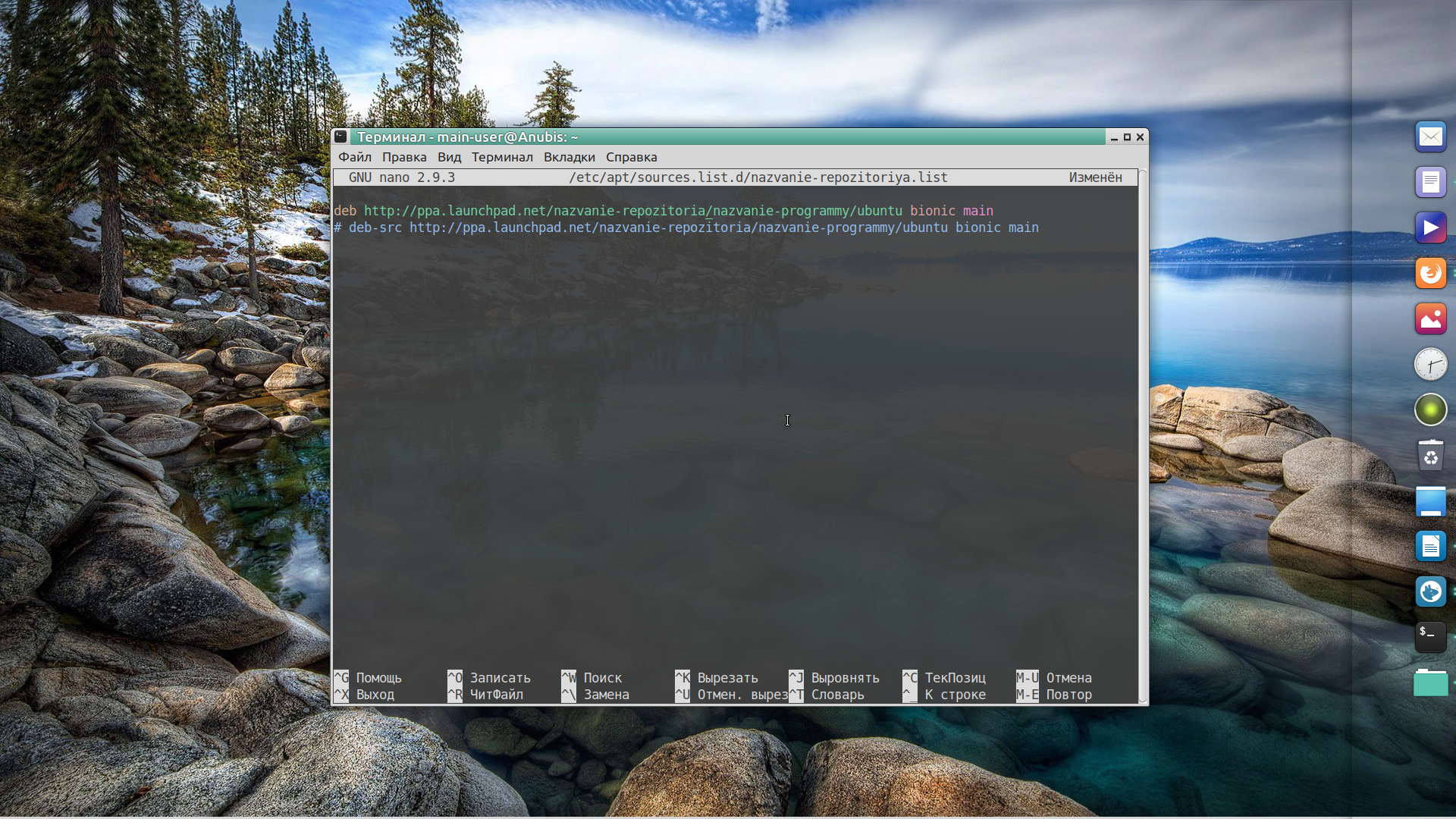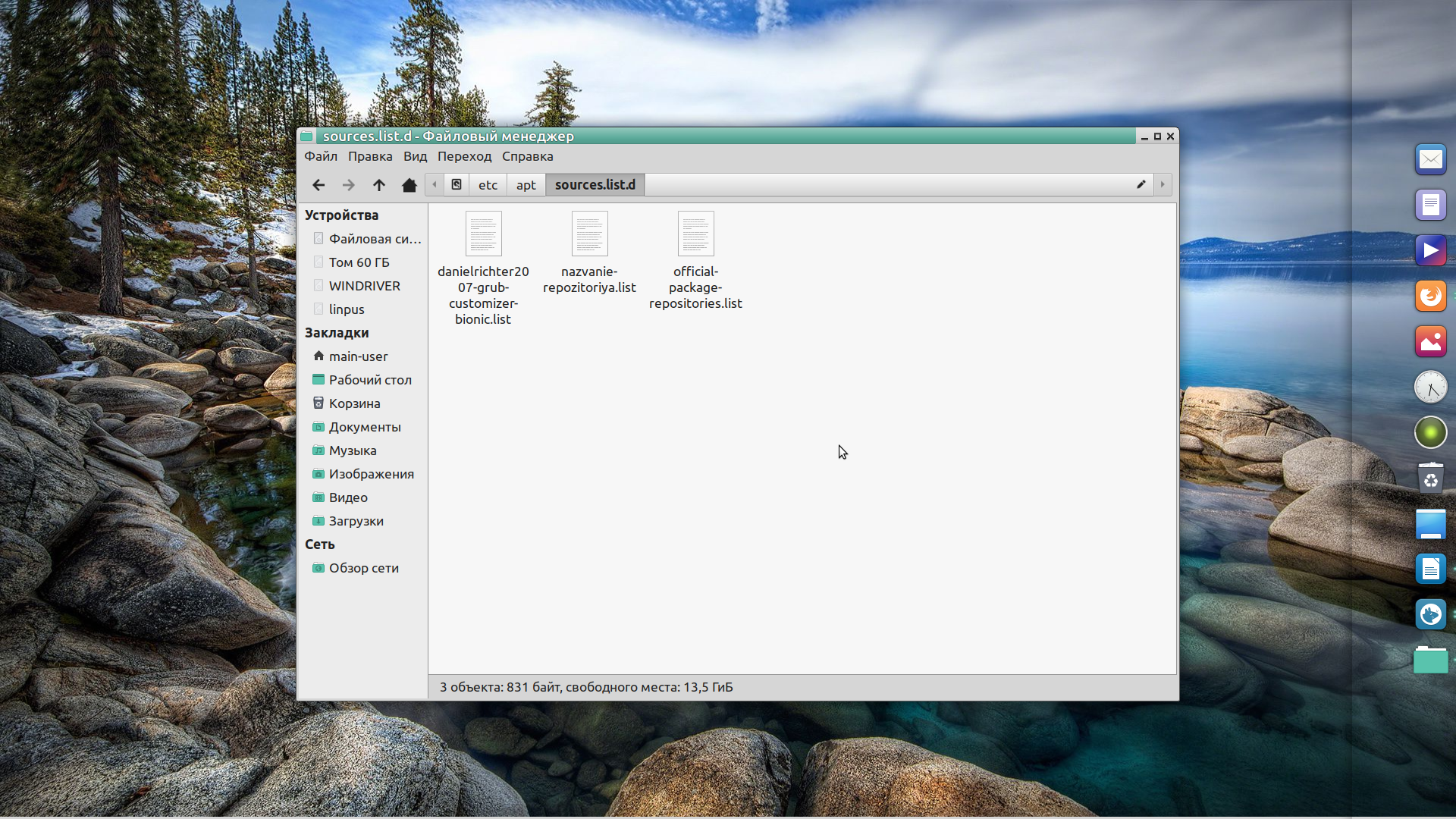- Как добавить репозиторий Linux Mint
- Как добавить репозиторий в MintSources
- 1. Настройка официальных репозиториев
- 2. Настройка PPA-репозиториев
- Добавление репозиториев через add-apt-repository
- 1. Репозитории PPA
- 2. Обычные репозитории
- Добавление репозиториев вручную
- Выводы
- Что такое репозитории Linux и как устанавливать программы из них и пакетов!
- 1 комментарий
Как добавить репозиторий Linux Mint
Для установки приложений в Linux Mint предусмотрен графический менеджер программ. Проблема в том, что пакеты в официальных репозиториях обновляются значительно реже, чем разработчики программ выпускают обновления. Если вам важно иметь свежую версию, лучше устанавливать подпрограмму из сторонних источников, например, PPA. Однако, прежде чем что-либо загружать из этих репозиториев, нужно добавить их в систему.
Также порой возникает необходимость отредактировать список репозиториев Linux Mint по умолчанию. К примеру, можно добавить источники пакетов для Ubuntu, что позволит устанавливать обновления и программы, предназначенные для другой системы. Однако, здесь важны два условия — во-первых, операционные системы должны быть совместимы, а во-вторых, вы должны понимать, что и зачем будете инсталлировать в систему. В этой статье мы рассмотрим как добавить репозиторий в Linux Mint.
Как добавить репозиторий в MintSources
Наиболее простой способ добавить новые репозитории — утилита mintsources, обладающая графическим интерфейсом и доступная по адресу: Меню → Система → Источники приложений. Для работы с официальными или сторонними репозиториями выбирайте соответствующий пункт меню.
1. Настройка официальных репозиториев
Чтобы выбрать зеркало репозитория, достаточно щёлкнуть по его названию. Откроется список всех официальных адресов. После этого подождите 2-3 минуты, за это время подгрузится информация о скорости отдачи файлов по каждому из них. Имеет смысл выбирать тот вариант с самой высокой скоростью.
Далее, система попросит нажать кнопку ОК для выполнения обновления кэша APT. Если вы этого не сделаете, будут использоваться прежние настройки.
Также в окне Официальные репозитории расположены настройки дополнительных источников:
- Репозитории исходного кода — если вы не собираетесь вносить правки в исходный код Linux Mint, оставьте ползунок в состоянии Off.
- Символы отладки — нужны для отладки системы. Если вы не разработчик Linux Mint, то вам они вряд ли понадобятся. Поступайте так же, как и в предыдущем случае.
- Нестабильные пакеты (romeo) — в этом репозитории хранятся готовые, но ещё не протестированные пакеты. Их скачивают принимающие участие в бета-тестировании. Если вы не из их числа, просто оставьте всё как было.
Кстати, если вы не помните как было, но уже успели нажать на все подряд, воспользуйтесь кнопкой Восстановить стандартные настройки. Все изменения, даже сохранённые, будут отменены.
2. Настройка PPA-репозиториев
Изначально список сторонних репозиториев пуст. Чтобы добавить репозиторий в Linux Mint воспользуйтесь кнопкой Добавить. На экране появится окно, куда следует ввести адрес репозитория.
Для примера воспользуемся репозиторием программы Grub Customizer, позволяющей изменить внешний вид и настройки загрузчика операционной системы. Подробнее о ней читайте в другой статье. А пока что пропишем в окне название этого репозитория — ppa:danielrichter2007/grub-customizer — и нажмём ОК для подтверждения.
Если заявленный репозиторий будет найден системой, появится следующее окно — с информацией от разработчика. Здесь тоже нужно нажать ОК.
И последний этап — обновление индекса пакетов apt. После того, как в очередной раз будет нажата кнопка OK и система прочитает весь список источников, репозиторий будет добавлен.
Аналогично вы можете добавить другие дополнительные репозитории Linux Mint.
Добавление репозиториев через add-apt-repository
В отличие от утилиты mintsources, утилита add-apt-repository работает только из терминала. Все изменения списка репозиториев проводятся исключительно пользователем с правами администратора системы. Поэтому обязательно используйте утилиту sudo для выполнения нижеследующих команд.
1. Репозитории PPA
Итак, первая команда. Собственно, она и добавляет новый репозиторий ppa Linux Mint в список:
sudo add-apt-repository ppa:danielrichter2007/grub-customizer
Вторая команда выполняет уже знакомое нам обновление списка пакетов:
sudo apt update
После введения первой команды введите пароль. Когда система выведет информацию о репозитории и попросит подтвердить его добавление, нажмите Enter.
2. Обычные репозитории
Добавляются точно так же, как и сторонние. Разница лишь в том, как указывать ссылку на источник. Если в предыдущем случае она имела вид ppa:ppa-owner/ppa-name, то при добавлении обычных репозиториев следует указывать ключевое слово deb, ссылку на источник, например, http://mirrors.evowise.com/linuxmint/packages и название релиза для 19.3 — tricia:
sudo add-apt-repository deb http://mirrors.evowise.com/linuxmint/packages tricia
Класс (stable, oldstable и тому подобное) можно не указывать. Не забывайте об обновлении кэша APT:
sudo apt-get update
Добавление репозиториев вручную
Кроме того, возможно добавление репозиториев Linux Mint вручную — редактируя файл, в котором они прописаны. Чтобы открыть sources.list с официальными источниками, наберите в терминале команду:
sudo nano /etc/apt/sources.list.d/official-package-repositories.list
Nano — любимый текстовый редактор автора, а вы можете использовать любой, какой пожелаете.
Репозиторий добавляется аналогично тому, как это делается с помощью apt-add-repository, только здесь надо просто прописать строку настройки репозитория в файл. Если вам нужно добавить сторонние репозитории, отправляйтесь по адресу: /etc/apt/sources.list.d/etc/apt/sources.list.d/. В этой директории в отдельных файлах хранятся данные о PPA-репозиториях.
Чтобы добавить новый репозиторий, создайте файл репозиториев linux mint с расширением .list:
sudo nano /etc/apt/sources.list.d/nazvanie-repository.list
Указывайте реальное название репозитория.
Найдите на сайте https://launchpad.net страницу того репозитория, который хотите добавить. Вам понадобятся данные следующего вида:
deb http://ppa.launchpad.net/nazvanie-repozitoria/nazvanie-programmy/ubuntu bionic main
# deb-src http://ppa.launchpad.net/nazvanie-repozitoria/nazvanie-programmy/ubuntu bionic main
Скопируйте их, вставьте в файл, после чего сохраните изменения. В директории /etc/apt/sources.list.d появится только что созданный файл. Сторонний репозиторий добавлен.
Выводы
Сегодня мы разобрались как добавить репозиторий в Linux Mint. Это едва ли не первая встретившаяся трудность для пользователя, установившего Linux Mint и пожелавшего установить ПО, отсутствующее в менеджере приложений. В завершение хотелось бы предупредить всех думающих, что в Linux не существует никаких вредоносных программ.
На самом деле их не так много, как для остальных ОС, но они есть, и частные репозитории (PPA) — один из путей заражения. Как правило, устанавливая программы из малоизвестных и непопулярных источников, вы рискуете сделать компьютер частью ботнета или «подарить» персональные данные хакерам. Так что, будьте внимательны и осторожны в своих действиях.
Источник
Что такое репозитории Linux и как устанавливать программы из них и пакетов!
В прошлой статье мы разобрались как установить обновления и дополнительные программы из официальных репозиториев Linux Ubuntu Как установить обновления и дополнительные программы для Linux Ubuntu!
Что же такое Linux репозитории.
Репозито́рий Linux, хранилище — место, где хранятся и поддерживаются какие-либо данные. Чаще всего данные в репозитории хранятся в виде файлов, доступных для дальнейшего распространения по сети.
Кроме официальных существует множество репозиториев Linux от авторов программ и от тех, кто не поленился собрать из исходников пакет и поделиться им с другими. Launchpad предлагает создавать PPA-репозитории — Personal Package Archive. Это обычно небольшой репозиторий Linux, в который его хозяин складывает исходники, а пользователи на выходе получают уже готовый deb-пакет.
Поскольку репозитории Linux расположены в интернете, существует вероятность подмены репозитория злоумышленником на свой, содержащий модифицированные пакеты. Многие репозитории имеют защиту от подмены.
Защита реализована при помощи сверки цифровых подписей Linux репозитория и клиента.
Доверенными Linux репозиториями считаются репозитории, которые имеет цифровую подпись, а пользовательский компьютер содержит открытый ключ для этого репозитория.
В Linux Ubuntu по умолчанию доверенными являются репозитории на установочных дисках и основные интернет репозитории — archive.ubuntu.com. При наличии на компьютере нескольких подключенных Linux репозиториев, предпочтение отдается доверенным.
При подключении Linux репозитория, защищенного цифровой подписью, нужно скачать открытый ключ и добавить его в систему. Иногда для скачивания предоставляется доступный для установки пакет, который при своей установке сам прописывает ключ репозитория. Если вы скачиваете ключ с сайта репозитория Linux, то вы получите обычный файл с расширением .key, .gpg или другим.
Для закрепления теории рассмотрим на практике добавление дополнительного Linux репозитория на примере бесплатной кроссплатформенной виртуальной машине Oracle VirtualBox версии 5.0
Открываем терминал для работы в командной строке ( рассматривали здесь )
Для редактирования файла /etc/apt/sources.list в командной строке набираем (mcedit-текстовый редактор, как его установить смотрите здесь)
sudo mcedit /etc/apt/sources.list
и нажимаем на клавиатуре клавишу «Enter».
Для получения дополнительных привилегий необходимо ввести пароль пользователя и нажать на клавиатуре клавишу «Enter».
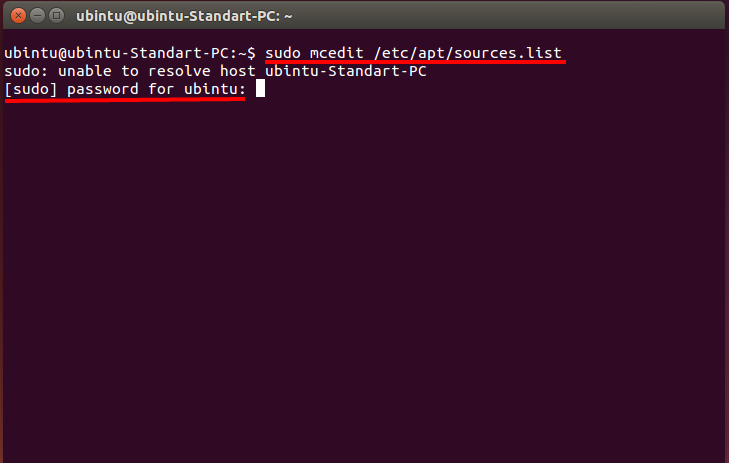
В конец файла добавляем строку
deb http://download.virtualbox.org/virtualbox/debian trusty contrib
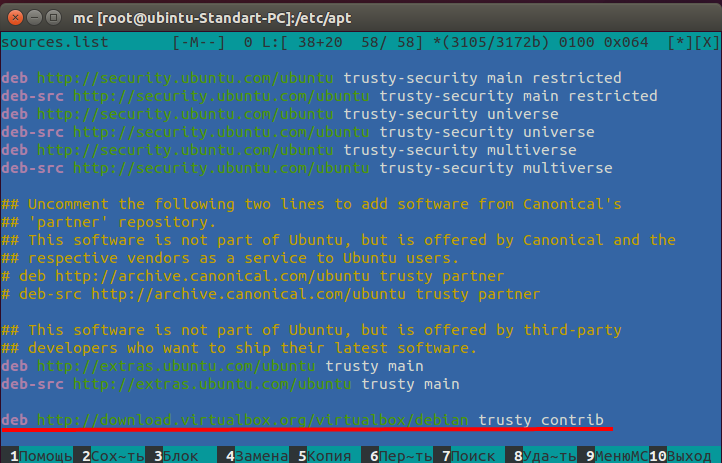
Для сохранения внесенных изменений нажимаем на клавиатуре клавишу «F2» и подтверждаем перезапись файла нажав кнопку «Сохранить».
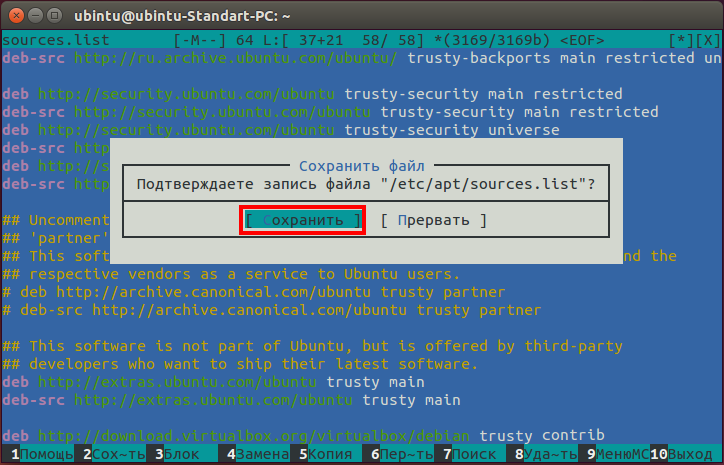
Для возвращения в командную строку выйдем из файла, нажав на клавиатуре клавишу «F10».
Следующим шагом скачаем открытый ключ и добавим его к себе в систему.
Для этого копируем следующую строку
sudo wget -q https://www.virtualbox.org/download/oracle_vbox.asc -O- | sudo apt-key add —
и нажимаем на клавиатуре клавишу «Enter».
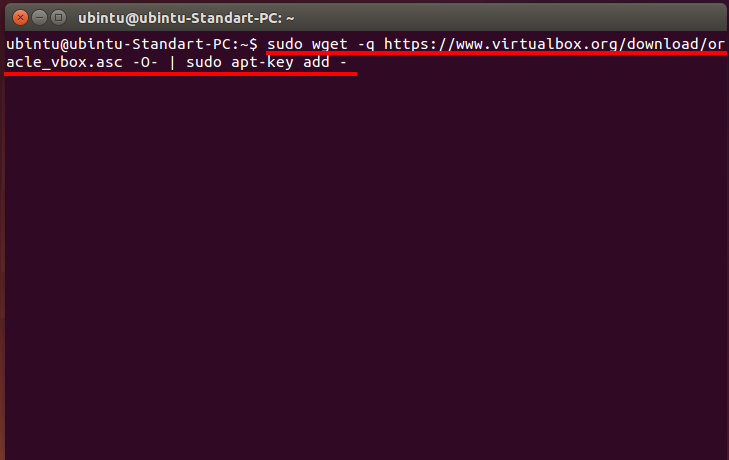
После добавления ключа получаем ответ, что все хорошо.
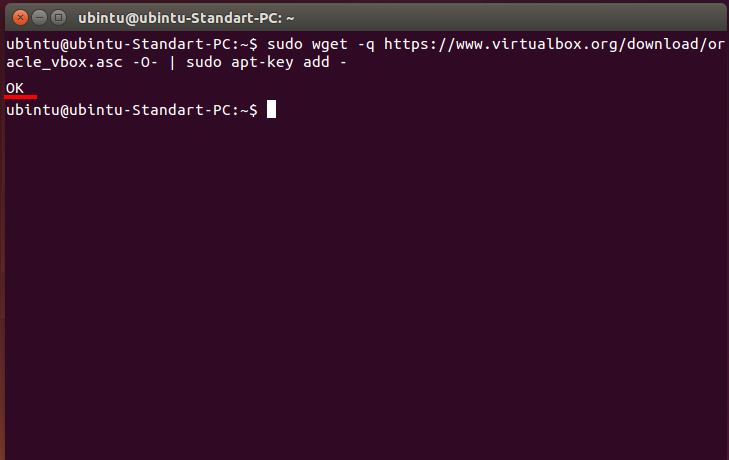
Мы рассмотрели как добавить новый Linux репозиторий и открытый ключ. В дальнейшем вы сможете добавлять новые репозитории Linux самостоятельно. Всю необходимую информацию Вы сможете найти на сайте разработчика этого программного обеспечения.
Для того чтобы установить VirtualBox версии 5.0. необходимо обновить списки пакетов (как это сделать смотрите здесь) и только после этого запустить установку (как это сделать смотрите здесь)
В командной строке необходимо набрать следующую строку
sudo apt-get install virtualbox-5.0
и нажать на клавиатуре клавишу «Enter».
Для того чтобы запустить программу virtualbox-5.0. нажимаем на значок в левом верхнем углу экрана «Поиск на компьютере. »
В поисковой строке вводим «virt»
И выбираем программу «Oracle VM VirtualBox» кликнув левой кнопки мыши.
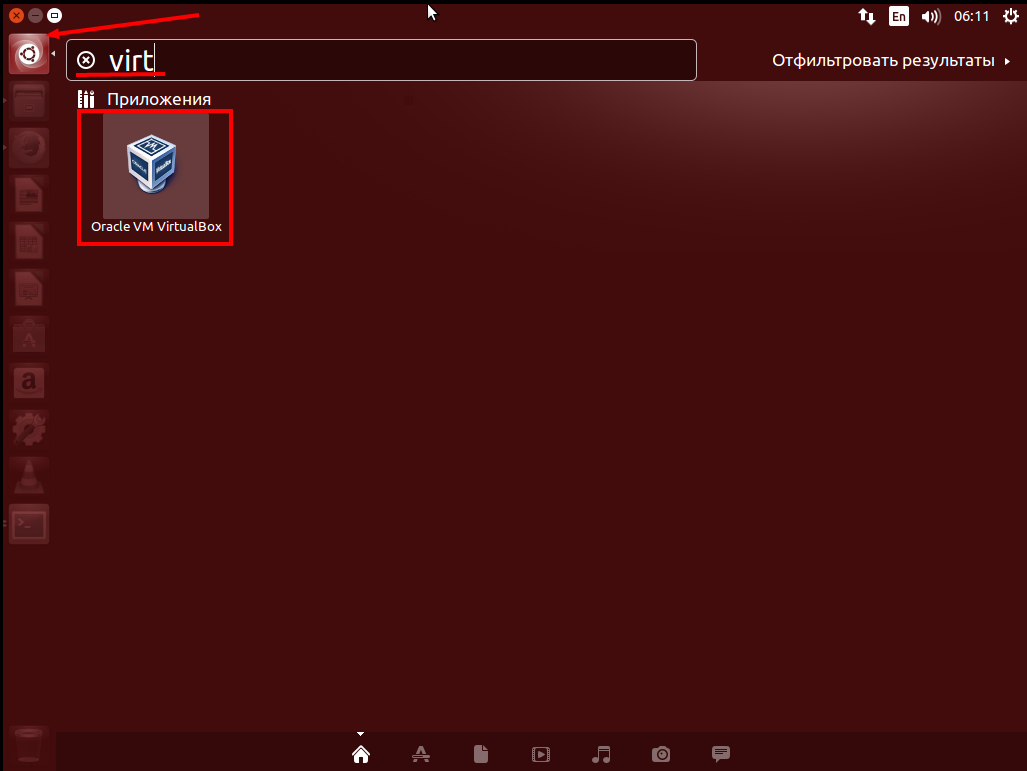
Для того, чтобы посмотреть версию установленной программы, в верхней панели выбираем «Справка», «О программе»
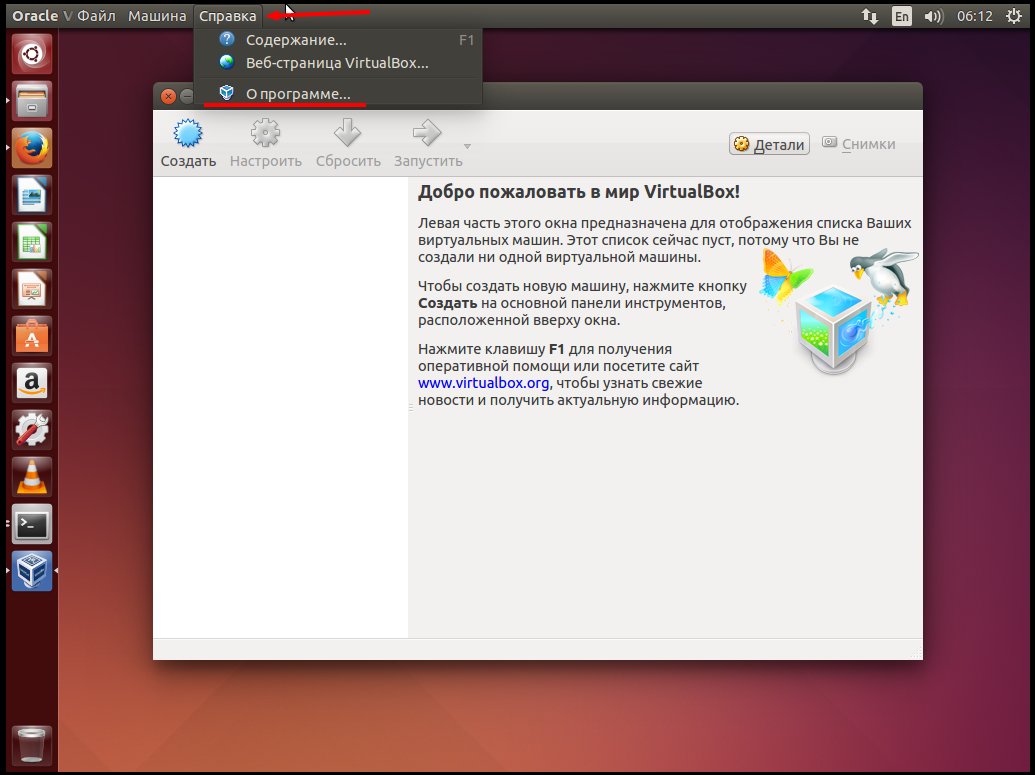
Видим, что у нас установлена программа VirtualBox Версия 5.10 r104061
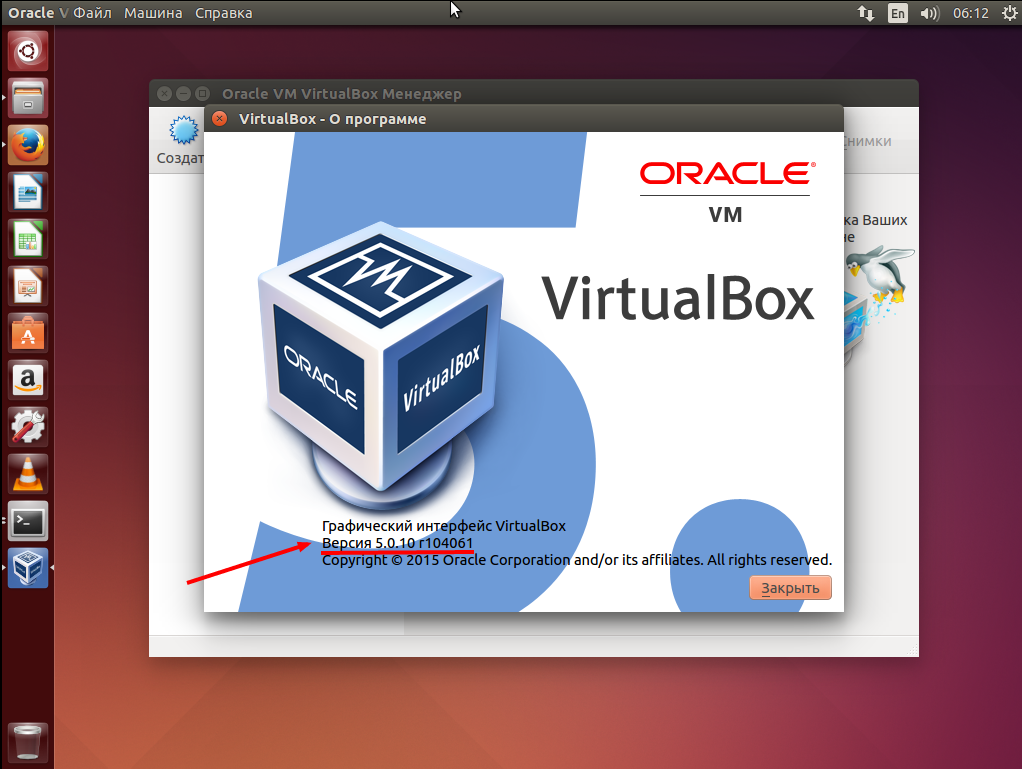
Для того, чтобы каждый раз не искать необходимую программу, мы можем закрепить ее на панели. Для этого щелкаем правой кнопкой мыши на значке и выбираем «Закрепить на панели»
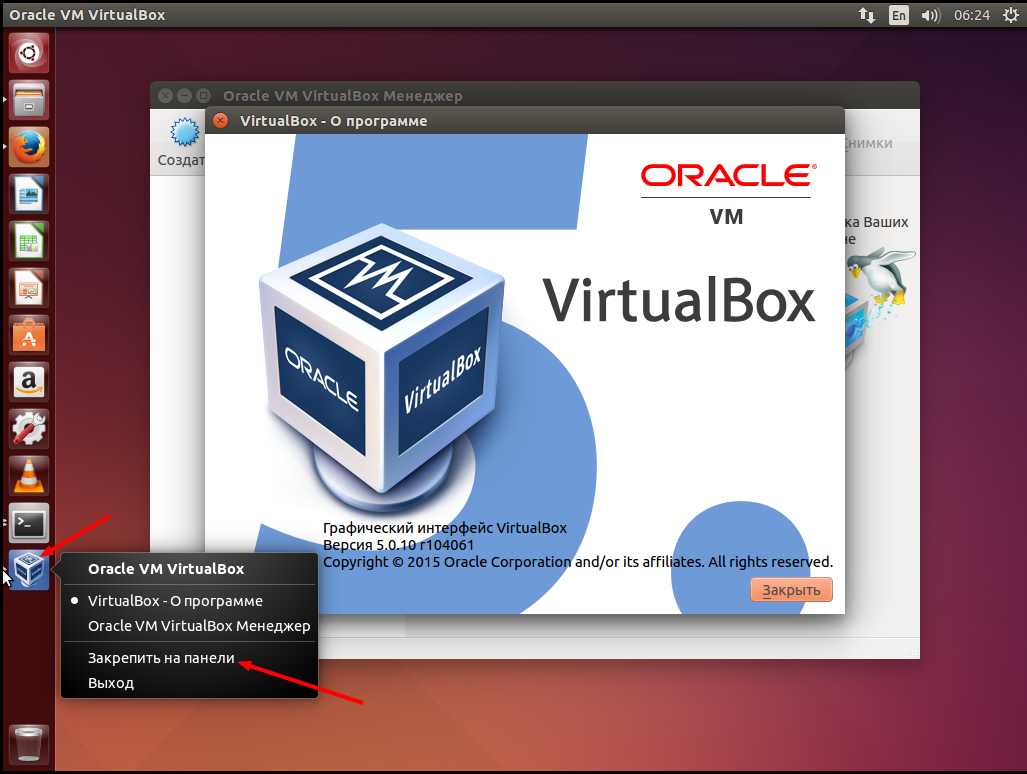
После закрытия программы значок остается на панели.
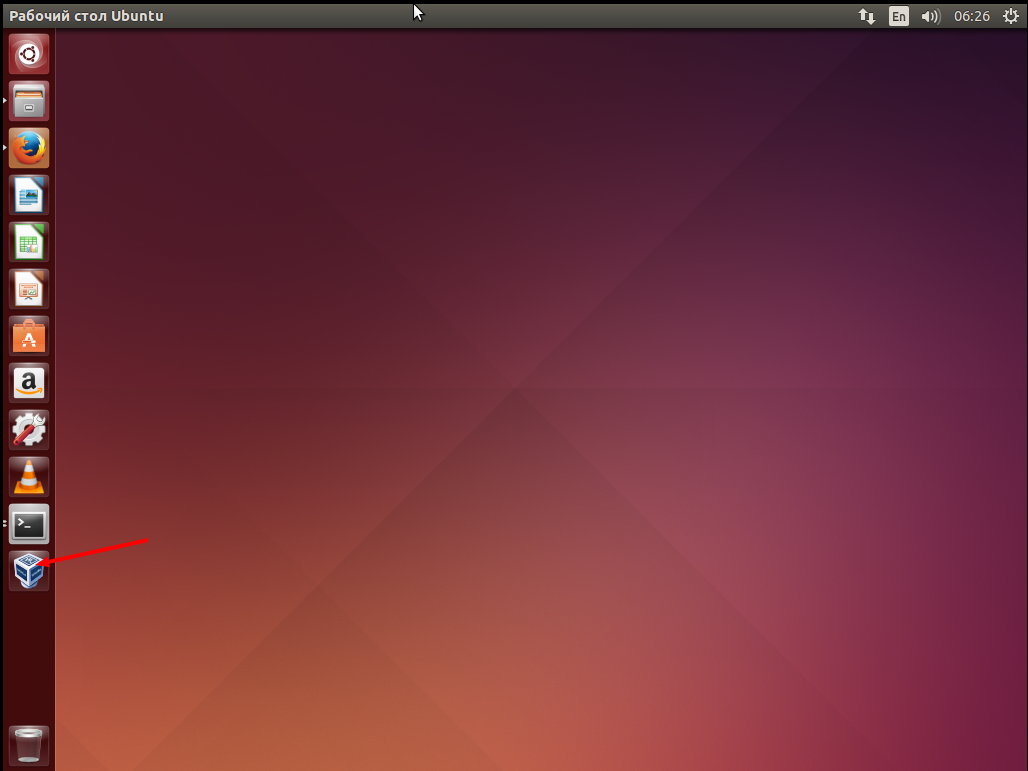
Данным способом вы можете закреплять на панели необходимые вам программы.
Теперь рассмотрим, как устанавливать программы из пакетов.
Программу VirtualBox можно также установить и из пакета, скачав его с официального сайта. Минус данного способа, что все дальнейшие обновления нам придется также устанавливать вручную, пока не добавим к себе в систему Linux репозиторий VirtualBox.
Но не у всех программ есть репозиторий Linux. И эти программы можно устанавливать и обновлять только вручную. Ярким примером является Skype.
Для установки скачиваем пакет с официального сайта. Так как нет пакета для нашей версии 14.04, то выбираем ближайший 12.04.
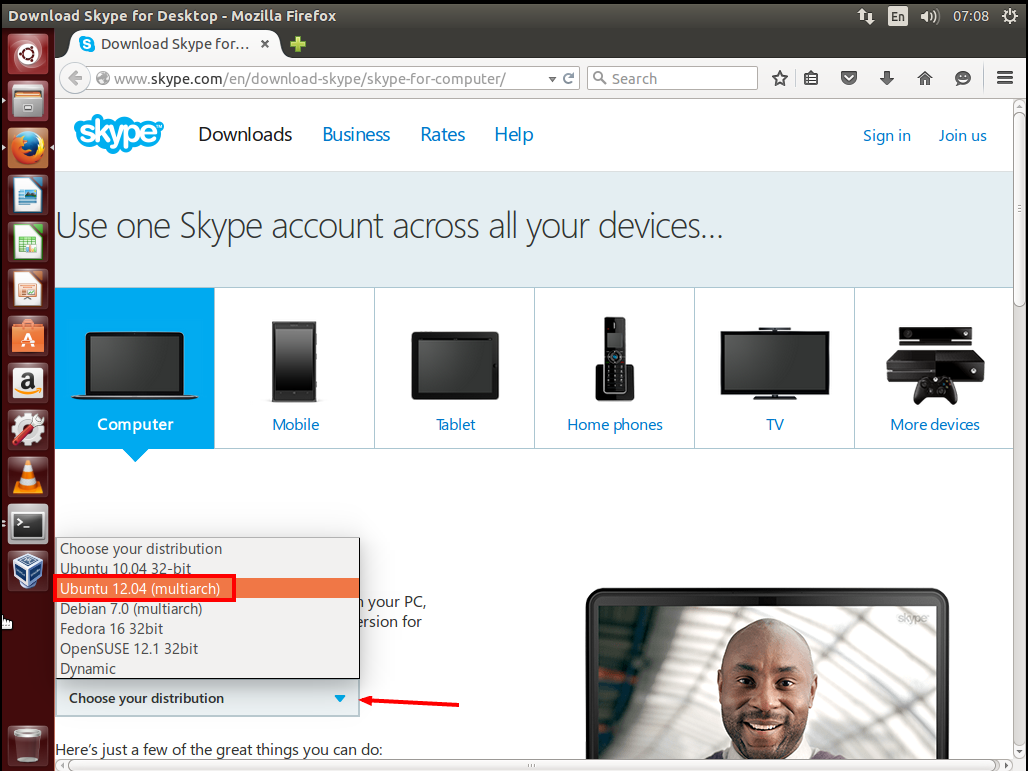
Соглашаемся и сохраняем файл.
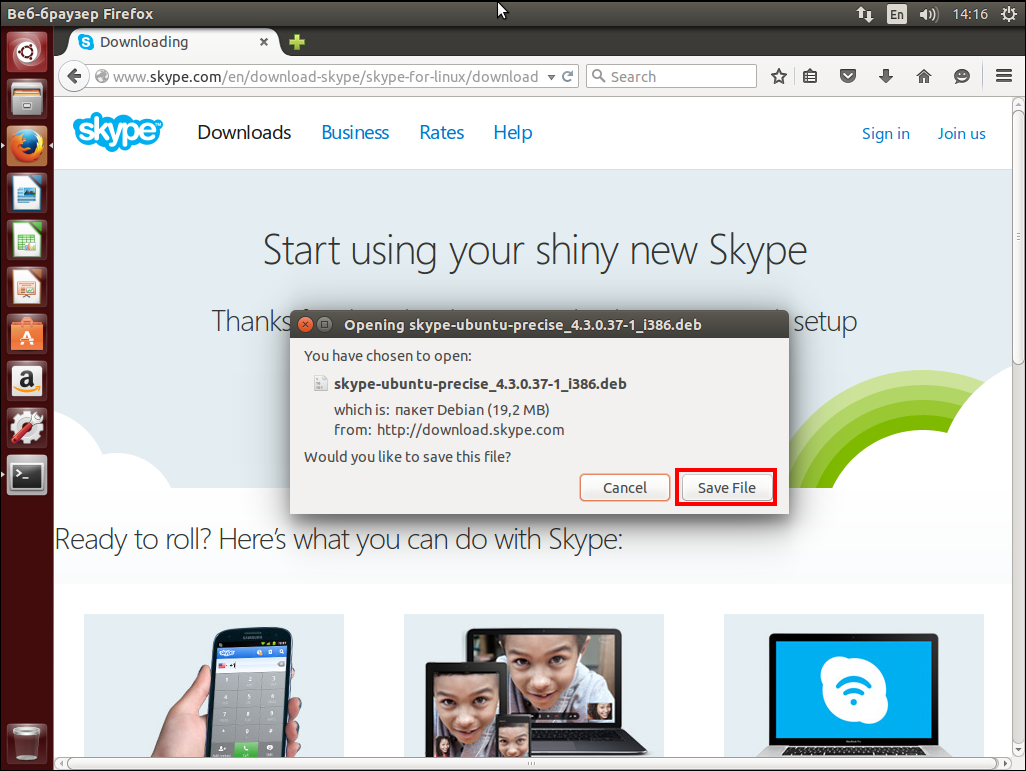
Выбираем загруженный файл и указываем открыть папку со скачанным файлом.
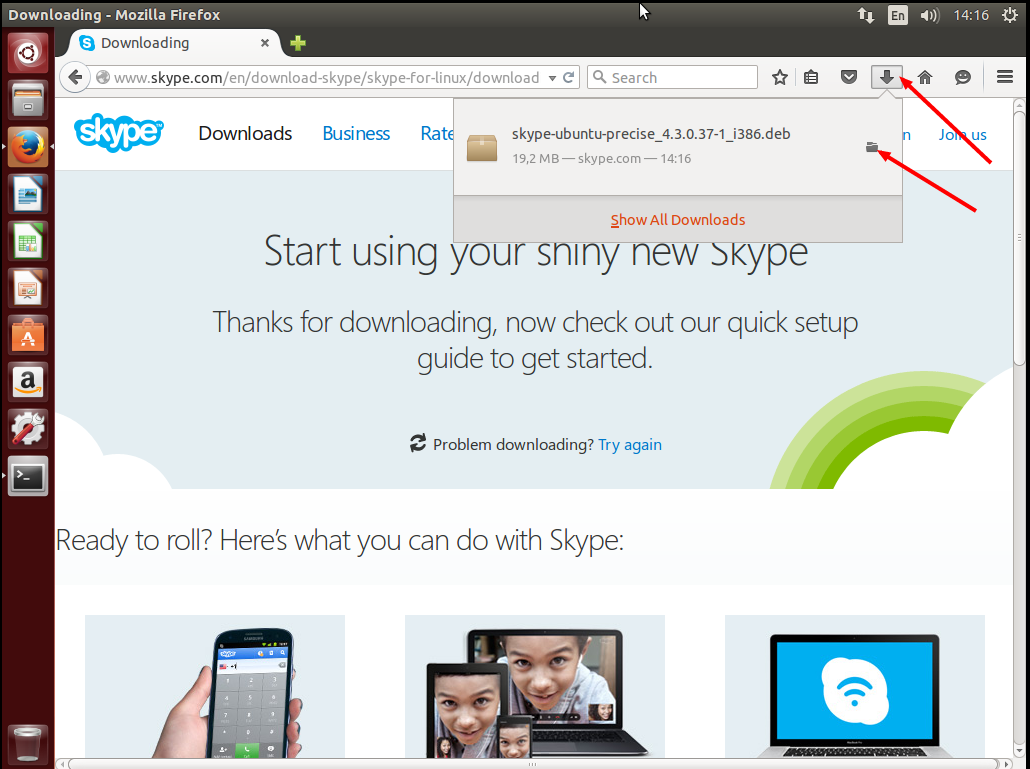
Обычно все загруженные файлы сохраняются в домашней директории пользователя в папке «Загрузки».
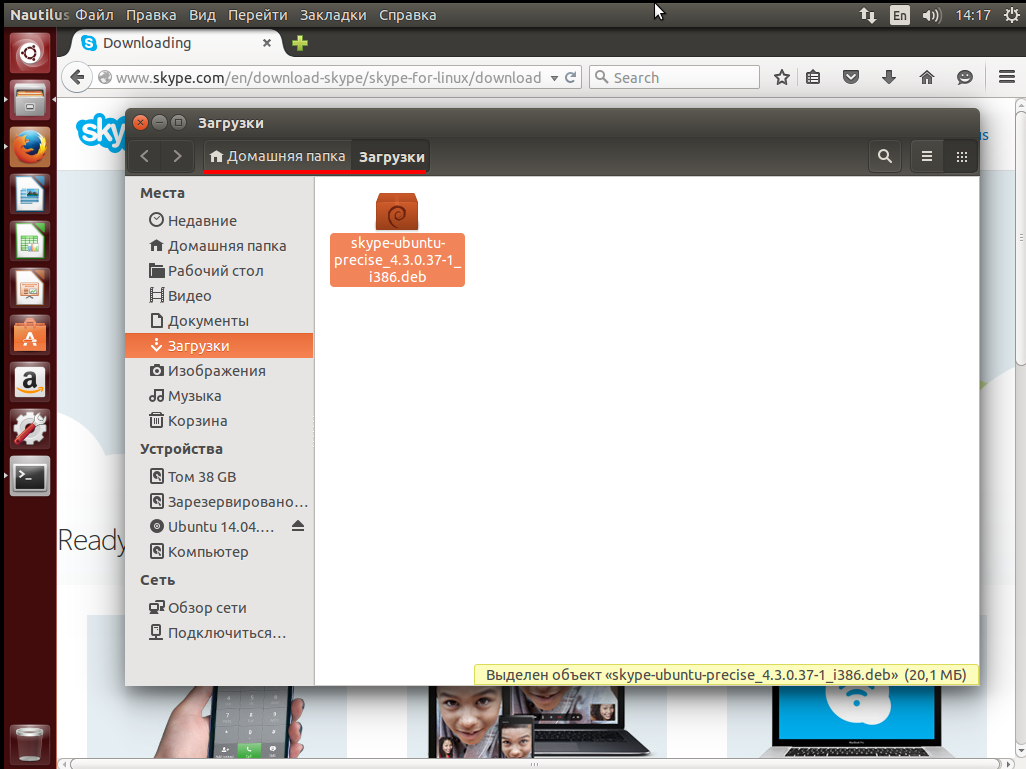
Щелкаем правой кнопкой мыши на значке и выбираем «Открыть с помощью «Центр приложений»».
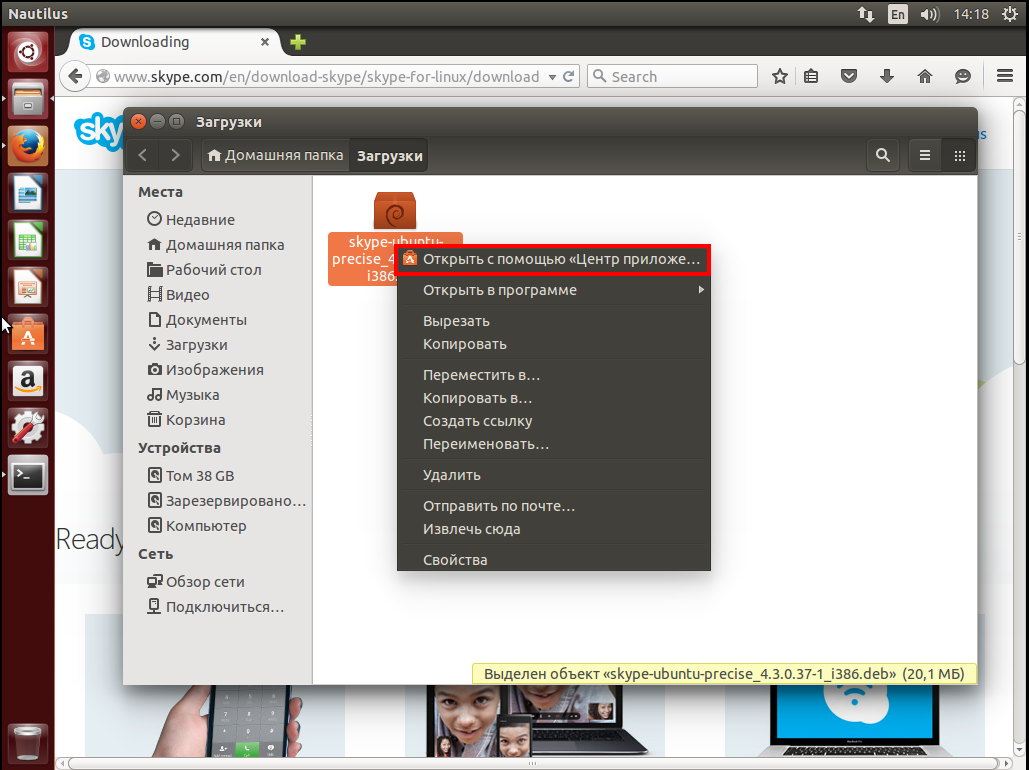
Откроется центр приложений. Для установки пакета нажимаем кнопку «Установить».
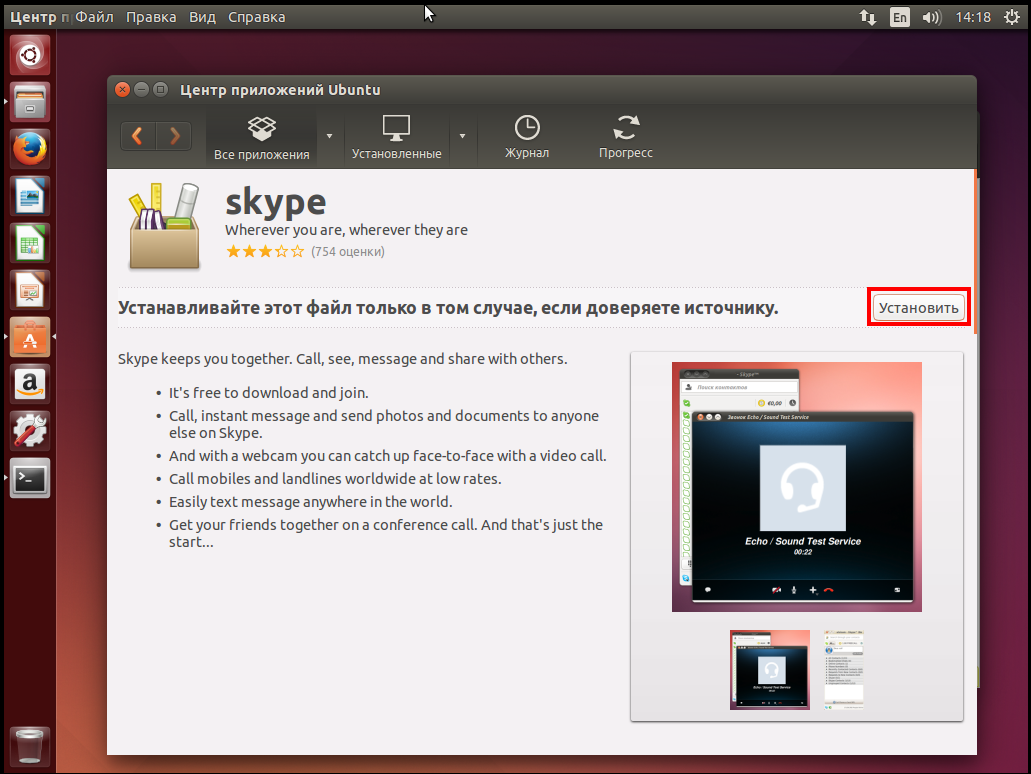
Начнется процесс установки. Об этом нам сообщает центр приложений Linux Ubuntu в верхней части окна и слева в виде шкалы загрузки.
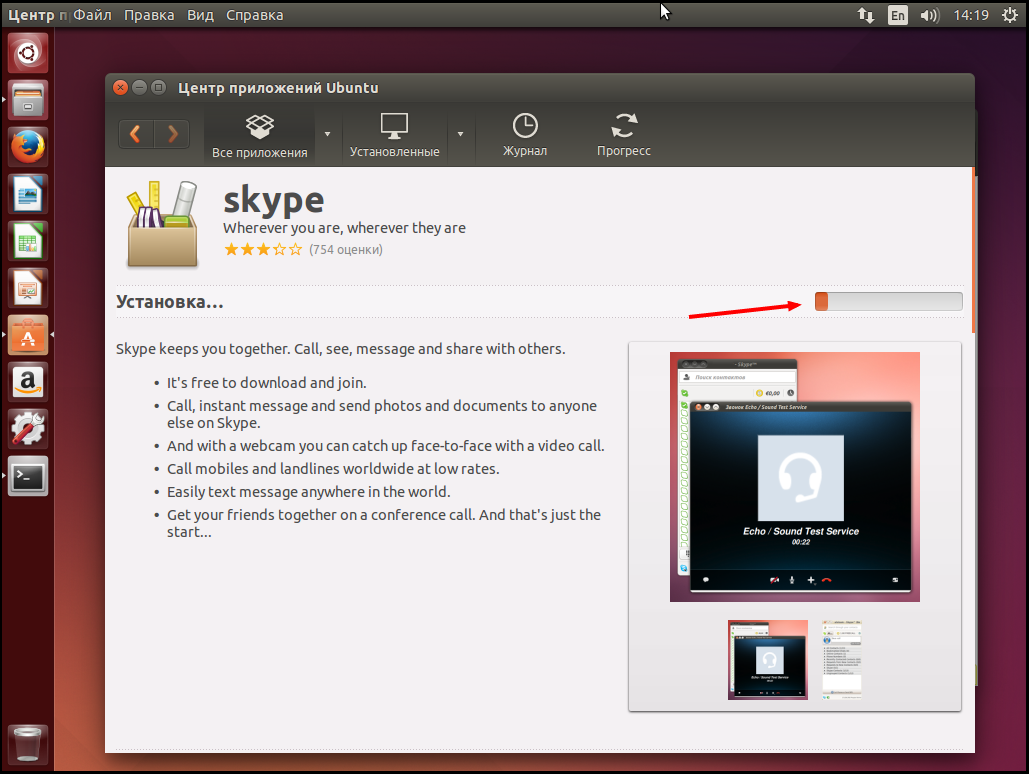
Для установки дополнительных программ для Linux Ubuntu нам потребуются дополнительные привилегии.
Для их получения система просит нас ввести наш пароль. Вводим его и нажимает кнопку «Аутентифицировать»
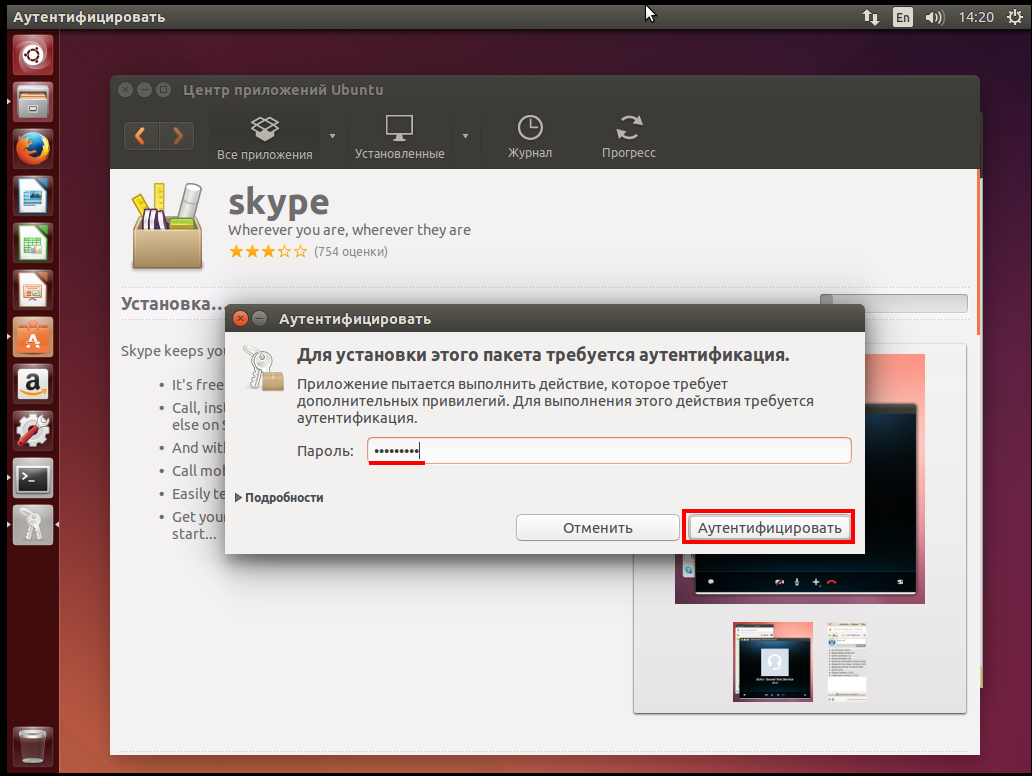
После окончания установки откроем Skype. Нажимаем на значок в левом верхнем углу экрана «Поиск на компьютере. »
В поисковой строке введем «sky»
И выберем программу «Skype» кликнув левой кнопки мыши.
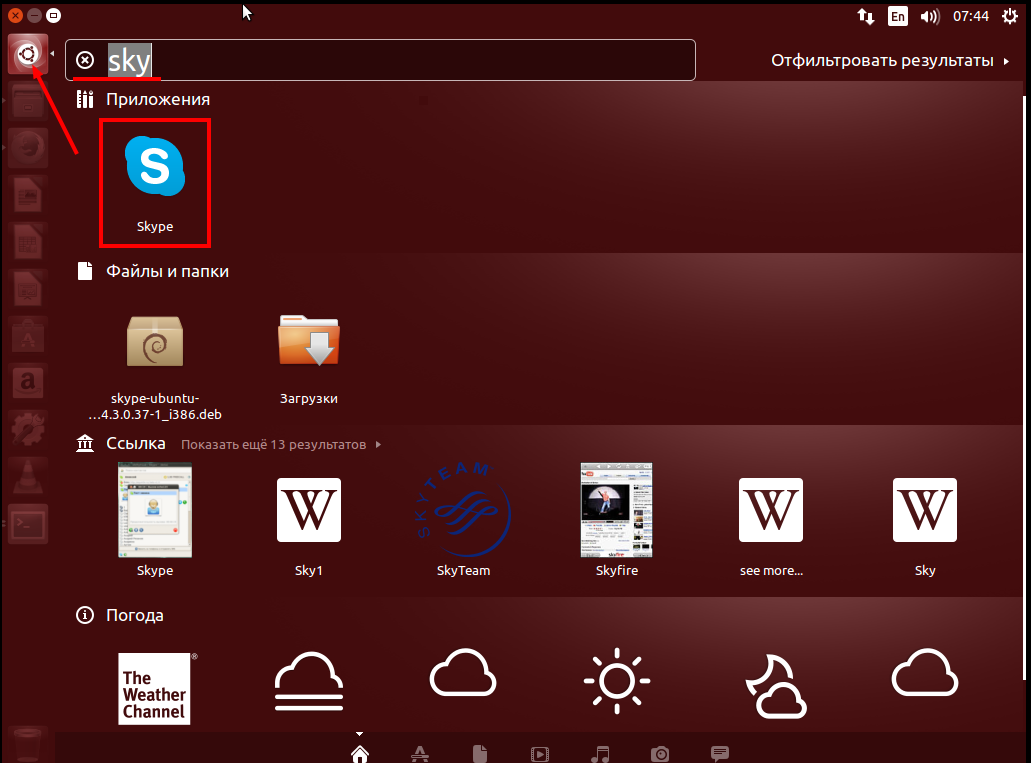
Соглашаемся с условиями использования.
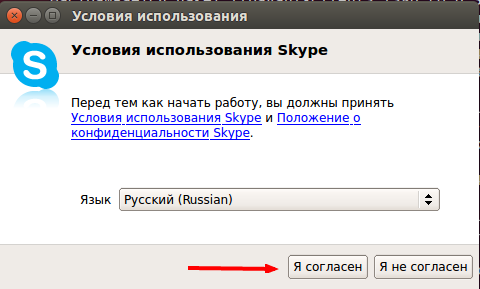
Откроется окно «Skype». И если у Вас уже есть учетная запись, то вы можете их ввести и начать работу с этим приложением.
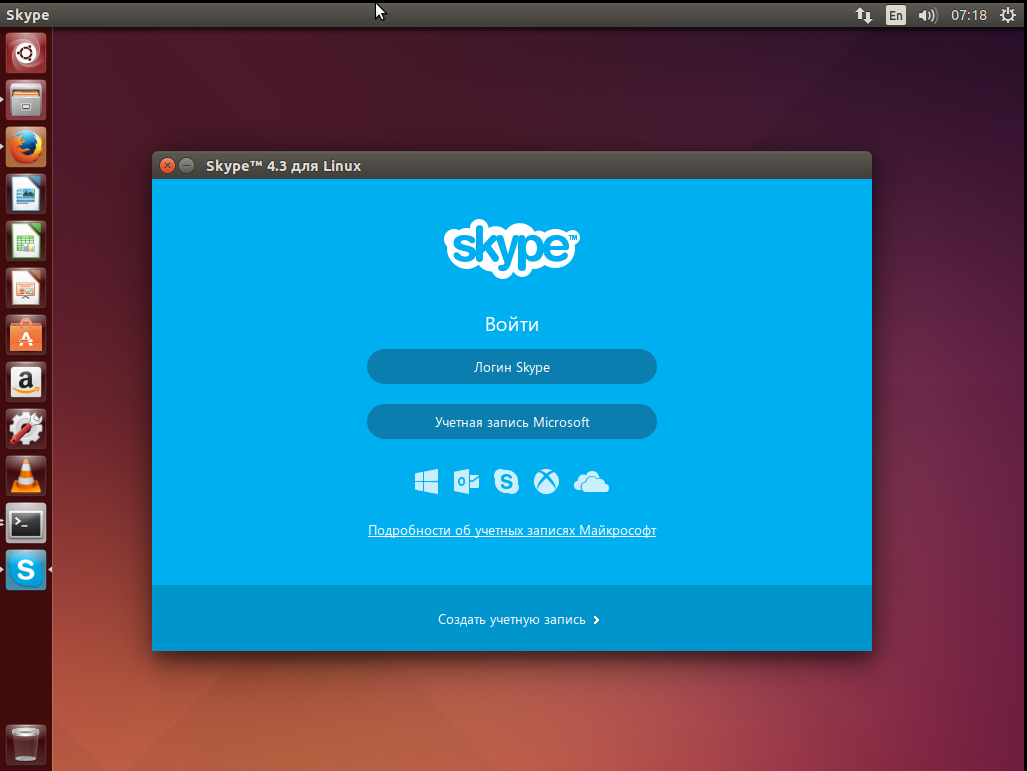
А как пользоваться Skype мы рассматривали в статье Как настроить и пользоваться программой Skype!
Настройка Skype в Windows и Linux немного отличаются, но я думаю, что настройка не вызовет у вас каких-то сложностей, если вы будете руководствоваться вышеуказанной статьей. Но если они все-таки возникнут, то вы всегда можете задать мне вопрос.
Мы рассмотрели как добавить дополнительные Linux репозитории и установить программу из пакета. Теперь вы сможете сами устанавливать требуемые вам программы в Linux Ubuntu. И если остались непонятные вопросы по данной теме и есть предложения, то прошу их писать в комментариях. Всем пока!
Сделай репост – выиграй ноутбук!
Каждый месяц 1 числа iBook.pro разыгрывает подарки.
- Нажми на одну из кнопок соц. сетей
- Получи персональный купон
- Выиграй ноутбук LENOVO или HP
—> LENOVO или HP от 40-50 т.р., 8-16ГБ DDR4, SSD, экран 15.6″, Windows 10
1 комментарий
Я не давно стал изучать Linux. Сейчас решаю как добавлять новые репозитории. И эта статья найденная через поисковик оказалась, как нельзя, во время.
Я установил «Zorin OS 15 Ultimate [x64] 2019» из преимуществ: он больше других Linux’ов похож на Windows и выполнен на базе самой распространенной Ubuntu (от него все драйверы подходят).
Из недостатков: маленький репозиторий.
Источник