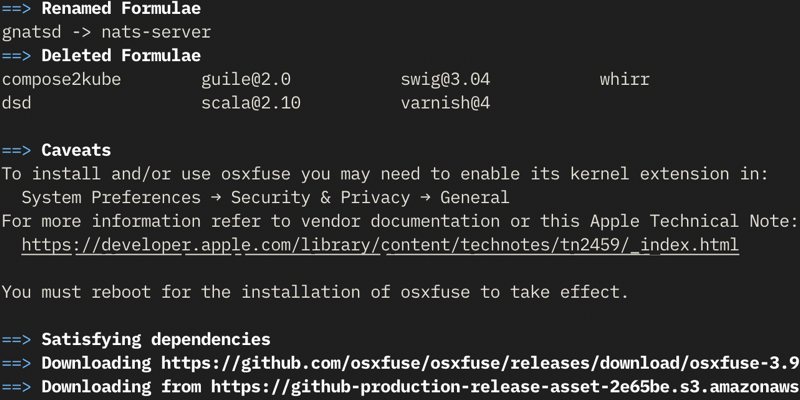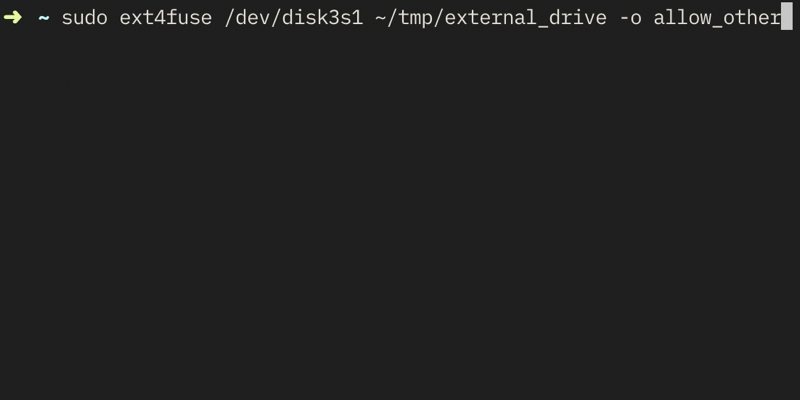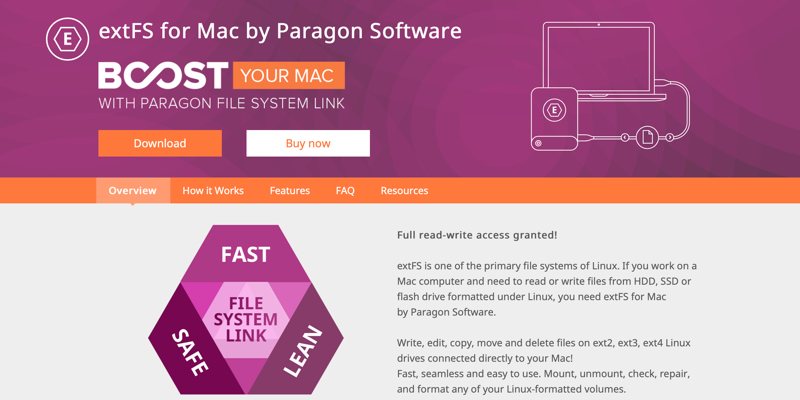- 🕶 Как смонтировать и получить доступ к разделу Ext4 в Mac
- Временный вариант: использовать виртуальную машину
- Добавить поддержку Ext4 в macOS
- Предупреждение
- Монтирование дисков Ext4 на macOS
- Третий платный вариант
- Заключение
- Лучшие читалки для Linux
- ЧИТАЛКИ ДЛЯ LINUX
- Как смонтировать файловые системы EXT4 Linux на Mac с предохранителем OS X
- Удаление OSXFuse
- idw.promogods.co
- More like this
- Linux On A Mac
🕶 Как смонтировать и получить доступ к разделу Ext4 в Mac
Если вы работаете с Linux, у вас, вероятно, есть жесткий диск или два, отформатированные с Ext4 или связанной файловой системой.
Предполагая, что вы работаете только с Linux, это не проблема.
Когда вам нужно получить доступ к данным из этой файловой системы Ext4 в другой операционной системе, вы начинаете сталкиваться с проблемами.
Mac, например, не поддерживают файловые системы Ext4.
Если вы подключите диск, он просто не распознается.
К счастью, есть несколько способов обойти это.
Временный вариант: использовать виртуальную машину
Если вам нужно только прочитать несколько файлов и не хотите выбирать более постоянное решение, есть довольно простой вариант.
Просто установите версию Ubuntu или любой другой дистрибутив Linux на хосте виртуальной машины, например VirtualBox, затем смонтируйте диск, как любой другой, и прочитайте.
Сама установка VirtualBox довольно проста, и если у вас есть жесткий диск в формате Ext4, вы, вероятно, знакомы с установкой Linux.
Если нет, читайте дальше о других вариантах.
Добавить поддержку Ext4 в macOS
Если вы часто используете диски в формате Ext4 и / или вам нужно копировать файлы с них на ваш диск MacOS, вам нужен лучший вариант.
Вам необходимо установить некоторое программное обеспечение, а именно osxfuse и ext4fuse.
Самый простой способ установить их – использовать Homebrew.
Если вам нужна помощь в установке Homebrew, следуйте нашему руководству.
После установки Homebrew (или, если он уже установлен), выполните следующее:
Предупреждение
Хотя эти инструменты могут помочь вам читать с дисков, отформатированных в Ext4, они не очень стабильны.
Пока вы монтируете диски только для чтения, как мы в этом уроке, вы не рискуете сильно.
Если вы попытаетесь использовать эти инструменты для записи на диски Ext4, вы можете потерять данные.
Если вам нужно переместить файлы назад и вперед по диску, совместно используемому с Linux, этот метод не рекомендуется.
Вместо этого используйте другую файловую систему, например ExFAT, или попробуйте коммерческий вариант, указанный ниже.
Монтирование дисков Ext4 на macOS
Теперь, когда у вас установлена поддержка Ext4, вам нужно определить диск, который вы хотите смонтировать.
Для этого выполните следующую команду:
Запишите идентификатор вашего раздела, который будет выглядеть примерно так: «/dev/disk3s1».
Предполагая, что это идентификатор, вы должны выполнить следующую команду для монтирования диска:
MY_DISK выше может быть любым именем по вашему выбору.
Теперь перейдите в каталог «/tmp/» в Finder, и вы должны увидеть содержимое вашего раздела в списке.
Если на вашем диске несколько разделов, вы можете смонтировать их, выполнив те же действия, что и выше.
Просто используйте разные имена каталогов для монтирования.
Третий платный вариант
Если вам действительно нужен доступ для чтения / записи и вы готовы заплатить, Paragon Software может предложить вам такую возможность.
Компания предлагает программное обеспечение ExtFS для Mac, которое, по ее утверждению, является безопасным и быстрым.
Компания даже заявляет, что ее программное обеспечение может восстанавливать Ext4 и другие файловые системы.
Мы не тестировали это программное обеспечение, поэтому мы не можем сказать, работает ли оно, как заявлено.
Они предлагает бесплатную пробную версию, но на всякий случай вы можете сделать резервную копию ваших дисков.
Если вы хотите купить программное обеспечение, оно доступно за $ 39,95.
Заключение
Хотя Ext4 на macOS далеко не невозможно, это всеже разочаровывает, поскольку Apple не поддерживает этот формат.
Учитывая то, что компания сосредоточена на собственных технологиях, мы не ожидаем увидеть это изменение в ближайшем будущем.
Источник
Лучшие читалки для Linux
В настоящее время книги в электронном формате становятся все более популярными среди населения, поскольку получить бесплатно электронную копию издания гораздо проще через Интернет, чем пойти в книжный магазин и купить ее. Большинство используют для чтения соответствующие устройства с поддерживаемой функциональностью. Впрочем, не каждый человек может себе позволить приобрести одно из этих устройств и, вследствие этого, использует для чтения свой компьютер. Если у вас на компьютере есть подборка электронных книг и вы хотите начать их читать, вам понадобится соответствующее приложение. Сегодня рассмотрим 4 читалки для Linux, которые достаточно популярны у большинства пользователей.
Выбор придется сделать, учитывая свои предпочтения. Давайте рассмотрим вопрос более подробно.
ЧИТАЛКИ ДЛЯ LINUX
Calibre — полнофункциональный инструмент управления книгами для ОС Windows, Mac и Linux. Это программное обеспечение с открытым исходным кодом, позволяющее управлять вашей электронной библиотекой, преобразовывать книжки в различные форматы, корректировать метаинформацию и передавать файлы на подключенные устройства.
Всем нравится эта читалка, поскольку способна выполнять столько задач, а так же потому, что работает кроссплатформенно на различных операционных системах. Скажем так, если требуется продвинутое приложение для чтения, попробуйте воспользоваться этим.
- предоставляет возможность пользователям управлять всей библиотекой и даже осуществлять синхронизацию с совместимыми устройствами чтения;
- снабжен отличным набором средств для редактирования файлов и конвертирования их в различные совместимые форматы;
- встроенный менеджер позволяет загружать веб-сайты и конвертировать их в формат электронной книги.
Программа уже давно де-факто является читалкой для пользователей Linux. Поэтому неудивительно, что практически каждая операционная система содержит её в своих исходниках:
Cool Reader — кроссплатформенный цифровой ридер, работающий с различными форматами файлов и обладающий рядом полезнейших функций, таких как сглаживание шрифтов, поддержка цифровых устройств и даже режим чтения вслух. Кроме множества полезнейших возможностей в таких операционных системах, как Linux, Mac и Windows, Cool Reader также предлагает мобильную версию приложения для Андроид. Этот мобильный аспект отличает его от других программ.
- поддерживает широкие варианты настроек;
- имеет прекрасные функции работы со шрифтами, которые позволяют сделать текст более комфортным при чтении;
- имеет Android-приложение.
Cool Reader распространяется на SourceForge, в формате DEB-пакета:
для пользователей Ubuntu и Debian. Также в наличии имеются архивы с исходным кодом, которые могут быть использованы на других операционных системах Linux.
Bookworm — стоит использовать тогда, когда вы устали от чрезмерно сложных, запутанных программ с непонятным пользовательским интерфейсом и избытком функций. Эта читалка устраняет трудности с управлением и чтением цифровых книг на Linux, обеспечивает простой пользовательский интерфейс, поддержку всех популярных форматов и отличные возможности.
- поддерживает все современные форматы;
- может читать комиксы в CBR-формате;
- имеет элегантный интерфейс и отличные функциональные возможности.
На данный момент Bookworm доступен для нескольких избранных дистрибутивов, в частности, OpenSUSE, Elementary OS и Ubuntu:
тем не менее, у разработчика есть flatpak, который отлично работает на всех ОС.
EPUBReader — не относится к категории читалки для Linux, а является расширением для браузера Firefox, предоставляющим возможность чтения электронных книг в формате Epub на всех платформах, в которых он установлен. Поддерживает только формат ePub, и не является таким полнофункциональным, как остальные, но его стоит попробовать в том случае, если вы являетесь пользователем Firefox и любителем чтения.
- вместо загрузки файла на компьютер, EPUBReader будет брать ссылку напрямую и позволит вам прочитать книгу прямо в веб-браузере;
- является кросс-платформенным, независимо от того, какую ОС вы используете.
Для того чтобы получить доступ, запустите веб-браузер Firefox, посетите следующую страницу:
и добавьте расширение по кнопке. После окончания процесса установки, используйте расширение по своему прямому назначению.
Вот и всё! Безусловно, читать книжки на ПК проще при помощи соответствующих приложений, подобных тем, что представлены в нашем списке. Читалки для Linux отлично справятся с вашей большой коллекцией цифровых изданий на персональном компьютере. Спасибо за внимание!
Источник
Как смонтировать файловые системы EXT4 Linux на Mac с предохранителем OS X
OSXFuse — один из таких инструментов — бесплатное предложение с открытым исходным кодом, которое позволяет OS X читать тома EXT, и если вам комфортно с некоторой неопределенностью и риском для раздела Linux, вы можете даже включить экспериментальную функцию записи EXT.
- Получите OSXFuse от разработчика (бесплатно) и запустите программу установки пакета
- Выберите установку «Уровень совместимости MacFUSE», это необязательно, но необходимо для FUSE-EXT2

На этом этапе вы можете подключить диски файловой системы EXT и / или разделы из мира Linux к Mac и сможете читать данные из них, как ожидалось. Это означает, что вы можете получить доступ к файлам и скопировать файлы с тома EXT на Mac, но не наоборот (подробнее об использовании поддержки записи EXT в одно мгновение).
Когда EXT-диски монтируются с помощью FUSE, томы интерпретируются как сетевые диски или серверы, поэтому, если вы скрываете значки на рабочем столе или подключенные серверы от настроек Finder, вы не увидите их, кроме как на боковой панели окна Finder.
Долгосрочные пользователи OS X могут распознавать OSXFuse как преемника ныне несуществующего MacFUSE, который когда-то был необходим для поддержки Windows NTFS на Mac. Конечно, теперь вы можете просто включить поддержку записи NTFS на Mac сразу, без необходимости каких-либо сторонних инструментов, но не так давно это было не так.
Включение поддержки EXT-записи
Хотя OSXFuse добавляет поддержку чтения EXT, поддержка записи в EXT отключена по умолчанию и, вероятно, не рекомендуется использовать вообще, она считается экспериментальной и не поддерживается FUSE по какой-либо причине.
Тем не менее, если вам абсолютно нужно писать в раздел Linux из OS X, и у вас есть резервная копия данных и / или дисков, о которых идет речь, и вы не возражаете, чтобы потенциально поджаривать данные на диске, вы можете включить запись в EXT со следующими шагами:
- Получите FUSE-EXT2 и установите его на MacFUSE
Перезагрузите Mac, затем используйте следующую командную строку, чтобы включить поддержку записи:
sudo sed -e ‘s / OPTIONS = «auto_xattr, defer_permissions» / OPTIONS = «auto_xattr, defer_permissions, rw +» /’ -i .orig /System/Library/Filesystems/fuse-ext2.fs/fuse-ext2.util
Опять же, поддержка EXT-записи не рекомендуется. Этого нельзя переоценить. Не забудьте понять, что для привода существуют значительные риски, и вполне возможно повредить раздел Linux или файловую систему, сделав это. Не делайте этого без резервного копирования.
Кстати, альтернатива для тех, кто хочет безопасно читать файлы между OS X и Linux (и Windows, если на то пошло) с помощью внешнего накопителя, вероятно, лучше форматирует диск для максимальной совместимости с файловой системой MS-DOS, что могут быть доступны практически для каждой операционной системы. Это особенно полезно для флэш-накопителей USB и внешних дисков, которые вы хотите использовать для быстрого хранения файлов и совместного использования за пределами сети. В противном случае сетевые компьютеры могут использовать протокол SMB и обмениваться файлами между Mac OS X, Linux и Windows через локальное сетевое соединение. Нет, это не то же самое, что установка существующей файловой системы EXT, но она работает, если единственное намерение состоит в том, чтобы читать и записывать данные между различными ОС.
Удаление OSXFuse
Самый простой способ удалить OSXFuse — с помощью панели управления пакетами:
- Отправляйтесь в Системные настройки с помощью меню Apple и выберите «Предохранитель для OS X»,
- Нажмите кнопку «Удалить OSXFuse» и введите пароль администратора, чтобы удалить FUSE с Mac
Удаление OSXFuse, очевидно, устраняет возможность монтирования всех файловых систем EXT Linux с Mac. Вам захочется удалить пакеты FUSE из OS X, если вы собираетесь использовать один из других сторонних решений для монтажа EXT, будь то Paragon или в другом месте.
Источник
idw.promogods.co
Essentially, Ubuntu is free due to it’s Open Source licensing, Mac OS X; due to being closed source, isn’t. Beyond that, Mac OS X and Ubuntu are cousins, Mac OS X being based off of FreeBSD/BSD, and Ubuntu being Linux based, which are two separate branches off of UNIX.
The primary filesystem format in OS X is Apple’s HFS Plus (or Mac OS X Extended), which is the default used for any newly formatted disk. However, to increase cross-platform support Apple has included support for several other filesystem types, including FAT32, UDF, UFS, and NTFS (in read only mode), in addition to several networking filesystem protocols such as AFP, NFS, and SMB. While this support does allow a decent amount of flexibility in what disks can be handled by OS X, it does leave out support for some popular alternatives such as the ext2 and ext3 formats used in Linux.
While Apple’s cross-platform support is provided primarily for compatibility with Windows systems, there are instances when people may wish to use Linux disks with their Mac systems. Apple discussion poster ‘rcb4’ asks:
‘I was wondering since I want to dual boot Linux and OS X, putting each respective OS on their own smaller partition and creating a large /home partition for all my data’
In addition to those who might wish to dual boot OS X with Linux and manage files in both environments, there are those who might simply have an Ext2- or Ext3-formatted external drive that they need to read on their OS X systems.
There are several approaches that can be taken to manage Ext2 and Ext3 filesystems in OS X. Since the Linux OS will be the most compatible option for reading such a drive format, the first methods include simply installing Linux and using it as the filesystem management interface:
- Install Linux to a secondary drive
If you have a secondary drive in your system or have partitioned your primary drive, you can install Linux to this drive and dual boot your computer. This will be the most compatible option for reading an Ext2 or Ext3 drive, but will also require you use a common filesystem format (ie, FAT32) as a transfer intermediary between the Linux and OS X installations. - Install Linux to a virtual machine
A second approach is to use a virtual machine package as an interface to a Linux installation. If you have Parallels Desktop or VMWare Fusion installed, you can easily create a virtual machine of most Linux distributions (Ubuntu is widely supported) and use that to interface with the Ext2/Ext3 disk and then either network-transfer the files to the OS X host or likewise use an external FAT32 disk as a transfer intermediary.
These options will work to view and manage your files; however, they do require setting up a full operating system installation and the use of virtual machine software.
An alternative approach to these is to use the FUSE system (Filesystem in Userspace), which is a method of bypassing the need for full filesystem support by using a bridging system that allows users to run filesystem interpreter code within their user accounts, which will access a specified filesystem and translate it into a usable storage device.
FUSE has been available for OS X in the MacFUSE project, but development for this has halted and FUSE is now available in the ‘FUSE for OS X’ or ‘OSXFUSE’ project, which derived from MacFUSE and shares much of its code base. To use the FUSE system to mount and manage Ext2 and Ext3 filesystems, you will need to install the FUSE system along with a plug-in for Ext2/Ext3, and then mount the drives manually within your user account.
- Install either MacFUSE or OSXFUSE (the latter is preferred).
- Install the Ext2 FUSE module.
- Attach your Ext2/Ext3 disk and Use Disk Utility to locate the device name of the drive. This can be done by enabling the viewing of all drive partitions, and then selecting the Ext2/Ext3 partition and getting information on it to get its device name, which will be something like ‘disk2s2.’
- Create a new folder somewhere to use as a mount point (a folder in the hidden /Volumes directory is recommended, but it can be anywhere you desire).
- Mount the Ext2/Ext3 drive using the following Terminal command, and replacing the device name and mount path with that of your disk and your specified path:
fuse-ext2 /dev/disk2s2 /Volumes/mountpoint
This will by default mount the drive as read-only, but you can use the ‘-o force’ flag to implement write support in the following manner:
fuse-ext2 -o force /dev/disk2s2 /Volumes/mountpoint
When this process is done, the disk should mount and its contents should be made available. However, do keep in mind that there are some limitations. Since FUSE uses a bridging approach with code that runs as the user, drives may not staying mounted when a user logs out. Additionally, read and write performance may not be optimal, but it should work.
If you need ext2/3/4 support with a guarantee behind it, Paragon has a native ext driver for OS X that will provide robust support for the format; however, it will cost about $40 for a license (thanks to MacFixIt reader Rick for this information).
Questions? Comments? Have a fix? Post them below or e-mail us!
Be sure to check us out on Twitter and the CNET Mac forums.
Windows users: If you are on a Windows computer, see Install Adobe Acrobat Reader DC Windows.
Installing Adobe Acrobat Reader DC is a two-step process. First you download the installation package, and then you install Acrobat Reader DC from that package file. You do not have to remove the older version of Reader before installing Acrobat Reader DC.
Before you install, always make sure that your system meets the minimum system requirements.
You need Mac OS X 10.9 or later to run Acrobat Reader DC. If your operating system is older,
you can install an earlier version of Reader. For step-by-step instructions, see Install an older version of Adobe Reader on Mac OS.
Not sure which version of Mac OS you have? Click the Apple icon in the upper-left corner of your screen, then choose About This Mac.
Go to the Adobe Acrobat Reader download page and click Install now.
You need Mac OS X 10.9 or later to run Acrobat Reader DC. If you’re running Mac OS X 10.8 or older, the Adobe Reader download page looks like this:
You can install an older version of Acrobat Reader. For instructions, see Install an older version of Adobe Reader on Mac OS.
When asked whether to save the .dmg file, select Save File.
If you do not see this dialog box, another window could be blocking it. Try moving any other windows out of the way.
Double-click the .dmg file. (If you don’t see the Downloads window, choose Tools > Downloads.)
Double-click Install Adobe Acrobat Reader DC to start the installation.
When asked if you are sure that you want to open the file, click Open.
When prompted, enter your macOS user name and password.
In case you do not remember your password, refer the Apple document: https://support.apple.com/en-in/HT202860
When you see the confirmation message that the installation is complete, click Finish.
Go to the Adobe Acrobat Reader download page and click Install now.
You need Mac OS X 10.9 or later to run Acrobat Reader DC. If you’re running Mac OS X 10.8 or older, the Adobe Reader download page looks like this:
You can install an older version of Acrobat Reader. For instructions, see Install an older version of Adobe Reader on Mac OS.
Double-click the .dmg file. (If you don’t see the Safari Downloads window, click Finder > (User Name) > Downloads.)
Double-click Install Adobe Acrobat ReaderDC to start the installation.
When asked if you are sure that you want to open the file, click Open.
When prompted, enter your macOS user name and password.
In case you do not remember your password, refer the Apple document: https://support.apple.com/en-in/HT202860
When you see the confirmation message that the installation is complete, click Finish.
Go to the Adobe Acrobat Reader download page and click Install now.
You need Mac OS X 10.9 or later to run Acrobat Reader DC. If you’re running Mac OS X 10.8 or older, the Adobe Reader download page looks like this:
You can install an older version of Acrobat Reader. For instructions, see Install an older version of Adobe Reader on Mac OS.
When the file appears at the bottom of the browser, click the file. (If you don’t see the file, choose Downloads from the Chrome menu.)
Double-click Install Adobe Acrobat Reader DC to start the installation.
When asked if you are sure that you want to open the file, click Open.
When prompted, enter your macOS user name and password.
In case you do not remember your password, refer the Apple document: https://support.apple.com/en-in/HT202860.
When you see the confirmation message that the installation is complete, click Finish.
To see if other users are experiencing similar download and installation problems, visit the Acrobat Reader user forum. Try posting your problem on the forums for interactive troubleshooting. When posting on forums, include your operating system and product version number.
More like this
Linux On A Mac
Twitter™ and Facebook posts are not covered under the terms of Creative Commons.
Источник