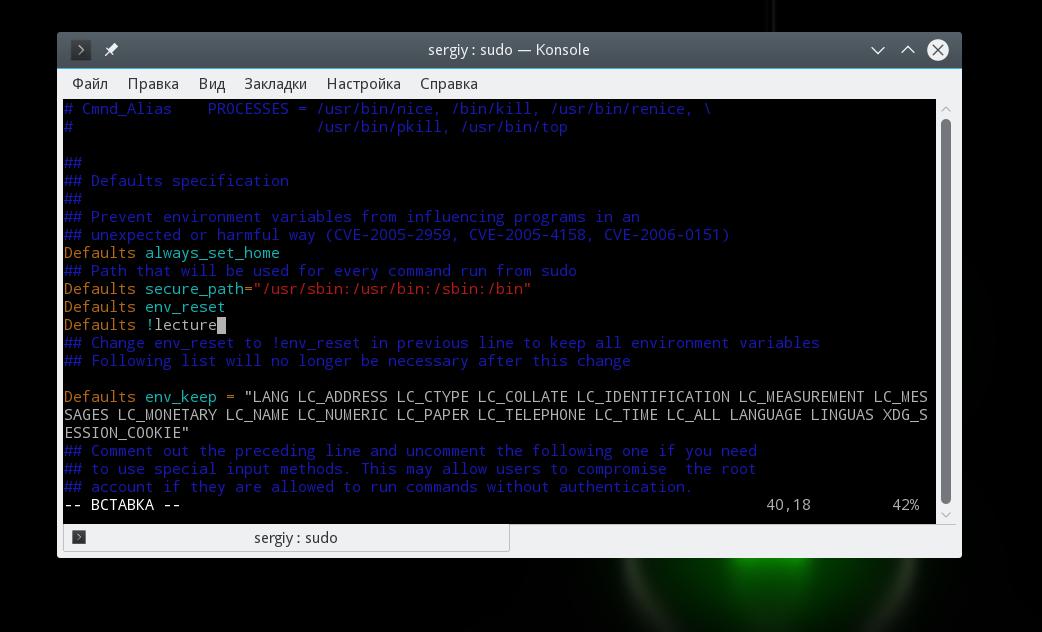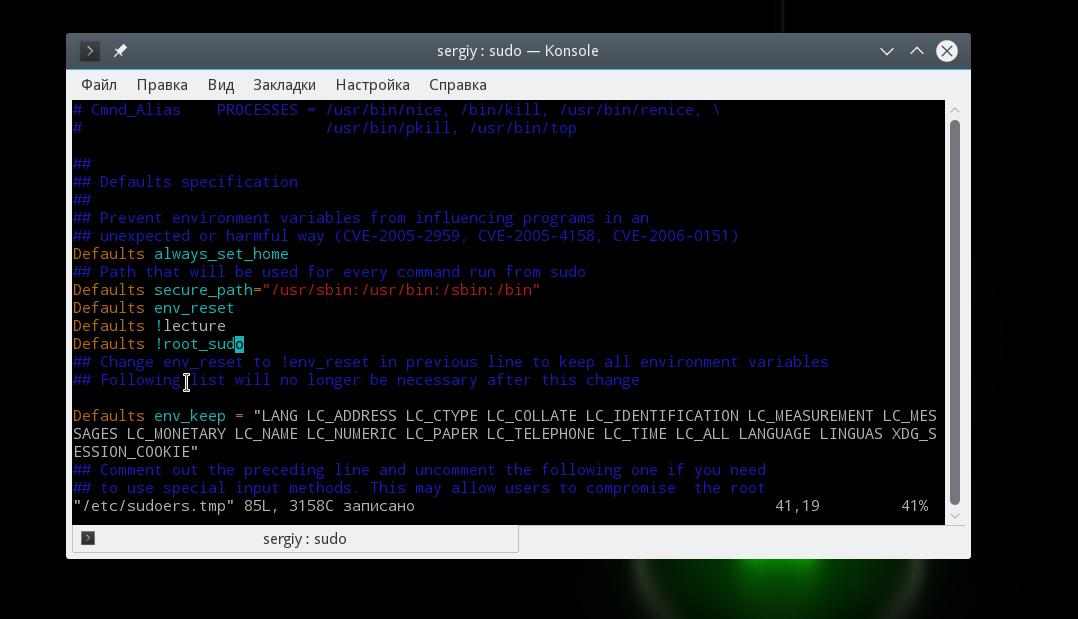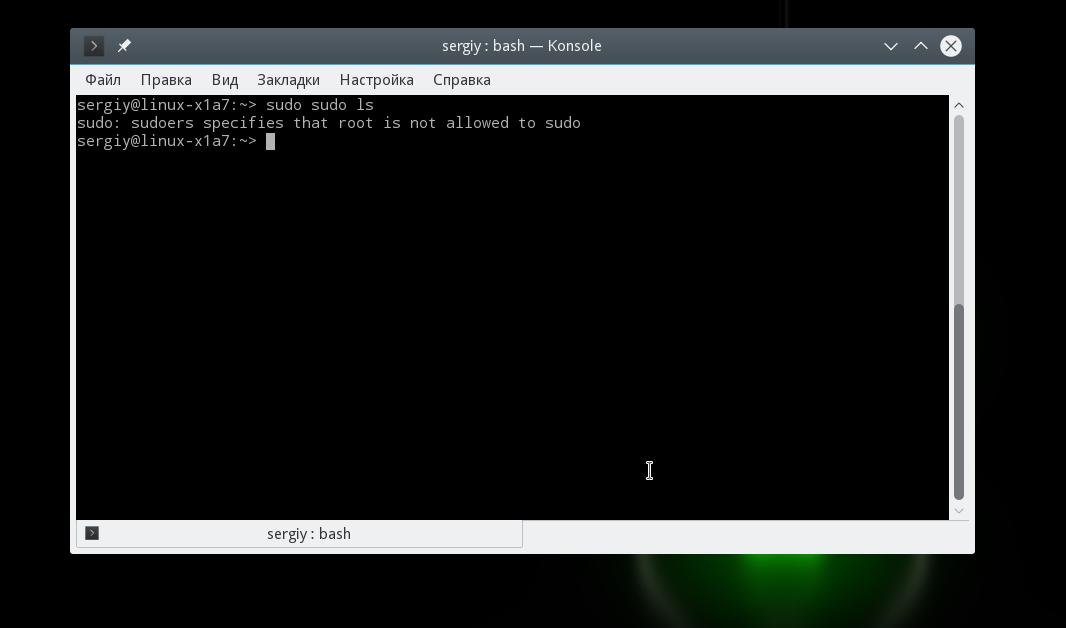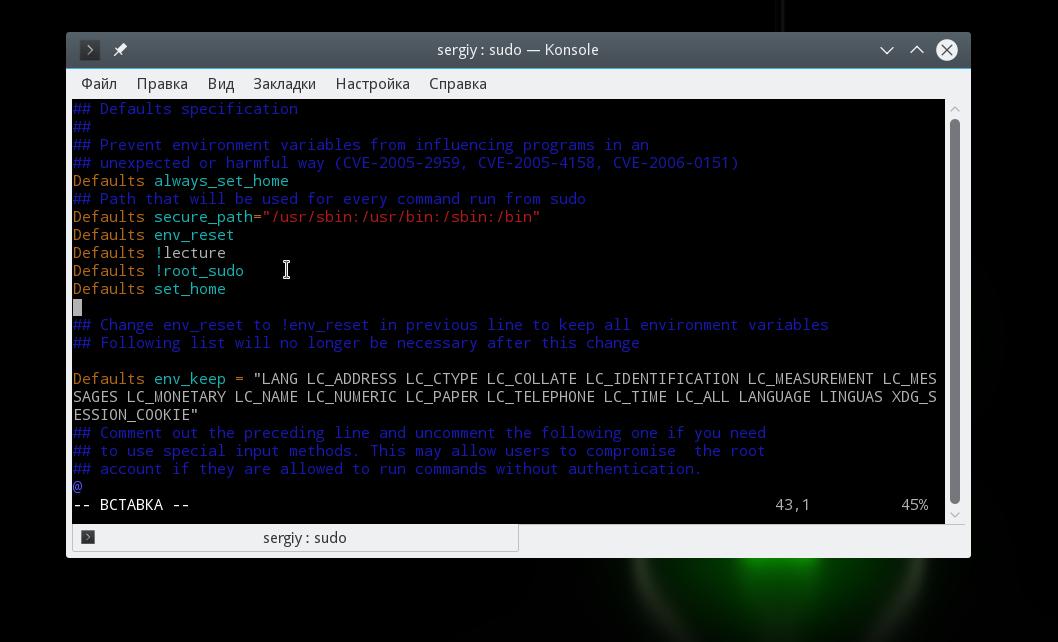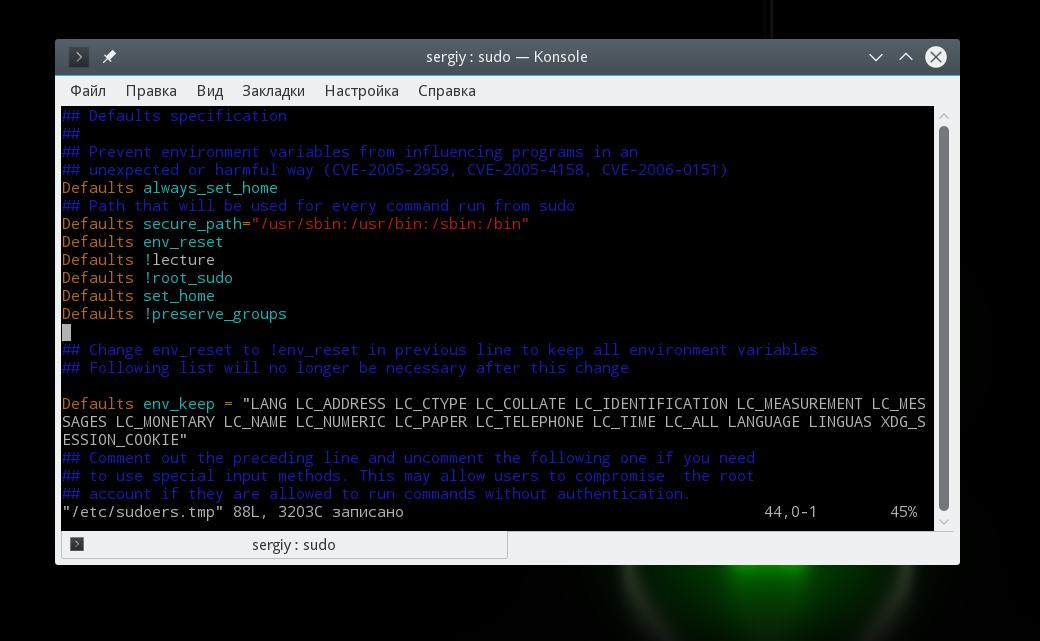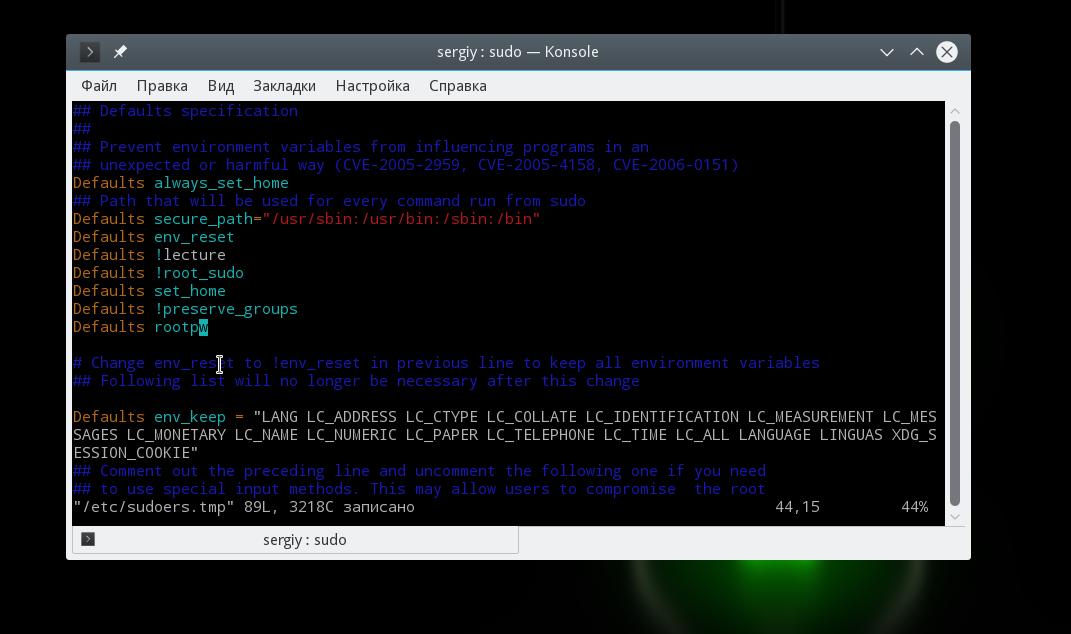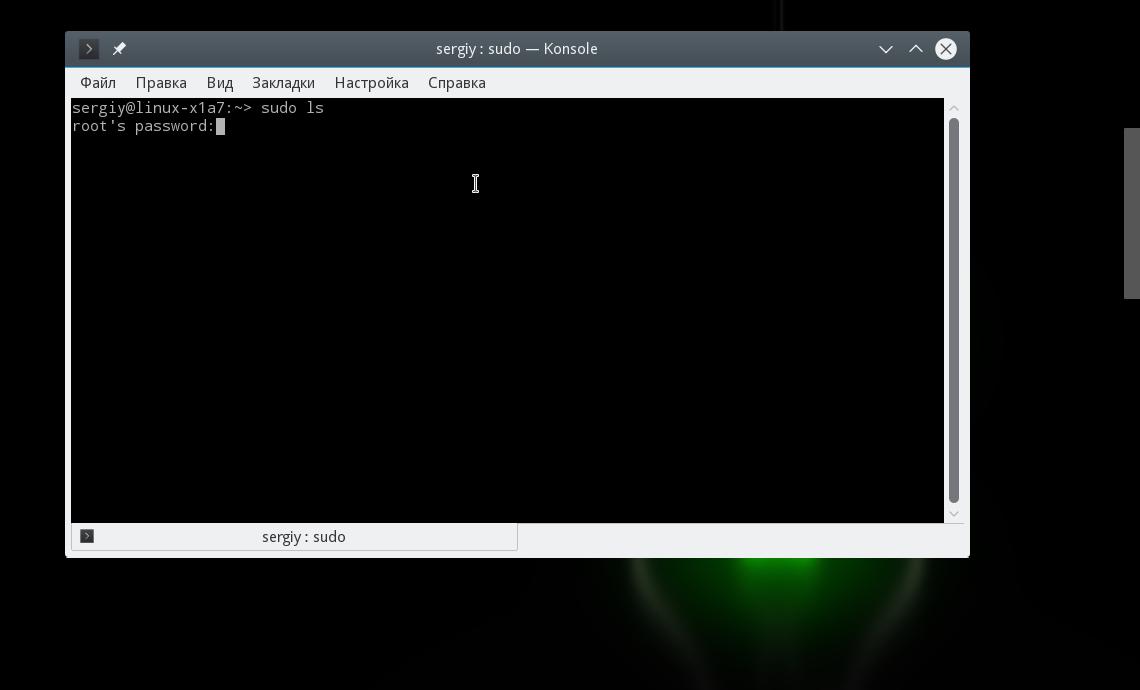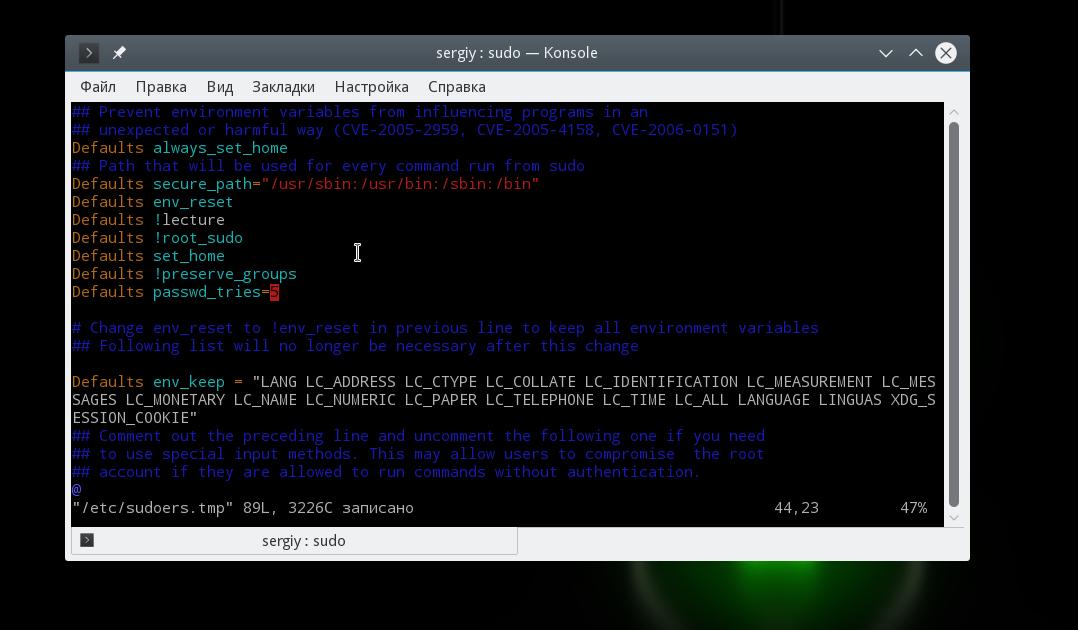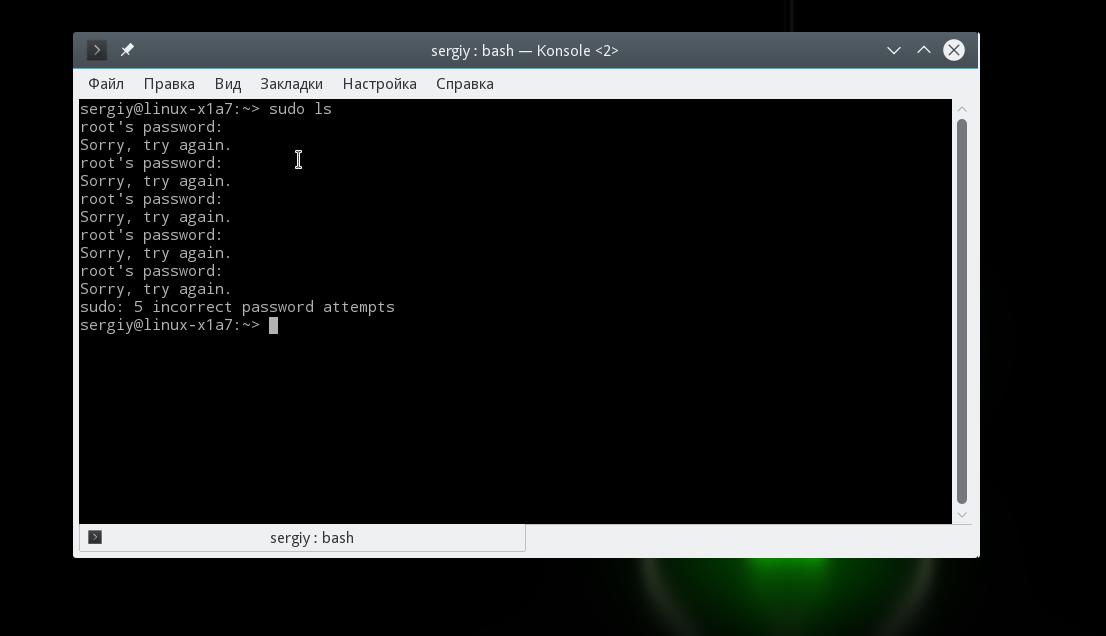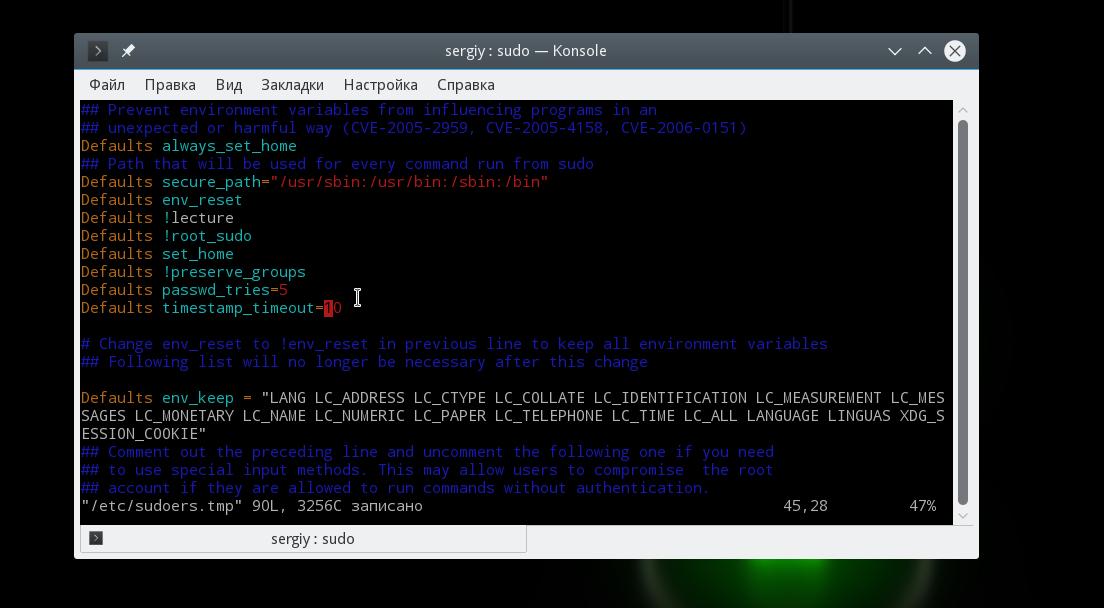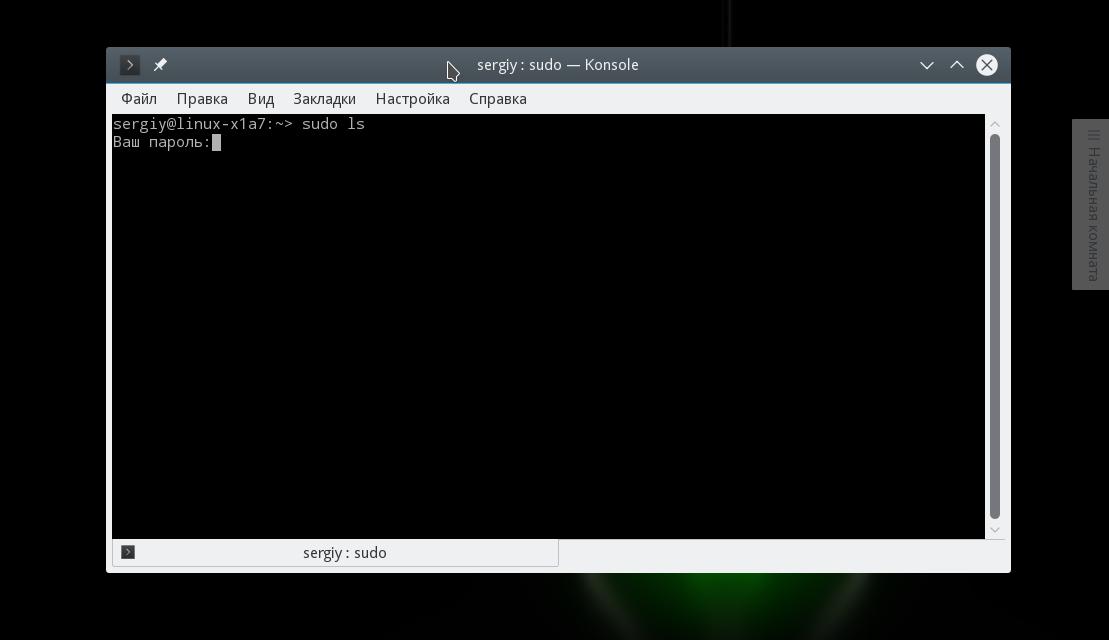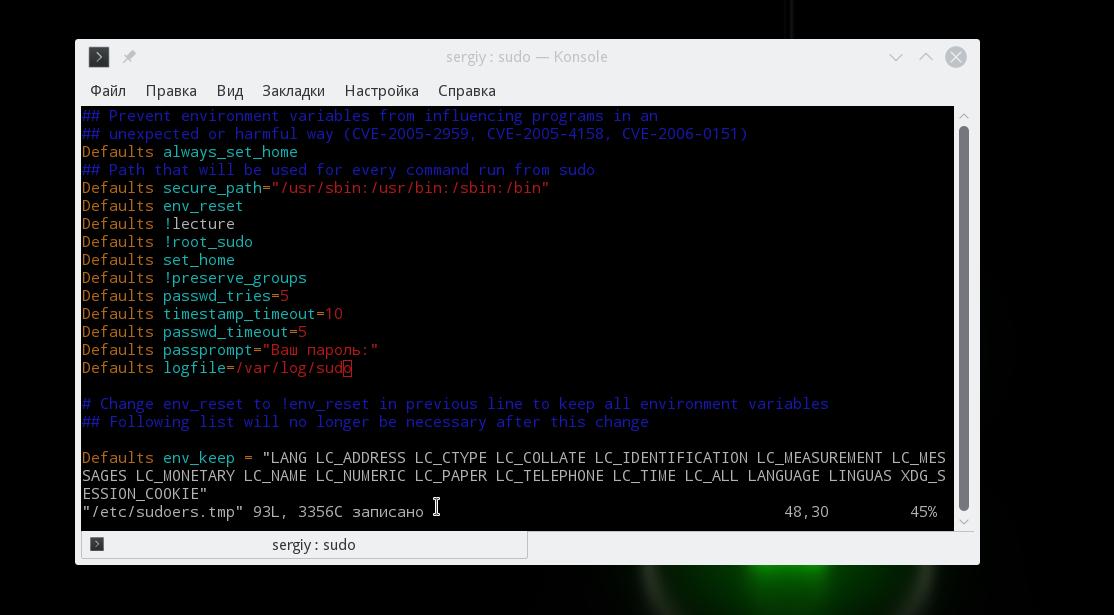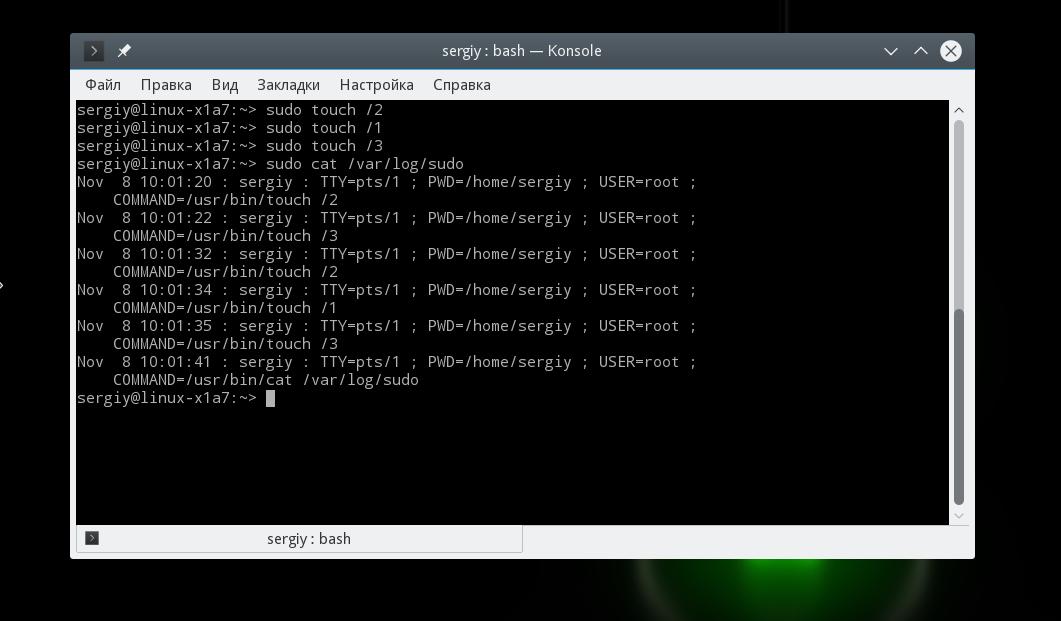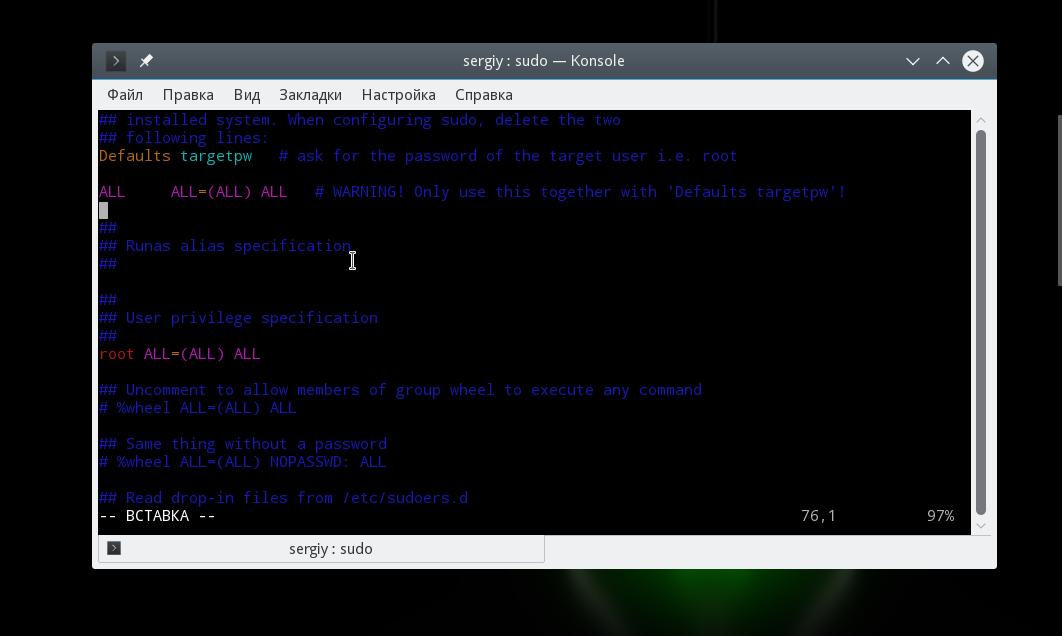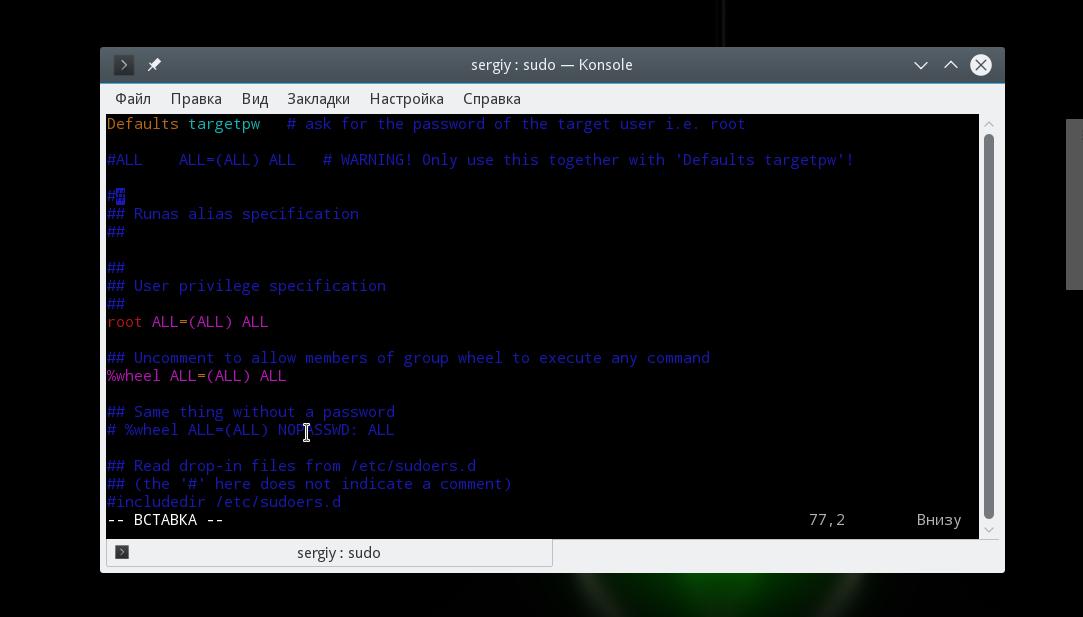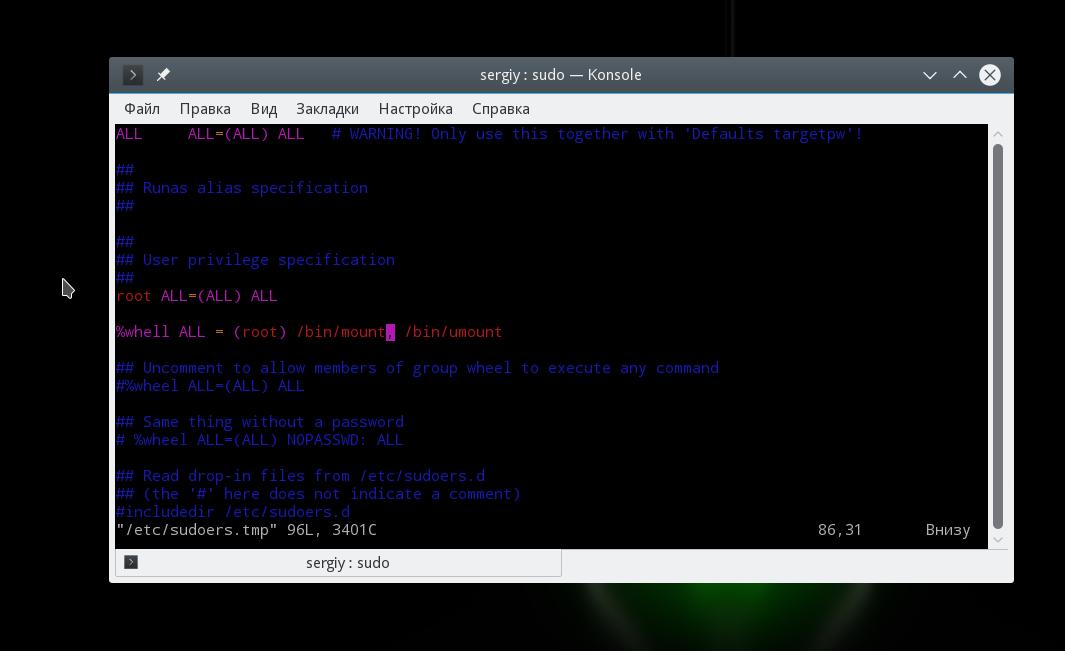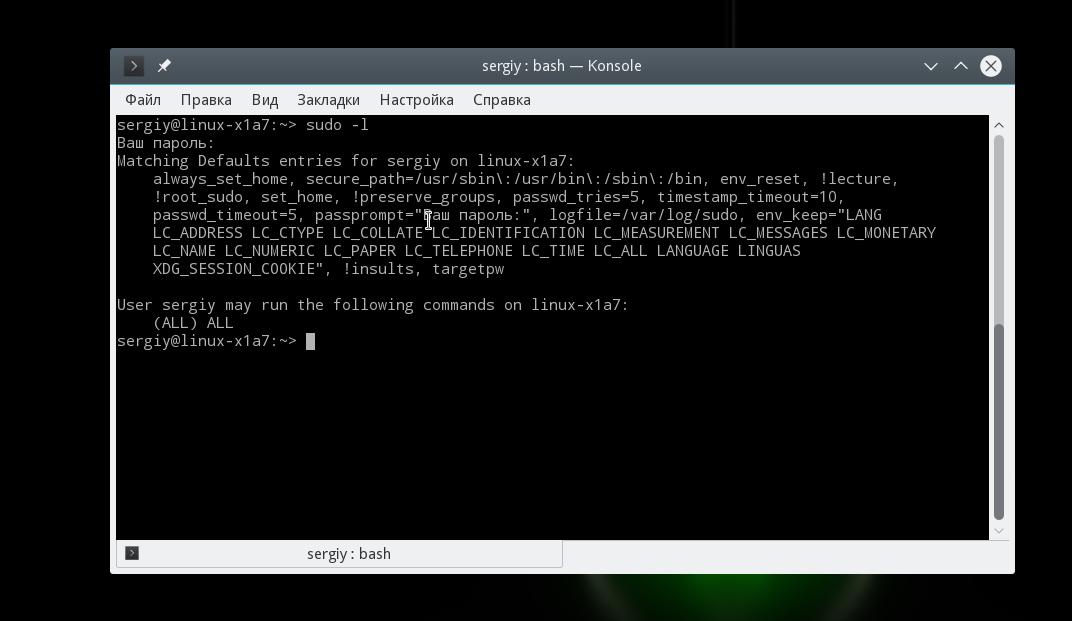- Инструкции
- Командная строка Linux: краткий курс для начинающих
- Перенаправление ввода/вывода в Linux
- Работа с файлами и каталогами в Linux
- Как сгенерировать SSH-ключ для доступа на сервер
- Как установить и настроить веб-сервер Apache
- Руководство по написанию скриптов в Linux Bash
- Введение в Git: настройка и основные команды
- Как установить MySQL на Windows
- Как установить и использовать MySQL Workbench
- Создание нового пользователя и настройка прав в MySQL
- DATAENGINER
- Список всех пользователей в Linux
- 1. Показать пользователей в Linux, используя cat /etc/passwd
- Почему так много пользователей? Какие из них «настоящие»?
- Настройка sudo в Linux
- Как работает sudo?
- Настройка sudo в Linux
- Основные параметры
- Настройка пользователей sudo
- Выводы
- Команда sudo в Linux
- Синтаксис sudo
- Опции sudo
- Примеры использования sudo
- 1. Запуск программы
- 2. Переменные окружения
- 3. Авторизация от имени другого пользователя
- 4. Командный интерпретатор
- 5. Редактирование файлов
- 6. Запуск в фоне
- 7. Просмотр полномочий
- Выводы
Инструкции
27 сентября 2021
Командная строка Linux: краткий курс для начинающих
27 сентября 2021
Перенаправление ввода/вывода в Linux
27 сентября 2021
Работа с файлами и каталогами в Linux
26 сентября 2021
Как сгенерировать SSH-ключ для доступа на сервер
23 сентября 2021
Как установить и настроить веб-сервер Apache
23 сентября 2021
Руководство по написанию скриптов в Linux Bash
21 сентября 2021
Введение в Git: настройка и основные команды
21 сентября 2021
Как установить MySQL на Windows
21 сентября 2021
Как установить и использовать MySQL Workbench
20 сентября 2021
Создание нового пользователя и настройка прав в MySQL
© ООО «Селектел», 2008—2021
Полностью изолированные физические серверы любой конфигурации с облачной готовностью
Виртуальные машины с моментальным масштабированием и поддержкой Infrastructure-as-code
В дата-центрах TIER III Москвы, Санкт‑Петербурга и ЛО
Инфраструктура на базе VMware для бизнес-критичных задач любой сложности
Готовые к работе управляемые базы данных PostgreSQL и MySQL™
Полностью готовый к работе кластер Kubernetes для управления контейнерами
Масштабируемое хранилище данных с гибким ценообразованием, поддержкой FTP и S3 API
Запуск кода по запросу или событию без создания и обслуживания сервера
Источник
DATAENGINER
Сегодня разные операционные системы имеют возможность использовать несколько пользователей, каждый со своими настройками и пользовательскими конфигурациями, чтобы облегчить совместную работу администраторов и операторов в одной системе.
Linux,очень силен в этом вопросе, поскольку позволяет нескольким пользователям одновременно работать в системе независимо. Он может даже позволить одному пользователю открывать несколько сеансов даже из разных мест для работы в системе.
Вот некоторые советы и рекомендации для как узнать всех пользователей Linux.
Список всех пользователей в Linux
Допустим, вы хотите создать пользователя sudo в Linux. Наверное, самое первое, что нужно знать, это как узнать, какие пользователи уже есть в моей системе. Есть несколько способов получить список пользователей в Linux.
1. Показать пользователей в Linux, используя cat /etc/passwd
Эта команда позволяет сисопам перечислять пользователей, которые локально хранятся в системе. Это даст список в структурированном виде, как:
Структура в приведенном выше выводе выглядит так:
- Имя пользователя
- Зашифрованный пароль ( x означает, что пароль хранится)
- Идентификационный номер пользователя (UID)
- Идентификационный номер группы пользователя (GID)
- ФИО
- Домашний каталог пользователя
- Оболочка входа пользователя (по умолчанию — оболочка bash)
Почему так много пользователей? Какие из них «настоящие»?
Список показывает намного больше пользователей, чем вы ожидали, потому что в нем также перечислены все пользователи системы.
Теперь, если вы хотите отличить обычных пользователей от системных пользователей, вы можете обратиться к номеру идентификатора пользователя (UID).
Источник
Настройка sudo в Linux
Команда sudo играет очень важное значение для управления правами доступа в операционной системе Linux. Благодаря этой небольшой команде вы можете давать полномочия на выполнение тех или иных действий от имени администратора другим пользователям, при этом не давая им сам пароль суперпользователя. Также вам не нужно сидеть всегда под учетной записью суперпользователя чтобы иногда выполнять административные действия.
Казалось бы, такая небольшая команда, с минимумом возможностей и максимально простым использованием, но на самом деле она может намного больше. В этой статье мы рассмотрим как выполняется настройка sudo в linux для контроля доступа к функциям системы и возможностей пользователя.
Как работает sudo?
Перед тем, как переходить к настройке доступа к утилите sudo давайте рассмотрим как она работает. В Linux есть два способа получить права администратора. Вы можете переключиться на пользователя root с помощью команды su или можете передать в параметре нужную команду утилите sudo, которая выполнит ее с правами администратора. Причем второй способ предпочтительнее, потому что вы не забудете что используете права root и не наделаете ничего лишнего.
Имя команды означает substitute user do или super user do. Утилита позволяет запускать программы от имени другого пользователя, но чаще всего от имени корневого. Утилита была разработана еще в 1980 году Бобом Когшелом и Клиффом Спенсером. За это время сменилось много разработчиков и было добавлено много функций.
Работает sudo благодаря флагу доступа SUID. Если этот флаг установлен для программы, то она выполняется не от имени того пользователя который ее запустил, а от имени владельца, учитывая что файл sudo принадлежит, то утилита выполняется от имени root. Затем она читает свои настройки, запрашивает пароль пользователя и решает можно ли ему разрешать выполнение команд от имени администратора. Если да, то выполняется переданная в параметре команда.
Теперь, когда вы знаете теорию, давайте рассмотрим как настроить sudo в Linux.
Настройка sudo в Linux
Все настройки sudo находятся в файле /etc/sudoers. Здесь можно настроить очень много параметров, начиная от кому будет позволено выполнять команды от имени суперпользователя и заканчивая ограничением набора доступных команд.
Чтобы открыть файл для редактирования наберите такую команду от имени суперпользователя:
Вы также можете указать текстовый редактор, в котором вы хотите редактировать файл настройки:
Дальше мы рассмотрим самые интересные настройки, которые вы можете задать в этом файле. Но сначала давайте рассмотрим основной синтаксис файла. Он состоит из двух типов строк, это псевдонимы, которые позволяют создавать списки пользователей и флагов, а также сами правила, которые задают как будет вести себя команда sudo. Синтаксис алиасов выглядит вот так:
тип имя_алиаса = элемент1, элемент2, элемент3
Тип указывает какого типа нужно создать алис, имя — имя, которое будет использовано, а список элементов — те элементы, которые будут подразумеваться при обращении к этому имени.
Описание разрешений для пользователей имеет немного другой синтаксис:
пользователь хост = (другой_пользователь:группа) команды
Пользователь указывает пользователя или группу, для которых мы создаем правило, хост — компьютер, для которого будет действовать это правило. Другой пользователь — под видом какого пользователя первый может выполнять команды, и последнее — разрешенные команды. Вместо любого из параметров может использоваться алиас. А теперь настройка sudo в Debian и других дистрибутивах.
Основные параметры
Алиас Defaults позволяет задать стандартные параметры для работы утилиты, их мы и рассмотрим в этом разделе. Начинается такой алиас со слова Defaults, дальше идет имя флага. Если перед именем есть символ !, это значит, что флаг нужно включить, в обратном случае выключить:
Отключаем введение при первом использовании:
Суперпользователь не может выполнять sudo:
Теперь если вы попытаетесь выполнить sudo sudo ничего не сработает:
Изменять домашнюю директорию для целевого пользователя, по умолчанию остается папка текущего пользователя в качестве домашней директории:
Сохранять список групп текущего пользователя:
Запрашивать пароль суперпользователя вместо пароля пользователя:
Дальше рассмотрим переменные, которым можно задать значения чтобы установить нужные настройки:
Задать количество попыток ввода пароля перед тем, как sudo прекратит работу, по умолчанию — 3:
Количество минут, которое пройдет перед тем, как sudo будет спрашивать пароль снова, по умолчанию 5. Если установить значение в 0, то пароль будет спрашиваться всегда, независимо от того как давно вы использовали утилиту:
Следующий параметр задает количество минут, пока sudo будет ожидать повторного ввода пароля при неправильном вводе:
Вы можете изменить сообщение, которое будет выводится при запросе пароля:
Defaults passprompt=»Ваш пароль:»
Можно указать другого пользователя, не root, от которого будут выполняться все команды, для этого используйте:
Вы можете записывать в лог все попытки подключения к sudo:
Затем пробуем проверить работу лога:
sudo cat /var/log/sudo
Это были все самые интересные параметры настройки работы sudo, которые могут вам понадобиться, дальше мы рассмотрим как задать права доступа sudo для пользователей.
Настройка пользователей sudo
Мы уже рассматривали выше синтаксис настройки действий для пользователей, здесь все сложнее чем с псевдонимами, но разобраться можно. Например, разрешим любому пользователю использовать sudo, от любого хоста и выполнять любые команды:
ALL ALL = (ALL) ALL
Такая команда очень небезопасна, она разрешает всем и все. Первое ALL — разрешить всем пользователям, второе ALL — для всех хостов, третье ALL — разрешить вход под любым пользователем и четвертое — разрешить выполнять любою команду. Но куда более часто используется другая конструкция:
%wheel ALL = (ALL) ALL
Означает то же самое, что и предыдущее, только здесь мы разрешаем использовать sudo не всем пользователям, а только тем, которые состоят в группе wheel.
%wheel ALL = (root) ALL
Тут мы уже ограничили возможный выбор пользователей только пользователем root. Также можно указать группу пользователя, от имени которого он может выполнять команды:
%wheel ALL = (root:admins) ALL
Это значит что можно выполнить команду от имени root или другого пользователя из группы admins. Еще мы можем указать команды, которые может выполнять пользователь. Например:
%wheel ALL = (root) /bin/mount, /bin/umount
Пользователь может выполнять только команды mount и umount от имени суперпользователя. Теперь сделаем еще интереснее, пользователь может выполнять mount и umount без пароля, а все остальные команды с паролем:
%wheel ALL = (root) ALL
%wheel ALL = (root) NOPASSWD: /bin/mount, /bin/umount
Также можно ограничивать пользователям по хостах, например, разрешаем использование sudo только из host1:
%wheel host1 = (root) ALL
Осталось еще рассмотреть как применять псевдонимы. Псевдонимы могут быть таких типов:
- User_Alias — псевдоним пользователей, которые будут использовать sudo;
- Runas_Alias — псевдоним пользователей, от имени которых будут выполняться команды;
- Host_Alias — псевдоним хоста;
- Cmnd_Alias — псевдоним команд;
Например, создадим четыре псевдонима и применим их в нашем правиле:
User_Alias Users = user1,user2,user3
Runas_Alias Admins = root,admin
Host_Alias Hosts = host1,host2
Cmd_Alias Cmds = /bin/mount,/bin/umount
Далее применяем все это в правиле:
Users Hosts = (Admins) Cmds
Это значит, что пользователи из списка Users смогут выполнять команды Cmds от имени пользователей Amdins на хостах Hosts.
Еще осталось сказать несколько слов о флагах. Флаг NOPASSWD говорит, что не нужно запрашивать пароль при выполнении этого правила. Например, разрешить всем пользователям выполнять команду mount с sudo без пароля:
ALL ALL = (root) NOPASSWD: /bin/mount
Также можно запретить выполнять именно эту команду вообще с помощью флага NOEXEC:
ALL ALL = (root) NOEXEC /bin/mount
Вы можете проверить правильно ли была проведена настройка файла /etc/sudoers и посмотреть все созданные правила с помощью команды:
Здесь отображены все установленные флаги и настройки, а также полномочия данного пользователя.
Выводы
В этой статье мы рассмотрели как выполняется настройка sudo в linux. Как видите, несмотря на то, что это очень простая утилита, она скрывает очень много полезных настроек, которые можно использовать в своей системе. Если у вас остались вопросы, спрашивайте в комментариях!
Источник
Команда sudo в Linux
Если вы новый пользователь Linux, то, наверное, уже заметили, что здесь почти для всех серьёзных настроек или операций с системой нужны права суперпользователя. Пользователям Windows такой подход тоже должен быть знаком, когда вы устанавливаете программы или меняете системные настройки, операционная система просит подтвердить выполнение программы от имени администратора.
В Linux такой возможности нет, но зато есть команда sudo, которая позволяет вам запускать программы от имени других пользователей, а также от имени суперпользователя. На сайте уже есть несколько материалов про работу с ней, но нет подробной статьи про опции самой команды и её синтаксис. Эта тема и будет раскрыта сейчас. Дальше мы рассмотрим, что представляет из себя команда sudo Linux, но начнем с её синтаксиса.
Синтаксис sudo
Синтаксис команды очень прост:
$ sudo опции программа параметры
Так вы можете выполнить абсолютно любую команду Linux. Достаточно написать перед ней команду sudo. По умолчанию sudo запускает переданную ей команду от имени суперпользователя. Если вы хотите добавить какие-либо настройки или использовать другого пользователя, нужно указывать опции.
Опции sudo
- -A или —askpass — по умолчанию sudo спрашивает пароль пользователя в терминале. Если задана эта опция, утилита попробует использовать графическую утилиту для запроса пароля.
- -b или —background — запускает переданную программу в фоновом режиме;
- -C или —close-from — опции нужно передать число больше трёх. Она позволяет закрыть для программы все файловые дескрипторы, кроме стандартного ввода и вывода;
- -E или —preserve-env — позволяет передать переменные окружения текущего пользователя выполняемой программе. Также можно передать этой опции список переменных, которые нужно разрешить;
- -e или —edit — позволяет редактировать файл вместо запуска команды. Файл копируется во временный каталог, редактируется с помощью редактора, установленного в системе по умолчанию, и если были изменения, записывается обратно с теми самыми правами;
- -g — запустить команду с указанной группой вместо группы пользователя, от имени которого запускается программа;
- -h — выполнить команду от имени другого хоста;
- -H или —set-home — установить домашний каталог;
- -i или —login — позволяет авторизоваться в консоли от имени другого пользователя. Будет выбран его домашний каталог, а также загружены все переменные окружения;
- -k — по умолчанию, sudo сохраняет пароль и некоторое время после выполнения команды, вы можете выполнить ещё раз, без ввода пароля. Эта опция отключает такую возможность;
- -l или —list — позволяет вывести список доступных команд для удалённых пользователей;
- -n или —non-interactive — не интерактивный режим, если будет необходимо ввести пароль, программа выдаст ошибку;
- -p или —prompt — использовать своё приглашение для ввода пароля;
- -r или —role — выполнить программу с контекстом SELinux, у которого есть указанная роль;
- -S — использовать стандартный поток ошибок для запроса пароля;
- -s или —shell — позволяет запустить указанный командный интерпретатор;
- -U или —User — вместе с опцией -l позволяет посмотреть привилегии для пользователя;
- -T или —timeout — позволяет установить время выполнения команды, если время истечёт раньше, чем завершится команда, то она будет завершена принудительно;
- -u — позволяет указать, от имени какого пользователя нужно выполнять программу;
- -V — выводит версию утилиты;
- — — означает, что следующие опции обрабатывать не нужно.
Это основные опции, которые вы можете использовать. А теперь давайте перейдём к примерам использования команды.
Примеры использования sudo
1. Запуск программы
Самый частый пример использования sudo — выполнение программы от имени суперпользователя. Для этого достаточно написать sudo перед именем программы:
Если вы хотите выполнить программу не от имени root, а от имени другого пользователя, то можно использовать опцию -u, например:
sudo -u sergiy whoami
2. Переменные окружения
По умолчанию, команда sudo не передаёт запускаемой утилите переменные окружения текущего пользователя. А когда вы запускаете графическое приложение, то ему нужна переменная DISPLAY для доступа к графическому серверу. В последних версиях Ubuntu всё немного по другому, но все же эта возможность sudo актуальна. Чтобы передать переменные просто используйте опцию -E:
Без опции -E программа получает только 18 стандартных переменных, а с опцией — все доступные.
Также вы можете указать список переменных, которые нужно передать:
3. Авторизация от имени другого пользователя
С помощью sudo вы также можете авторизоваться от имени другого пользователя. Для этого используйте опцию -i:
По умолчанию вы будете авторизованы как суперпользователь. Ещё здесь можно указать пользователя, от имени которого вы хотите авторизоваться:
sudo -i -u sergiy
4. Командный интерпретатор
Если у вас в системе установлено несколько командных интерпретаторов, например, не только bash, но и zsh, то вы можете авторизоваться от имени другого пользователя и указать, какую именно оболочку вы хотите использовать. Для этого укажите опция -s:
5. Редактирование файлов
Когда вам необходимо отредактировать системный файл, вы пишите sudo vim или sudo nano. Вместо этого можно использовать опцию -e или команду sudoedit. Она открывает файл для редактирования, редактором, установленным в системе по умолчанию. Например, у меня это vim. Чтобы отредактировать /etc/group с правами суперпользователя достаточно выполнить:
sudo -e /etc/group
Утилита узнает, каким редактором нужно пользоваться из переменной окружения EDITOR.
6. Запуск в фоне
Чтобы запустить программу в фоне с помощью sudo можно использовать опцию -b. Например, запускаем OpenVPN в фоновом режиме:
sudo -b openvpn -с /путь/к/конфигурационному.файлу
7. Просмотр полномочий
Вам необязательно редактировать конфигурационный файл, чтобы понять, какие настройки для sudo разрешены, а какие нет. Для этого можно выполнить команду с опцией -l. Утилита выведет список разрешённых команд или ALL в случае, если разрешено всё:
Выводы
Теперь вы знаете, что из себя представляет команда sudo Linux. Здесь мы рассмотрели только общие примеры её использования. Если вы хотите прочитать более подробно про её настройку, смотрите статью настройка sudo в Linux.
Источник